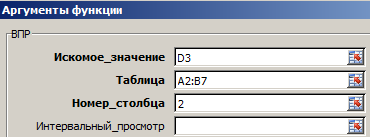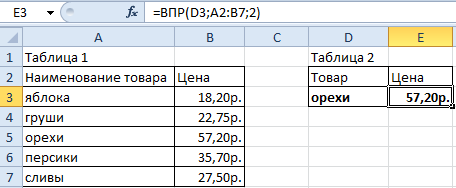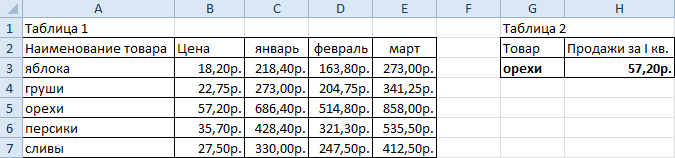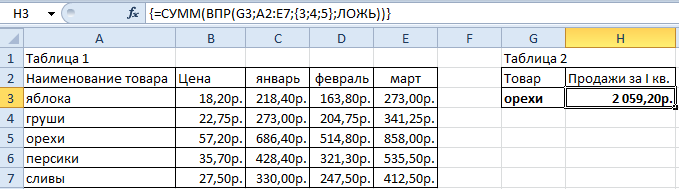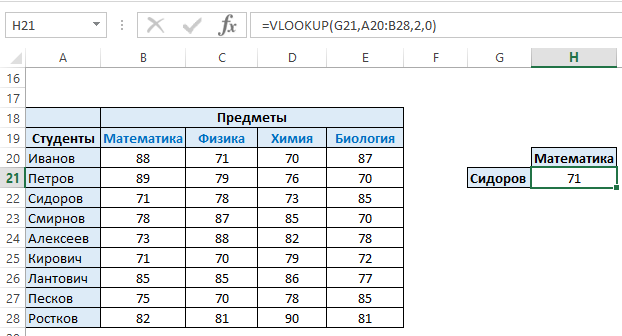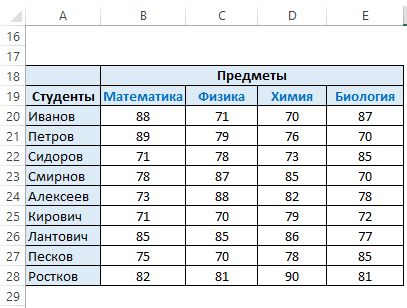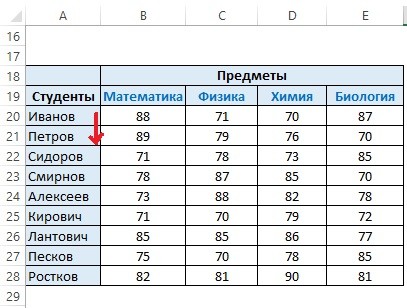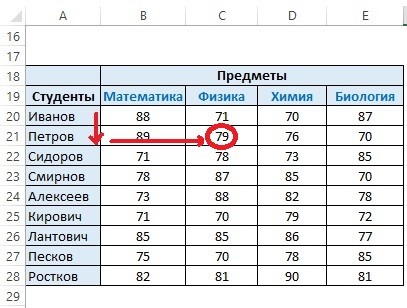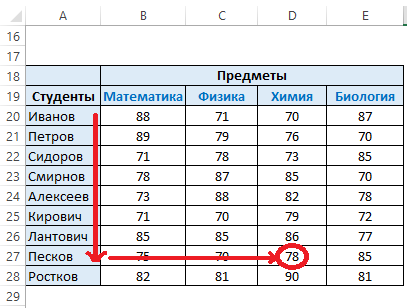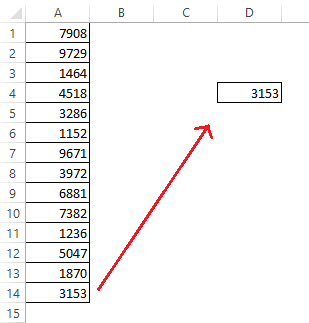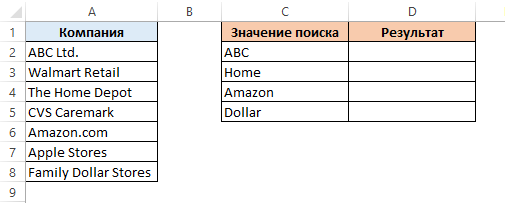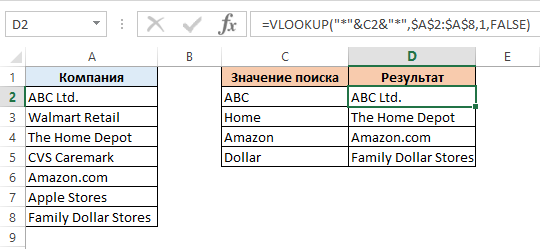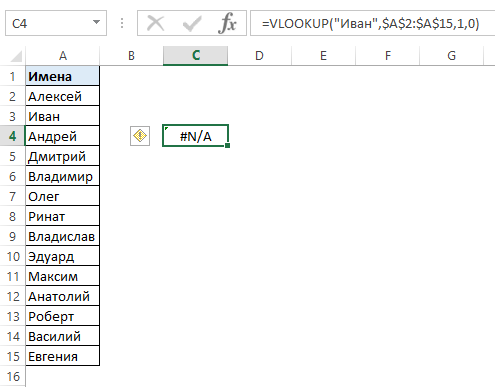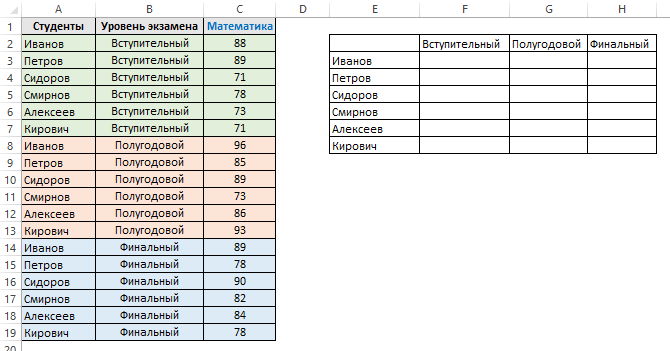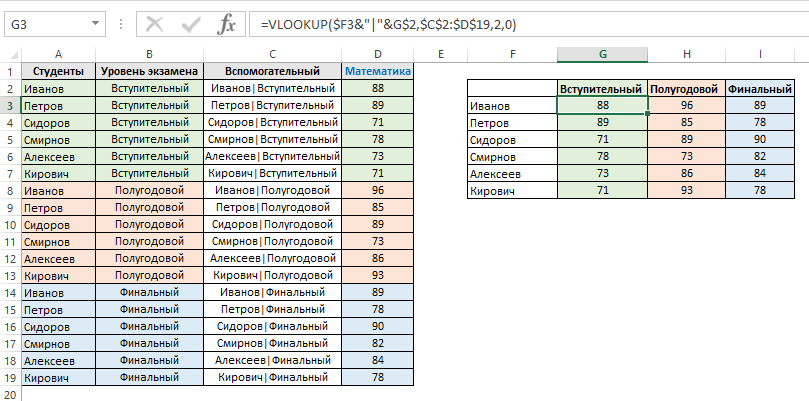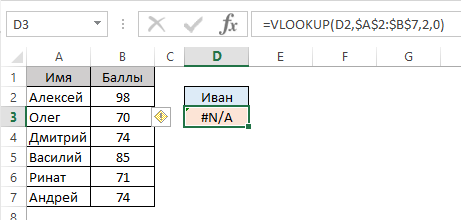Содержание
- 1 Как работает функция ВПР в Excel: пример
- 2 Функция ВПР в Excel и две таблицы
- 3 Начало работы
- 4 Примеры
- 5 Дополнительные сведения
- 6 См. также
- 7 Видео-урок: Как использовать функцию ВПР в Excel
- 8 Функция ВПР в Excel для чайников
- 9 Синтаксис
- 10 Аргументы функции
- 11 Дополнительная информация
- 12 Примеры использования ВПР в Excel
- 12.0.1 Пример 1. Ищем результат экзамена для студента
- 12.0.2 Пример 2. Двухфакторный поиск данных
- 12.0.3 Пример 3. Используем выпадающий список при двух факторном поиске
- 12.0.4 Пример 4. Трех факторный поиск данных ВПР
- 12.0.5 Пример 5. Получаем последнее значение колонки с помощью функции VLOOKUP (ВПР)
- 12.0.6 Пример 6. Частичный поиск с использованием символов подстановочных знаков и ВПР
- 12.0.7 Пример 7. Функция ВПР возвращает ошибку, несмотря на совпадение в значении поиска
- 12.0.8 Пример 8. Функция ВПР в Excel с несколькими условиями
- 12.0.9 Пример 9. Обработка ошибок с помощью функции ВПР
ВПР в Excel очень удобный и часто используемый инструмент для работы с таблицами как с базой данных и не только. Данная функция проста в освоении и очень функциональна при выполнении.
Благодаря гармоничному сочетанию простоты и функциональности ВПР пользователи активно ее используют в процессе работы с электронными таблицами. Но стоит отметить, что у данной функции достаточно много недостатков, которые ограничивают возможности. Поэтому ее иногда нужно использовать с другими функциями или вообще заменять более сложными. Для начала на готовом примере применения функции рассмотрим ее преимущества, а потом определим недостатки.
Как работает функция ВПР в Excel: пример
Функция ВПР предназначена для выборки данных из таблицы Excel по определенным критериям поиска. Например, если таблица состоит из двух колонок: «Наименование товара» и «Цена». Рядом находится другая таблица, которая будет искать в первой таблице по наименованию товара и получать значение соответствующей цены.
- Переходим в ячейку второй таблицы под названием столбца «Цена».
- Выберите «Формулы»-«Ссылки и массивы»-«ВПР».
Ввести функцию ВПР можно и с помощью «мастера функций». Для этого нажмите на кнопку «fx», которая находиться в начале строки формул. Или нажмите комбинацию горячих клавиш SHIFT+F3.
В появившимся диалоговом окне на поле категория, выберите из выпадающего списка: «Ссылки и массивы», а потом ниже укажите на функцию.
- Заполняем аргументы функции.
В поле «Исходное значение» вводим ссылку на ячейку под наименованием товара второй таблицы D3. В поле «Таблица» вводим диапазон всех значений первой таблицы A2:B7. В поле «Номер столбца» вводим значение 2, так как во втором столбце у нас находиться цена, которую мы хотим получить при поиске товара. И нажимаем ОК.
Теперь под заголовком столбца второй таблицы «Товар» введите наименования того товара по котором нам нужно узнать его цену. И нажмите Enter.
Функция позволяет нам быстро находить данные и получать по ним все необходимые значения из больших таблиц. Это похоже на работу с базами данных. Когда к базе создается запрос, а в ответ выводятся результаты, которые являются ответом на критерии запроса.
Функция ВПР в Excel и две таблицы
Немного усложним задание, изменив структуру и увеличив объем данных в таблице. Расширьте объем данных первой таблицы, добавив столбцы: «январь», «февраль», «март». Там запишем суммы продаж в первом квартале как показано на рисунке:
Как видите вторую таблицу так же нужно немного изменить, чтобы не потерять суть задачи.
Теперь нам нужно сделать выборку данных с помощью функции ВПР отдельно по товару и просуммировать продажи за первый квартал. Для этого переходим в ячейку H3 и после вызова функции заполняем ее аргументы следующим образом:
- Исходное значение: G3.
- Таблица: A2:E7. Диапазон нашей таблицы расширен.
- Номер столбца: <3;4;5>. Нам нужно с помощью функции обращаться одновременно к нескольким столбцам, поэтому значение данного аргумента будет взято в массив фигурными скобками. А номера столбцов следует перечислять через точку с запятой.
- Интервальный просмотр: ЛОЖЬ.
- Чтобы значения в выбранных столбцах суммировались, тогда всю функцию нужно поместить внутрь функции СУММ(). Вся формула в целом выглядит следующим образом: =СУММ(ВПР(G3;A3:E6;<3;4;5>;ЛОЖЬ)).
- После ввода данной формулы следует нажать комбинацию клавиш: CTRL+SHIFT+ENTER. Внимание! Если не нажать комбинацию этих клавиш формула будет работать ошибочно . В Excel иногда приходиться выполнять функции в массиве для этого нужно обязательно использовать клавиши: CTRL+SHIFT+ENTER при вводе функций. Тогда в строке формул все содержимое будет взято в фигурные скобки «<>», что свидетельствует о выполнении формулы в массиве.
Теперь вводите в ячейку G3 наименование товара, в ячейке H3 получаем сумму продаж в первом квартале по данному товару.
Происходит сравнение двух таблиц в Excel функцией ВПР и как только определяется совпадение запрашиваемых данных, сразу подставляется их значения для суммирования функцией СУММ. Весь процесс выполняется циклически благодаря массиву функций о чем свидетельствуют фигурные скобки в строке формул.
Примечание. Если ввести вручную крайние фигурные скобки в строку формул то это не приведет ни ка какому результату. Выполнить функцию циклическим массивом можно только через комбинацию горячих клавиш: CTRL+SHIFT+ENTER.
Стоит отметить, что главным недостатком функции ВПР является отсутствие возможности выбрать несколько одинаковых исходных значений в запросе.
Другими словами если в нашей таблице повторяются значения «груши», «яблока» мы не сможем просуммировать всех груш и яблок. Для этого нужно использовать функцию ПРОСМОТР(). Она очень похожа на ВПР но умеет хорошо работать с массивами в исходных значениях.
ФУНКЦИЯ ВПР используется, если нужно найти элементы в таблице или диапазоне по строкам. Например, можно найти цену на автомобильную часть по номеру детали или получить имя сотрудника на основе его кода сотрудника.
Совет: Чтобы получить дополнительную справку о функции ВПР, просмотрите эти видео с YouTube от экспертов сообщества Excel!
Самая простая функция ВПР означает следующее:
= ВПР (необходимые условия для поиска, номер столбца в диапазоне, содержащий возвращаемое значение, возвращаемое приближенное или точное соответствие — обозначено как 1/истина или 0/ложь).
Совет: Секрет функции ВПР состоит в организации данных таким образом, чтобы искомое значение (Фрукт) отображалось слева от возвращаемого значения, которое нужно найти (Количество).
Используйте функцию ВПР для поиска значения в таблице.
ВПР(искомое_значение, таблица, номер_столбца, [интервальный_просмотр])
= ВПР (A2; A10: C20; 2; ИСТИНА)
Значение для поиска. Значение, которое вы хотите найти, должно находиться в первом столбце диапазона ячеек, указанного в аргументе инфо_таблица .
Например, если Таблица-массив охватывает ячейки B2: D7, то искомое_значение должен находиться в столбце B.
Искомое_значение может являться значением или ссылкой на ячейку.
Диапазон ячеек, в котором будет выполнен поиск искомого_значения и возвращаемого значения с помощью функции ВПР.
Первый столбец в диапазоне ячеек должен содержать Искомое_значение. Диапазон ячеек также должен содержать возвращаемое значение, которое нужно найти.
Номер столбца (начиная с 1 для самого левого столбца массива « инфо_таблица»), содержащего возвращаемое значение.
Логическое значение, определяющее, какое совпадение должна найти функция ВПР, — приблизительное или точное.
Приближенное соответствие: 1/истина предполагает, что первый столбец в таблице отсортирован либо в числовом формате, либо в алфавитном порядке, а затем будет искать ближайшее значение. Это способ по умолчанию, если не указан другой. Например, = ВПР (90; a1: B100; 2; истина).
Точное совпадение: 0/ложь осуществляет поиск точного значения в первом столбце. Например, = ВПР ("Смит"; a1: B100; 2; ложь).
Начало работы
Для построения синтаксиса функции ВПР вам потребуется следующая информация:
Значение, которое вам нужно найти, то есть искомое значение.
Диапазон, в котором находится искомое значение. Помните, что для правильной работы функции ВПР искомое значение всегда должно находиться в первом столбце диапазона. Например, если искомое значение находится в ячейке C2, диапазон должен начинаться с C.
Номер столбца в диапазоне, содержащий возвращаемое значение. Например, если в качестве диапазона задано значение B2: D11, число B должно быть первым столбцом, а в качестве второго — "C" и т. д.
При желании вы можете указать слово ИСТИНА, если вам достаточно приблизительного совпадения, или слово ЛОЖЬ, если вам требуется точное совпадение возвращаемого значения. Если вы ничего не указываете, по умолчанию всегда подразумевается вариант ИСТИНА, то есть приблизительное совпадение.
Теперь объедините все перечисленное выше аргументы следующим образом:
= ВПР (искомое значение; диапазон с искомым значением; номер столбца в диапазоне с возвращаемым значением, приближенное соответствие (истина) или точное совпадение (ложь)).
Примеры
Вот несколько примеров использования функции ВПР.
Пример 1
Пример 2
Пример 3
Пример 4
Пример 5
Неправильное возвращаемое значение
Если аргумент интервальный_просмотр имеет значение ИСТИНА или не указан, первый столбец должны быть отсортирован по алфавиту или по номерам. Если первый столбец не отсортирован, возвращаемое значение может быть непредвиденным. Отсортируйте первый столбец или используйте значение ЛОЖЬ для точного соответствия.
Если аргумент интервальный_просмотр имеет значение ИСТИНА, а значение аргумента искомое_значение меньше, чем наименьшее значение в первом столбце таблицы, будет возвращено значение ошибки #Н/Д.
Если аргумент интервальный_просмотр имеет значение ЛОЖЬ, значение ошибки #Н/Д означает, что найти точное число не удалось.
Дополнительные сведения об устранении ошибок #Н/Д в функции ВПР см. в статье Исправление ошибки #Н/Д в функции ВПР.
#ССЫЛКА! в ячейке
Если значение аргумента номер_столбца больше, чем число столбцов в таблице, появится значение ошибки #ССЫЛКА!.
Дополнительные сведения об устранении ошибок #ССЫЛКА! в функции ВПР см. в статье Исправление ошибки #ССЫЛКА!.
Если значение аргумента таблица меньше 1, появится значение ошибки #ЗНАЧ!.
Дополнительные сведения об устранении ошибок #ЗНАЧ! в функции ВПР см. в статье Исправление ошибки #ЗНАЧ! в функции ВПР.
Значение ошибки #ИМЯ? чаще всего появляется, если в формуле пропущены кавычки. Во время поиска имени сотрудника убедитесь, что имя в формуле взято в кавычки. Например, в функции =ВПР("Иванов";B2:E7;2;ЛОЖЬ) имя необходимо указать в формате "Иванов" и никак иначе.
Дополнительные сведения см. в статье Исправление ошибки #ИМЯ?.
Ошибки #ПЕРЕНОС! в ячейке
Это конкретная ошибка #SPILL! Обычно это означает, что формула полагается на неявное пересечение для искомого значения и использует в качестве ссылки весь столбец. Например, = ВПР ( а:а, а:к, 2; ложь). Проблему можно устранить, заменив ссылку для подстановки с помощью оператора @ следующим образом: = ВПР ( @ а:а, а:к, 2, ложь). Кроме того, вы можете использовать традиционный метод ВПР и ссылаться на одну ячейку, а не на весь столбец: = ВПР ( a2; а:к; 2; ложь).
Используйте абсолютные ссылки в аргументе интервальный_просмотр
Использование абсолютных ссылок позволяет заполнить формулу так, чтобы она всегда отображала один и тот же диапазон точных подстановок.
Не сохраняйте числовые значения или значения дат как текст.
При поиске числовых значений или значений дат убедитесь, что данные в первом столбце аргумента таблица не являются текстовыми значениями. Иначе функция ВПР может вернуть неправильное или непредвиденное значение.
Сортируйте первый столбец
Если для аргумента интервальный_просмотр указано значение ИСТИНА, прежде чем использовать функцию ВПР, отсортируйте первый столбец таблицы.
Используйте подстановочные знаки
Если значение аргумента интервальный_просмотр — ЛОЖЬ, а аргумент искомое_значение представляет собой текст, то в аргументе искомое_значение допускается использование подстановочных знаков: вопросительного знака (?) и звездочки (*). Вопросительный знак соответствует любому отдельно взятому символу. Звездочка — любой последовательности символов. Если требуется найти именно вопросительный знак или звездочку, следует ввести значок тильды (
) перед искомым символом.
Например, функция = ВПР ("Ивано?"; B2: E7; 2; ложь) будет искать все вхождения Иванов с последней буквой, которая может измениться.
Убедитесь, что данные не содержат ошибочных символов.
При поиске текстовых значений в первом столбце убедитесь, что данные в нем не содержат начальных или конечных пробелов, недопустимых прямых (‘ или ") и изогнутых (‘ или “) кавычек либо непечатаемых символов. В этих случаях функция ВПР может возвращать непредвиденное значение.
Для получения точных результатов попробуйте воспользоваться функциями ПЕЧСИМВ или СЖПРОБЕЛЫ.
Дополнительные сведения
Вы всегда можете задать вопрос специалисту Excel Tech Community, попросить помощи в сообществе Answers community, а также предложить новую функцию или улучшение на веб-сайте Excel User Voice.
См. также
Примечание: Эта страница переведена автоматически, поэтому ее текст может содержать неточности и грамматические ошибки. Для нас важно, чтобы эта статья была вам полезна. Была ли информация полезной? Для удобства также приводим ссылку на оригинал (на английском языке).
Функция ВПР (VLOOKUP) в Excel используется для поиска данных из одной таблицы и сопоставления их с данными из другой таблицы.
Кликните по кнопке ниже для загрузки Excel файла с примерами работы функции ВПР :

Видео-урок: Как использовать функцию ВПР в Excel
Функция ВПР в Excel для чайников
На примере ниже, в таблице справа, мы хотим подставить данные результатов экзамена по математике для студента Сидорова. Нам известны данные по всем студентам из таблицы слева. Используя формулу, мы можем подставить необходимые для нас данные.
Синтаксис
=VLOOKUP(lookup_value, table_array, col_index_num, [range_lookup]) – английская версия
=ВПР(искомое_значение, таблица, номер_столбца, [интервальный_просмотр]) – русская версия
Аргументы функции
- lookup_value(искомое_значение) – это величина для поиска, из крайнего левого столбца таблицы. Это может быть значение, ссылка на ячейку или текстовая строка. В примере со студентами это их фамилии;
- table_array (таблица) – это диапазон данных, в котором будет осуществлен поиск. Это может быть ссылка на диапазон ячеек или именованный диапазон. В примере с таблицей со студентами, это будет вся таблица, которая содержит оценку и фамилии студентов;
- col_index (номер_столбца) – это порядковый номер столбца в диапазоне с данными, из которого будет получена искомая величина;
- [range lookup]([интервальный_просмотр]) – этот аргумент указывает на точность совпадения данных при поиске. Укажите “0” – если точное, “1” – если приблизительное совпадение.
Дополнительная информация
- совпадение искомых данных может быть точным и приблизительным;
- при сопоставлении по приблизительной точности данных убедитесь, что данные в таблицах отсортированы в убывающем порядке (от большого к малому). Иначе, результат сопоставления будет некорректным;
- при сопоставлении данных по приблизительной точности:
– если функция не найдет искомое значение, она выдаст наибольшую величину, которая будет меньше чем значения поиска;
– если функция при сопоставлении выдает ошибку #N/A, то искомое значение меньше чем самая маленькая величина в искомом диапазоне;
– вы можете использовать подстановочные знаки для искомых значений.
Примеры использования ВПР в Excel
Пример 1. Ищем результат экзамена для студента
На примере ниже, в левой колонке таблицы указан список студентов. В правой части таблицы указаны итоговые баллы по экзаменам этих студентов.
Перед нами стоит задача узнать, какой балл получил студент Петров по Физике.
Узнать это мы можем с помощью формулы ниже:
=VLOOKUP(“Петров”,$A$3:$E$10,3,0) – английская версия
=ВПР(“Петров”;$A$3:$E$10;3;0) – русская версия
Формула выше состоит из четырех аргументов:
- “Петров” – фамилия, данные по которой, ищем;
- $A$3:$E$10 – диапазон данных с результатами экзаменов;
- “3” – порядковый номер столбца диапазона данных со значением оценки по Физике;
- “0” – точное совпадение искомого значения.
Ниже, наглядно изображено как работает по примеру наша функция.
Сначала, она ищет в крайней левой колонке диапазона данных фамилию “Петров”. Поиск происходит сверху вниз.
Как только Excel нашел точное совпадение “Петров” в диапазоне данных, система “шагает” в право, на третью колонку для отображения искомых данных.
Используя этот подход вы можете получить любые данные по каждому студенту и учебному предмету.
Например, чтобы найти результаты экзамена для студента Пескова по Химии, нам нужна формула:
=VLOOKUP(“Песков”, $A$20:$E$28,4,0) – английская версия
=ВПР(“Песков”;$A$20:$E$28;4;0) – русская версия
В приведенном выше примере фамилия студента указана в двойных кавычках. Также, можно использовать ссылку на ячейку с искомым значением. Ссылка на ячейку делает формулу динамической.
Например, если у вас есть ячейка с фамилией, и вы ищете оценку по математике, результат будет автоматически обновляться при изменении имени учащегося (как показано ниже):
Пример 2. Двухфакторный поиск данных
На примере выше мы указывали вручную в качестве атрибута “номер_столбца” порядковый номер колонки с данными.
Но что, если мы хотим сделать поиск динамическим? Что если, мы хотим вводить имя студента и название предмета и функция автоматически выведет нужные данные? Для этого нам потребуется использовать двух факторный поиск.
Ниже пример двух факторного поиска:
Пример 3. Используем выпадающий список при двух факторном поиске
Используя способ из примера №2, нам требуется делать много ручной работы. Высок риск допустить ошибку и потратить много времени, особенно, если вы работаете с большим объемом данных.
Здесь лучше использовать выпадающие списки как значения для поиска (в нашем примере это фамилии студентов и учебные предметы).
Основываясь на тех данных, что вы выберете из выпадающего списка, функция автоматически выведет необходимые данные, как это указано на примере ниже:
Такой подход позволяет создать дашборд, с помощью которого вы легко сможете обрабатывать большие списки с данными.
Ниже мы рассмотрим, как сделать такую таблицу.
Для этого нам потребуется формула из Примера №2:
=VLOOKUP($G$5,$A$4:$E$12,MATCH($H$4,$A$3:$E$3,0),0) – английская версия
=ВПР($G$5;$A$4:$E$12;ПОИСКПОЗ($H$4;$A$3:$E$3;0);0) – русская версия
Данные поиска были преобразованы в выпадающие списки.
Чтобы сделать выпадающий список, нужно:
- Выбрать ячейку, в которой вы хотите создать выпадающий список. В нашем примере в ячейке “G4” мы указали фамилии студентов.
- Перейти к вкладке Данные -> Проверка данных.
- В диалоговом окне «Проверка данных» на вкладке «Настройки» выбрать «Список» и в раскрывающемся списке выберите «Разрешить».
- В источнике выбрать $A$3:$A$10
- Нажать «ОК».
Теперь у вас появится раскрывающийся список в ячейке “G4”. Аналогично, вы можете создать его в “H3” для предметов.
Пример 4. Трех факторный поиск данных ВПР
Что такое трех факторный поиск?
В Примере 2 мы использовали одну таблицу с оценками для студентов по разным предметам. Это пример двухфакторного поиска, поскольку мы используем две переменные для получения оценки (фамилия студента и предмет).
Теперь предположим, что к концу года студент прошел три уровня экзаменов: «Вступительный», «Полугодовой» и «Финальный экзамен».
Трехсторонний поиск – это возможность получить отметки студента по предмету с определенным уровнем экзамена.
Вот пример трехстороннего поиска:
В приведенном выше примере, функция ищет данные в трех разных таблицах с данными («Вступительный», «Полугодовой» и «Финальный экзамен») и возвращает значения оценок студента по определенному предмету по конкретному уровню экзамена.
Для таких расчетов нам поможет формула:
=VLOOKUP(G5,CHOOSE(IF(H3=”Вступительный”,1,IF(H3=”Полугодовой”,2,3)),$A$4:$E$12,$A$16:$E$24,$A$28:$E$36),MATCH(H4,$A$3:$E$3,0),0) – английская версия
=ВПР(G5;ВЫБОР(ЕСЛИ(H3=”Вступительный”;1;ЕСЛИ(H3=”Полугодовой”;2;3));$A$4:$E$12;$A$16:$E$24;$A$28:$E$36);ПОИСКПОЗ(H4;$A$3:$E$3;0);0) – русская версия
Эта формула использует функцию CHOOSE (ВЫБОР), чтобы убедиться, что данные выбраны из правильной таблицы. Давайте проанализируем часть формулы CHOOSE (ВЫБОР):
CHOOSE(IF(H3=”Вступительный”,1,IF(H3=”Полугодовой”,2,3)),$A$4:$E$12,$A$16:$E$24,$A$28:$E$36),MATCH(H4,$A$3:$E$3,0),0) – английская версия
ВЫБОР(ЕСЛИ(H3=”Вступительный”;1;ЕСЛИ(H3=”Полугодовой”;2;3));$A$4:$E$12;$A$16:$E$24;$A$28:$E$36);ПОИСКПОЗ(H4;$A$3:$E$3;0);0) – русская версия
Первый аргумент формулы (IF(H3=”Вступительный”,1,IF(H3=”Полугодовой”,2,3) или (ЕСЛИ(H3=”Вступительный”;1;ЕСЛИ(H3=”Полугодовой”;2;3) проверяет ячейку “H3” и определяет, на какой уровень экзамена ссылаются. Если это “Вступительный”, функция возвращает данные из диапазона $A$4:$E$12, который содержит оценки для вступительного экзамена.
Если выбран уровень “Полугодовой”, то система возвращает данные из диапазона $A$16:$E$24, в другом случае она возвращает данные из диапазона $A$28:$E$36.
Такой подход делает массив таблиц динамическим и трех факторным.
Пример 5. Получаем последнее значение колонки с помощью функции VLOOKUP (ВПР)
С помощью ВПР вы можете вычислить последнее число из списка.
Наибольшее положительное число, которое вы можете использовать в Excel, равно 9.99999999999999E + 307 . Это также означает, что самый большой номер поиска в номере VLOOKUP также 9.99999999999999E + 307 .
Я не думаю, что вам когда-нибудь понадобится какой-то расчет, в котором участвует такое большое число. Но с его помощью мы можем получить последнее число в списке.
Предположим, у вас есть набор данных (в диапазоне ячеек A1:A14), как показано ниже, и вы хотите получить число из последней ячейки в списке.
Для этого нам подойдет следующая формула:
=VLOOKUP(9.99999999999999E+307,$A$1:$A$14,TRUE) – английская версия
=ВПР(9.99999999999999E+307;$A$1:$A$14;ИСТИНА)
Обратите внимание, что в формуле выше используется приблизительная точность совпадения данных (несмотря на это нет необходимости упорядочивать список).
Вот как работает функция с приблизительной точностью совпадения данных. Она просматривает левую колонку сверху вниз.
- Если он находит точное совпадение, она возвращает это значение;
- Если она находит число, превышающее значение поиска => возвращает число в ячейке над ним;
- Если значение поиска больше всех чисел в списке, функция возвращает последнее число из списка.
В нашем примере работает третий сценарий.
Число 9.99999999999999E + 307 это самое большое число, которое можно использовать в Excel, когда оно используется как критерий поиска, тогда функция VLOOKUP (ВПР) возвращает последнее число из списка.
Таким же образом вы можете использовать этот принцип для возврата последнего текстового элемента из списка. Вот формула, которая может это сделать:
=VLOOKUP(“яяя”,$A$1:$A$14,1,TRUE) – английская версия
=ВПР(“яяя”;$A$1:$A$14;1;ИСТИНА) – русская версия
Здесь действует та же логика. Система просматривает все названия из списка. Так как “яяя” самое большое текстовое значение => результатом вычисления будет самое крайнее значение из списка данных.
Пример 6. Частичный поиск с использованием символов подстановочных знаков и ВПР
Символы подстановки в Excel могут быть полезными во многих ситуациях.
Частичный поиск необходим, когда вам нужно искать значение в списке, в котором нет точного соответствия искомым данным.
Например, у вас есть набор данных, как показано ниже, и вы хотите найти компанию “ABC” в списке, но в списке есть только “ABC Ltd” вместо “ABC”.
Вы не можете использовать “ABC” в качестве значения поиска, так как в столбце “A” нет точного соответствия. Приблизительное совпадение часто приводит к ошибочным результатам и требует сортировки списка в порядке возрастания.
Однако, вы можете использовать подстановочный знак в VLOOKUP (ВПР) для более точного соответствия данных.
Введите следующую формулу в ячейку “D2” и перетащите ее в другие ячейки:
=VLOOKUP(“*”&C2&”*”,$A$2:$A$8,1,FALSE) – английская версия
=ВПР(“*”&C2&”*”;$A$2:$A$8;1;ЛОЖЬ) – русская версия
Как это работает?
В формуле, указанной выше мы добавили к значению поиска “звездочки” с двух сторон. Указывая такие “звездочки” вы даете Excel понять, что готовы осуществить поиск, при котором в искомых данных как в начале так и в конце значения могут быть любые другие слова, буквы или цифры.
Таким образом, осуществляя поиск, Excel будет понимать, что необходимо искать значение, которое содержит слово из ячейки “С2” (в нашем примере).
Например, в ячейке “C2” указано название компании “ABC”, поэтому функция просматривает значения в диапазоне данных “A2:A8” и ищет “ABC”. Она находит соответствие в ячейке “A2”, так как та содержит слово “ABC” в “ABC Ltd”. Не имеет значения, есть ли какие-либо символы слева или справа от “ABC”.
Примечание: ВПР всегда возвращает первое совпадающее значение и перестает искать дальше. Поэтому, если у вас есть название компании “ABC Ltd”. и “ABC Corporation” в списке, она вернет первый по порядку и проигнорирует остальные.
Пример 7. Функция ВПР возвращает ошибку, несмотря на совпадение в значении поиска
Это может свести вас с ума, когда вы увидите, что имеется соответствующее значение поиска, а функция возвращает ошибку.
Например, у вас в таблице есть очевидное соответствие (Иван), но система по-прежнему возвращает ошибку.
Рассматривая значения в таблице глубже, вы можете заметить, что в диапазоне данных значение “Иван “ написано с пробелом. Если в диапазоне данных по которым вы осуществляете поиск есть пробелы до значений, после или между словами, то функция их не сопоставит.
Решение есть, и зовут его – функция TRIM. Она удаляет все лишние пробелы в значениях.
Ниже формула, которая поможет вам сопоставить данные несмотря на лишние пробелы в диапазоне данных.
=VLOOKUP(“Иван”,TRIM($A$2:$A$15),1,0) – английская версия
=ВПР(“Иван”,СЖПРОБЕЛЫ($A$2:$A$15);1;0) – русская версия
Для того, чтобы функция TRIM (СЖПРОБЕЛЫ) заработала при использовании VLOOKUP (ВПР) , следует вводить формулу после набора не с помощью клавиши Enter на клавиатуре, а с помощью сочетания клавиш Ctrl + Shift + Enter.
Пример 8. Функция ВПР в Excel с несколькими условиями
Функция в своей базовой форме может искать одно значение поиска и возвращать соответствующие данные из указанного диапазона данных.
Но часто нам необходимо использовать VLOOKUP с поиском по несколькими критериям.
Представим, что у вас есть таблица с результатами экзаменов студентов по трем уровням экзамена: «Вступительный», «Полугодовой» и «Финальный экзамен»:
Сопоставить данные по конкретному студенту, предмету и уровню экзамена с помощью функции ВПР – нелегкая задача, так как сопоставляя данные по студенту и предмету, она будет выдавать результат первого совпадения, но далеко не факт, что этот результат будет корректным и соответствовать необходимому уровню экзамена.
Осуществить поиск по студенту + названию предмета + уровню экзамена можно с помощью создания вспомогательного столбца, как показано на примере ниже:

Теперь, нам необходимо создать уникальный >=A2&”|”&B2 .
Протяните эту формулу в каждую ячейку столбца данной таблицы. Таким образом мы создадим уникальный ID, по которому мы можем сопоставлять данные.
Благодаря вспомогательному столбцу мы избежали того, что при сопоставлении данных, функция будет выдавать данные по не нужному уровню экзамена.
Теперь вы можете использовать значения вспомогательного столбца в качестве значений поиска.
Ниже формула, с помощью которой удобно сопоставлять данные из вашей таблицы в список студентов, распределенных по уровню экзамена.
=VLOOKUP($F3&”|”&G$2,$C$2:$D$19,2,0) – английская версия
=ВПР($F3&”|”&G$2;$C$2:$D$19;2;0) – русская версия
С помощью этой формулы мы объединили имя студента и уровень экзамена, чтобы получить значение поиска которое мы проверяем его во вспомогательном столбце и получить данные.
Пример 9. Обработка ошибок с помощью функции ВПР
Функция возвращает ошибку каждый раз, когда не может сопоставить значение поиска в заданном диапазоне данных.
В Excel есть возможность заменить сообщения об ошибке на заданное вами текстовое или числовое значение типа “Нет”, “Не доступно”, “Нет данных” и.т.д.
На примере ниже, мы пытаемся сопоставить результаты экзамена студента Ивана из таблицы. Но так как данных по Ивану в таблице нет, функция выдает ошибку.
Для того, чтобы заменить сообщение ошибки на какое-то более формальное значение нам поможет функция ЕСЛИОШИБКА(IFERROR) :
=IFERROR(VLOOKUP(D2,$A$2:$B$7,2,0),”Нет данных”) – английская версия
=ЕСЛИОШИБКА(ВПР(D2;$A$2:$B$7;2;0);”Нет данных”) – русская версия
Функция ЕСЛИОШИБКА(IFERROR) проверяет, если в результате вычислений по формуле выдается ошибка, то она выдает, то значение, которое вы указали в функции ЕСЛИОШИБКА(IFERROR), например “Нет данных”.
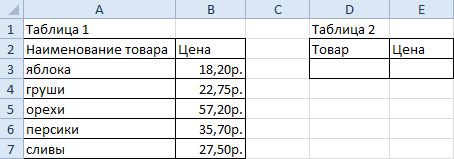
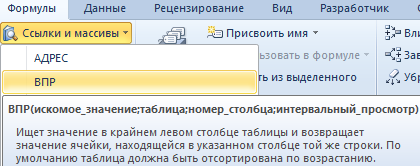 Ввести функцию ВПР можно и с помощью «мастера функций». Для этого нажмите на кнопку «fx», которая находиться в начале строки формул. Или нажмите комбинацию горячих клавиш SHIFT+F3.
Ввести функцию ВПР можно и с помощью «мастера функций». Для этого нажмите на кнопку «fx», которая находиться в начале строки формул. Или нажмите комбинацию горячих клавиш SHIFT+F3. 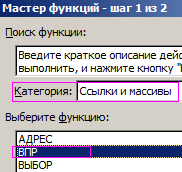 В появившимся диалоговом окне на поле категория, выберите из выпадающего списка: «Ссылки и массивы», а потом ниже укажите на функцию.
В появившимся диалоговом окне на поле категория, выберите из выпадающего списка: «Ссылки и массивы», а потом ниже укажите на функцию.