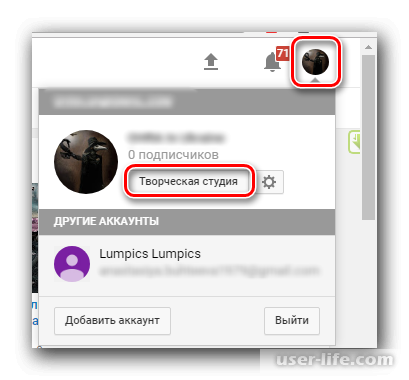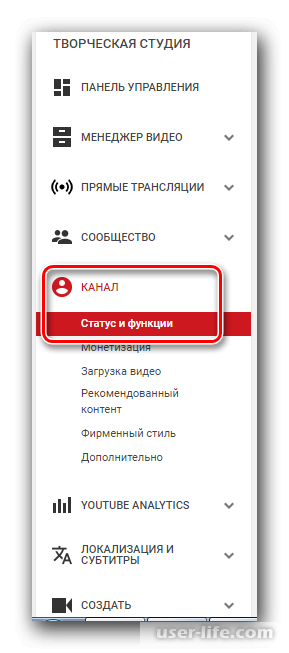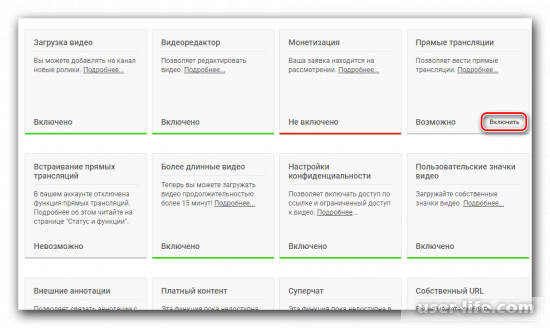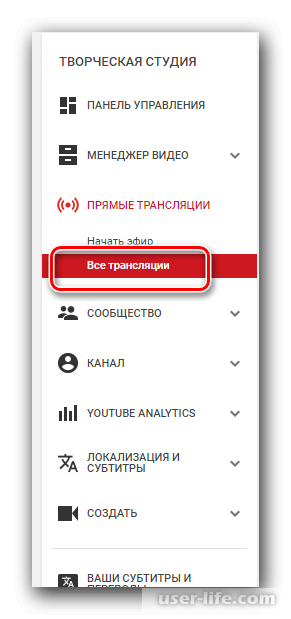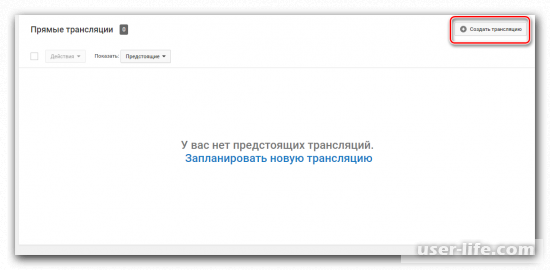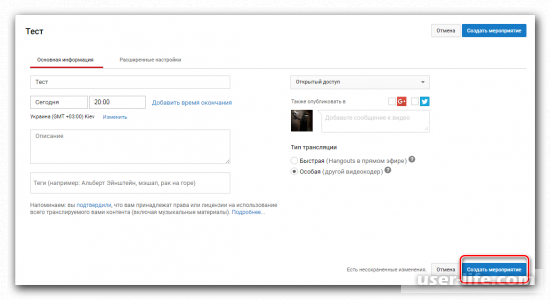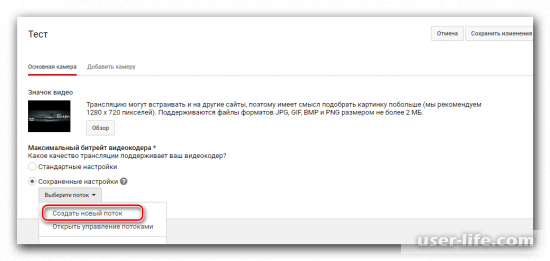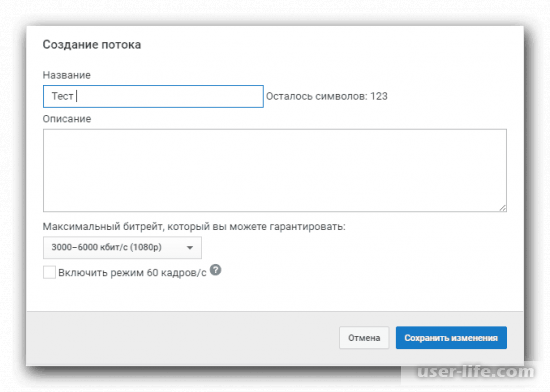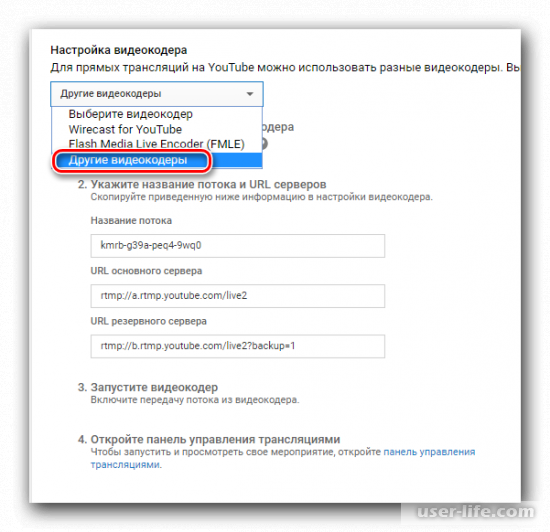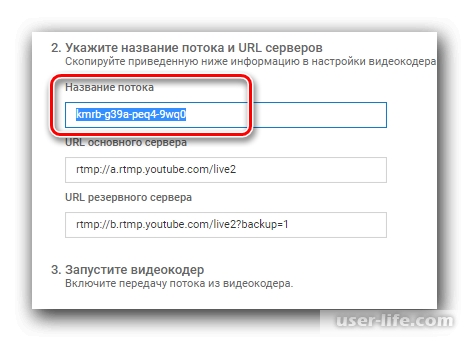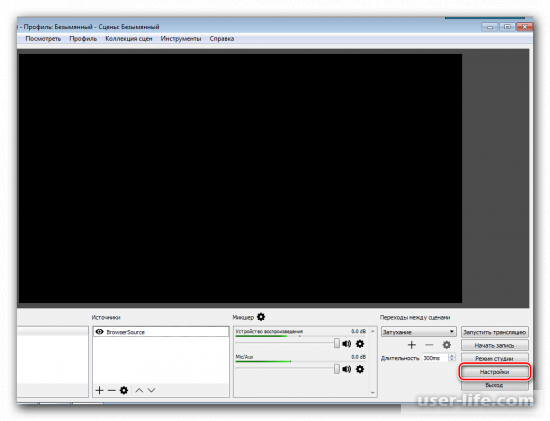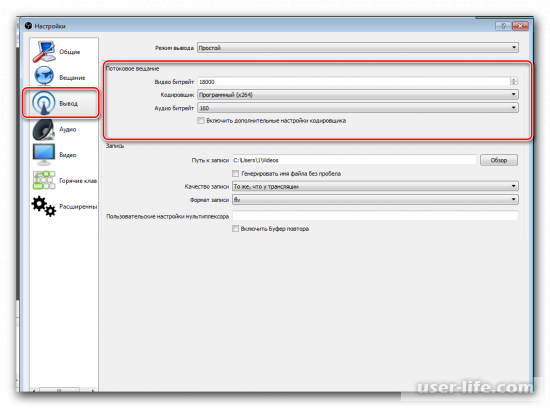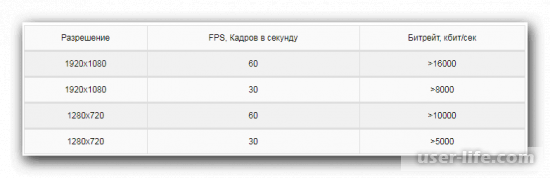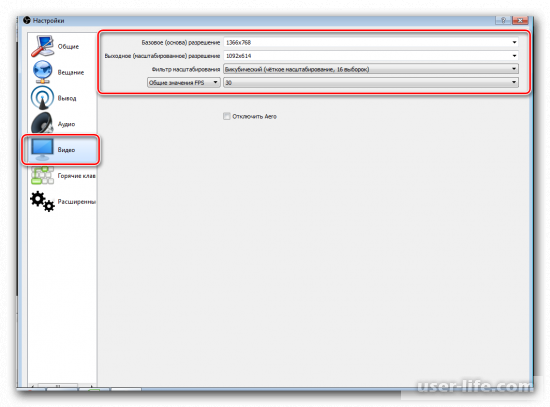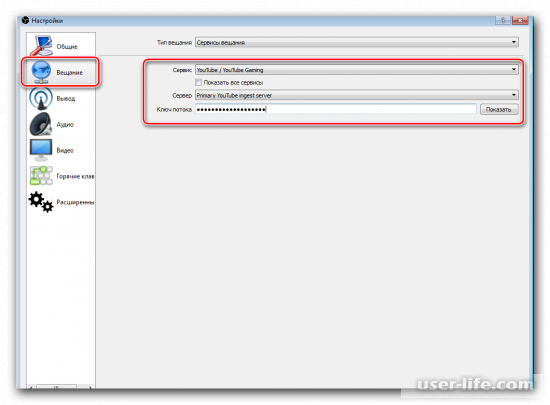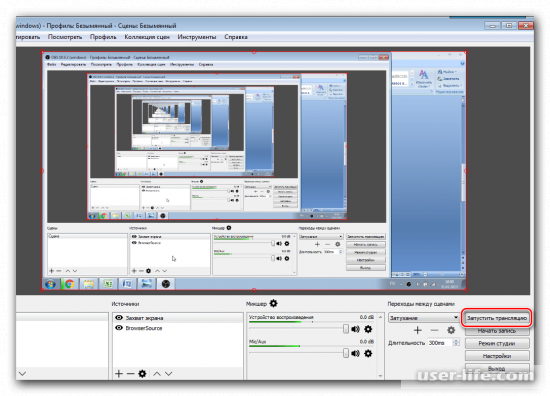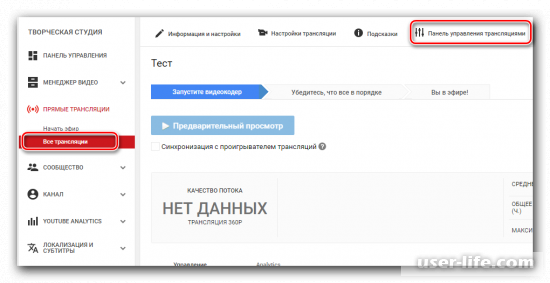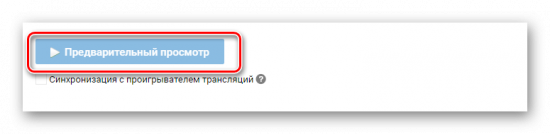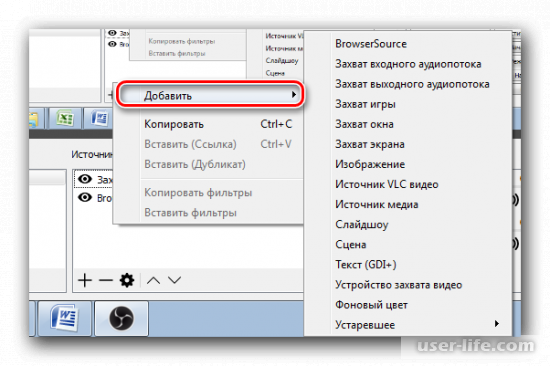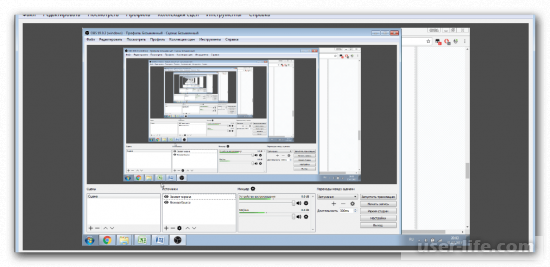Содержание
С каждым годом количество стримеров растет, потому что игровая индустрия увеличивается в разы до сих пор и не собирается останавливаться. Но онлайн-трансляцию делают не только геймеры, этим стали заниматься практически все популярные блогеры, потому что это делает аудиторию лояльнее и youtube выше ранжирует видео канала, которые регулярно делает стримы.
К сожалению, еще не все знают, как правильно настроить стрим через obs и другие программы для прямой трансляции на YouTube. В этой статье вы найдете пошаговую инструкцию как запустить прямой эфир на обычном YouTube, а также мы поговорим немного новом сервисе YouTube Гейминг.
Почему стримы н YouTube набирают популярность?
YouTube третий в мире по посещаемости сайт, его в прямом смысле смотрят миллиарды людей со всего мира. Так как аудитории практически в любой ниши много, площадка стала привлекательная для развития каналов, а так как в игровой тематики и еще некоторым популярном форматом видео стали стримы в реальном времени, то YouTube уже давно решили развиваться в данном направлении.
Сначала они сделали возможность выходить в прямой эфир прямо на YouTube, а потом даже открыли отдельный сервис для геймеров, на котором можно получать деньги, если на ваш канал подпишутся с помощью платной подписки (стать спонсором). Поэтому на YouTube с каждым месяцев становится в разы больше стримеров, даже школьники 10-15 лет умудряются набирать на своих видео по 500 тысяч просмотров, это означает, что конкуренции еще очень мало и самое время начинать стримить, если вы этого еще не делали.
Преимущества стримов на YouTube:
- Очень высокое качество, можно делать стримы с разрешение 1920х1080 и 60 кадрами в секунду
- Высокий битрейт, который ограничен только вашей скоростью интернета
- Стримы записываются и их можно посмотреть заново или просто остановить.
- Онлайн трансляции на YouTube очень быстро сохраняются и практически сразу после окончания стрима они доступны как обычное видео.
- Огромный трафик на сайте и большие перспективы для заработка
- Практически у всех есть аккаунты в Google, поэтому им не придется регистрироваться, чтобы оставлять комментарии и ставить лайки.
- YouTube даже позволяет редактировать сохраненный трансляции.
Как начать онлайн трансляцию на YouTube
Чтобы начать прямой эфир, сначала необходимо подтвердить свой аккаунт. Для этого нажимаем в правой верхней части экрана на иконку видеокамеры, а потом нажимаем «Начать эфир»
Далее у вас откроется вот такое окно, в котором нужно нажать кнопку «Начать», а потом подтвердить свой аккаунт.
Тут все элементарно и каждый сможет разобраться, самое главное подтвердить тут свой номер телефона любым удобным способом.
После подтверждения вам необходимо будет ждать модерации, которая обычно длится 15-20 часов.
Настройка OBS
После успешно модерации можно приступить к настройке программы, через которую мы будет транслировать наш стрим. Вы можете выбрать любую программу, но для начала лучше попробуйте OBS. Она простая, бесплатная и очень популярная среди стримеров, а потом уже можете пользоваться любой удобной. Скачать её можно тут, прямо с официального сайта: https://obsproject.com/
После скачивания откройте программу и начнем её настраивать. Очень важно оценить объективно оценить возможности вашего компьютера и скорость интернета, чтобы задать правильное качество видео и битрейт. Если допустить ошибку в настройках, то вы можете получить стрим с лагами, который никто не захочет смотреть.
Настройки. Открываем программу и нажимаем кнопку «Настройки» в нижнем правом углу.
Выбираем русский язык, если стоит английский и начинаем настраивать.
Переходим во вкладку «Вещание», и выбираем на какой сервис мы будет вещать, в данном случае нам надо выбрать YouTube. Сервер должен быть выбран «Primary YouTube ingest server».
Здесь еще остается одно пустое поле «Ключ потока», его необходимо вводить прямо перед началом стрима.
Теперь переходим во вкладку «Вывод». Здесь нужно настроить режим вывода, лучше ставить «Простой» и указать битрейт. Битрейт нужно выбирать в зависимости от скорости вашего интернета, поэтому изначально замерьте его. При замере скорости переведите исходящую скорость интернете в килобит и на основе неё примите решение какой битрейт ставить. Если у вас исходящая скорость интернета 2мб, то ваш максимальный битрейт должен быть 2000, но лучше указывать меньше, так как интернет часто бывает нестабильным. Лучше указывать на 300-500 единиц меньше.
Кодировщик и битрейт аудио лучше оставить предложенные. Программа выбираем кодировщик по умолчанию, а аудио битрейт выбирает на основе указанного битрейта.
Также не забудьте указать путь к записи видео, чтобы потом можно было воспользоваться стримом и посмотреть его или залить на другие источники. По умолчанию стоит формат FLV, лучше его и оставить, так как с другими форматами не редко случаются проблемы.
В разделе аудио меняйте настройки, только если вы хорошо понимаете зачем это делаете. Здесь все выставлено по умолчанию и вам этого хватит. Единственно, можно поменять частоту на 44 КГц, чтобы уш точно не было никаких лагов.
ВАЖНО! Обращайте внимание на свои подключенные устройства. Бывает пользователи забывают, что у них одновременно подключены наушники с микрофоном и отдельно еще микрофон. Если у вас также, то отключите один из них, либо укажите их все в программе. У тех, у кого один микрофон, ничего менять не нужно.
В разделе видео надо выбрать базовое разрешение экрана, которое у вас есть на самом деле. А вот выходное нужно выбирать такое, чтобы ваш компьютер был достаточно мощным, а интерне быстрым, иначе изображение будет передаваться с задержкой и лагами. Выбирать Full HD 1920 х 1080 стоит только на очень мощных компьютерах и лучше заранее протестировать свой стрим где-нибудь отдельно, прежде чем запускать его для подписчиков.
В качестве фильтра берем «Метод Ланцоша», а FPS ставим в зависимости от своих возможностей. В первый раз лучше поставьте 30 FPS, особенно если сомневаетесь в мощности компьютера.
Во вкладке горячих клавиш можете настроить как вам удобно, чтобы с помощью них управлять трансляцией, останавливать её, делать паузы, повторы и т.п. И лучше всего распечатайте их на листок, чтобы во время стрима не забыть их.
В расширенных настройках приоритет низкий, средний или высокий в зависимости от мощности вашего компьютера. Рендер выбираем в зависимости от вашей версии Windows, на 10 нужно ставить «Dirext3D 12», а на остальных можно «Dirext3D 11»
Цветовой формат сделайте как на скриншоте ниже
Больше ничего трогать не нужно, нажмите применить или ок.
Возвращаемся к главному окну OBS и осматриваемся. Теперь нам нужно найти «Сцены» и «Источники».
В окне сцен нажимаем «+» и придумываем любое название. Потом нажимаем плюс у источника и выбираем что программа будет снимать, если вы хотите просто стримить игру, то нажимайте «Захват игры».
Вам откроется окошко, в котором нужно поставить галочку «Сделать источник видимым», если этого не сделать, то игра не будет показываться на экране.
Нажимаем ок и нам открывается еще одно окно. В нем нужно выбрать Захват любого полноэкранного приложения» и поставить галочку на «Захват курсора», но если вам нужно, чтобы отображаться курсов, то не ставьте её.
Теперь кликаем два раза на «Захват игры» в окне источники и если все сделано правильно, то появится игра, которая работает на вашем компьютере.
Осталось только закончить настройки на YouTube.
Включаем первую трансляцию на YouTube
Возвращаемся на свой канала YouTube и переходим в «Творческую студию».
В левом меню кликаем на «Канал».
и ищем «Прямые трансляции». Кликаем «Включить».
Ищем на этой странице окно «Прямые трансляции» и нажимаем «Включить».
Пишем заголовок для стрима и описание, а также выбираем категорию. Далее идем в «Расширенные настройки», и меняем их, если это необходимо.
ВАЖНО! Здесь вы найдете ключ трансляции, который необходимо скопировать и вставить его настройки в OBS.
В расширенных настройках можно выставить «Ограниченный доступ», если вы хотите запустить стрим для теста и чтобы его никто не увидел. В типе трансляции берем «Особый».
Тип трансляции выбираем «Особый».
Указываем дату записи
Моно настроить чат или вообще отключить его.
Жмем «Начать трансляцию» и всё готово. Если вы все правильно сделали то пойдет отсчет времени и начнется трансляция в прямом эфире.
Так будет выглядеть окно с трансляцией на YouTube.
Надеюсь данная пошаговая инструкция по настройке стрима (прямой трансляции) через программу OBS вам помогла, и вы смогли её запустить.
YouTube Гейминг
YouTube уже довольно запустил сервис «Гейминг», который полностью сделан для игровой тематики. Это не совсем отдельный сервис, потому что почти все работает через обычный YouTube, только здесь есть немного отличий.
В сервисе уже ведется несколько тысяч прямых трансляций и все они на тему игр. Здесь все сделано для игроманов, игры разделы по названиям и можно подписаться на стримы по определенным играм, а не только на каналы. Также как вы заметили здесь темный дизайн, который больше подходит к игровой тематике.
Чтобы начать прямой эфир в правой верхней части экрана нужно нажать «Начать эфир», но не пугайтесь, вам перекинет в обычный YouTube, но вы все равно будет транслироваться на YouTube Гейминг.
Спонсорство.
Для авторов каналов сделали очень полезную фишку. Теперь вы можете подписаться на канал за деньги, которые в размере 70% (-налоги) пойдут автору, а остальное в пользу YouTube. Если канал не нарушает правила и подключен к монетизации, то у него появится вот такая кнопка под каждым видео «Стать спонсором».
За 249 рублей в месяц вы получите немного сомнительных привилегий, который по сути ничего полезного в себе не несут. Но спонсорство сделано для того, чтобы поддерживать автором каналом напрямую, без сторонних сервисов доната и т.п.
Всем привет! Стримы, они же прямые трансляции, на сегодняшний день являются довольно популярным проведением досуга среди зрителей популярного видеохостинга «Youtube». Их прелесть в том, что можно наблюдать за своим кумиром в режиме «лайф», задавать интересующие вас вопросы и попросту чувствовать его присутствие. Итак, давайте же узнаем, как запустить, сделать и настроить Stream «поток» для начинающих на Ютубе прямо сейчас.
Вообще видеохостинг «Youtube» был создан не только для видеоблоггеров, но ещё и для стриммеров. Поэтому он может идеально подойти для того, чтобы начать ваш долгий путь к вершине стримминга.
Так же «Ютуб» более лоялен к вашему железу, не требует большую производительность компьютера и при этом довольно таки прост в понимании. Ещё одним плюсом в копилку ютуба является возможность вернуться на некоторое количество времени назад и посмотреть свой же стрим, тогда как тот же «Твич» таким похвастаться не может.
Всего мы разделили процесс подготовки к стриму на 4 этапа. Давайте же их разберём.
Этап 1- Настройка профиля
Если вы читаете эту статью, то, скорее всего, вы никогда не стримили до этого. Из этого следует, что ваш ютуб-канал не настроен для потоков. Итак, для того, чтобы настроить ютуб-канал для проведения стримов вам нужно:
1) Зайти на свой канал, после чего перейти в раздел «Творческая студия».
6) Указываем тип «Особая», далее вводим название и указываем время, в которое трансляция будет запущена.
7) Кликните по кнопке «Создать мероприятие».
12) Сохраняем внесённые коррективы.
На ютубе настройка практически завершена. Теперь перейдём к настройке нашего видеокодера.
Этап 2- «OBS Studio»
Данное приложение использует большое количество популярных стримеров на ютубе и прочих площадках. Служит она для того, чтобы максимально управлять созданным потоком.
Этап загрузки и установки мы пропустим, так как с этим может справиться каждый. Перейдём непосредственно к настройке данного приложения:
1) Запускаем приложение и заходим в меню «Настройки».
Этап 3- Пред. просмотр потока
По факту данный этап является последним, но у видеокодера «OBS Studio» существует ещё несколько параметров, о которых мы поговорим далее. Итак, для проверки корректности настройки стрима нам нужно:
1) Опять таки заходим на «Ютуб», в раздел «Творческая студия». Здесь нам нужно перейти в раздел «Все трансляции».
2) Теперь переходим во вкладку «Панель управления трансляциями».
В случае, когда поток работает «криво» перепроверьте корректность настроек «ОБС», вполне возможно, что вы где-то ошиблись при указании параметров стрима. Так же вам стоит проверить, верно ли вы указали название эфира, так как даже одна ошибка может очень сильно повлиять на качество стрима.
Если у вас стрим попросту глючит, то вам стоит уменьшить битрейт. Причина кроется либо в скорости вашего интернет-соединения, либо в слабом «железе».
В случае, когда вы уверены, что в комплектующих проблемы нет- то установите новую версию драйверов для вашего видеоадаптера.
Этап 4- Дополнительные настройки
Безусловно этот этап является обязательным, так как создание хорошего прямого эфира решается именно указанием дополнительных параметров. Если вы пропустите данный этап, то вполне возможно, что при проведении, к примеру, игрового стрима в кадр будут попадать прочие вкладки.
Исправить это можно так:
1) Переходим в наш видеокодер и выбираем раздел «Источники».
2) Кликаем по нему ПКМ и выбираем пункт «Добавить».
Не стоит боятся большого количества окон в одном окне, на потоке его не будет видно.
Теперь сохраните изменения и смело начинайте свой первый стрим!
Итак, как вы видите, настроить проведение стримов на ютубе довольно таки просто. Надеемся, что ваша первая трансляция пройдёт успешно!
Всем мир!
Здравствуйте, уважаемые читатели блога FIRELINKS.RU. Сегодня разговор пойдет про стримы и с помощью каких программ их вести. Стримерство является занятием, которое набирает популярность и позволяет зарабатывать деньги путем демонстрации игрового процесса, обзоров товаров, ответов на вопросы для существующих подписчиков. В интернете существует масса площадок, позволяющих вести стримы, и всемирно известный хостинг YouTube – это одна из них. Настроить на ней трансляцию несложно, но потребуются программы для стрима на Ютуб, в которых следует разобраться перед использованием.
Что такое стрим на youtube и с чего начать: советы блоггеров
Стрим на Ютубе – это прямой эфир, проводимый блогером с определенной целью. В частности, он может посвящаться:
- общению с подписчиками – это могут быть ответы на вопросы, рассказы о себе, обзоры новостей и прочие инфоповоды;
- распаковкам и обзорам товаров;
- розыгрышам;
- видеоиграм и др.
Нередко принимаются донаты – добровольные пожертвования от поклонников, желающих поддержать любимого автора.
Важно! Интересные и популярные блогеры зарабатывают с помощью стримов приличные суммы, исчисляемые десятками тысяч рублей за один эфир. Поэтому стриминг настолько популярен среди блогеров, но добиться в нем успехов не так легко.
Новичкам пригодятся рекомендации популярных блогеров, которые помогут производить качественный продукт и заработать на нем:
- Продумайте все до мелочей – перед выходом в эфир следует составить хотя бы тезисный сценарий. Это позволит сделать общение интересным и структурированным, но не стоит забывать, что зрители ожидают увидеть реальные эмоции и искренность. На листе должны быть подсказки, ориентируясь на которые, следует проводить эфир. Также следует быть готовым к неожиданным вопросам.
- Наглядно демонстрируйте тему – если есть возможность, разнообразьте визуальную составляющую, для которой и был создан YouTube. В кулинарных стримах нужно показать используемые ингредиенты и стадии приготовления. Если речь идет о заработке и финансах, следует подготовить графики и схемы. При обзоре товаров наглядная демонстрация позволит зрителям не только оценить достоинства продуктов, но и увидеть их в деле.
- Не ставьте временных ограничений – в прямой трансляции нельзя прерывать ее, пока тема полностью не раскрыта. В некоторых случаях хватает и часа, чтобы ответить на все вопросы и предоставить полную информацию. У популярных блогеров общение длится часами, и хотя это утомительно, зрители с большей вероятностью сделают пожертвование. При этом если тема не исчерпана, но активность зрителей небольшая, можно рассказать об остальном в следующих эфирах.
- Делайте коллаборации – объединение усилий с другими блогерами помогает объединить аудитории и перемешать их. Лучше привлекать авторов, ведущих блоги в схожей тематике, таким образом интерес повысится.
- Не забывайте об общении – на Ютубе каждый зритель может задать вопрос блогеру, используя чат. Поскольку у популярных личностей чаты перегружены, для этой цели используются донаты , к которым прилагаются сообщения. При получении провокативного вопроса, лучше ответить честно, либо отшутиться, но нельзя игнорировать реакции пользователей. Общаясь с публикой, важно не перегружать ее, что значит не использовать сложных слов и терминов, если только аудитория не состоит из специалистов.
- Рекламируйте стрим – для этого существуют внутренние системы Ютуба, позволяющие привлекать новых зрителей. Миллионов просмотров не удастся получить, просто запустив эфир, поэтому следует вложиться в продвижение.
- Делайте призывы – в ходе общения важно привлекать зрителей к будущим стримам, склонять их к подписке на канал и положительной оценке, рекламировать товар или услугу. Это будет отличным финалом связи с поклонниками и сформирует в их головах закономерный итог.
В целом процесс стриминга можно разделить на несколько этапов:
- выбор и загрузка ПО для передачи информации на видеохостинг;
- настройка внутренних параметров Ютуба;
- наладка загруженного ПО;
- проведение стрима и получение результата.
Чтобы трансляция была качественной, следует выбрать функциональную и понятную блогеру программу. В интернете можно найти множество таких разработок, но есть список наиболее эффективных. Стоит рассмотреть наиболее популярные приложения, которые предназначены для проведения качественных стримов на всемирном видеохостинге YouTube.
Программы для стрима на Ютуб: ТОП-10 лучших сервисов для трансляций
В интернете существует множество разработок, позволяющих формировать ролик для трансляции на YouTube. Часто это универсальные приложения, также подходящие для Twitch и некоторых других площадок. Но есть десятка наиболее функциональных разработок, которые позволят быстро настроить качественный стрим:
№1: Open Broadcaster Software
OBS – Open Broadcaster Software является наиболее используемой в стриминге программе, поскольку позволяет как захватывать картинку с экрана, так и транслировать изображение с веб-камеры. Она бесплатна и поддерживает всевозможные плагины для индивидуальной настройки пользователем. Также в нее уже загружены пресеты для YouTube, и что важно – приложение русифицировано.
В программе удобно реализована возможность переключаться между источниками видео и звука, но при этом стримить можно только на одну площадку.
Внимание! Проведя эфир на Ютубе, блогер вынужден будет повторить его на другом сервисе, либо же разместить как отдельный видеоролик.
Также лучше ознакомиться с тем, как запустить стрим на Ютубе через OBS . Вкратце процесс начинается с получения стрим-кея на видеохостинге. Далее настраивается изображение, а ключ стрима вставляется в программу, после чего нажимается кнопка начала стрима.
Видео настройки стрима на твиче и Ютубе можно посмотреть ниже:
№2: XSplit (Икссплит)
XSplit – этот продукт более мощный, чем свободно распространяемый OBS, поскольку не только содержит все его функции, но и дополнен другими “фишками”. XSplit умеет транслировать контент сразу на несколько хостингов, обладает встроенным чат и позволяет передавать информацию на личный сервер.
Существенным недостатком является урезанность бесплатной версии. На видео будет присутствовать водяной знак, у блогера ограничивается количество сцен, а также нет одновременного вещания на несколько площадок.
Обратите внимание! Пожизненная лицензия обойдется в 200$ , но есть ежемесячный тариф по 8,32$ или трехмесячный пакет, месяц в котором обойдется в 5 долларов США.
Для начинающих стримеров даже эти суммы являются существенными, поэтому XSplit популярен преимущественно у состоявшихся авторов.
№3: Ffsplit (ФфСплит)
FFsplit – еще одна free-разработка, которая не имеет сильного превосходства над конкурентами, но при этом обеспечивает качественные стримы. Внутри есть встроенный рекордер, а также возможность вставлять текст в видео по ходу передачи.
Несмотря на бесплатность, в сравнении с тем же OBS FFsplit имеет непонятный интерфейс, на разбор которого придется потратить время. Кроме того, желая записать стрим для дальнейшей публикации, блогеры сталкиваются с сохранением видео в формате FLV, который поддерживается не всеми площадками. Потребуется конвертация видео, а это неизбежно приведет к потере качества.
№4: Geforce Experience от NVIDIA
Geforce Experience – программа, разработанная под брендом известных видеокарт, поддерживает три площадки для стриминга, среди которых и YouTube. Но эфир можно вести только на одной из них, как и в случае c OBS. Разработка потребляет мало ресурсов и не нагружает компьютер, а также имеет уже подготовленные настройки для каждой площадки, с возможностью их корректировки.
Наиболее существенным минусом, кроме возможности стримить на одну площадку, является совместимость программы только с компьютерами с видеоадаптерами от NVIDIA. Далеко не все стримеры имеют такие сборки, поэтому для них использовать Geforce Experience нет возможности.
№5: Вайркаст
Wirecast – это наиболее профессиональный инструмент трансляций из представленных, применяемый не только блогерами, но и реальными телекомпаниями. С помощью Wirecast создаются репортажи, редактируемые прямо в процессе эфира, внутри приложения есть хромакей, возможность наложения локальных файлов и интеграции любой техники. Предустановленные стили для титров и эффекты обработки добавляют функциональности программе.
Но Wirecast требователен к системным требованиям и запустится только на мощном компьютере, а для полноценного использования нужно приобрести лицензию. Ее стоимость варьируется от 250$ до 699 долларов США , но есть пробный период длиной в 30 дней. Эфиры, которые будут сделаны во время демонстрационного времени, получат водяной знак, что плохо для качества трансляции.
№6: Сервис Джинг
Jing – это недавно появившаяся программа, которая уже набрала свою аудиторию и продолжает развиваться. Управление ей не вызовет трудностей, поскольку интуитивный интерфейс был продуман разработчиками, кроме того, можно транслировать отдельную область экрана. Что важно – программа бесплатна, но находится на стадии доработки.
Постоянные доработки связаны с нестабильностью работы программы, которая делает продукт непригодным для профессиональных блогеров. Но на Jing следует обратить внимание, поскольку после доведения до нормального состояния программа станет хорошим инструментом для прямых эфиров.
№7: Стейдж Тен
Stage Ten – это веб-приложение, одобренное Google для трансляций на YouTube. Оно бесплатное, но в таком случае урезаются функции, а на видео появляется водяной знак.
Несмотря на усеченность бесплатной версии, в ней можно объединять разные устройства, добавлять локально сохраненные элементы, но стримить можно лишь на одну площадку.
Внимание! Подписки варьируются от 19 долларов США в месяц до 295$, при этом вырастает количество стриминговых направлений и появляются дополнительные возможности, вроде записи и последующей загрузки эфиров.
№8: Bebo (Бебо)
Bebo – его можно назвать упрощенной версией OBS, более дружественной к новичкам. Bebo распространяется бесплатно и содержит встроенные донаты, чат также находится в удобном доступе у стримера.
Приложение до сих пор не доработано до конца, встречаются проблемы с аномальной загрузкой процессора. Это объясняется продолжающимся альфа-тестированием, но уже сейчас Bebo – это отличный инструмент для проведения стримов.
№9: Геймшоу
Gameshow – мощное ПО, служащее заменой OBS в платном виде, и имеющее немного урезанный функционал в стартовом пакете. Так, в нем качество ограничено 720p и 30-ю кадрами в секунду, также ограничено и время вещания.
Gameshow также оснащена встроенным шумоподавителем, позволяющим проводить стримы без ущерба качеству звука. Внутри легко настраивается доп. оборудование и даже поддерживается хромакей для вставки изображения с веб-камеры.
№10: Лайтстрим (Lightstream)
Lightstream – это решение для стрима, реализованное в формате плагина для браузера Google Chrome, но также предлагается настольный клиент для работы с ПК. Предложение бесплатное, но передает изображение только в качестве 720p, правда с изменяемой скоростью 30 или 60 кадров в секунду.
Для работы потребуется скорость интернета 750 кбит/сек или более, но основной изюминкой является отсутствие потребности в настройке.
Важно! Добавлять других участников стрима можно отправкой им ссылки, при этом функционал расширяется в клиенте для ПК. Там можно настраивать слои, расположение элементов на экране и контролировать звук.
Программы для стрима на Ютуб бывают платные и бесплатные, их функционал также сильно различаются. Можно выбрать одну из представленных разработок, чтобы не испытывать трудностей при трансляции, набирать зрителей, зарабатывать донаты и увеличивать свою популярность.
Не забываем подписаться на рассылку блога и сделать репост статьи в социальные сети. Вам мелочь, а мне приятно. Всех благ.