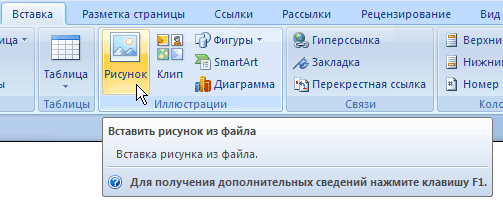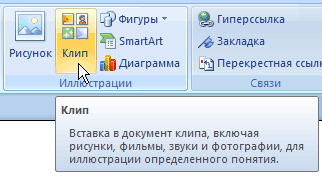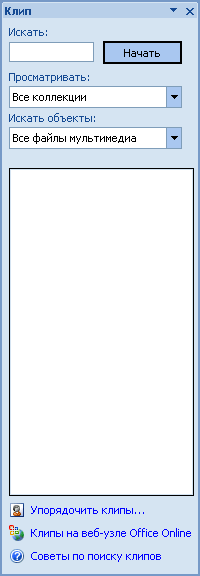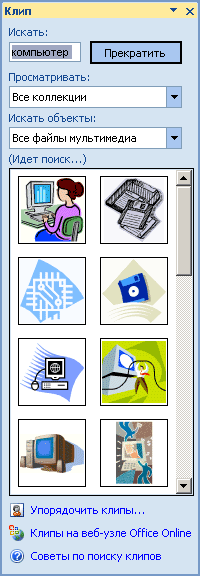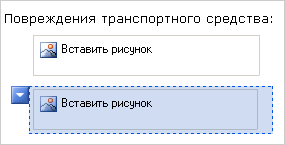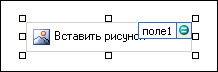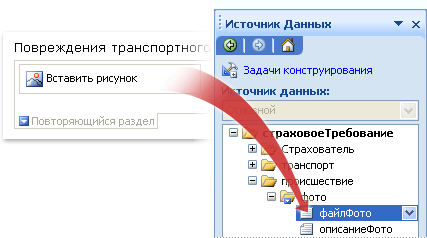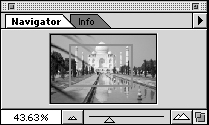Содержание
Растровые и векторные изображения
Возможности работы с графикой, которые предоставляет Microsoft Word, достаточно широкие. Наличие графических объектов в текстовых документах часто желательно, а в некоторых случаях просто необходимо. Иллюстрации могут помочь представить то или иное событие, обратить внимание читателя на определенную часть текста. Word можно также использоваться для верстки. В таком случае иллюстрации и фотографии просто необходимы.
Существует два основных типа графики: векторная и растровая. Объекты растровой графики построены с помощью отдельных точек —пикселов. Из пикселов формируется изображение на экране монитора. Количество таких точек зависит от типа дисплея и графического адаптера. Каждому пикселу соответствуют один или несколько байт видеопамяти, которые задают атрибуты пиксела: цвет и яркость. Следовательно, изображение, которое выводится на экран, — это массив в видеопамяти, каждый элемент которого содержит значения атрибутов для одного пиксела. Чтобы программа могла создавать различные изображения, она должна либо хранить массивы атрибутов, либо уметь формировать атрибуты для каждого пиксела экрана.
Векторная графика представляет собой вид кодировки изображений, основанный на геометрии кривых. Основным понятием векторной графики является кривая. Векторное изображение можно свободно трансформировать(например, масштабировать и вращать). При этом качество будет оставаться неизменным.
Возможности обработки объектов векторной графики в Microsoft Word значительно шире, чем растровых изображений. Растровые изображения можно лишь импортировать в программу, а векторные можно также создавать и редактировать.
Вставлять графические объекты в документ Word очень просто. Вы можете скопировать картинку из любого источника (веб-страницы или другого документа), а потом вставить из буфера обмена в нужное место текущего документа. Кроме того, в Word существуют возможности хранения и открытия различных графических файлов непосредственно в программе.
Чтобы вставить в документ изображение, которое хранится на вашем жестком диске, нажмите кнопку Рисунок в группе Иллюстрации на вкладке Вставка на ленте (рис. 6.1), выберите графический файл в окне Вставка рисунка и нажмите кнопку Вставить.
Рис. 6.1. Кнопка вставки изображений в документ
Для работы с изображениями служит область задач Коллекция клипов. С ее помощью можно работать как с растровыми, так и с векторными изображениями. Чтобы увидеть данную область задач, нажмите кнопку Клип в группе Иллюстрации на вкладке Вставка на ленте (рис. 6.2).
Рис. 6.2. Кнопка Клип
Чтобы найти подходящее изображение в области задач Коллекция клипов(рис. 6.3), наберите в строке Искать ключевое слово и нажмите кнопку Начать. Если оставить строку Искать пустой, то программа покажет все доступные изображения.
Рис. 6.3. Область задач Коллекция клипов
Чтобы ограничить поиск какой-нибудь темой, настройте списки Просматривать и Искать объекты. В первом указываются коллекции, в которых нужно производить поиск, а во втором — типы файлов (картинки, фотографии, звуки и др.).
По умолчанию доступны три коллекции.
- Мои коллекции — сюда входят все папки жесткого диска, содержащие картинки.
- Коллекции Microsoft Office — начинающие пользователи чаще всего работают именно с этим собранием изображений, которое входит в поставку Microsoft Office.
- Веб-коллекции — позволяет расширить собрание картинок Word с помощью изображений, доступных на Интернет-ресурсе Office Online.
Соответствующие заданным критериям изображения будут отображены в области предварительного просмотра (рис. 6.4). Вы можете просматривать их с помощью полосы прокрутки
Рис. 6.4. Изображения, найденные по запросу "компьютер"
Не нашли то, что искали? Воспользуйтесь поиском:
Лучшие изречения: При сдаче лабораторной работы, студент делает вид, что все знает; преподаватель делает вид, что верит ему. 9364 – 

78.85.5.224 © studopedia.ru Не является автором материалов, которые размещены. Но предоставляет возможность бесплатного использования. Есть нарушение авторского права? Напишите нам | Обратная связь.
Отключите adBlock!
и обновите страницу (F5)
очень нужно
Примечание: Мы стараемся как можно оперативнее обеспечивать вас актуальными справочными материалами на вашем языке. Эта страница переведена автоматически, поэтому ее текст может содержать неточности и грамматические ошибки. Для нас важно, чтобы эта статья была вам полезна. Просим вас уделить пару секунд и сообщить, помогла ли она вам, с помощью кнопок внизу страницы. Для удобства также приводим ссылку на оригинал (на английском языке) .
Если вы хотите пользователи должны иметь возможность вставлять изображения в форму Microsoft Office InfoPath, с помощью управления "рисунок" в шаблоне формы. Элемент управления рисунка позволяет пользователям вставить рисунок в указанном месте в форме. Данные рисунка нажмите сохраняются в файле базовой формы (XML). Рисунки, которые пользователи вставлять в элемент управления рисунка может быть любого типа рисунка, которое можно просмотреть в Windows Internet Explorer.
В этой статье
Когда следует использовать управления "рисунок"
Если вы хотите используйте управления "рисунок":
Добавьте пустое место на шаблон формы, где пользователи могут вставлять рисунки, включая фотографии, картинки и рисунки.
Добавление рисунка постоянных шаблона формы, которая не может быть заменен или удален, например логотип компании.
Добавление рисунка временные шаблона формы, которые удалены или заменены пользователем, например заполнитель фотографии.
Сохранение данных изображения закодированные данные в пользовательские формы (XML) файлы. InfoPath использует кодировку base64 для кодирования и декодирования файлов двоичный, таких как .gif или JPG-файлов.
Сохранение данных изображения как гиперссылку в пользовательские формы (XML) файлы.
Отображение изображений в шаблоне формы, получены из базы данных или другого источника внешних данных.
На приведенном ниже рисунке управления "рисунок" используется в шаблоне формы страхового требования для сбора фотографии повреждения автомобиля из политики заполнители. Конструктор формы размещении внутри повторяющийся раздел управления "рисунок", чтобы пользователи могли добавлять столько фотографии таким образом, чтобы их форм.
При добавлении управления "рисунок" в шаблоне формы InfoPath вставляет элемент управления изображение по умолчанию. Пользователи могут добавлять изображения к элементу управления изображение при заполнении формы, основанных на шаблоне формы. При желании вы можете указать рисунок по умолчанию, вместо того чтобы оставить пустым управления "рисунок". Можно также указать ли пользователям просматривать, удаление или замена рисунков, вставляемых управления "рисунок".
Связанные элементы управления
InfoPath включает элементы управления, похожи на элементы управления рисунка, но, предназначены для разных целей. Чтобы определить, какие из этих элементов лучше всего использовать для шаблона формы, ознакомьтесь со списком следующее:
Элемент управления Рисунок от руки Элемент управления Рисунок от руки выглядит и работает как управления "рисунок". Тем не менее элемент управления Рисунок от руки позволяет пользователям создавать рисунки или набросков с помощью планшетного ПК с помощью пера и не позволяет пользователям вставить фотографии или другие рисунки. Оба элемента управления могут храниться данные кодировке base64 в базовом XML. Тем не менее управления "рисунок" можно хранить данные рисунка как гиперссылку в XML.
Элемент управления вложением файлов Если вы хотите пользователи должны иметь возможность вкладывать документы, листы, презентации и другие файлы в их формы, элемент управления вложением файлов можно использовать вместо управления "рисунок".
Поле форматированного текста Если шаблон формы содержит элементы управления поля форматированного текста, и при наличии полного расширенным форматированием, пользователи могут добавлять фотографии внутри этих полей форматированного текста.
Взаимодействие с пользователем
В зависимости от внешнего вида шаблона формы когда требуется вставить элемент управления рисунка пользователи будут видеть рисунка по умолчанию (заданных) или значок рисунка и пояснительный текст щелкните здесь, чтобы вставить изображение. В приведенном ниже примере пользователи при заполнении формы страхового требования щелкнуть элемент управления рисунка для вставки фотографий трансп. В этом примере конструктор формы помещено управления "рисунок" повторяющемся разделе с целью сбора от пользователя несколько фотографий.
При нажатии пользователем в элемент управления рисунка, их можно просматривать изображения, с помощью диалогового окна Вставка рисунка. При их добавить файл изображения, управления "рисунок" автоматически изменяется в соответствии с размеры, рисунка.
Совместимость
При разработке шаблона формы в InfoPath, вы можете создавать шаблон формы с поддержкой веб-браузера. При разработке шаблона формы с поддержкой браузера элементы управления изображения будут недоступны в области задач элементы управления так, как они не отображается в веб-браузере.
Если требуется пользователи должны иметь возможность вставлять изображения в шаблон формы с поддержкой веб-браузера можно разместить InfoPath в качестве элемента управления формы Microsoft ASP.NET на веб-страницы и записи серверного кода для вставки рисунка в шаблон формы XML в качестве кодировке base64 данных. Можно также с помощью поля форматированного текста на шаблон формы с поддержкой браузера, которая позволяет пользователям вставить связанные рисунки. Позволяет сохранить данные рисунка как гиперссылку в базовом XML.
Вставка элемента управления "рисунок".
Процедура для вставки рисунка немного зависят от ли разработка шаблона формы пустой или индексация внешнего вида шаблона формы базы данных или другого внешнего источника данных.
На рисунке показано, как выглядит управления "рисунок" пустой при выборе в Режим конструктора.
Элементы управления могут быть связанными или свободными. Если элемент управления связан, он подключен к полю или группе в источнике данных, поэтому данные, вводимые в элемент управления, сохраняются в XML-файле самой формы. Когда элемент управления является свободным, он не подключен к полю или группе, а данные, вводимые в него, не сохраняются. Если выбрать элемент управления или навести на него указатель мыши, в его правом верхнем углу , отобразится текст и значок привязки. В тексте указаны группа или поле в источнике данных, к которым привязан элемент управления. Значок указывает на то, правильно ли элемент управления привязан к полю или группе. Если привязка правильная, выводится зеленый значок. Если с привязкой что-то не так, вы увидите синий или красный значок.
Источник данных для шаблона формы состоит из полей и групп, которые отображаются в виде иерархической структуры в области задач Источник данных. Элементы управления рисунка всегда связаны с полями. В приведенном ниже примере управления "рисунок" в шаблоне формы привязан к полю photoFile в области задач Источник данных.
Вставка рисунка в шаблоне пустой формы
При создании нового пустого шаблона формы по умолчанию устанавливается флажок Автоматически создавать источник данных в области задач Элементы управления. Это позволяет InfoPath автоматически создавать поля и групп в источнике данных по мере добавления элементов управления в шаблон формы. Эти поля и группы представлены в виде значков папок и файлов в области задач Источник данных.
Поместите курсор в то место шаблона формы, куда вы хотите вставить элемент управления.
Если область задач Элементы управления не отображается, щелкните Другие элементы управления в меню Вставка или нажмите клавиши ALT+I, C.
В разделе Вставить элементы управления нажмите кнопку рисунок.
В диалоговом окне Вставка рисунка выполните одно из указанных ниже действий.
Сохранение данных изображения в форме пользователя, щелкните включенные в форме. При выборе этого параметра InfoPath используеттип данных рисунок или вложенный файл (base64) для управления "рисунок", а данные рисунка зашифрован в базовых файлов формы (XML). Включение рисунок в форме подходит Если вы хотите оставить portable формы и ее данных.
Чтобы отобразить рисунок, связанный с, но не сохраняется вместе с форм пользователя, щелкните ссылкой. При выборе этого параметра InfoPath использует Гиперссылка (anyURI) как тип данных для управления рисунка и изображение данные хранятся в виде гиперссылки в базовых файлов формы (XML). Ссылка на рисунок является подходящие условия, если вы считаете, что пользователи должны обновления связанного рисунка или если вы хотите уменьшить размер файла формы пользователя.
Примечание: При просмотре связанные рисунки в форме, пользователи должны иметь доступ к нужному исходного файла рисунка. В противном случае — рисунок не будут отображаться в форме.
По умолчанию элемента управления рисунок с замещающим текстом, щелкните здесь, чтобы вставить изображение будет вставлен в шаблоне формы.
Если вы решили включить данные рисунка в пользовательские формы в шаге 4, вы можете указать фоновый рисунок.
Дважды щелкните элемент управления "рисунок" шаблона формы.
Откройте вкладку Данные.
В разделе Привязка на вкладке " данные " нажмите кнопку по умолчанию укажите рисунок и нажмите кнопку Обзор.
Примечание: Этот параметр недоступен, если вы выбрали в качестве ссылки таким образом.
В диалоговом окне Вставка рисунка щелкните нужное изображение.
Чтобы добавить метку к элементу управления, введите сверху или слева от него текст, за которым следует двоеточие (:).
Вставка рисунка в шаблоне формы, основанного на существующий источник данных
Если основе внешнего вида шаблона формы на существующий файл язык XML (Extensible Markup), базы данных или веб-службы, InfoPath извлекает поля и группы в области задач Источник данных из соответствующего источника данных. В этом случае можно вставить элемент управления рисунка, перетаскивая поля из области задач Источник данных в шаблоне формы или путем вставки рисунка с помощью области задач элементы управления вместо способами, описанными в следующей процедурой:
Поместите курсор в то место шаблона формы, куда вы хотите вставить элемент управления.
Если область задач Элементы управления не отображается, щелкните Другие элементы управления в меню Вставка или нажмите клавиши ALT+I, C.
В разделе Вставить элементы управления нажмите кнопку рисунок.
В диалоговом окне Вставка рисунка выполните одно из указанных ниже действий.
Сохранение данных изображения в форме, нажмите кнопку включенные в форме. Если выбрать этот параметр, необходимо связать управления "рисунок" в поле с типом данных рисунок или вложенный файл (base64) .
Чтобы отобразить рисунок, связанный с, но не сохраняются в форме, нажмите кнопку как ссылка. Если выбрать этот параметр, необходимо связать управления "рисунок" в поле с типом данных Гиперссылка (anyURI).
В диалоговом окне Привязка рисунка выберите поле, в котором нужно сохранить данные управления рисунка и нажмите кнопку ОК.
По умолчанию элемента управления рисунок с замещающим текстом, щелкните здесь, чтобы вставить изображение будет вставлен в шаблоне формы.
Если вы решили включить данные рисунка в пользовательские формы в шаге 4, вы можете указать рисунок по умолчанию, отображаемый в элементе управления.
Дважды щелкните элемент управления "рисунок" шаблона формы.
Откройте вкладку Данные.
В разделе Привязка нажмите кнопку по умолчанию укажите рисунок и нажмите кнопку Обзор.
Примечание: Этот параметр недоступен, если управления "рисунок" привязан к полю с типом данных Гиперссылка (anyURI) таким образом.
В диалоговом окне Вставка рисунка щелкните нужное изображение.
Чтобы добавить метку к элементу управления, введите сверху или слева от него текст, за которым следует двоеточие (:).
Советы по макету
Приведенные ниже советы помогут вам настроить внешний вид, размер и других аспектов управления "рисунок".
С помощью макетная таблица для упорядочения целей лучше всегда, независимо от того, какой тип элемента управления произойти к работе с.
Вставка рисунка внутри область прокрутки можно использовать при необходимости фиксированную область шаблона формы, которая будет прокручиваться, чтобы вместить большие изображения.
Чтобы одновременно изменить ширину нескольких элементов управления рисунка, выделите элементы, размер которых нужно изменить, нажмите клавиши ALT + ВВОД, откройте вкладку размер и введите новый номер в поле Ширина.
Чтобы изменить цвет рисунка или границу, выберите его в шаблоне формы, в меню Формат, выберите команду границы и заливка и внесите необходимые изменения.
Палитра Navigator (Навигатор) (см. рис. 2.4) представляет собой универсальное средство масштабирования и перемещения по документу. Мы редко ей пользуемся, так как находим ее то излишне точной, то недостаточно точной. К тому же она требует обращения к мыши. Впрочем, это сугубо личное мнение, если вам удобно с ней работать, очень хорошо.
Большую часть палитры занимает миниатюра активного изображения . Видимая в окне документа область ограничена красной рамкой (если ваше изображение содержит много красных тонов, цвет рамки можно изменить, выбрав из меню палитры команду Palette Options (Установки палитры) ). С перемещением рамки содержимое окна документа изменяется. Если протянуть рамку при нажатой клавише (Command) , изменяется размер рамки и соответственно величина масштаба.
Поле в нижнем левом углу палитры идентично полю в нижнем левом углу окна документа. Щелчок на кнопке уменьшения или увеличения дает тот же результат, что обращение к комбинации клавиш ( Command)+ (-) (минус) или (Command)+(+) (плюс). Больше всего на этой палитре Дэвиду нравится регулятор, позволяющий динамически изменять масштаб изображения. Особой пользы нет, но очень занятно.
Перемещение пикселов
Когда вы создаете выделенную область и протягиваете ее каким-либо инструментом выделения, перемещается не содержимое области, а лишь граница выделения. Если вы хотите передвинуть и выделенные пикселы, воспользуйтесь инструментом "перемещение". Нажатием клавиши (Command) его можно вызвать временно, если в данный момент активен какой-нибудь другой инструмент. Заметьте также, что с протягиванием выделенной области при нажатой клавише (Option) производится копирование пикселов – вы перемещаете дубликат выделенных пикселов.
Переместив или дублировав выделенную область, вы получаете плавающее выделение – нечто вроде временного слоя, который после отмены выделения сливается с изображением. Команда Fade (Непрозрачность) из меню Filter (Фильтр) позволяет изменять степень непрозрачности или режим наложения плавающего выделения.
Когда на слое ничего не выделено, инструмент "перемещение" перемещает весь слой целиком. При перемещении такого выделения можно не заботиться о точной установке курсора. Это значительно ускоряет работу, особенно с сильно растушеванными выделениями.
Подсказка. Клавиши-стрелки как средство перемещения. Собираясь передвигать пикселы, не забывайте и о клавишах-стрелках. При активном инструменте "перемещение" (Move) каждая такая клавиша передвигает содержимое выделения на один пиксел. Если при этом удерживать клавишу (Shift) , выделение будет перемещаться с шагом в 10 пикселов. Можно использовать и другие клавиши-модификаторы: нажмите клавишу-стрелку, удерживая (Option) , и выделение будет дублировано, станет "плавающим" и передвинется на один пиксел (отпустите после этого клавишу (Option) , иначе со следующим нажатием клавиши-стрелки вы получите новый дубликат выделения).
Помните, что, включив в любую из упомянутых комбинаций клавишу (Command) , вы можете временно активизировать инструмент "перемещение". В сочетании с любым другим инструментом клавиши-стрелки перемещают только границу выделенной области без ее содержимого. Это очень удобный способ точного позиционирования выделений.
Когда активен инструмент "перемещение" (нажмите клавишу (V) ) и ничего не выделено, клавиши-стрелки перемещают весь слой на один пиксел, а в сочетании с клавишей (Shift) – на 10 пикселов.
Подсказка. Перемещение нескольких слоев. Одно из неудобств работы со слоями связано c невозможностью передвигать сразу несколько слоев одновременно. Но всегда существуют обходные маневры.
Если вы хотите переместить сразу несколько слоев, свяжите их, щелкнув во втором столбце на палитре Layers (Слои) (см. рис. 2.5). Щелкните в пустой ячейке слева от миниатюры любого слоя, и он будет связан с активным слоем. Теперь инструмент "перемещение" будет двигать сразу два слоя, но на них не должно быть выделений.
Подсказка. Дублирование слоев. Дублирование слоя – часть рутинной работы, но почему-то до сих пор эта операция не автоматизирована. Photoshop 5 предлагает несколько способов дублирования слоев.
- Перетащите заголовок слоя на пиктограмму нового слоя на палитре Layers (Слои).
Выбор способа зависит от того, чем в данный момент заняты ваши руки – лежат на клавиатуре, держат мышь или чашку кофе.
Подсказка. Копирование изображения. Работа с несколькими слоями – обычное дело, но иногда слоев набирается столько, что начинаешь теряться. Если выделить слой и воспользоваться командой Copy (Скопировать) , копируется содержимое только активного слоя (того, что высвечен на палитре Layers ). Если вы хотите скопировать все видимые слои, выберите команду Copy Merged (Копировать, соединив) в меню Edit (Правка) (или нажмите (Command)+(Shift)+(C) ).
Некоторые пользуются этим способом не для копирования выделенных областей, а для получения копии сведенного изображения. Можно, конечно. Но гораздо проще и экономнее с точки зрения расхода памяти обратиться к команде Duplicate (Дубликат) в меню Image (Изображение), только в открывшемся диалоговом окне надо включить параметр Merged Layers Only (Только соединенные слои). Кстати, это название нам представляется бессмысленным. По идее оно должно звучать как Merge Visible Layers in Duplicate (Объединить в копии видимые слои).
Подсказка. Копирование выделений и слоев методом переноса. Тот, кто хорошо знаком с Макинтошем , не представляет себе работы без функций копирования и вставки. Но все зависит от конкретных условий – иногда пользоваться буфером временного хранения (clipboard) не стоит. В Photoshop его лучше вообще избегать, поскольку приходится иметь дело с большими объемами данных. Всякий раз, когда вы помещаете что-либо в буфер или извлекаете из него, расходуется очень много памяти или дискового пространства, что может замедлить работу компьютера.
Если вы хотите скопировать содержимое выделенной области (или слой) из одного документа в другой, сделать это можно путем перетаскивания непосредственно из окна в окно (не забывайте, что для переноса содержимого выделенной области следует пользоваться инструментом "перемещение", иначе вы перенесете одну лишь границу выделения). Во избежание излишнего расхода памяти Photoshop выполняет такой перенос "закулисно". Если вы желаете скопировать весь слой, перетащите его заголовок с палитры Layers в окно другого документа.