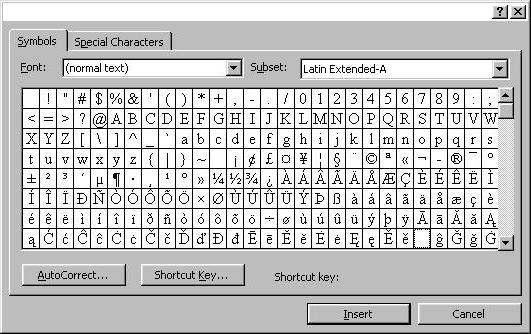Содержание
- 1 Неразрывный пробел посредством комбинации клавиш
- 2 Как узнать, стоит ли нераздельный знак пробела?
- 3 Неразрывный промежуток с помощью функции «Другие символы»
- 4 Способы
- 5 Комбинация на клавиатуре
- 6 Пользуемся ASCII-кодами
- 7 Используем меню
- 8 Ситуация в пакете «Майкрософт Офис 2013»
- 9 Еще один универсальный способ
- 10 Рекомендации
Напечатать математические уравнения в Ворде или функции не составит особого труда. Только курсор доходит до конца строки и передвигается на следующую строку, как появляется проблема, так как происходит разрыв определенной цельной конструкции, чего допускать никак нельзя. Чтобы сделать неразрывный пробел в Ворде потребуется немного времени. Ниже будут представлены несколько способов, как можно поставить нераздельный знак пробела.
Неразрывный пробел посредством комбинации клавиш
Чтобы сделать неразрывный пробел надо использовать следующую комбинацию кнопок «Shift+ Ctrl + Space», где «space» – пробел на клавиатуре.
Нажимать комбинацию клавиш «Shift + Ctrl + Space» необходимо после каждого символа, тогда нужная функция будет написана и перенесена на следующую строку и будет цельной композицией. Для примера смотрим на картинку ниже.
На картинке ниже представлен вариант, если использовать обычный знак «space», то текстовый фрагмент потеряет целостность и растянется на вторую строку, что очень не красиво и не правильно.
Как узнать, стоит ли нераздельный знак пробела?
Перейдите во вкладку «Главная» в подраздел «Абзац» и включите кнопку «Скрытые символы». Ориентируйтесь по картинке ниже.
Такой значок появится по всему тексту, в местах, где стоит пробел. Зная, эту фишечку, вы сможете удалить или поставить в нужном месте неразрывный пробел. Текст, где стоит неразрывный промежуток очень аккуратный. Главное, что неразрывный пробел выполняется основную задачу.
При простом пробеле будут стоять точки между словами, в случае с неразрывным пробелом указываются круги в виде знака градуса. Если вдруг фраза не переносится в одну строку, тогда используйте для проверки кнопку «Скрытые символы», которая покажет, везде ли проставлены нераздельные пробелы.
Неразрывный промежуток с помощью функции «Другие символы»
Поставить неразрывный пробел можно с помощью:
- Вкладки «Вставка»;
- Область «Символы» – знак «Символ» – строчка «Другие символы»;
- В «Наборе» выбрать «Знаки пунктуации»;
- Кликаем по пустым кнопкам пока не найдем знак с названием «Narrow No – Break Space», жмём и вставляем.
Также можно на будущее запомнить код знака «202F», он сработает при нажатии комбинации клавиш Alt+X (х – на английском языке).
Рассмотрим понятие принудительный конец строки. Что такое конец строки? Это всем ясно – буквы дошли до границы правого поля или вообще до края страницы. В этом абзаце первая строка кончается за буквой «е», вторая – за буквой «я». Там, где кончается строка, происходит переход на следующую строку или заканчивается абзац.
При компьютерном наборе текста строка заканчивается тогда, когда курсор подходит к границе правого поля, дальше курсор автоматически переходит на новую строку, или же строку можно закончить, нажав . При этом также осуществляется переход на новую строки, но при этом заканчивается абзац.
В некоторых случаях при форматировании текста возникает необходимость закончить строку, не доходя до границы правого поля и не заканчивая абзац. Понятного мало, правда?
1. Создайте новый документ, нажав кнопку Создать на панели Стандартная.
2. Включите Непечатаемые символы
Поставьте выравнивание По ширине
3. Введите текст «Конец строки» и после того, как напечатаете последнюю букву «и» нажмите сочетание клавиш <Shift> + <Enter> (нажать клавишу <Shift> и, не отпуская ее, нажать клавишу <Enter>). Должна получиться такая картинка:
Одно слово расположено в начале строки, а второе отошло к концу. Так произошло потому, что стоит выравнивание По ширине. Оно происходит за счет растяжения пробелов до тех пор, пока тест не займет всю строку.
В нашем примере всего один (видите одну точку около буквы «ц»?) пробел, и при выравнивании он растянулся, заняв все пустое место между словами – это один такой длинный пробел.
4. Щелкните на кнопке По левому краю. Растяжения пробела нет.
5. Щелкните на кнопке По центру. Растяжения пробела нет.
6. Щелкните на кнопке По правому краю. Растяжения пробела нет. Вывод: принудительный конец строки работает только при выравнивании текста По ширине. Где это можно использовать? Например, при форматировании подписи в документе.
7. Напишите текст «Директор Иванов» и в конце нажмите <Shift> + <Enter>. После этого слово «директор» должно быть слева, а слово «Иванов» – справа. ОБРАТИТЕ ВНИМАНИЕ! МЕЖДУ СЛОВАМИ БЫЛ ВСЕГО ОДИН ПРОБЕЛ!
8. Введите текст Директор А. П. Иванов
9. Нажмите <Shift> + <Enter> (принудительный конец строки). Что получилось? Должна быть такая картина:
В этой строке три пробела (видите три точки?). При выравнивании по ширине все они растянулись. А нам надо растянуть только один первый пробел.
Нерастяжимый пробел
В такой ситуации в нужных местах надо использовать нерастяжимый пробел. Делается это так.
1. Введите текст
Директор А.
2. Обратите внимание: после слова «директор» поставьте один пробел, дальше пишете «А.». И вместо обычного пробела нажимаете <ctrl> + <Shift> + <пробел> (нажимаете и держите <Ctrl> + <Shift>, далее, не отпуская первые две клавиши, нажимаете ). После этих действий после буквы «А» вместо точки, обозначающей обычный пробел, должен появиться кружок, обозначающий нерастяжимый пробел, вот так:
3. Дальше пишите:
П. И после точки ставьте нерастяжимый пробел (<Ctrl> + <Shift> + <пробел>). После точки должен появиться кружок.
4. Пишите дальше:
Иванов После буквы «в» делаете принудительный конец строки <Shift> + <Enter>. В результате этих действий строка текста должна выглядеть так:
По-прежнему, в этой строке три пробела: первый растяжимый, он занимает место от буквы «р» до буквы «А.». Между «А.» и «П» нерастяжимый пробел, между «П» и «Иванов» тоже нерастяжимый пробел.
Надпись
Рассмотрите внимательно следующий текст и способ его оформления. Читать его не обязательно, посмотрите.
В некоторых случаях для того, чтобы сделать текст более привлекательным, в нем размещают фрагменты другого текста, рисунки и т. п. Посмотрите на тест внутри текста. Вы заметите, что строки одного сдвинуты по отношению строк другого, т. е. строки этих текстов идут на разных уровня. Обычным способом этого не добиться, ибо все символы в строке идут на одном уровне.
Для создания подобных эффектов служит инструмент Надпись.
Чтобы его найти, выполните следующие действия.
1. Создайте новый документ.
2. На панели инструментов Стандартная найдите кнопку Рисование и щелкните на ней.
3. Откроется панель Рисование. Она может располагаться вверху или внизу. Найдите ее. Она выглядит так:
4. На ней есть кнопка. Она называется Надпись. Найдите ее и щелкните по ней. Переместите курсор мыши на страницу. Теперь он имеет вид крестика +.
5. Нажмите левую кнопку мыши и, не отпуская ее, тащите вправо и вниз одновременно (по диагонали). Вслед за перемещением курсора будет вырисовываться прямоугольник. Отпустите кнопку мыши. Будет примерно такой рисунок.
6. Сейчас этот прямоугольник выделен, это показывают маленькие квадратики на его сторонах.
7. Щелкните мышкой на пустом месте страницы. Выделение должно исчезнуть.
8. Чтобы снова выделить надпись, поставьте курсор мыши на какую-либо сторону прямоугольника так, чтобы он принял форму четырехсторонней стрелки и щелкните левой кнопкой мыши. Прямоугольник будет выделен (как на рисунке выше).
9. Поставьте курсор мыши средний квадратик на правой стороне прямоугольника. Курсор примет форму двунаправленной горизонтальной стрелки.
10. Нажмите левую кнопку мыши и тащите вправо. Ширина прямоугольника увеличится.
11. Сделайте больше высоту прямоугольника.
12. Поставьте курсор мыши на угловой квадратик и измените размер прямоугольника.
13. Поставьте курсор мыши внутрь прямоугольника и щелкните левой кнопкой мыши. Текстовый курсор (мигающий) окажется внутри прямоугольника.
14. Введите текст «Изменение вида надписи».
15. Поставьте курсор мыши на сторону прямоугольника, чтобы курсор принял форму четырехсторонней стрелки.
16. Щелкните правой кнопкой мыши. Появится контекстное меню
17. Щелкните по строке Формат надписи. Откроется окно Формат надписи.
18. Выберите вкладку Цвета и линии (т. е. щелкните на ней) если она не активна. Картинка будет примерно такая – вкладка Цвета и линии на первом плане
19. Найдите заголовок Заливка (в верхней части, слева). Щелкните на черной стрелочке в окошке Цвет
20. Откроется палитра. Выберите цвет из нее цвет
или щелкните на строке Другие цвета.
Появится еще одно окно, в котором можно выбрать цвет.
Выберите понравившийся цвет и щелкните по нему мышкой, а потом на кнопке Ok или нажмите клавишу <Enter>. Надпись будет залита выбранным цветом. Весь прямоугольник будет заполнен этим цветом равномерно, как потолок в квартире.
Существуют и другие способы заливки.
1. Откройте окно Заливка – Цвет.
2. Щелкните в нем по строке Способы заливки
В появившемся окне посмотрите предлагаемые способы, выбирая поочередно опции (щелкая левой кнопкой мыши в белых кружочках).
Просмотрите вкладки Текстура и Узор.
В этой статье будут описаны различные способы того, как вставить неразрывный пробел в Word или любое другое офисное приложение. Этот элемент хоть и не так часто, но все же используется в том же самом текстовом процессоре от «Майкрософт». Именно о нем и пойдет в дальнейшем речь.
Способы
Неразрывный пробел в Word и не только может быть установлен такими способами:
- С помощью специальной комбинации клавиш.
- С применением специального ASCII-кода.
- С использованием меню программы.
- С помощью буфера обмена.
Сам по себе этот символ в обычном режиме набора не виден. Его заметить можно лишь в режиме отображения непечатаемых символов, который активируется соответствующей кнопкой на панели инструментов.
Комбинация на клавиатуре
Это наиболее простой способ того, как набрать неразрывный пробел в Word. Сочетание клавиш позволяет в данном случае легко и быстро набрать данный символ. Порядок набора в данном случае такой:
- Устанавливаем курсор ввода в месте набора данного символа.
- Зажимаем одновременно функциональные клавиши Ctrl и Shift и, не отпуская их, нажимаем пробел.
- После этого отпускаем одновременно все клавиши и получаем в тексте неразрывный пробел.
Пользуемся ASCII-кодами
Любой символ можно ввести с помощью специального ASCII-кода в поле ввода текстового процессора от «Майкрософт». Неразрывный пробел в этом плане не исключение. Алгоритм ввода в этом случае такой:
- Устанавливаем указатель ввода в необходимом месте с помощью манипулятора или клавиш управления курсором.
- Переключаемся на английский язык ввода текста с помощью все того же манипулятора на языковой панели.
- Зажимаем функциональную клавишу Alt на левой части клавиатуры.
- Последовательно набираем комбинацию клавиш 2-4-8 (это и есть ASCII-код данного символа).
После проделанных манипуляций и должен появиться именно этот символ.
Используем меню
Неразрывный пробел в Word можно также поставить с помощью меню. Для этого устанавливаем курсор ввода в месте набора. В меню переходим на вкладку «Вставка» для «Офиса 2007» и более поздних версий этого программного продукта или выбираем пункт меню «Вставка» для «Офиса 2003» и более поздних версий этого софта. Затем находим пункт «Символ» и кликаем на нем левой кнопочкой мышки. В «Офисе 2007» и более поздних версиях этого программного обеспечения пункт «Символ», как правило, находится на правом краю дисплея. В открывшемся меню находим неразрывный пробел, выделяем его и нажимаем кнопку «Вставить». Все эти манипуляции выполняем с помощью мышки или клавиш навигации курсора и табуляции, которая позволяет переключаться между различными элементами пользовательского интерфейса.
Ситуация в пакете «Майкрософт Офис 2013»
Наиболее сложная ситуация с тем, как поставить неразрывный пробел в Word, в последних версиях данного программного обеспечения — «Офисе 2013». Привычная комбинация клавиш, указанная ранее, в нем по умолчанию не функционирует. Поэтому при первом запуске этого софта рекомендуется изменить его базовые настройки. Для этого заходим в меню или вкладку «Вставка» и находим на ней пункт «Символ». В поле «Код знака» вводим комбинацию 202F (это шестнадцатиричный код данного знака). После этого система автоматически найдет неразрывный пробел. Затем кликаем на кнопке «Сочетания клавиш» и после этого в открывшемся окне задаем привычную нам комбинацию клавиш для данного знака. Сохраняем внесенные изменения с помощью кнопки «Назначить». В дальнейшем в процессе ввода текста при необходимости набора этого знака необходимо лишь одновременно нажать привычную комбинацию из двух функциональных клавиш и пробела — и все.
Еще один универсальный способ
Еще один способ ввода неразрывного пробела основывается на использовании неразрывного пробела. В этом случае порядок действий такой:
- Находим в любом месте данный символ и выделяем его с использованием мышки. Например, в Интернете на любом сайте.
- Используем комбинацию клавиш Ctrl + С для внесения в буфер обмена символа неразрывного пробела.
- Далее переходим в то приложение, в котором необходимо вставить этот знак, и устанавливаем курсор в месте ввода.
- Затем нажимаем комбинацию Ctrl + V. После этого должен вставиться в наш документ скопированный символ.
Рекомендации
Как бы там ни было, а неразрывный пробел в Word наиболее просто вставить с помощью специальной комбинации клавиш. Именно ее и рекомендуется использовать на практике.