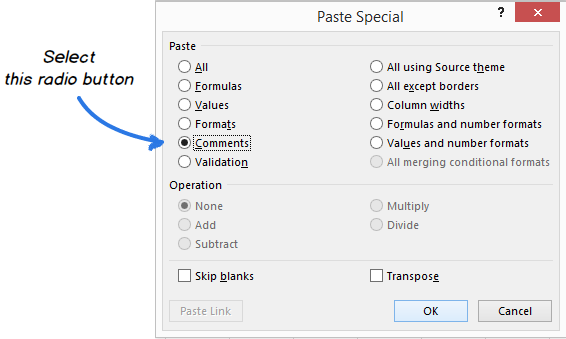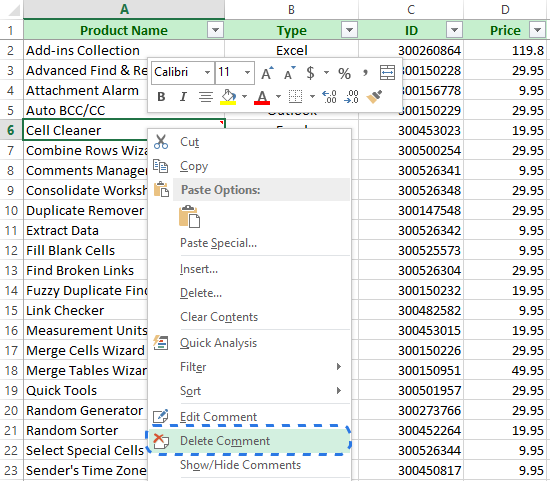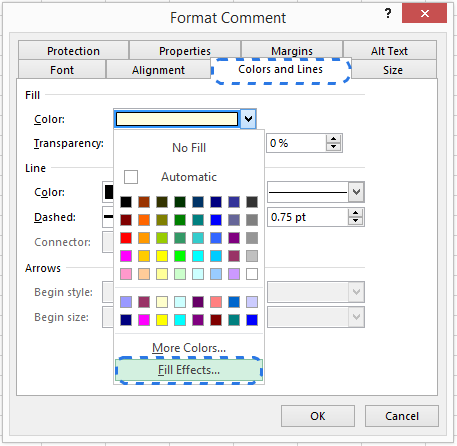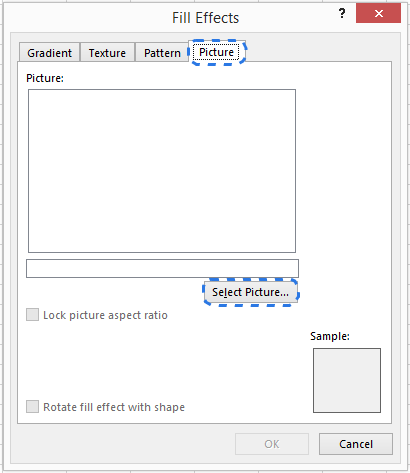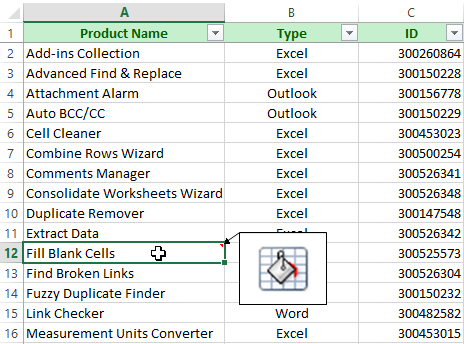Содержание
- 1 Как создать примечание в Excel
- 2 Как скрыть или показать примечание в Excel
- 3 Как изменить примечание Excel
- 4 Как подписать примечание в Excel
- 5 Как найти примечание в Excel
- 6 Как вставить картинку в примечание Excel
- 7 Как удалить примечание в Excel
- 8 Как создать примечание в Excel
- 9 Как удалить примечание?
- 10 Редактирование примечания
- 11 Отображение и скрытие примечания
- 12 Как добавить рисунок в примечание Excel?
- 13 Копирование примечания в другие ячейки
- 14 Как распечатать лист с примечаниями?
- 15 Изменение имени пользователя при создании примечаний
- 16 Видеоуроки по примечаниям в Excel
- 17 Добавляем примечания в Excel
- 18 Как показать / скрыть примечания к ячейкам в Excel
- 19 Как украсить примечание
- 20 Как в Excel копировать примечания в другие ячейки
- 21 Удаляем примечания
- 22 Вставляем картинку в примечание

В этой статье я хотел бы поговорить о такой возможности как вставить примечание в Excel. Я думаю, вы их видели, а сей час поговорим о том для чего они нужны и как их создать вам. Собственно из самого названия можно сделать вывод, что им что-то помечают, ведь очень много информации, которую обрабатывают в таблицах, можно пометить примечания ячейки Excel, а вот в нем и описать, что именно вы вычисляли в ячейках, какие там значения, можете объяснить сложную формулу, да просто записать справочную информацию. Эта возможность необычайно полезно, особенно когда вы не сами работаете с информацией, а еще с кем-то в паре либо передаете ее другому специалисту и вот чтобы избежать много вопросов и объяснений, вы всё можете записать в примечание. Еще очень хорошо примечания помогут вам по истечению времени подскажут, каким образом производились вычисления и прочие работы в ячейке.
Да мне трудно даже обхватить все варианты применения примечаний, но их пользу трудно переоценить. Начнем с начала, как собственно и создаются примечания.
Как создать примечание в Excel
Примечание, возможно создать 2 способами:
- 1 способ: ставим курсор на ячейку, на которой мы будем размещать примечание. Нажимаем правую кнопку мыши для вызова контекстного меню и выбираем пункт «Добавить примечание» и к ячейке добавляется текстовое поле, которое вы можете использовать для комментариев своих действий в ячейке.
- 2 способ: заходите в панели в раздел «Рецензирование» и выбираете пункт «Создать примечание», результатом станет появившееся у вас примечание.

Добавленное, вами примечание можно увидеть по красному индикатору в верхнем правом углу ячейки, этот знак система ставит на те ячейки, к которым прикреплено примечание.
Для просмотра примечания достаточно просто подвести курсор мышки к знаку и система покажет примечание, которое было вами добавлено.
Как скрыть или показать примечание в Excel
В свёрнутом состоянии примечание не особо заметно, определить его наличие, как я указал выше, возможно только по красному индикатору, но можно сделать, так что бы примечания были постоянно открытыми. Это важно когда документ открыт для общего использования и сразу можно отследить все изменения в нём, кто, какие и когда вносил поправки.
Возможность скрыть примечание в Excel, а также, при необходимости его отключить, возможно сделать 2 способами:
- во-первых, с помощью контекстного меню, выбрав соответствующий пункт «Отобразить или скрыть примечание»;
- во-вторых, на панели управление, в разделе «Рецензирование», выбрать пункт «Показать все примечания», если вы хотите их отобразить или «Показать или скрыть примечания» если у вас есть необходимость скрыть свое примечание.

Как изменить примечание Excel
Примечание, при необходимости можно откорректировать как любое текстовое поле, внести изменения или заменить их более актуальными данными.
Изменить примечание можно сделать 2 способами:
- 1 вариант: вызываете в ячейке контекстное меню и выбираете пункт «Изменить примечание»;
- 2 вариант: в панели управление на вкладке «Рецензирование» выбираете пункт «Изменить примечание».

Как подписать примечание в Excel
Что бы пользователям было легче ориентироваться, кто оставил примечание необходимо прописать имя пользователя в настройка программы, то которые вы хотите, что бы видели другие. Для этого выбираете пункт меню «Файл» — «Параметры» — «Общие» и внизу окошка в текстовом поле «Имя пользователя» вы вписываете то имя, которое будет отображаться в примечании.

Как найти примечание в Excel
Возникают иногда ситуации, когда нам нужно найти примечание или группу примечаний по определенному критерию. Это может быть вызвано разными причинами, но найти нужные вам примечания, даже если оно свёрнуто, не проблема. На вкладке «Главная» вы выбираете пункт меню «Найти и выделить», клацаем кнопочку «Параметры», в пункте «Область выбора», выбираем «Примечание» и жмем «Найти всё». Вуаля! Получаем список ячеек по указанным параметрам.

Как вставить картинку в примечание Excel
Еще я хотел бы рассказать о такой интересной возможности примечаний, кроме записи, можно еще и вставить картинку в примечание Excel, а это, согласитесь, бывает еще получше нежели текстовая заметка. Разместить изображение в примечании Excel не так сложно, но необходимо выполнить всю цепочку действий.
Первым делом вызываем контекстное меню и выбираем пункт «Изменить примечание».

В блоке «Заливка» вам нужно из выпадающего списка пункта «Цвет» выбрать пункт «Способы заливки…» и вы снова получаете новое окно способов заливки, но уже ближе к результату.

Ну вот и всё вы разобрались как вставить картинку в примечание Excel, она послужит фоном и вы можете писать по ней, а можете и просто визуально использовать.
Как удалить примечание в Excel
Удаление примечаний в Excel сделать очень легко и осуществляется 2 способами:
- через контекстное меню;
- в панели управление в разделе «Рецензирование», вы просто выбираете пункт «Удалить примечание» и всё, примечание удалено.

До встречи в новых статьях!
Экономика – лошадь, политика – телега. Они должны занимать надлежащие места – экономика должна идти впереди политики, а не наоборот.
Мохаммед ибн Рашид аль-Мактум

Excel позволяет создавать примечание для ячейки, т.е. текст или изображение для пояснения информации, находящейся в ячейке. Это удобно, когда нужно, чтобы в электронной таблице не было лишнего текста в ячейках, но при этом для некоторых ячеек можно было оставить пояснения-комментарии, например, для пользователя, работающего с таблицей. Выясним, как создавать примечания, менять их, удалять, какую информацию можно добавлять в них и как распечатывать примечания.
Рассмотрим следующий пример. В ячейки введена формула, каждая буква находится в отдельной ячейке. Нужно создать примечания, поясняющие все величины формулы.
Как создать примечание в Excel
Чтобы создать примечание к ячейке, нужно ее выделить и воспользоваться одним из следующих способов:
- На вкладке Рецензирование в группе Примечания выбрать Создать примечание.
- Щелкнуть правой кнопкой мыши по ячейке и выбрать Вставитьпримечание.
- Выделить ячейку и нажать на клавиатуре сочетание клавиш Shift+F2.
Так мы создали примечание — прямоугольник, в котором указано имя пользователя и мигает курсор ввода текста. Имя пользователя от текста примечания отделяется двоеточием. Имя пользователя можно удалить, ввести другое, если нужно.
Если примечание создано и нужно выйти из режима его редактирования, можно просто щелкнуть кнопкой мыши в любом месте листа. В ячейке, для которой создано примечание, в правом верхнем углу появляется красный треугольник. При этом примечание на листе будет скрыто, отображаться оно будет только при наведении указателя мыши на соответствующую ячейку.
Как удалить примечание?
Чтобы удалить примечание, достаточно щелкнуть правой кнопкой мыши по ячейке и выбрать Удалить примечание. Или же выделить ячейку и на вкладке Рецензирование выбрать Удалить.
Редактирование примечания
Чтобы изменить примечание, выделяем ячейку и на вкладке Рецензирование выбираем Изменить примечание (или ЩПКМ по ячейке — Изменить примечание).
Примечание будет показано, можно выделить текст и изменить его параметры на вкладке Главная.
Если щелкнуть правой кнопкой мыши по примечанию и выбрать Формат примечания, то можно настроить параметры всего текста.
Отображение и скрытие примечания
Чтобы отобразить (скрыть) одно примечание, выделяем ячейку — Рецензирование — Показать примечание (Скрыть).
Если выбрано Показать примечание, то оно будет отображаться на листе независимо от того, с какой ячейкой мы работаем. На границе примечания находятся маркеры, с помощью которых можно изменять его размеры (при этом указатель мыши принимает вид двунаправленной стрелки).
Если навести курсор мыши на границу примечания и курсор примет вид четырехнаправленной стрелки, то примечание можно перенести в другое место, но связь с ячейкой не будет потеряна: ячейка со своим примечанием связана стрелкой.
Чтобы отобразить все примечания, которые есть на листе, нужно выбрать Рецензирование — Показать все примечания.
Чтобы все примечания скрыть, Рецензирование — делаем неактивной кнопку Показать все примечания.
Как добавить рисунок в примечание Excel?
Добавим примечание в виде рисунка к тексту Закон Ома.
Чтобы вставить в примечание рисунок, нужно щелкнуть по ячейке с примечанием правой кнопкой мыши и выбрать Изменить примечание. Щелкнуть по рамке примечания (обязательно по рамке) и выбрать Формат примечания.
В диалоговом окне Формат примечания перейдем на вкладку Цвета и линии и раскроем выпадающий список Цвет.
Выберем Способы заливки.
В окне Способы заливки откроем вкладку Рисунок и щелкнем по кнопке выбора рисунка.
Укажем путь к нужному рисунку и щелкнем Открыть.
Так как в качестве рисунка в нашем примере выступает портрет ученого, то устанавливаем флажок Сохранять пропорции рисунка — ОК.
Теперь внутри примечания находится рисунок, можно изменить размеры примечания, чтобы рисунок поместился в него. Имя пользователя лучше удалить.
Копирование примечания в другие ячейки
Выделим ячейку, примечание которой нужно скопировать, и скопируем ее любым способом, например, сочетанием клавиш Ctrl+C. Ячейка выделится пунктирной рамкой.
Щелкнем правой кнопкой мыши по ячейке, в которую примечание нужно скопировать. Выберем Специальная вставка. (Для специальной вставки можно использовать сочетание клавиш Ctrl+Alt+V).
В диалоговом окне Специальная вставка активируем переключатель Примечания — ОК.
Примечание ячейки скопировалось.
Как распечатать лист с примечаниями?
Чтобы распечатать примечания, перейдем на вкладку Разметка страницы — Параметры страницы — Печатать заголовки.
На вкладке Лист раскроем список Примечания. Доступны два способа печати примечаний:
- В конце листа. При этом способе печати примечания будут напечатаны в конце листа в виде: Адрес ячейки — Имя пользователя — Текст примечания.
Ячейка D3.
Примечание: Татьяна:
Напряжение
- Как на листе. При таком способе печати примечания будут располагаться на листе на своих местах, как создал пользователь.
Изменения формы примечания
Если нас не устраивает прямоугольник в качестве формы примечания, заданной по умолчанию, и мы хотим задать другую фигуру, то нужно выполнить следующее. Выберем Файл (или кнопка Офис) — Параметры Excel.
Перейдем на вкладку Панель быстрого доступа — Выбрать команды из… — Все команды.
Из списка команд выберем Изменить фигуру (команды расположены в алфавитном порядке). Выделим эту команду и нажмем Добавить — ОК.
Команда Изменить фигуру появилась на панели быстрого доступа. Выделим примечание и выберем любую фигуры для него.
Изменение имени пользователя при создании примечаний
Чтобы в примечаниях появлялось нужное имя пользователя, выберем Файл (кнопка Офис) — Параметры Excel — на вкладке Общие введем имя пользователя — ОК.
Видеоуроки по примечаниям в Excel
Кратко об авторе:

Спасибо за Вашу оценку. Если хотите, чтобы Ваше имя
стало известно автору, войдите на сайт как пользователь
и нажмите Спасибо еще раз. Ваше имя появится на этой стрнице.
Есть мнение?
Оставьте комментарий
Понравился материал?
Хотите прочитать позже?
Сохраните на своей стене и
поделитесь с друзьями
Вы можете разместить на своём сайте анонс статьи со ссылкой на её полный текст
Ошибка в тексте? Мы очень сожалеем,
что допустили ее. Пожалуйста, выделите ее
и нажмите на клавиатуре CTRL + ENTER.
Кстати, такая возможность есть
на всех страницах нашего сайта
| |
|
| Презентация "Умножение и деление на 5" | |
| |
|
| Анализ урока по ФГОС: образец, советы и пояснения | |
| |
Хотите получать информацию о наиболее интересных материалах нашего сайта?
2007-2019 "Педагогическое сообщество Екатерины Пашковой — PEDSOVET.SU". Отправляя материал на сайт, автор безвозмездно, без требования авторского вознаграждения, передает редакции права на использование материалов в коммерческих или некоммерческих целях, в частности, право на воспроизведение, публичный показ, перевод и переработку произведения, доведение до всеобщего сведения — в соотв. с ГК РФ. (ст. 1270 и др.). См. также Правила публикации конкретного типа материала. Мнение редакции может не совпадать с точкой зрения авторов. Для подтверждения подлинности выданных сайтом документов сделайте запрос в редакцию. сервис вебинаров О работе с сайтом Мы используем cookie. Публикуя материалы на сайте (комментарии, статьи, разработки и др.), пользователи берут на себя всю ответственность за содержание материалов и разрешение любых спорных вопросов с третьми лицами. При этом редакция сайта готова оказывать всяческую поддержку как в публикации, так и других вопросах. Если вы обнаружили, что на нашем сайте незаконно используются материалы, сообщите администратору — материалы будут удалены. Из этой статьи Вы узнаете, как в Excel добавлять примечания к ячейкам, показывать, скрывать и удалять их. Вы также научитесь вставлять картинку в примечание и создавать прикрепленную к ячейке цепляющую взгляд заметку, используя настройки шрифта, формы и размера. Предположим, Вы получили документ Excel от другого человека и хотите оставить свои комментарии, сделать поправки или задать вопросы по поводу данных. Вы можете легко сделать это, добавив к нужной ячейке примечание. Примечание часто становится наилучшим способом добавить дополнительную информацию к ячейке, поскольку оно не изменяет содержащиеся в ней данные. Кроме этого, данный инструмент может быть удобен, когда нужно прокомментировать формулы для других пользователей или описать конкретное значение. Вместо текстового описания, Вы можете вставить в примечание картинку. Если хотите узнать больше об этом инструменте Excel, то полный вперёд, и читайте эту статью внимательно! Добавляем примечания в ExcelПервым делом хочу заметить, что методы добавления текстовых и графических заметок отличаются. Поэтому давайте начнём с более простого и добавим к ячейке текстовое примечание.
Замечание: То же самое Вы можете сделать, нажав Shift+F2 на клавиатуре или кликнув по ячейке правой кнопкой мыши и выбрав в контекстном меню команду Insert Comment (Вставить примечание).
Замечание: Если требуется, чтобы Вашим именем всегда были подписаны все Ваши примечания, обратитесь к статье – Как в Excel изменить имя автора, заданное по умолчанию .
Как показать / скрыть примечания к ячейкам в ExcelЯ только что рассказал о том, как посмотреть одно примечание на листе, но иногда хочется отобразить их все одновременно. Для этого достаточно на вкладке Review (Рецензирование) в разделе Comments (Примечания) нажать Show All Comments (Показать все примечания). Одним кликом Вы отобразите все примечания на текущем листе. После просмотра всех комментариев Вы можете спрятать их, нажав Show All Comments (Показать все примечания) снова. Если у Вас на листе содержится много примечаний, то отображение их всех может усложнить восприятие данных. В таком случае Вы можете переходить от одного примечания к другому при помощи кнопок Next (Следующее) и Previous (Предыдущее) на вкладке Review (Рецензирование). Если нужно, чтобы одно из примечаний осталось на некоторое время видимым, кликните правой кнопкой мыши по ячейке, в которой оно содержится, и выберите в контекстном меню Show / Hide Comments (Показать или скрыть примечания). Эту же команду Вы найдёте в разделе Comments (Примечания) на вкладке Review (Рецензирование). Чтобы скрыть примечание, кликните правой кнопкой мыши по ячейке и выберите в контекстном меню команду Hide Comment (Скрыть примечание) или кликните Show / Hide Comments (Показать или скрыть примечания) на вкладке Review (Рецензирование). Как украсить примечаниеПрямоугольная форма, бледно-жёлтый фон, шрифт Tahoma 8… Стандартное примечание в Excel выглядит довольно скучно и не привлекательно, правда? К счастью, обладая капелькой воображения и ловкости, Вы можете сделать его более цепляющим взгляд. Изменяем шрифтШрифт одного примечания изменить очень легко:
Есть ещё два способа изменить примечание. Вы можете нажать Edit Comment (Изменить примечание) в разделе Comments (Примечания) на вкладке Review (Рецензирование), или нажать Shift+F2.
Если Вы уже обессилели от изменения размера шрифта по отдельности в каждом конкретном примечании, можете применить изменения ко всем примечаниям сразу, изменив настройки в панели управления. Замечание: Такое изменение настроек отразится на примечаниях Excel, а также на заметках во всех других приложениях. Изменяем форму примечанияЕсли Вы хотите использовать для примечаний какую-либо другую форму, вместо стандартного прямоугольника, то сначала нужно добавить специальную команду на Панель быстрого доступа.
На Панели быстрого доступа в верхнем левом углу окна Excel будет добавлена иконка Change Shape (Обрезать по фигуре), но пока что она серого цвета. Чтобы сделать её активной, кликните по границе поля примечания, когда указатель мыши превратится в четырёхстороннюю стрелку. Когда этот инструмент станет доступен, кликните по иконке и в выпадающем меню выберите нужную форму. Изменяем размер примечанияПосле того, как Вы изменили форму примечания, может получиться так, что текст не вместится в поле примечания. Проделайте следующие действия, чтобы решить эту проблему:
Теперь, когда комментарий приобрёл свой неповторимый стиль, он едва ли останется незамеченным. Как в Excel копировать примечания в другие ячейкиЕсли Вы хотите добавить одинаковое примечание ко многим ячейкам на листе, то Вы можете скопировать и вставить его в другие ячейки, не изменяя их содержимое.
Замечание: Вы можете пропустить шаги 4 – 5 и вместо этого открыть это диалоговое окно нажатием клавиш Ctrl+Alt+V.
В результате в выбранные ячейки будет вставлено только примечание. Если какие-либо ячейки в выбранной области уже содержат примечание, то оно будет заменено тем, которое Вы вставите. Удаляем примечанияЕсли примечание Вам больше не нужно, избавьтесь от него буквально за мгновение, проделав следующие шаги:
Вы также можете открыть вкладку Review (Рецензирование) и в разделе Comments (Примечания) кликнуть иконку Delete (Удалить), чтобы удалить все примечания в выбранной ячейке или диапазоне. Как только Вы это сделаете, красный индикатор исчезнет и примечание будет удалено из ячейки. Вставляем картинку в примечаниеПришло время выяснить, как вставить картинку в примечание в Excel. Картинка в примечании может быть полезна, когда Вы хотите дать пользователям наглядное представление о Ваших данных. В качестве примечания Вы можете добавить картинки товаров, логотипы фирм, диаграммы, схемы, фрагменты карт и т.д. Эта задача отнимает некоторое время, но, я уверен, она не вызовет у Вас затруднений.
Замечание: Если ячейка уже содержит примечание, сделайте его видимым. Кликните Правой Кнопкой мыши по ячейке и в контекстном меню выберите команду Show/H >Замечание: Важно кликнуть именно по границе поля примечания, а не внутри этого поля, поскольку в этих случаях диалоговое окно Format Comment (Формат примечания) будет иметь разный набор параметров.
Надеюсь, что после прочтения этой статьи у Вас никогда не возникнет проблем с добавлением, изменением, отображением, скрытием, копированием и удалением текстовых и графических примечаний в книгах Excel. Если всё же возникнут трудности – просто напишите для меня комментарий ниже, и я сделаю всё возможное, чтобы помочь Вам! |














































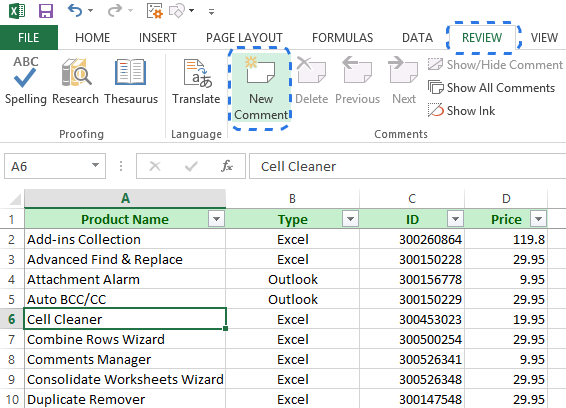
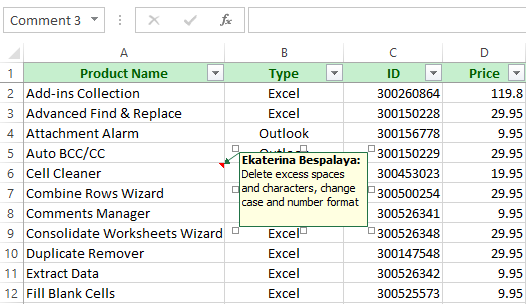
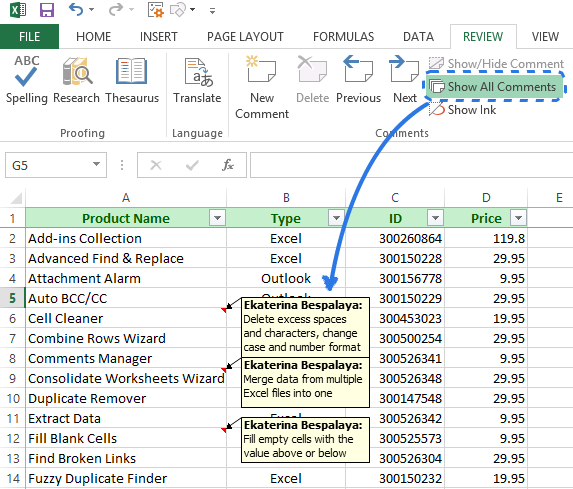
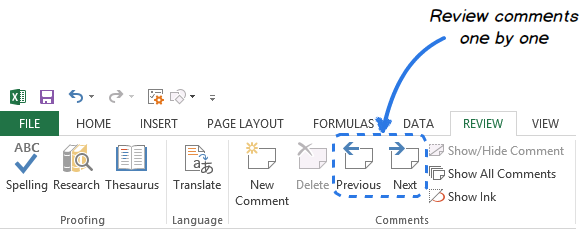
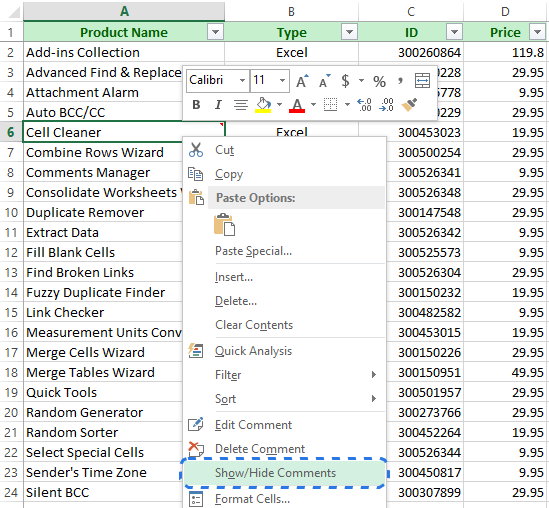
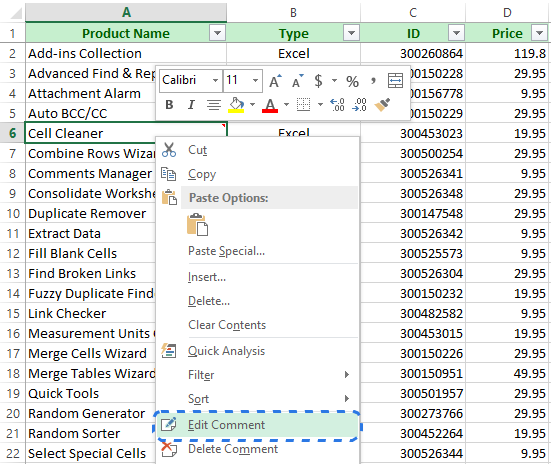 Появится поле примечания с мигающим в нём курсором.
Появится поле примечания с мигающим в нём курсором.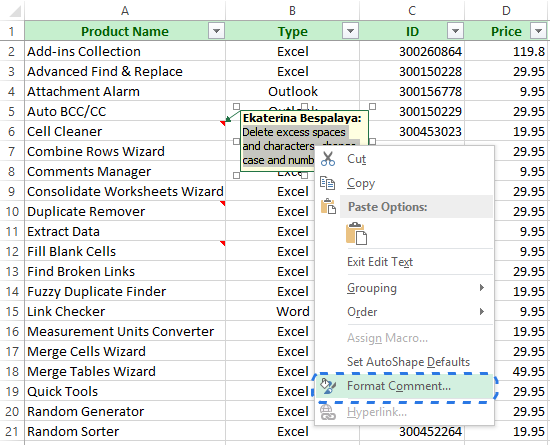 На экране появится одноименное диалоговое окно. Здесь Вы можете выбрать шрифт, начертание и размер шрифта по своему вкусу, добавить различные эффекты к тексту комментария или изменить его цвет.
На экране появится одноименное диалоговое окно. Здесь Вы можете выбрать шрифт, начертание и размер шрифта по своему вкусу, добавить различные эффекты к тексту комментария или изменить его цвет.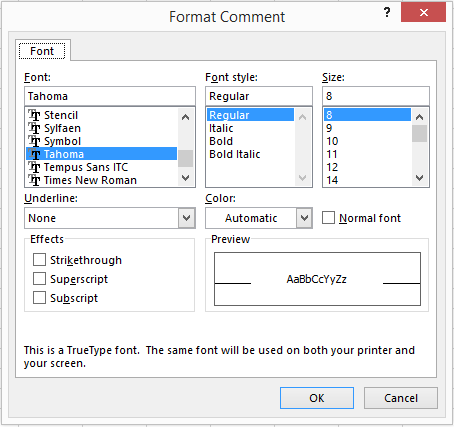
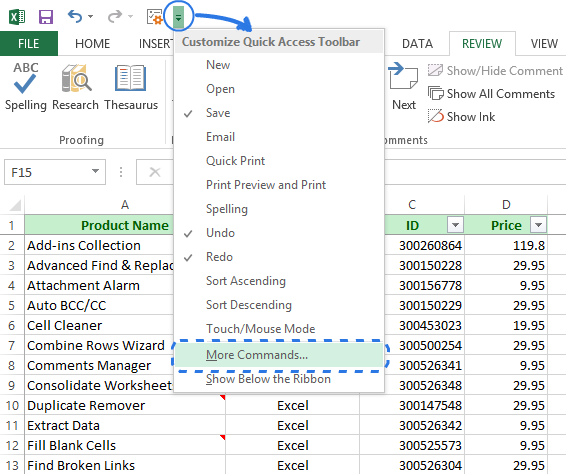 На экране появится диалоговое окно Excel Options (Параметры Excel).
На экране появится диалоговое окно Excel Options (Параметры Excel).
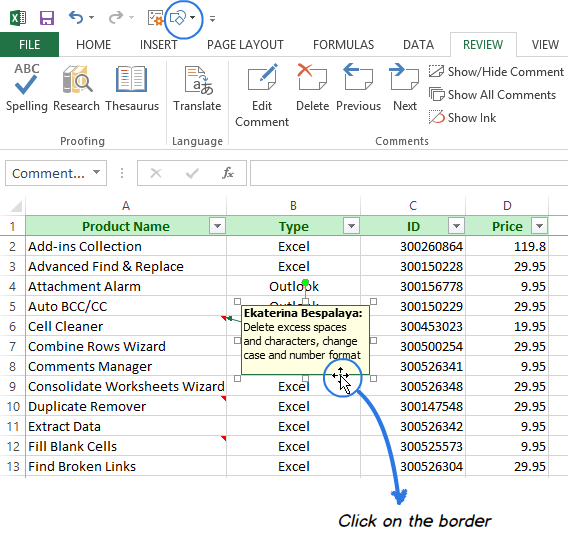
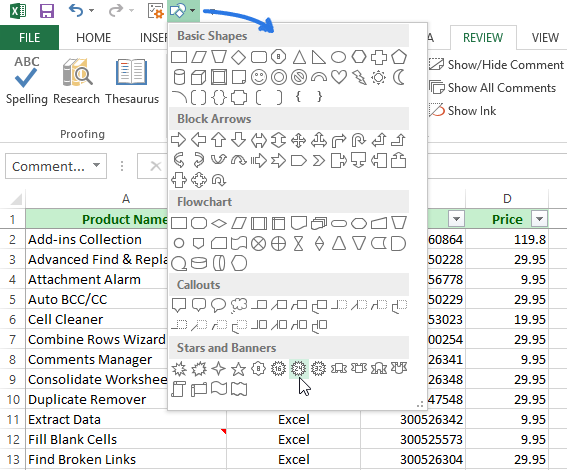
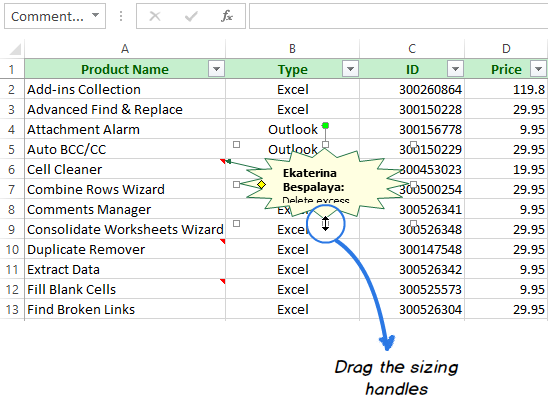

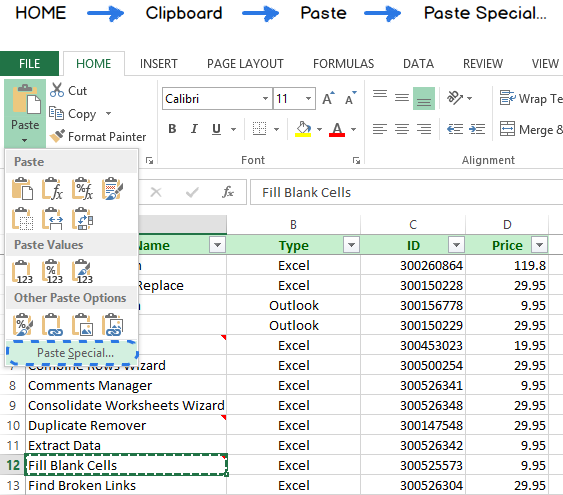 Откроется одноименное диалоговое окно.
Откроется одноименное диалоговое окно.