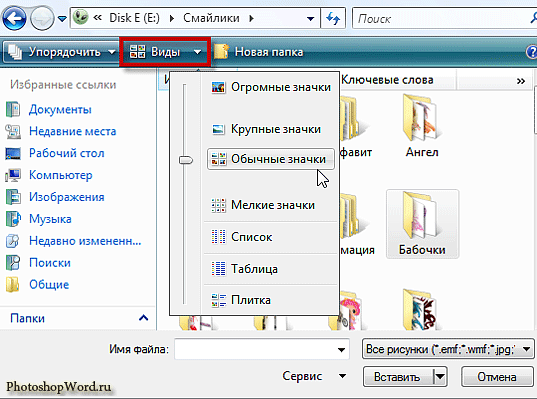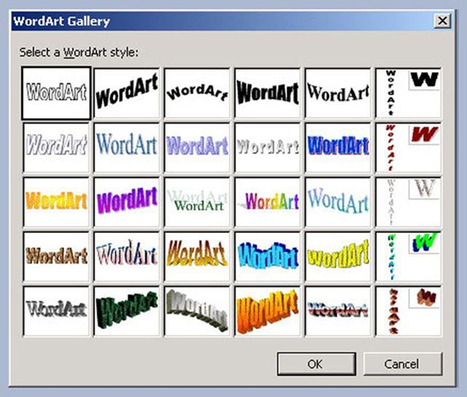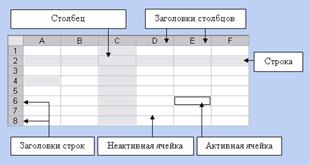Работа с графическими объектами.
Практическое занятие 3.
В документах Microsoft Word 2000 можно использовать два типа графических объектов: рисунки и изображения.
Рисунки – объекты векторной природы (линии – прямые и кривые, – геометрические фигуры – стандартные и нестандартные). Простейшие средства для их создания и редактирования есть в самом текстовом процессоре (т.е. рисунки внедрены в документ).
Изображения – растровые объекты. Текстовый процессор не имеет средств для их создания, хотя их редактирование в ограниченных пределах возможно. Изображения вставляют в документ методом связывания или внедрения как внешние объекты, подготовленные специальными средствами (графическими редакторами, с помощью сканера, цифровой видеокамеры, графического планшета и т. п.).
Создание и редактирование рисунков.
При работе с векторными рисунками используется панель инструментов Рисование (Вид – Панели инструментов – Рисование), основным средством которой является раскрывающийся список Автофигуры. В его категориях представлены заготовки для создания всех основных векторных объектов.
Рисованные объекты могут содержать текстовые элементы (заголовки, буквенные или цифровые обозначения и т.д.). Следует отметить, что их создание средствами самого процессора нежелательно, т.к. в таких случаях очень трудно обеспечить точное положение рисунка относительно связанного с ним текста. Для создания текстовых элементов, связанных с рисунком, используется специальное средство:
Создав рисунок, рядом создают элемент Надпись, в поле которой вводят необходимый текст, редактируемый в дальнейшем обычными способами. Свойства надписи определяются в диалоговом окне Формат надписи, открываемом командами меню
Создав надпись, её можно сгруппировать с рисунком, и тогда они будут представлять цельную композицию.
Для автофигур есть и особое средство создания текстового оформления. Для его использования следует выделить автофигуру, нажатием правой кнопки мыши вызвать контекстное меню, и в нём выполнить команду Добавить текст. Тогда вводимый текст размещается внутри автофигуры, его форматирование осуществляется обычными способами с помощью панели инструментов Форматирование.
Работа с клипартами.
При создании сложных рисунков можно использовать готовые тематические библиотеки (коллекции) рисованных объектов – клипартов. Для вставки клипартов используют команды меню
Вставка – Рисунок – Картинки
или кнопку Добавить картинку на панели инструментов Рисование. В результате открывается диалоговое окно Вставить картинку, позволяющее выбрать из имеющейся библиотеки нужный клипарт.
Клипарты следует рассматривать как некоторые заготовки для создания сложных рисунков. Они являются композиционными объектами – их можно «разбирать» на составляющие и редактировать элементы клипарта по отдельности, создавать композиции из объектов, взятых из разных клипартов и т.п. Все это можно выполнить путем редактирования клипартов, вставленных в документ. Для этого следует выделить клипарт и войти в режим редактирования клипарта, выбирая в контекстном меню пункт Изменить рисунок.
Основы работы с текстовым процессором Word 2000.
Практическое занятие 3.
Работа с графическими объектами.
Создание и редактирование рисунков.
1.1. Запустите текстовый процессор и создайте новый документ на базе шаблона Обычный.
1.2. Включите панель инструментов Рисование.
1.3. Используя раскрывающийся список кнопки Автофигуры на панели Рисование, создайте рисунок (Рис.3.1):
- В пункте Основные фигуры выберите следующие фигуры:
– Улыбающееся лицо – определите для него «телесный» цвет заливки;
– Месяц – определите для него «красный» цвет заливки; используя кнопку Свободное вращение, разверните месяц, придав ему положение улыбающегося рта, и переместите его на лицо;
В пункте Линии выберите:
– Полилинию и пририсуйте лицу «волосы», заполнив их оранжевым цветом;
- Используя кнопку Овал панели Рисование, нарисуйте узкий (по вертикали) овал, окрасьте «телесным» цветом и поместите на заднем плане лица, изменяя при необходимости размеры так, чтобы получились «уши»;
- Выделите все фигуры, щёлкая левой кнопкой мыши на каждой из них при нажатой клавише Shift, и выровняйте рисунок по центру, используя пункт Выровнять/распределить поля Действия на панели Рисование, после чего сгруппируйте их с помощью соответствующего пункта контекстного меню;
-
Рис.3.1 В пункте Звёзды и ленты выберите фигуру Лента лицом вниз, определите для неё «тёмно-зеленый» цвет заливки, переместите на рисунок, располагая ленту под «лицом» и если нужно, используя маркеры, измените размеры.
- В пункте Основные фигуры выберите следующие фигуры:
– Сердце – определите для него «красный» цвет заливки, и расположите его под лицом, изменяя с помощью маркеров при необходимости размеры;
– Арка – определите для неё «зелёный» цвет заливки, и расположите его под сердцем, изменяя с помощью маркеров при необходимости размеры; используя пункт Порядок контекстного меню для Арки, расположите её на задний план;
– Ещё одна Арка – определите для фигуры «розовый» цвет заливки, используя кнопку Свободное вращение, разверните на 180 0 ; расположите поперёк сердца; используя маркеры, измените размеры арки, придавая её сходство с руками, и переместите на задний план.
1.4. Выделите все фигуры, щёлкая на каждой из них левой кнопкой мыши при нажатой клавише Shift, и выровняйте рисунок по центру. После чего сгруппируйте все фигуры в цельную комбинацию.
1.5. Создайте рядом с полученным рисунком элемент Надпись (Вставка – Надпись)
1.6. Введите в рабочем поле надписи текст «Поздравляю», используя команды меню
Формат – Надпись – вкладка Цвета и линии
установите для фона надписи цвет заливки «нет заливки» и цвет линии окаймления «нет линий»
1.7. Используя панель инструментов Форматирование (надпись должна быть выделена) измените шрифт на Comic Sans MS и размер шрифта на 16.
1.8. Переместите надпись в желаемое место на рисунке и сгруппируйте её с рисунком.
1.9. 
Работа с клипартами.
2.1. Создайте новый документ на базе шаблона Обычный.
2.2. Используя команды меню Вставка – Рисунок – Картинки, откройте соответствующее диалоговое окно и на вкладке Рисунки выберите категорию Времена года. Просмотрите содержащиеся в этой папке рисунки и вставьте в документ один из них, например, Лето (Рис.3.2).
2.3. 
2.4. Выделяя соответствующие элементы рисунка щелчком правой кнопки мыши, удалите очки; измените фоновый цвет клипарта (черный) на светло-голубой.
2.5. Используя возможности панели инструментов Рисование, дорисуйте солнышку глаза и заполните их синим цветом.
2.6. Закройте окно редактирования рисунка. Затем снова выделив рисунок и используя его маркеры, измените размер (увеличьте) полученного рисунка и расположите его по центру страницы.
2.7. Закройте документ без сохранения.
Работа с изображениями.
3.1. Запустите текстовый процессор и создайте новый документ на базе шаблона Обычный. В качестве режима представления документа включите Режим разметки.
3.2. Вставьте в созданный документ текст из файла D:LMKTest_Word_Text2, используя команды меню
Вставка – Файл
3.3. Командой Вставка – Рисунок – Из файла вставьте ниже текста рисунок из файла D:LMKTest_Ris2.
3.4. Выделите рисунок щелчком левой кнопки мыши. В результате откроется панель инструментов Настройка изображения. Используя кнопку Формат рисунка, откройте одноимённое диалоговое окно.
3.5. На вкладке Положение выберите вариант размещения В тексте. Передвиньте изображение методом перетаскивания, оценивая происходящее взаимодействие с текстом. Снова активизировав окно Формат рисунка, на вкладке Положение выберите вариант размещения По контуру. Перетащите рисунок в конец первого абзаца текста. Обратите внимание на взаимодействие рисунка с текстом.
3.6. Выделив изображение, скопируйте его в буфер обмена, после чего создайте внизу текста его копию. Перемещая оба изображения, добейтесь их положения рядом, с выравниванием по верхнему краю. Обратите внимание на то, что перемещение изображений происходит дискретно, с привязкой к узлам невидимой сетки.
3.7. Отмените выполненное перемещение изображения и повторите его при нажатой клавише Alt. Убедитесь в том, что в этом случае перемещение происходит плавно, что позволяет выполнить выравнивание по верхнему краю более точно.
3.8. Выделите одно из изображений. Используя угловой маркер, измените его размер методом перетаскивания, обращая внимание на то, как изменяется форма и положение изображения. После чего восстановите прежний размер рисунка.
3.9. Повторите перетаскивание углового маркер при нажатой клавише Ctrl. Обратите внимание на то, что в этом случае изображение перемасштабируется «от центра».
Инструменты для работы с таблицами, рисунками, формулами и другими объектами, которые можно вставлять в документы Word, расположены на странице ленты ВСТАВКА.
Для того, чтобы вставить в документ Word готовый рисунок, перемещаем курсор в место вставки в документе, например, между двумя абзацами.

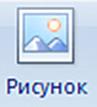
В открывшемся окне диалога выбираем имя и тип файла, которые содержат необходимый нам рисунок.
Microsoft Office Word 2007 может импортировать графические файлы самых разных форматов, как растровых, так и векторных.
Конкретный список поддерживаемых форматов зависит так же от настроек, выполненных при установке программыMicrosoft Office Word 2007.
Для того, чтобы иметь возможность сразу определить что за рисунки содержатся в файлах, папки удобнее всего просматривать в представлении ЭСКИЗЫ (выбираем мелкие, обычные, крупные или огромные значки — кому как нравится):
Выбрав нужную нам картинку, щелкаем по ней два раза левой кнопкой мыши для завершения выбора.
По умолчанию в Wordвыбранное изображение появляется в документе, т.е. вся информация о рисунке содержится внутри документа. Поэтому изменения, вносимые в исходный файл, а так же удаление или перемещение этого файла, никак не отразятся в документе.
Другой способ вставки — создание в документе ссылки на графический файл.
В более ранних версиях Office для создания фигурного текста в документах использовалась программа WordArt, которая поставлялась вместе с ним. Начиная с Office 7.0 для этой цели используйте новую кнопку "Добавить объект WordArt" на панели инструментов "Рисование", а так же в пункте меню "Вставка". По сравнению с более ранними версиями, появились новые возможности: добавление объема, текстурные заливки и др.
При наличии на компьютере отдельной программы WordArt она не удаляется при установке Office 97, но не вызывается при нажатии кнопки добавить объект WordArt на панели рисования.
Добавление и изменение объекта WordArt в документ.
Добавление объекта WordArt в создаваемый документ может быть осуществлена несколькими способами:
1. Первый способ заключается в простом нажатии кнопки WordArt на панели рисования или же на панели самого WordArt’а, после чего пользователю программа выведет диалоговое окно, в котором предложит выбрать шаблон из имеющейся коллекции. Далее последует следующее окно, в котором будет необходимо непосредственно набрать текст объекта WordArt, а так же определить для него такие параметры, как семейство шрифта, далее непосредственно для шрифта: жирный или не жирный, курсив. После завершения всех этих операций, а так же после нажатия кнопки "Ok", в документ будет вставлена объект, со всеми выбранными для него параметрами.
2. Способ два имеет всего единственное отличие от первого, которое заключается в том, что дабы начать процедуру вывода объекта, необходимо зайти в пункт меню "Вставка" и там выбрать "вставить рисунок", далее, "Объект WordArt".
Изменение текста объекта WordArt.
Иногда случается так, что во время работы возникает такая необходимость, как изменить текст объекта WordArt. Для этого разработчиками было предусмотрено несколько способов. Первый заключается в том, что пользователю необходимо сначала выделить объект, для которого, в дальнейшем, будут произведены некоторые изменения, далее просто нажимается кнопка "Изменить текст" на панели WordArt, которая (панель) обычно выводится автоматически, при создании последнего.
Второй способ ещё более "упрощен", чем первый, для начала процедуры изменения текста необходимо просто двойное нажатие кнопкой мышки на объект WordArt.
Объем, для объектов WordArt.
Следующим пунктом этой работы является довольно интересная способность, как создание и различные изменение объема для фигур WordArt.

Далее следует нехитрое нажатие на кнопку "объёма" на панели "рисования", после чего появится диалоговое окно-меню, в котором представлены готовые шаблоны объёма, для вашего объекта. После выбора шаблона, в документ будет вставлен соответствующий вид объема.
Изменение глубины, направления, цвета, освещения и свойств поверхности объема для объектов WordArt.
В большинстве случаев, при применении готовых шаблонов объёма, пользователя не в полной мере устраивает внешний вид, того, что получилось и ему хочется немного подправить то тут то там. Именно таким исправлениям объёма и посвящена данная глава.
Глубина: глубина, это параметр, показывающий, "до какой степени объем устремлен вникуда", и в зависимости от выбора шаблона (поворота, угла. будет рассмотрено далее), она может выглядеть слишком большой или слишком маленькой, или просто не удовлетворять пользователя. Дабы избежать подобных проблем, этот параметр можно изменить. Для этого необходимо на панели "рисования" нажать кнопку "объём", после чего в появившемся окне выбрать пункт "настройка объёма", после чего появится дополнительная панель настройки, на которой можно выбрать числовое значение глубины из предложенных значений, либо задать своё.
Направление: направление объёма объекта можно так же изменить самостоятельно, нажав на панели "рисования" всё туже кнопку объём и методом подбора просто подобрать наиболее подходящее (возможность поворота вдоль осей будет рассмотрена позже).
Цвет: цвет, это именно то, что "радует глаз", и посему разработчики предусмотрели довольно большую гамму цветов для раскраски объёктов различных приложений MS Office’а, с возможностью пополнения этой гаммы. В данном случае нас интересует цвет объёма, кнопка которого находится на панели настройки объёма, так что простым нажатием на нее программа выведет контекстное окно с довольно приличной гаммой, а в 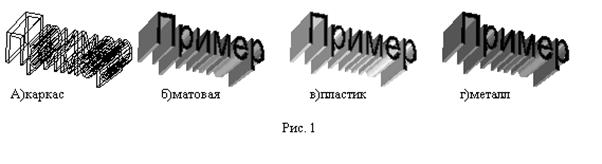
Поверхность: дня начала необходимо прояснить, что же все таки это такое поверхность. Поверхность это тот параметр, который определяет светоотражающие (кнопка освещение на панели "настройки объёма") способности объекта, другими словами этот параметр означает "как будет выглядеть ваш объёкт под различными углами освещения. Этот параметр принимает четыре значения: каркас, матовая, пластик и металл (рис. 1). Кнопка для этой опции находится так же на панели "настройки объёма".
Освещение: кнопка освещения, как уже говорилось ранее, находится на панели "настройка объёма". Этот параметр позволяет изменять угол падения света на объект, а также интенсивность освещения: ярко, обычно, приглушенно.
Создание и редактирование формул
Область формулы содержит поля для ввода символов. Заполнение этих полей может производиться как с клавиатуры, так и с помощью панели инструментов редактора формул (рис. 10.1).
Панель инструментов редактора формул содержит два ряда кнопок. Кнопки верхнего ряда открывают меню, содержащие специальные символы, – греческие буквы, математические символы, знаки отношений и т.п. Кнопки нижнего ряда панели Формула создают своеобразные шаблоны, содержащие поля для ввода символов. Так, например, для ввода обыкновенной дроби следует выбрать соответствующий шаблон, имеющий два поля: числитель и знаменатель. Аналогично выбирается шаблон с полями для ввода верхних и нижних индексов и другие шаблоны.
Кроме того, кнопки нижнего ряда позволяют добавить в формулу специальные математические символы, такие как интеграл, радикал, знак суммы. Переходы между полями шаблонов выполняются с помощью клавиш управления курсором.
В редакторе формул не работает клавиша Пробел, поскольку интервалы между символами задаются автоматически. Однако если необходимо увеличить интервал, можно воспользоваться кнопкой Пробелы и многоточия
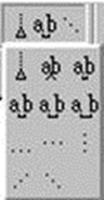
Закончив ввод формулы, нужно щелкнуть мышью вне области формулы (можно также нажать клавишу Esc). Введенная формула автоматически вставляется в текст в качестве объекта. Далее можно изменять размер формулы, перемещать ее мышью, копировать в буфер обмена (предварительно выделив формулу).
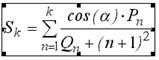
Выделение выполняется одним щелчком мыши в области формулы.
Выделенная формула ограничена рамкой с маркерами, перетягивая которые мышью, можно увеличивать или уменьшать размер формулы.
Для редактирования формулы нужно выполнить на ней двойной щелчок. При этом автоматически открывается окно редактора формул.
Тема 1.18 Использование табличного процессора EXCEL.
Для решения каких задач предназначены табличные процессоры и какие преимущества может дать обработка информации с помощью электронных таблиц по сравнению с обработкой вручную.
Порядок использования справки Excel
Что такое ячейка, лист, рабочая книга Excel.
Способы ссылки на ячейку и на диапазон ячеек
Способы ввода и редактирования данных в ячейках таблицы.
Назначение и способы задания функций.
Назначение диаграмм, порядок их использования.
Порядок выполнения обмена данными между Excel и другими приложениями Microsoft.
Использование Excel для обработки данных, организованных в списки.
Порядок создания и использования шаблонов в Excel
Использование макрокоманд для автоматизации обработки данных.
Порядок изменения параметров Excel.
Электронными таблицами (табличными процессорами) называются пакеты прикладных программ, предназначенные для проведения расчетов на компьютере в табличной форме.
При использовании электронной таблицы экран компьютера представляется большой таблицей, состоящей из ячеек, организованных прямоугольной координатной сеткой. Колонки обозначены буквами (A. Z, AA. AZ, и т.п.), а ряды – числами (1. 65536).
Адрес ячейки определяется ее местоположением в таблице. Ячейка задается своими координатами, в которых на первом месте стоит буква, обозначающая колонку, а на втором – число, обозначающее ряд. Например, А1 – ячейка в левом верхнем углу, D5 – ячейка на пересечении 4-го столбца и 5-й строки.
Ячейка, в которую в данный момент вводятся данные, называется активной. Она маркируется табличным курсором (выделяется цветом). В каждый момент времени активной может быть только одна ячейка, она всегда выводится на индикацию.
Современные табличные процессоры обеспечивают:
ввод, хранение и корректировку большого количества данных;
автоматическое проведение вычислений при изменении исходных данных;
дружественный интерфейс (средства диалога человека и компьютера);
наглядность и естественную форму документов, представляемых пользователю на экране;
эффективную систему документирования информации;
графическую интерпретацию данных в виде диаграмм;
вывод на печать профессионально оформленных отчетов;
вставку отчетной информации, подготовленной с помощью электронных таблиц, в другие документы.
Все эти возможности позволяют пользователю успешно решать задачи, требующие обработки больших массивов информации, не владея при этом специальными знаниями в области программирования. 1. Перемещение по таблице
Для выделения любой ячейки таблицы достаточно щелкнуть на ней мышью. Кроме того, курсорную рамку можно перемещать в любом направлении клавишами курсора (←, ↑, ↓, →). Для перемещения по рабочему листу можно использовать стандартный механизм полос прокрутки (стрелки и бегунки).
Чтобы мгновенно перейти к нужной ячейке таблицы, можно выбрать команду Правка – Перейти. а затем в диалоговом окне в поле Ссылка указать адрес ячейки и щелкнуть кнопку «ОК». Если искомая ячейка имеет имя, можно выбрать его в раскрывающемся списке поля имени.
Для перехода к другому листу рабочей книги нужно щелкнуть мышью на ярлыке листа в списке листов в левой нижней части окна таблицы. Если ярлык нужного листа не виден, то для его вывода используйте кнопки прокрутки листов.
2.Выделение фрагментов электронной таблицы
Выделение фрагментов документа в Excel играет ту же роль, что и в других приложениях Windows, – именно к таким фрагментам применяются выдаваемые вами команды копирования, удаления, форматирования и т.п. Ячейка электронной таблицы, окаймленная черной рамкой, является выделенной (текущей). Передвигать рамку можно с помощью клавиш управления курсором, поэтому ее часто называют курсорной рамкой (с этим понятием вы также знакомы). Для выделения любой ячейки достаточно щелкнуть на ней мышью.
Очень часто вам придется выделять блок ячеек, т.е. прямоугольный сектор таблицы, вырезающий несколько строк и столбцов. Для выделения блока необходимо установить указатель внутри левой верхней ячейки, нажать левую кнопку мыши и смещать указатель по диагонали к правому нижнему углу блока. При этом первая ячейка внешне не изменяется, а остальные окрашиваются в темно-серый цвет. Текущий размер блока в процессе выделения высвечивается в поле имени (например, 4Rx3C, т.е. четыре строки, три столбца). Чтобы выделить:
· целый столбец – щелкните мышью на соответствующем номере в заголовке столбца;
· целую строку – щелкните мышью на соответствующем номере в заголовке строки;
· всю таблицу – щелкните на левой пустой кнопке в заголовке столбца.
Обратите внимание, что выделенные ячейка, столбец, строка, таблица – частный случай выделенного блока ячеек.
Примечание. Если вам необходимо отформатировать часть ячейки, вы можете выделить эту часть в строке формул с помощью клавиши Shift и стрелок курсора – так же, как это делается в документах Word.
Каждый раз, используя табличный процессор Excel для решения задачи, мы выполняем некоторую последовательность шагов, которую можно назвать этапами решения. Какие это этапы и в какой последовательности они следуют друг за другом, рассмотрим на примере составления простой таблицы расчета сметы оборудования офиса, в которой подсчитаем затраты на приобретение электронно-вычислительной техники.
Первый этап. Анализ исходных данных и постановка задачи. На первом этапе проанализируем текст задачи и определим исходные данные задачи: наименование оборудования (текст), количество приобретаемых единиц оборудования (число), цена за единицу оборудования (число в иностранной валюте), курс иностранной валюты (число). Установим, что мы должны рассчитать в задаче следующие величины: стоимость всех единиц оборудования одного наименования с учетом курса валюты, итоговую сумму затрат.
Второй этап. Создание новой таблицы и ввод исходных данных. Для создания таблицы можно щелкнуть кнопку «Создать» на панели инструментов Стандартная. Затем ввести данные и изменить размеры столбцов, так чтобы в них полностью отображался текст, как показано на рис. 9.
Не нашли то, что искали? Воспользуйтесь поиском:
Вставка рисунков и других объектов.
Печать документа.
Сноски.
Вставка в документ сносок.
1. Установите указатель курсора в ту позицию вашего документа, к которой должна относиться ваша сноска.
2. Выберите команду Вставка à Сноска. В появившемся окне уточните параметр: в конце страницы, в конце документа.
В необходимом участке документа появится цифра, отсылающая вас к сноске.
3. Если вы хотите, чтобы Word перенумеровал для вас сноски, выберите опцию Автонумерацияи щелкните на Ok.
4. Наберите комментарий.
· Чтобы удалить из текста сноску, выделите обозначающую ее цифру и нажмите .Word перенумерует ваши оставшиеся сноски.
· Для просмотра или редактирования сносок, используйте команду
Вид à Сноски.
· Для редактирования сноски, найдите в тексте ее номер и дважды щелкните на нем кнопкой мыши. Возникнет область для редактирования.
Чтобы быстро вставить в текст сноску:
1. Сноску в конце странице –
2. Сноску в конце документа –
Для того, чтобы сноски были видны в документе, необходимо просмотреть свой документ в режиме Вид à Разметка страницы.
Перед печатью просмотреть документ в уменьшенном масштабе по команде: Файл à Предварительный просмотр.
Печать файла: Файл à Печать и установить параметры:
§ Страницы: все, текущая, номера (1, 5-7).
§ Копии: указать количество копий.
§ Включить: вывести на печать:
Все страницы документа,
В документ Word можно поместить рисунки и другие объекты, созданные в различных программах.
Вставка рисунка.
Для вставки рисунка, необходимо выполнить одну из команд:
– Вставка à Рисунок à Картинки для вставки рисунка из библиотеки графики Microsoft ClipArt, содержащую сотни различных готовых рисунков.
– Вставка à Рисунок à Из файла ( можно указать каталог OfficeClipart готовых рисунков ) или Вставка à Объект для вставки рисунков, созданных другими программами.
Редактирование.
Выделить рисунок и выполнить команду: Формат à Рисунок и установить параметры:
Цвета и линии ( заливка, линии, стрелки)
Размер ( размер и поворот, масштаб )
Положение ( – положение на странице по горизонтали и вертикали;
– перемещать вместе с текстом, поверх текста )
Обтекание ( – обтекание рисунка: вокруг рамки, по контуру, сквозное, сверху, снизу;
– текст ( вокруг, слева, справа, расстояние от текста)
Рисунок ( – обрезка рисунка слева, справа, сверху, снизу;
– изображение (цвет, яркость, контрастность)
Для редактирования части рисунка необходимо его разгруппировать.
Например, чтобы перекрасить определенную часть рисунка, нужно выделить его и нажать на кнопку Разгруппировать объекты на панели инструментов Рисование, затем выделить область, которую следует перекрасить, выбрать цвет.
Дата добавления: 2014-10-23 ; Просмотров: 361 ; Нарушение авторских прав? ;
Нам важно ваше мнение! Был ли полезен опубликованный материал? Да | Нет
 В пункте Линии выберите:
В пункте Линии выберите: