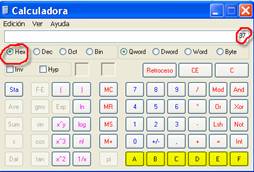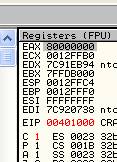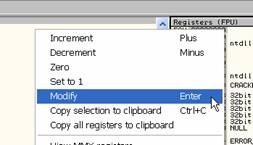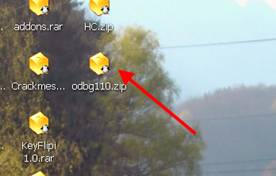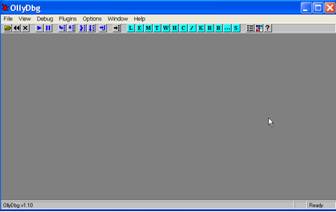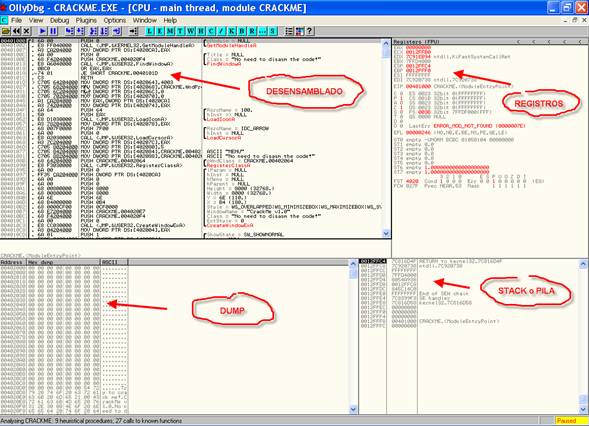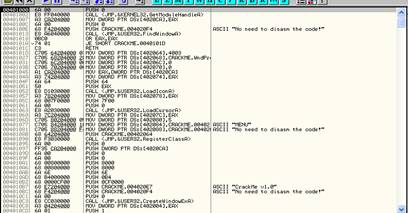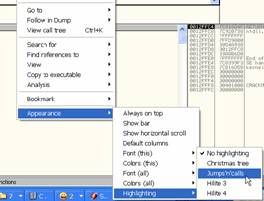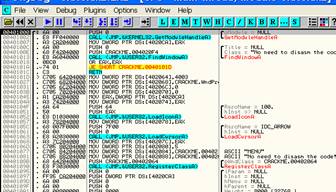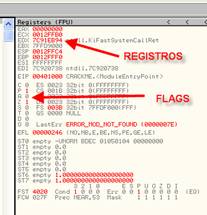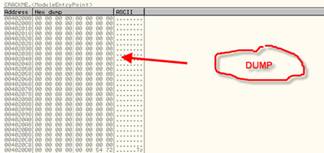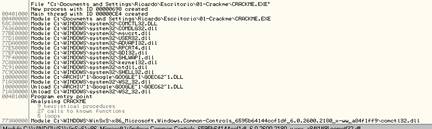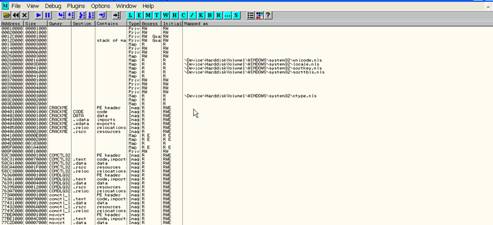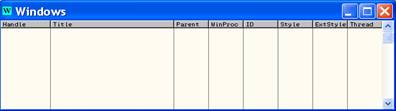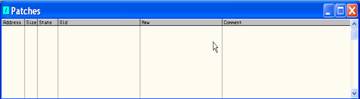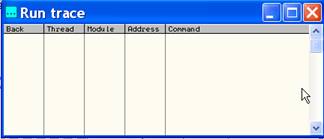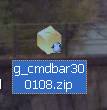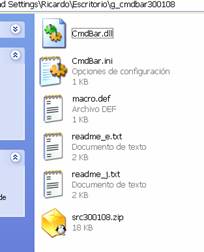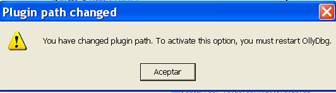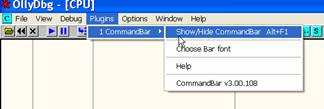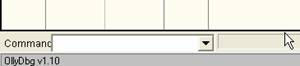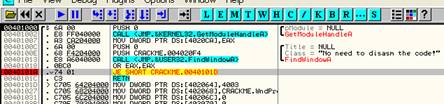После того, как мы рассмотрели строение, основные элементы и принципы OllyDbg, необходимо изучить системы счисления и что такое стек, чтобы иметь о них хоть какое-то представление.
Системы счисления
Наиболее часто используемыми системами счисления являются двоичная, десятеричная и шестнадцатеричная.
Основное, что о них нужно знать:
- ДВОИЧНАЯ: представляется символами 0 и 1, и поэтому называется двоичной.
- ДЕСЯТЕРИЧНАЯ: представляется десятью символами (от 0 до 9), и поэтому называется десятеричной.
- ШЕСТНАДЦАТЕРИЧНАЯ: представляется символами от 0 до F (0-9, а также A, B, C, D, E и F, то есть 16 символов в итоге).
Обычно, если будет упоминаться какое-то число, то будет считаться, что оно в шестнадцатеричной системе, если иное не указано явно.
Существуют не слишком приятные математические формулы, которые мы не будем использовать, для конвертации чисел из одной системы в другу. Настоящий крэкер использует для этого «Windows-калькулятор», что гораздо быстрее и проще и избавляет от работы со степенями, суммами и прочим при конвертации чисел.
Открывает калькулятор и подготавливаем его для работы.
Теперь идём в меню «View», чтобы включить научный режим.
Здесь мы видим, что по умолчанию стоит десятеричная система счисления. Сбоку можно изменить её на одну из трёх: шестнадцатеричную (HEX), восьмиричную (OCT) и двоичную (BIN).
Восьмеричная система, использующую 8 символов, не слишком используется в крэкинге, но если потребуется, то в калькуляторе такая опция есть.
Поэтому, чтобы перевести число из одной системы счисления в другую наиболее простым образом, переводим калькулятор в исходную систему счисления, например, если хотим перевести 55 из десятечной в шестнадцатеричную, то ставить в калькуляторе десятеричную систему счисления и набираем 55.
Теперь переводим калькулятор в шестнадцатеричную систему счисления, и введённое число автоматически конвертируется в него.
Таким образом, видимо, что 55 в десятеричной системе – это 37 в шестнадцатеричной.
При этом появились неиспользованные в десятеричной системе счисления клавиши с символами A, B, C, D, E, F, чтобы мы могли их вводить.
Думаю, что этот способ более практичен в использовании, и позволяет нам переводить числа из одной системы счисления в другую без особых сложностей.
Отрицательные шестнадцатеричные числа
Это понять гораздо сложнее, поэтому начнём издалека. Как в шестнадцатеричной системе можно представить отрицательное число, если мы не можем использовать для это цели минус как в трационной десятеричной системе? Как представить в шестнадцатеричном формате, например, -1?
Рассмотрим эту проблему, и надеюсь, что всё станет понятно.
Если у нас есть возможность писать шестнадцатеричные числа от 00000000 до FFFFFFFF, то как нам представлять отрицательные числа?
Мы можем использовать половину этого диапазона для положительных чисел, а половину – для отрицательных.
Положительные числа будут идти от 00000000 до 7FFFFFFF, а отрицательные – до 80000000.
Положительные
000000000 всё равно, что 0 в десятеричной
000000001 всё равно, что 1 в десятеричной
.
.
7FFFFFFF всё равно, что 2147483647 в десятеричной ( и это максимальное положительно е число)
Отрицательные
FFFFFFFF всё равно, что -1 в десятеричной
FFFFFFFE всё равно, что -2 в десятеричной
.
.
80000000 всё равно, что -2147483648 в десятеричной (и это максимальное отрицательное число)
Можно попробовать узнать в Command Bar значение 7FFFFFFF в десятеричной системе, для чего используется вопросительный знак, после которого идёт собственно само значение.
Справа видим, что получили соответствующее десятеричное значение, которое равно 2147483647, то есть всё в порядке.
Теперь когда хотим выяснить, является ли значение 80000000 отрицательным, видим, что не показываются результаты для значений после 7FFFFFFF (это баг в Command Bar), поэтому как же нам выяснить его значение в OllyDbg?
Для этого есть маленький трюк.
Идём в регистры и выделяем EAX.
Теперь нажимаем на правую кнопку мыши и выбираем “MODIFY”.
Нам показывается окно, с помощью которого мы можем поместить в EAX нужное нам значение, хотя также это окно полезно для совершения различного рода конверсий. В первом поле задаётся шестнадцатеричное значение, которое мы хотим сконвертировать, а во втором поялвяется соответствующее значение в десятеричной.
В данном случае видим, что 80000000 соответствует десятеричному -214783648.
Если хотим убедиться, что FFFFFFFF это десятеричное -1.
Таким образом, в окне модификации регистра мы можем легко проверять значение отрицательных числе, после чего можем выйти, нажав “Cancel”, не изменив на самом деле регистр никаким образом.
Одна из тем, которую мы должны освоить, это вид представления данных на экране, при котором каждому символу присваивается шестнадцатеричное значение, что позволяет нам интерпретировать их как буквы, символьные значения и т.д.
В таблице, скопированной (хе-хе) из «Теории ассемблера» (Caos Reptante), можно видеть десятеричное значение и соответствующие ему шестнадцатеричное и символьные значения. Например, если нужно использовать символ пробела в Олли, то можем применить 20 (hex) или 32 (dec).
В остальных случаях мы можем узнать символьное значение шестнадцатеричного числа с помощью Command Bar:
Видим, что 45 соответствует заглавное букве “E”, и если поищем число 45 в средней колонке вышеприведённой таблицы, то убедимся, что это и есть шестнадцатеричное значение буквы “E”.
Также в OllyDbg есть окно DUMP, где находится колонка с ASCII-символами. Давайте посмотрим, увидим ли мы какие-нибудь из них в крэкми CrueHead’а.
Видим, что сбоку от колонки, отображающей шестнадцатеричные значения, есть колонка ASCII, где можно видеть соответствующие им текстовые строки, состоящие из ASCII-символов.
Что такое стек или «куча»
Стек или «куча» – это зона памяти, где сохраняются данные, которые должны быть восстановлены в ближайшее время.
Слово «куча» напоминает о пачках или кучах писем или игральных карт, встречающихся на столах. В этих пачках самое новое письмо помещается сверху, а если письмо берётся из такой пачки, то также сверху.
Это и есть основная черта стека. Письмо помещается на верх кучи, и оно же будет тем, которое уйдёт самым первым.
В дальнейшем мы рассмотрим, как работать в OllyDbg со стеком.
Хорошо, думаю, что на этот раз достаточно. В третьей главе мы рассмотрим, что такое регистры и флаги, и для чего они предназначаются. © Рикардо Нарваха, пер. Aquila
Целью данного «Введения в крэкинг с нуля, используя OllyDbg», является дать тем, кто только начал осваивать искусство крэкнинга, базовые знания и, вместе с тем, сделать это так, чтобы эти знания позволили в дальнейшем читать и понимать более продвинутые туториалы – такие, которые можно встретить в «Новом курсе от CracksLatinos», который, разумеется, остаётся открытым для новых добавлений и пополнений.
Идея создания курса родилась из-за того, что многие туториалы в «Новом курсе от CracksLations» оказывались слишком сложными для новичков, и те, не сумев достигнуть нужного уровня, оказывались разочарованными и во многих случаях отказывались продолжать. Поэтому целью данного «Введения. » является не повторение прекрасных туториалов из «Нового курса. », число которых уже перевалило за 500, но заложить основу, чтобы те, кто закончит данный курс, смогли читать более сложные пособия. Это, как и всё в нашем ремесле, требует значительных усилий, и главной задачей является сократить их количество, дав базовые знания и позволив в дальнейшем понимать более сложный материал.
Почему OLLYDBG?
Мы не будем здесь рассуждать о вечном противостоянии Soft-Ice против OllyDbg, думаю, что даже фанатики от Soft-Ice признают, что проще начать с OllyDbg, так как о нём много информации и его проще изучать. Нам нужно войти в мир крэкинга через дверь под названием «OllyDbg», а уже потом тот, кому нужно, сможет перейти на любой другой отладчик, который потребуется, так как меняются лишь их способы использования, но суть остаётся неизменной.
Начнём с начала
Сначала нужно вооружиться инструментом, который мы собираемся в основном использовать, для чего кликните тут и скачайте его.
Поскольку мы начинаем с нуля, то для начала нам нужно распаковать скачанный архив в такую папку на жёстком диске, до которой можно легко добраться. Хорошей идеей будет создать папку на диске C:/. Хотя будет работать и в любом другом месте, я буду исходить из того, что выбран диск C:/.
После того, как файл был распакован, заходим в созданную папку и видим:
В ней находится исполняемый файл OLLYDBG.exe, который нам и нужно запустить и ярлык которого я для удобства сделал на своём рабочем столе.
Ок, всё готово к запуску. Кликаем на OllyDbg:
Перед нами повляется сообщение о том, что DLL, находящаяся в библиотеке, старше, чем такая же системная DLL, и если выберем «Да», то тогда старая DLL будет стёрта из папки, а использоваться будет системная. Хотя я не вижу особых различий между этими двумя, тем не менее, предпочитаю ту, которая идёт с дистрибутивом, и поэтому всегда нажимаю «Нет».
Это чистый OllyDbg, и первой программой, которую мы откроем только для того, чтобы ознакомиться с OllyDbg, станет знаменитый CrackMe CrueHead’а, который приложен к данному туториалу.
Чтобы открыть файл в OllyDbg, идём в File -> Open или нажимаем на иконку:
Откроется окно, с помощью которого можно найти нужный файл, в данном случае это crackme CrueHead’а.

Откроется вышеупомянутый crackme, и на данный момент неважно, что совершенно непонятно, что означает открывшийся нам вид – пока мы только пройдёмся по различным частям и функциям OllyDbg и некоторым настройкам, чтобы когда в последующих туториалах будет написано, скажем, «зайдите в DUMP», вы, по крайней мере, знали, где находится эта опция.
Здесь мы рассмотрим четыре части главного окна OllyDbg:
1) Дизассемблированный код
Также называется листингом. Тут Олли показывает нам дизассемблированный код программы, которую мы собираемся отлаживать; по умолчанию Олли сконфигурирована так, чтобы анализировать программу при её открытии. Это можно изменить в Options -> DEBUGGING OPTIONS.

То есть, если отмечена галочка «AUTO START ANALISIS OF MAIN MODULE», OllyDbg проанализирует программу и покажет о ней дополнительную информацию.
Это начало проанализированного листинга крэкми CrueHead’а, и если мы откроем его без анализа, то сможем увидеть разницу.
В окне анализа содержится множество информации, которая, несмотря на то, что пока нам не очень понятна, выглядит весьма интересной. В то же время приятно знать, что её можно в любой момент убрать, если анализ оказался не слишком точным или в него закралась какая-то ошибка.
Зачастую OllyDbg отображает некоторые части программы некорректно, так как ошибочно интерпретирует исполняемый код как данные, и тогда она отображает примерно следующее:
В этом случае можно вручную убрать анализ, кликнув на листинге правой кнопкой мыши и выбрав «ANALISIS -> REMOVE ANALYSIS FROM MODULE».
И тогда листинг отобразится корректно.
Другой опцией, которой вы можете воспользоваться для облегчения раобты и которая мне лично не очень нравится (но вкусы бывают разные), является подсветка jump (переходов) и call (вызовов) – кликните на листинге правой кнопкой мыши и выберите «APPEARENCE -> HIGHLIGHTING -> JUMPS AND CALLS».
Здесь мы видим, что call’ы подсвечены лазурным цветом, а переходы – жёлтым.
Теперь листинг стал более читаемым, но пока у нас нет ни малейшей идеи, что это означает, но хорошо иметь инструмент подготовленным к дальнейшему использованию.
2) Регистры
Второе важное окно – это окно регистров.
Вспомним, что окно регистров находится в самой правой части OllyDbg, и там отображается значительное количество информации.
Есть значительно больше информации, которую мы не видим, но можно устанавливать режим отображения в три состояния («VIEW FPU REGISTERS» – отображать FPU-регистры, «VIEW 3D NOW REGISTERS» – отображать “3D NOW”-регистры и «VIEW DEBUG REGISTERS» – отображать отладочные регистры). По умолчанию отображаются первые.
3) Стек или «куча»
Теперь переходим к «стеку или куче». Здесь не слишком много конфигурационных опций – разве что возможность отобразить информацию, касающуюся регистров ESP и EBP.
По умолчанию стоить режим отображения информации, связанной с ESP (и он же является самым полезным), но его можно сменить на режим отображения информации, связанной с EBP, для чего необходим кликнуть в этом окне правой кнопкой мыши и выбрать пункт «GO TO EBP», а дальнейшее использование пункта «GO TO ESP» вернёт нас в прежний режим.
В дальнейших главах я объясню подробнее функциональность стека, но пока мы рассматриваем только то, что можно изменить с помощью конфигурации.
4) Дамп
У окно дампа есть много режимов отображения, которые можно менять, кликнув правую кнопку мыши в окне дампа и выбрав тот, который нужен. По умолчанию используется используется режим 8-ми байтовый Hex/ASCII.
Режим, используемый по умолчанию, также является и чаще всего используемым, но вместе с тем, у нас есть возможность изменять его на показ дизассемблированного кода (DISASSEMBLE), текста (TEXT) и других форматов (SHORT, LONG, FLOAT).
И, накоец, опция SPECIAL -> PE HEADER, которая, как мы это увидим в ближайших главах, может быть очень полезной.
Теперь мы знаем основные части главного окна OllyDbg, но есть ещё окна, которые недоступны напрямую, но могут быть вызваны как через меню, так и через кнопки на панели управления.
Рассмотрим каждую из них.
Кнопка L или VIEW->LOG показывает нам то, что OllyDbg пишет в окне лога. Его можно сконфигурировать на отображение различного рода информации, а по умолчанию в окне лога сохраняется вся информация о запуске, а также информация, связанная с «BREAKPOINTS CONDICIONAL LOGS» (условными логами точек останова). С последней мы встретимся гораздо позднее, а пока давайте посмотрим информацию о запущенном процессе (в нашем случае это крэкми CrueHead’а) и библиотеках, которые он загружает.
Одна из самых главных опций данного окна – это ведение лога в файле на тот случай, если мы хотим сохранять информацию в текстовом файле. Чтобы активировать эту опцию, нажмите на правую кнопку мыши и выберите «LOG TO FILE».
Кнопка E или VIEW->EXECUTABLES показывает нам список модулей, которые использует программа: exe, dll, ocx и прочие.
Здесь также правая кнопка мыши вызывает множество опций, которые пока мы смотреть не будем, но которые мы уже видели при исследовании главного окна OllyDbg.
Кнопка M или VIEW->MEMORY отображает память, занятую нашей программой. Здесь мы видим секции приложения, библиотеки, использующиеся процессом, стек и различные секции, занятые системой, и зачастую программы в процессе выполнения занимают новые секции памяти.
Кликнув правой кнопкой мыши можем сделать SEARCH в памяти, чтобы найти в ней строки различных родов (текстовые, шестнадцатиричные, юникодовые), также есть возможность подстветить точки останова в секциях, равно как и возможность изменить права доступа к последним (выберите SET ACCESS).
Кнопка T или VIEW->THREADS показывает нам список нитей (потоков) программы.
Хотя сейчас мы не знаем что это такое, а узнаем это лишь в последующих главах, ознакомиться с каждым из окон лишним не будет. Пользоваться ими мы научимся позднее.
Кнопка W или VIEW->WINDOWS отображает нам окна программы, но поскольку она ещё не выполняется, то и список окон остаётся пустым.
Кнопка H или VIEW->HANDLES отображает хэндлы, позже я объясню, для чего они служат.
Кнопка C или VIEW->CPU возвращает нас к главному окно OllyDbg.
Кнопка / или VIEW->PATCHES показывает список наложенных патчей, если программа была изменена. Поскольку пока никаких изменений не вносилось, сейчас окно остаётся пустым.
Кнопка K или VIEW->CALL STACK отображает «call stack», списко вызовов, которые нам встретились до того места, где программа остановилась.
Кнопка B или VIEW->BREAKPOINTS вызывает список обычных точек останова, расположенных в программе. Здесь нет ни точек останова аппаратного обеспечения, ни точек останова памяти, только обычные.
Кнопка R или VIEW->REFERENCES показывает окно ссылок, полученных нами в результате поиска ссылок в Олли.
Кнопка «…» или VIEW->RUN TRACE отображает результат выполнения команды RUN TRACE. Здесь мы также можем выбрать опцию LOG TO FILE), чтобы сохраненить результаты трассировки в текстовом файле.
Мы рассмотрели панель с самыми важными кнопками, чтобы вы были знакомы с возможностями, которые они предоставляют, когда мы начнём их более глубокое изучение в последующих главах.
Как сконфигуровать OllyDbg стала JIT (JUST IN TIME DEBUGGER)
Конечно, мы не будем всё время использовать JIT, а только в специальных случаях, так как если случится ошибка с какой-либо запущенной программой на нашей машине, то нам совсем не нужно, чтобы использовалась Олли (по умолчанию в качестве JIT используется dr.watson).
Чтобы сделать OllyDbg JIT-отладчиком, нужно перейти в OPTIONS->JUST IN TIME DEBUGGING
и нажать последовательно кнопки MAKE OLLYDBG JUST IN TIME DEBUGGER y DONE
Чтобы убрать эту функцию, нужно в том же месте нажать на RESTORE JUST IN TIME DEBUGGER и DONE.
Подключение плагинов в OllyDbg
OllyDbg позволяет подключать плагины, которые могут оказаться полезными для решения той или иной задачи. Пока мы ограничимся подключением плагина COMMAND BAR, чтобы научиться как это делать.
Скачиваем данный плагин отсюда (ссылка, указанная в оригинальной статье, умерла, поэтому я скачал плагин из инета и разместил её на wasm.ru – прим.пер.).
После этого распаковываем плагин и смотрим содержимое папки, где это было сделано:
Прежде всего нужно создать папку для плагинов. Я создам её на C:/ и назову PLUGINS.
Разумеется, плагины могут находиться где угодно, но мне нравится размещать всё на C. Как бы то ни было, теперь мы должны сконфигурировать OllyDbg, чтобы она распознавала эту папку как местонахождение всех плагинов.
Для этого идём в OPTIONS->APPEARANCE.
И в открывшемся окне открываем вкладку DIRECTORIES.
Видим, что в качестве пути к плагинам указана директория, где находится сам OllyDbg.exe, и можно было бы помещать плагины туда, но мне нравится держать их отдельно, и тогда нажимем на PLAGIN PATH->BROWSE, чтобы найти созданную нами папку.
Выбираем папку PLUGINS и сохраняем изменения.
То есть нужно перезапустить Олли, чтобы она признала новую папку с плагинам, но сначала следует скопировать в последнюю скачанный плагин.
Копируем всё содержимое архива в папку PLUGINS.
Теперь все файлы плагина «Command Bar» находятся в папке PLUGINS, в неё же следует помещать и остальные (зачастую можно копировать не все файлы в архиве, а только dll).
Теперь закрываем OllyDbg, если она всё ещё была закрыта, и запускаем по новой. Видим, что в меню PLUGINS появился COMMAND BAR и его опции.
В нижней части OllyDbg видим установленный COMMAND BAR.
Это текстовое поле для ввода команд, которые нам могут пригодиться во многих случаях, и позднее мы увидим их применение, а пока важно научиться подключать плагины.
Чтобы деинсталлировать PLUGIN достаточно просто стереть соответствующую dll из папки PLUGINS и перезапустить OllyDbg, и плагин исчезнет. Вместе с тем, благоразумно всегда держать COMMAND BAR включённым.
Снова открываем крэкми CrueHead’в в OllyDbg.
Наиболее полезные клавиши в OllyDbg следующие:
F7: Выполняет одну строку кода (если находимся на CALL, то переходим внутрь вызванного участка кода)
F8: Выполняет одну строку кода (если находимся на CALL, то просто выполняет вызов без перехода внутрь и переходит на следующую за CALL строку).
Это два вида ручной трассировки очень разные и в каких случаях использовать каждую из них мы рассмотрим позже.
F2: устанавливает обычную точку останова на отмеченной линии. Чтобы убрать эту точку останова, надо ещё раз нажать F2.
Хотим установить точку установа в позиции 40101A, поэтому отмечаем эту линию с помощью мыши.
С помощью одного клика мыши она помечается и становится серого цвета как на картинке. Затем нажимаем F2.
Видим, что соответствующая позиция в первой колонке становится красной, что говорит о том, что здесь есть точка останова. Нажав F2 ещё раз можно её убрать.
F9: Запускает программу, которая будет выполняться до тех пор, пока не встретить точку останова, не совершиться какое-либо исключение или же просто прекратит работу по каким-либо причинам. Когда программа запущена, в нижнем правом угле OllyDbg отображается слово RUNNING.
Запустив крэкми CrueHead’а, мы увидим следующее:
Чтобы временно прекратить выполнение программы, нужно нажать F12 или DEBUG->PAUSE.
Видим, что OllyDbg отображает слово PAUSED (пауза). Продолжить выполнение программы можно нажав F9 или DEBUG->RUN.
Чтобы закрыть отлаживаемую программу выберите DEBUG->CLOSE.
Это был краткий обзор OllyDbg, более глубокое изучение множества опций и возможностей которой мы продолжим изучать в последующих главах. Главное, чтобы вы скачали программу, сконфигурировали, ещё раз посмотрели всё, о чём было рассказано в этом туториале, так же подключили плагин, позапускали и поостанавливали крэкми CrueHead’а, попробовали поставить точки останова, чтобы в следующей главе все эти вещи не вызывали у вас колебаний и сомнений. © Рикардо Нарваха, пер. Aquila
Автор Nicl0us задал вопрос в разделе Прочие
Kak крякнуть игру Mirror’s Edge™?.Помогите!! и получил лучший ответ
Ответ от SitnikOFF[активный]
загугли кейген
В каких случаях можно применять оружие?
Статья 15. Применение и использование огнестрельного оружия