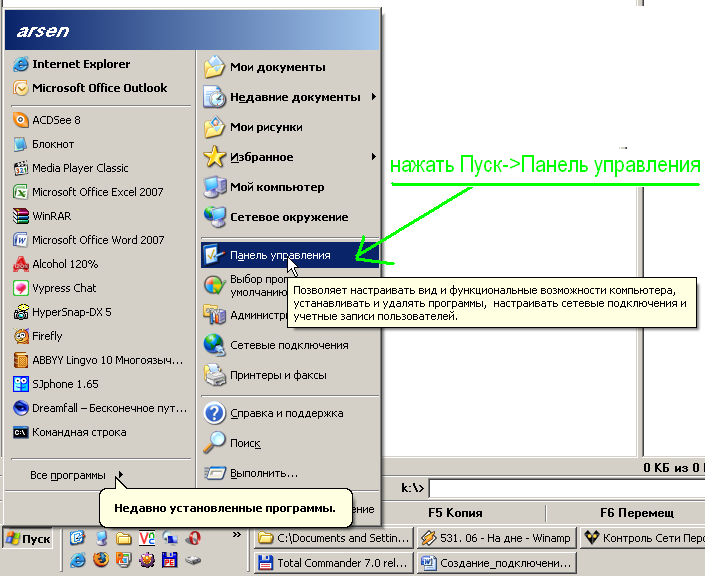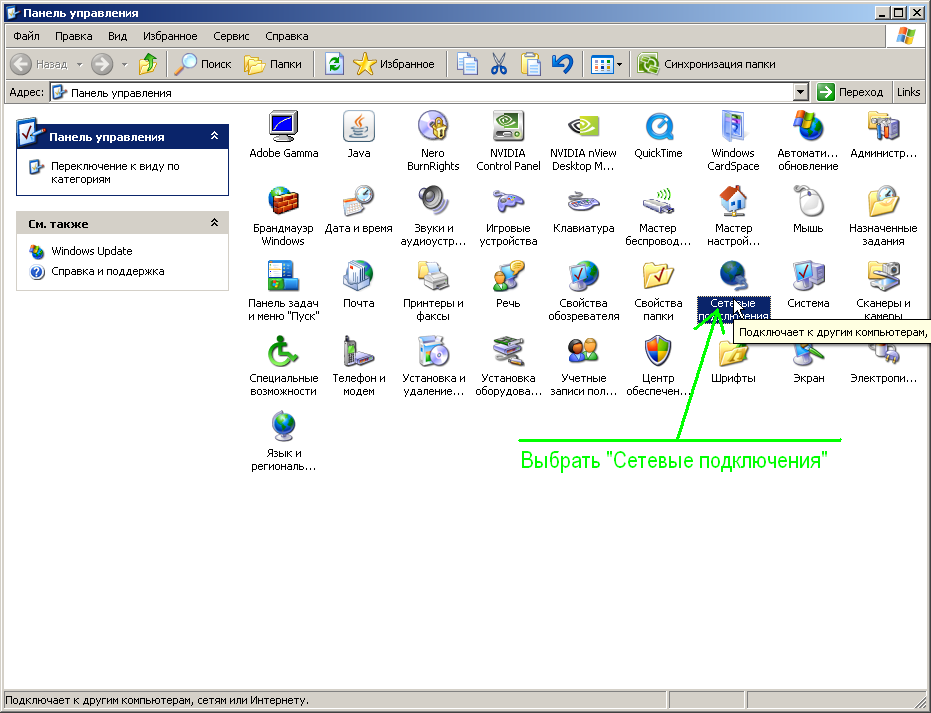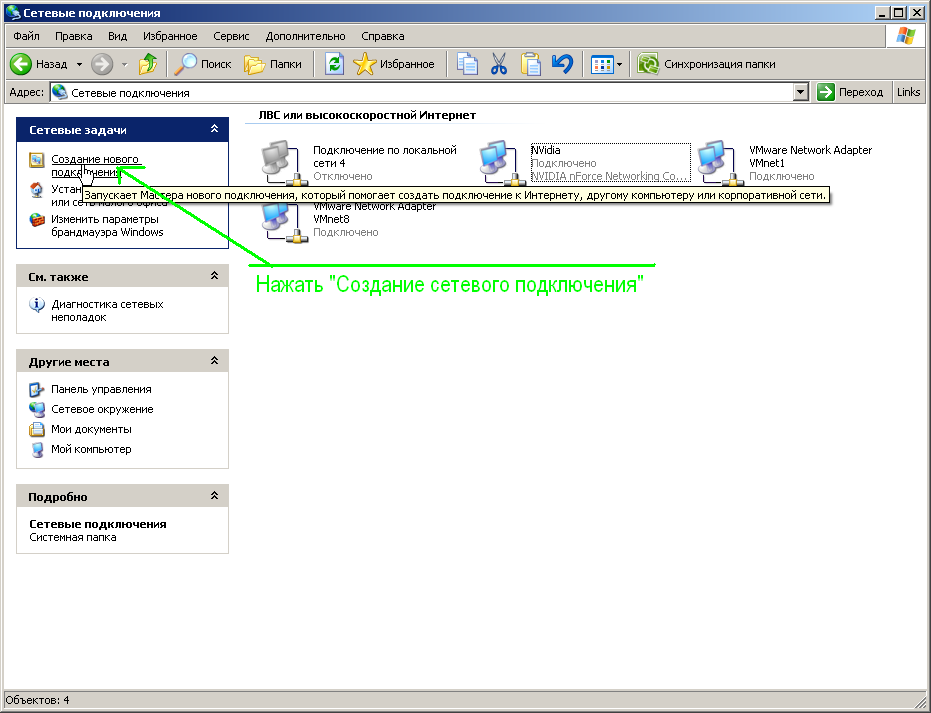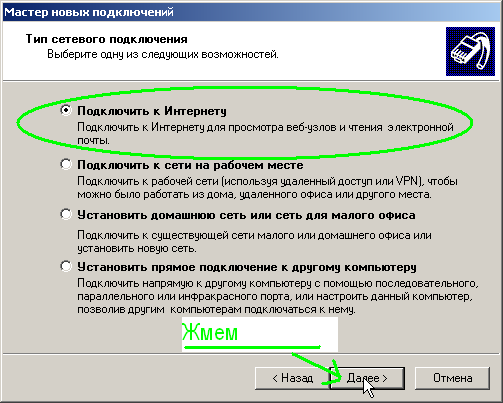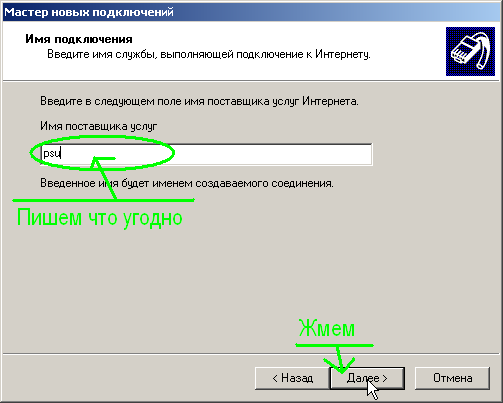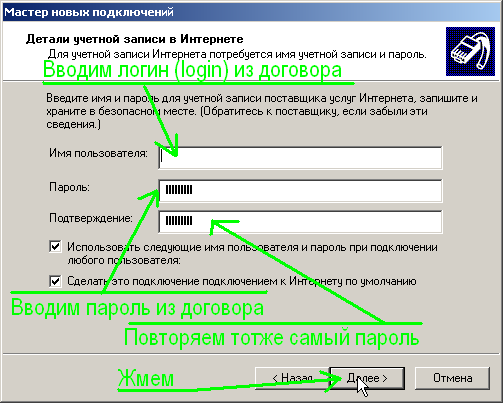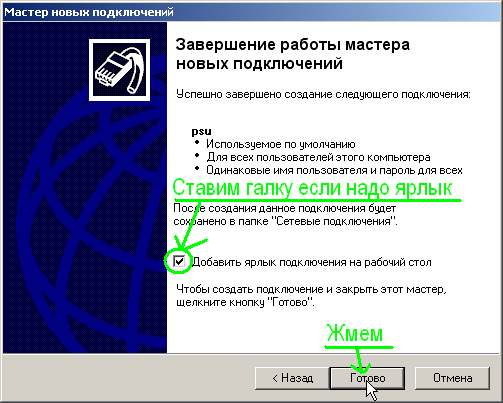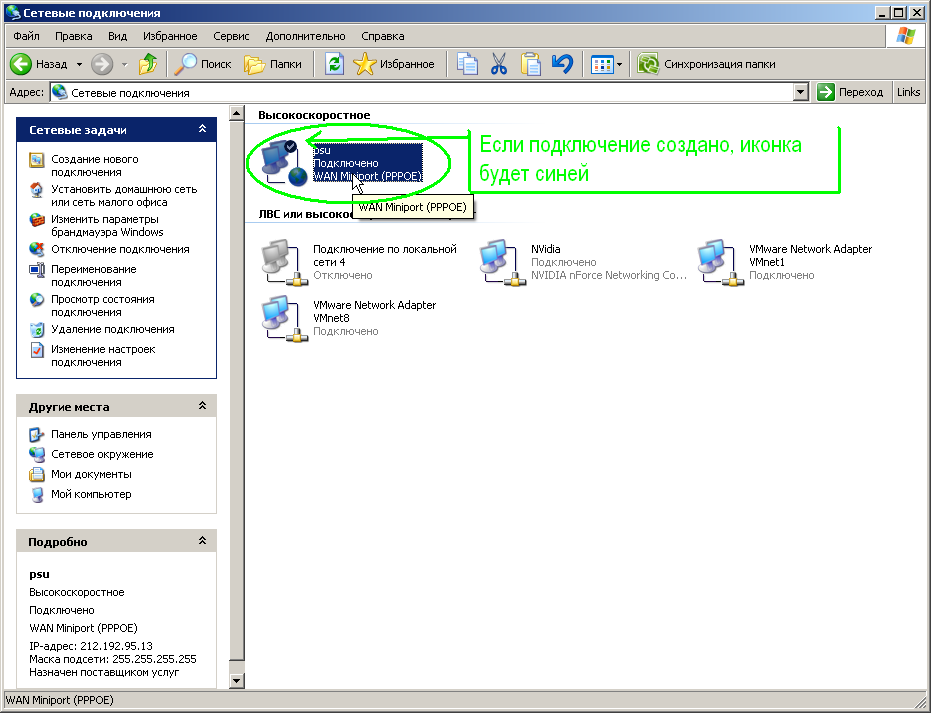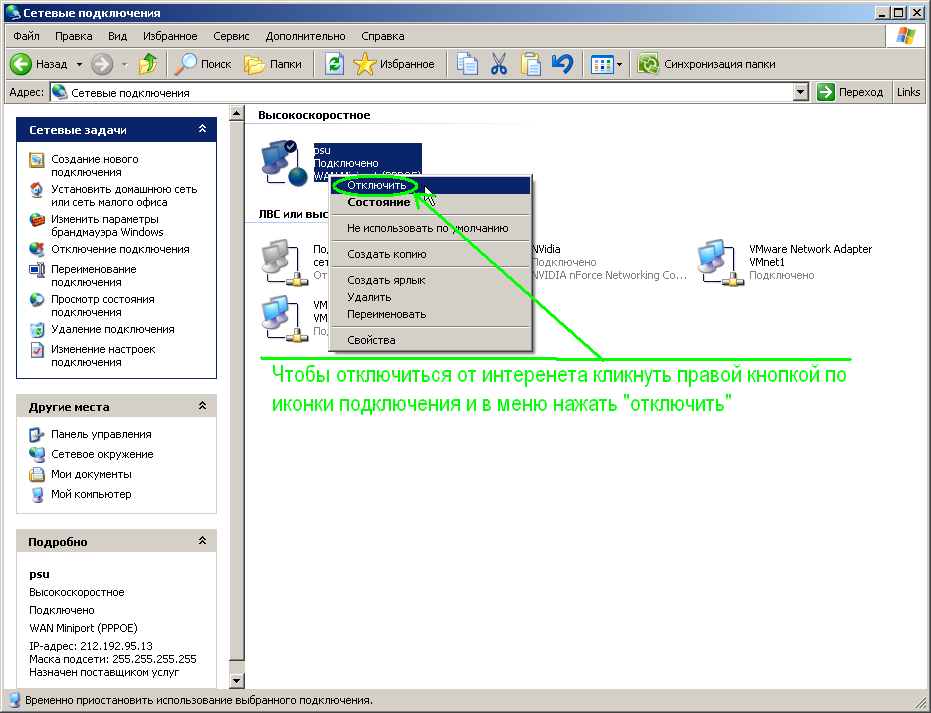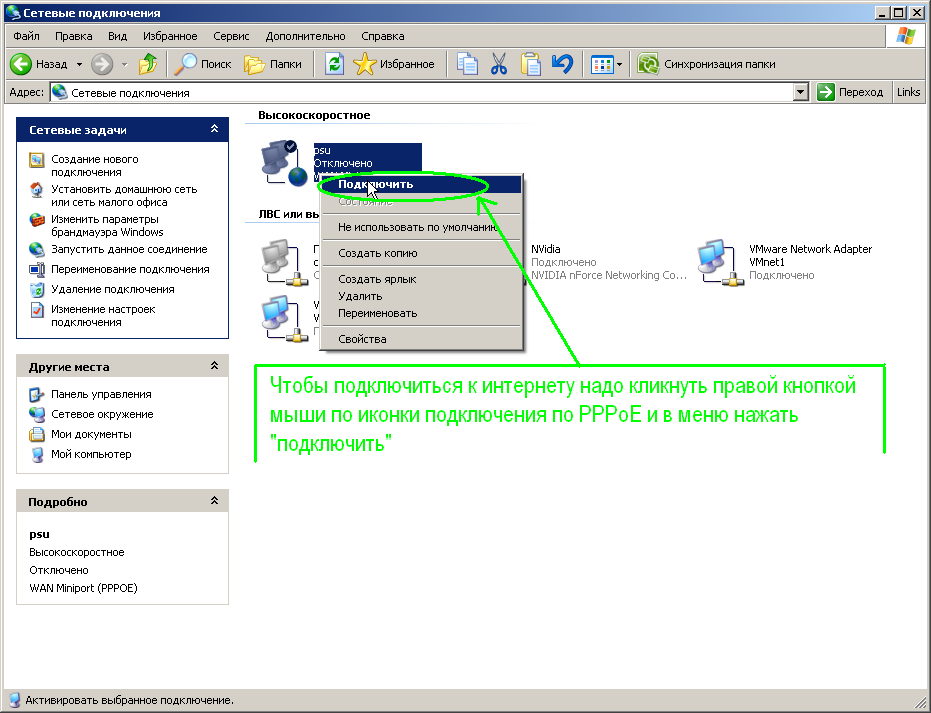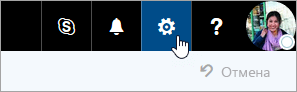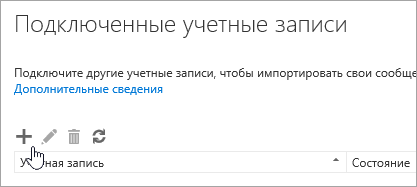Содержание
- 1 8 495 980 24 00
- 2 Перед подключением учетной записи
- 3 Шаг 1. Перейдите в раздел "Параметры"
- 4 Шаг 2. Введите адрес электронной почты
- 5 Шаг 3. Обновите Outlook
- 6 Подключение учетной записи почты, предоставленной поставщиком услуг Интернета (учетной записи POP)
- 7 Устранение неполадок при подключении учетной записи
Интернет
- Тарифы
- Инструкции
- 802.1x
- PPPoE
- Wi-Fi
- VPN
Полезное
- Безопасность
- Почта @psu.ru
- Скорость соединения
- О проекте
Жмем "Пуск" затем кликаем по "Панель управления"
Окрываем "Сетевые подключения"
В меню "Сетевые задачи" выбираем "Создание нового подключения"
Оставляем активной кнопку напротив "подключение к интернету". Жмем "Далее"
Выбираем "Установить подключение в ручную" и жмем "Далее"
Выбираем "Через высокоскоростное подключение, запрашивающее имя пользователя и пароль". Жмем "Далее"
В поле "Имя поставщика услуг" пишем что душе угодно. Например psu.
В поле "Имя пользователя" пишем логин (он же login) это то самое имя которое Вам выдали в инетцентре при регистрации и которое записано у Вас в договоре
В поле "Пароль" пишем пароль выданный в инетцентре и который также прописан у Вас в договоре. (Пароль держим в тайне а договор съедаим дабы никто не ходил за наш счет в инет). И следим за раскладкой клавиатуры в которой вводим пароль
В поле "Подтверждение" снова вводим тотже самый пароль.
ставим галку "Добавить ярлык подключения на рабочий стол" если надо ярлык на рабочем столе которым можно будет запускать соединение и отключаться. Жмем "Далее"
Все, теперь подключение настроено, осталось только подключиться.
В поле "Пользователь" вводим логин. Если там стоит уже нужный логин то его и оставляем.
В поле "Пароль" вводим пароль к инету. При этом следим за раскладкой в которой вбиваем пароль!
Оставляем галку "Сохранять имя пользователя и пароль" если хотим чтобы пароль и логин сохранялись после отключения соединения и их не приходилось вводить повторно. При этом надо выбрать будет ли сохраняться пароль только для той учетной записи под кторой Вы сейчас сидите в windows или для всех учетных записей (в последнем случае любой кто будет за Вашим компьютером сможет выйти в интернет за Ваш счет)
Ну и наконец жмем "Подключение".
Если наше подключение заработало (стало активным), то иконка нашего подключения станет синей.
Чтобы отключиться от интернета: кликаем правой кнопкой мыши по нашему интернет подключению по PPPoE и нажимаем кнопку "отключиться".
(Соответсвенно если надо посмотреть сколько пришло/ушло пакетов по PPPoE соединению выбираем "состояние", а если надо отключить встроенный виндозный брандмауэр или расшарить папки в интернет или сеть ПГУ выбираем "свойства" и капаемся там. Если надо удалить подключение жмакаим "Удалить"
Иконка подключения по PPPoE будет серой если соединение отключено. Для его подключения опятьже кликаем правой кнопкой мыши по подключению и выбираем "Подключить".
1) При включении PPPoE интернет появится только через 2-5 минут.
2) Если Вы все сделали по инструкции а соединение по PPPoE не включается и вылазит какаято ошибка с таймером. то:
а) Ввели неправильно логин или пароль. Попробуйте ввести снова.
б) Соединение блокирует Ваш брандмауэр. Попробуйте отключить и попытаться подключиться. Если подключиться удастся, запустите брандмауэр и настройте его работу с сетью PPPoE.
в) Ваш аккаунт блокирован за распространение вирусов. Проверить блокировку вы можете самостоятельно в биллинге.
8 495 980 24 00
- Нажмите «Пуск», «Панель управления», «Сетевые подключения».
- Нажмите «Создание нового подключения», появится окно «Мастер новых подключений».
- Затем нажмите «Далее». В окне выбора «Типа сетевого подключения» выберите «Подключить к Интернету» и нажмите «Далее».
- В следующем окне выберите «Установить подключение вручную» и нажмите «Далее».
- Выберите — «Подключение к Интернету» — «Через высокоскоростное подключение запрашивающее имя пользователя и пароль» и нажмите «Далее».
- Далее Вам будет предложено ввести имя поставщика услуг. Введите NETBYNET и нажмите «Далее».
- В следующем окне Вам необходимо ввести Ваш «Логин» и «Пароль». Узнать логин и пароль Вы можете в «Памятке абонента» или в службе техподдержки компании. После ввода имени пользователя и пароля нажмите «Далее», а затем «Готово».

- Появится окно «Подключение: NETBYNET».
Важно: Корпорация Майкрософт удаляет возможность добавления новых учетных записей в Outlook в Интернете с использованием функции подключенных учетных записей в сентябре 2018 г.
Вы не сможете подключить новые учетные записи после 15 сентября 2018 г.
Учетные записи, которые были подключены до 15 сентября 2018 года, продолжат выполнять синхронизацию обычным образом до 30 октября 2018 г.
30 октября 2018 года все подключенные учетные записи перестанут синхронизировать электронную почту.
15 ноября 2018 года параметр "Подключенные учетные записи" ( Параметры > Почта > Учетные записи) будет удален из Outlook в Интернете.
Почта, которая уже была синхронизирована, продолжит отображаться в папке "Входящие", если вы не удалите ее вручную.
Примечания: Чтобы продолжить просматривать почту из других учетных записей, выполните следующие действия:
Подключите другую учетную запись к Outlook для Windows или Outlook для Mac (см. статью Добавление учетной записи электронной почты в Outlook).
Подключите другую учетную запись к приложению "Почта" в Windows 10 (см. статью https://support.microsoft.com/en-us/help/17198/windows-10-set-up-email).
Скачайте приложение Outlook для iOS или Outlook для Android, которое позволяет синхронизировать электронную почту, календарь и контакты с другими учетными записями электронной почты, легко переключаться между учетными записями, а также предлагает объединенный интерфейс папки "Входящие", поиска и интегрированного календаря. Дополнительные сведения о том, как настроить Outlook Mobile на телефоне см. в статье Outlook для iOS и Android: центр справки.
Сведения об удалении подключенной учетной записи см. в статье Удаление подключенной учетной записи из Outlook в Интернете.
Перед подключением учетной записи
Воспользуйтесь инструкциями ниже, если учетную запись необходимо подключить к учетной записи Outlook в Интернете (рабочей или учебной) в Office 365.
Если вы используете Outlook.com или Hotmail.com, см. инструкции в статье Добавление других учетных записей электронной почты в Outlook.com.
Если вы используете Gmail, сначала выполните инструкции из статьи Подготовка учетной записи Gmail или G Suite для подключения к Outlook и Office 365, а затем инструкции, приведенные ниже.
Шаг 1. Перейдите в раздел "Параметры"
В верхней части экрана щелкните Параметры 
В области Параметры выберите Учетные записи > Подключенные учетные записи.
Доступные возможности зависят от региона. Если вы не видите пункт "Подключенные учетные записи", возможно, он недоступен для вашей учетной записи.
Шаг 2. Введите адрес электронной почты
В разделе Подключенные учетные записи нажмите кнопку 
На странице Подключение учетной записи электронной почты введите полный адрес электронной почты (например, OlgaZ@contoso.com) и пароль учетной записи, которую вы подключаете к Outlook в Интернете, а затем нажмите кнопку ОК.
ВАЖНО! Если появляется сообщение о том, что Outlook не удалось подключиться к серверу другой учетной записи, нажмите кнопку Назад и проверьте, правильно ли указаны адрес электронной почты и пароль.
Если вам по-прежнему не удается подключиться, возможно, ваш поставщик услуг почты не поддерживает подключение по протоколу IMAP. Попробуйте подключиться по протоколу POP. В этом случае см. раздел Подключение учетной записи почты, предоставленной поставщиком услуг Интернета (учетной записи POP) ниже.
Шаг 3. Обновите Outlook
Когда подключение будет установлено, вы увидите, что Outlook скачивает электронную почту. Нажмите кнопку Закрыть.
Через некоторое время обновите страницу, чтобы проверить, завершилось ли скачивание.
Если хотите, можете закрыть браузер и выключить компьютер. Учетная запись подключается к Outlook в облаке, а не на вашем компьютере.
Подключение учетной записи почты, предоставленной поставщиком услуг Интернета (учетной записи POP)
Перейдите на веб-сайт своего поставщика услуг электронной почты и найдите имя POP-сервера входящей почты. Обычно оно выглядит следующим образом: "POP3. .com". Запишите это значение, поскольку скоро его необходимо будет указать.
Войдите в Outlook в Интернете.
В верхней части экрана выберите Параметры 
В области Параметры выберите Учетные записи > Подключенные учетные записи.
Доступные функции зависят от региона. Если вы не видите параметр Подключенные учетные записи, возможно, эта функция недоступна для вашей учетной записи.
В разделе Подключенные учетные записи нажмите кнопку 
На странице Подключение учетной записи электронной почты введите полный адрес электронной почты (например, OlgaZ@contoso.com) и пароль учетной записи, которую вы подключаете к Outlook в Интернете, а затем нажмите кнопку ОК.
На странице Небезопасное подключение нажмите кнопку Пропустить.
На странице Выберите тип подключения установите переключатель в положение Параметры подключения POP и нажмите кнопку ОК.
На странице Подключение новой учетной записи POP введите адрес электронной почты для подключаемой учетной записи в поле Электронный адрес. Повторно укажите адрес электронной почты в поле Имя пользователя, а затем введите пароль в поле Пароль.
Если вы хотите, чтобы копии электронных писем сохранялись в другой почтовой службе, установите флажок Оставлять копии сообщений на сервере.
В разделе Сведения о сервере введите информацию с сайта поставщика услуг электронной почты.
Сервер входящих сообщений (POP): укажите имя POP-сервера, которое узнали на сайте поставщика услуг электронной почты. Обычно оно выглядит следующим образом: "POP3. .com".
Порт сервера входящих сообщений: как правило, это 995.
Проверка подлинности: чаще всего "Обычная". Если ваш поставщик услуг электронной почты требует использовать безопасную проверку пароля, выберите соответствующий пункт.
Шифрование: обычно SSL. Если ваш поставщик услуг электронной почты требует использовать шифрование TLS, выберите соответствующий пункт.
Нажмите кнопку ОК.
ВАЖНО! Если появляется сообщение об ошибке подключения, проверьте правильность введенных сведений. Если проблемы по-прежнему возникают, см. раздел Устранение неполадок при подключении учетной записи ниже.
Устранение неполадок при подключении учетной записи
Если Outlook в Интернете не удается настроить подключение, используя адрес электронной почты и пароль, ответьте на следующие вопросы.
Правильно ли введены адрес электронной почты и пароль? Проверьте еще раз. Самая частая причина ошибок подключения — опечатки.
Подключаете ли вы учетную запись, в которой используется протокол POP? Если да, ознакомьтесь с разделом Подключение учетной записи почты, предоставленной поставщиком услуг Интернета (учетной записи POP).
Включена ли у вас двухфакторная проверка подлинности? Если да, то перейдите в свою учетную запись электронной почты и отключите эту функцию.
Если вам не удается подключиться, возможны, возникли проблемы в службе поставщика услуг электронной почты или службе Office 365. Попробуйте повторить подключение через час. Если вам не удается подключиться после двух или трех попыток в разное время суток, проблема не связана со службой.
Подключаете ли вы учетную запись Gmail? Если да, следуйте инструкциям из статьи Подготовка учетной записи Gmail или Google Apps к подключению к Outlook и Office 365. Если вы подключаете корпоративную учетную запись Gmail, проверьте, не используется ли в ней протокол POP.
Ваше приложение Outlook выглядит не так, как в инструкциях в этой статье? Взгляните на это изображение:
А теперь посмотрите на Outlook на вашем компьютере: если Outlook выглядит иначе, возможно, вы не используете Outlook в Интернете. Вы можете найти инструкции для вашей версии Outlook в статье Какая у меня версия Outlook?.