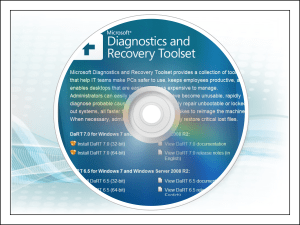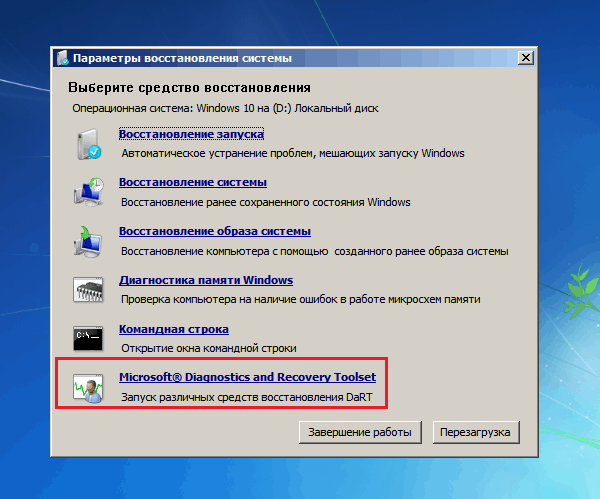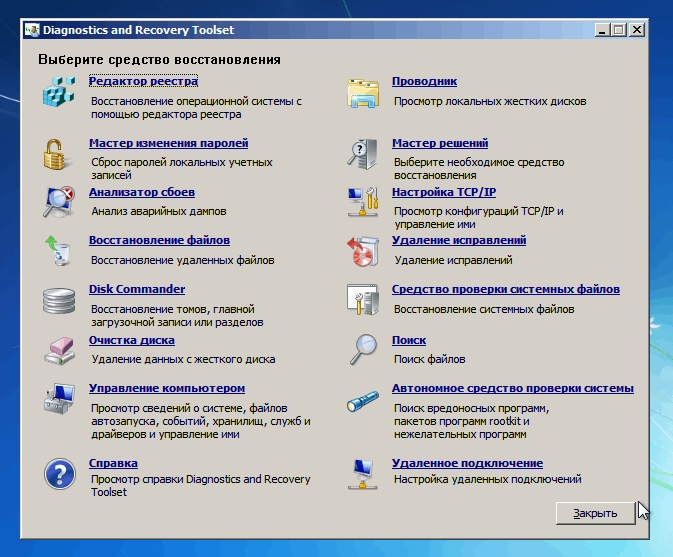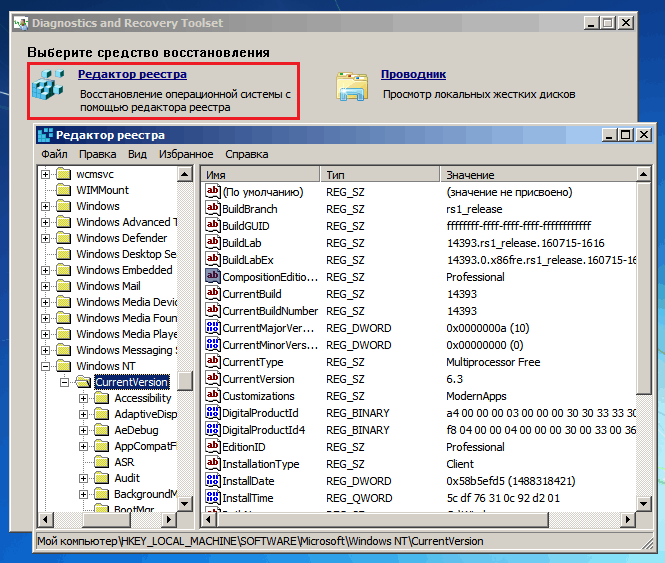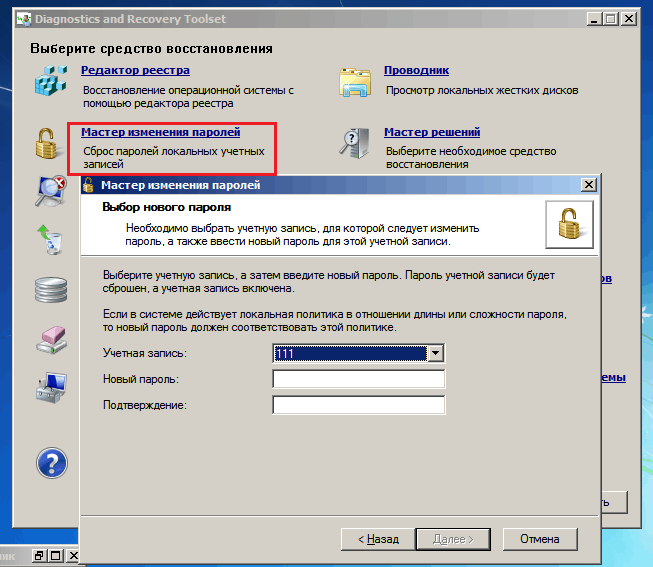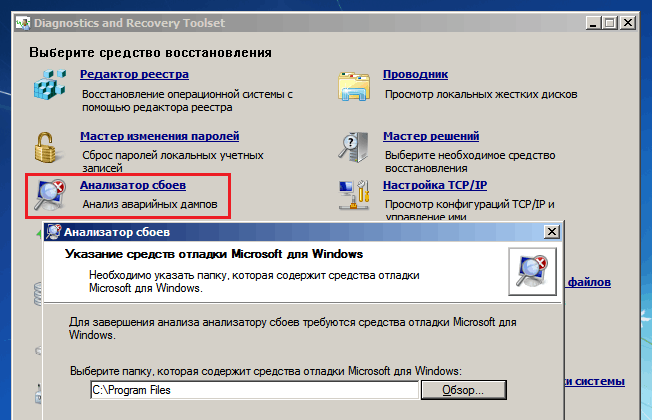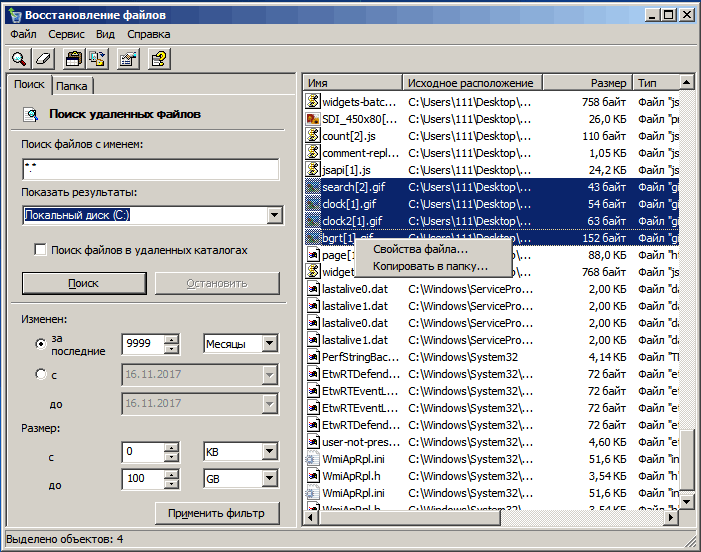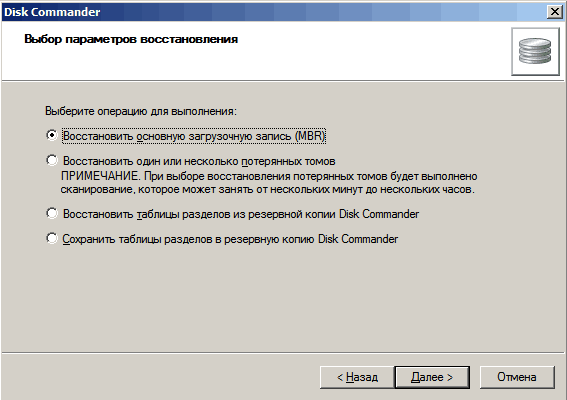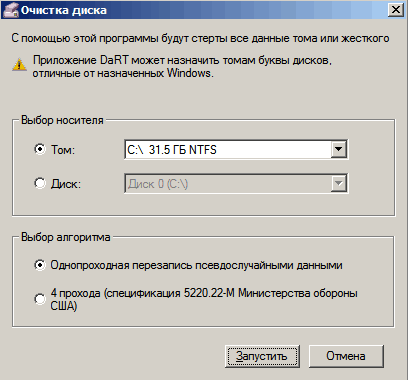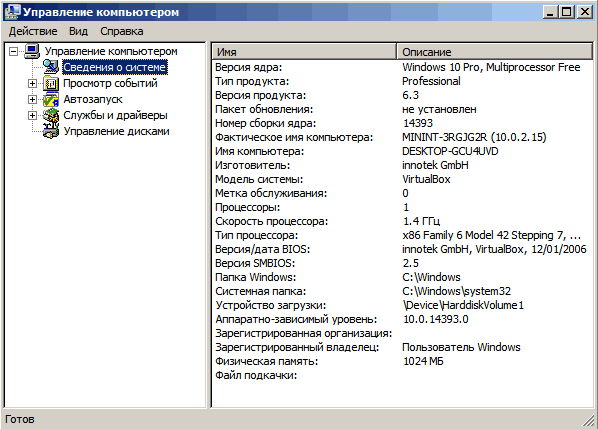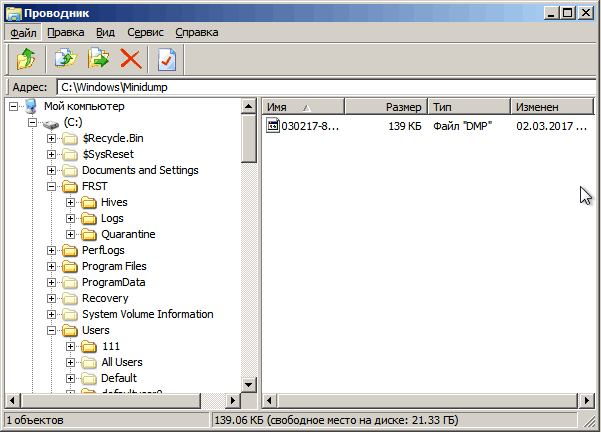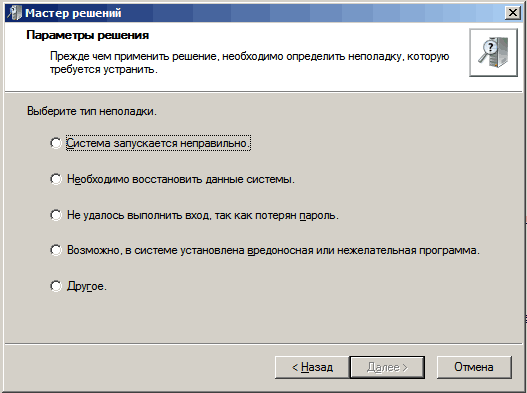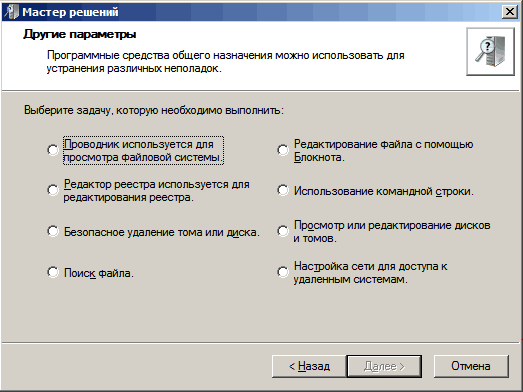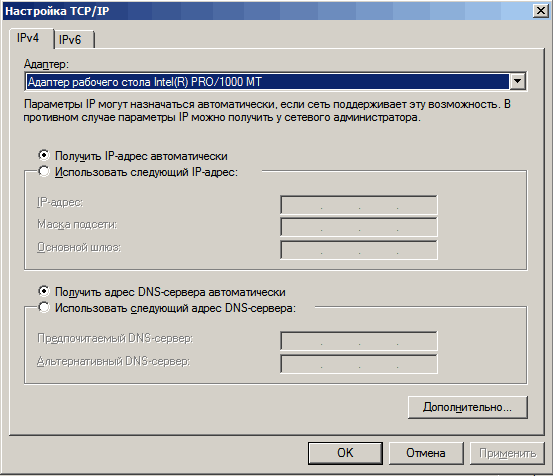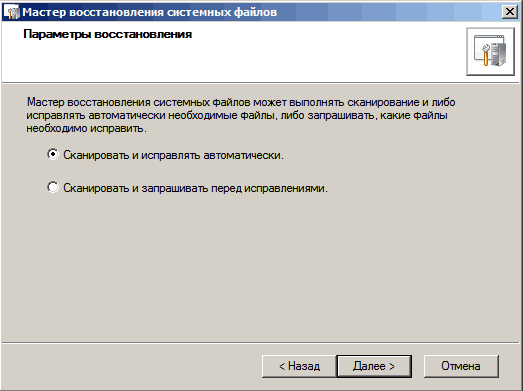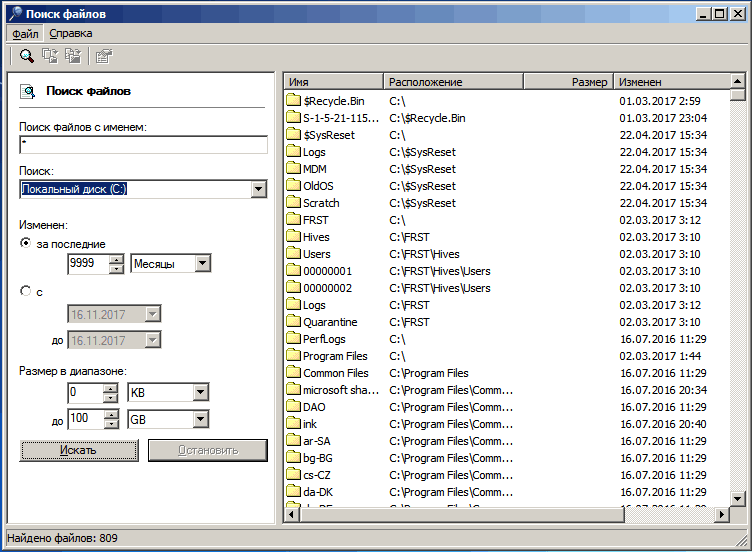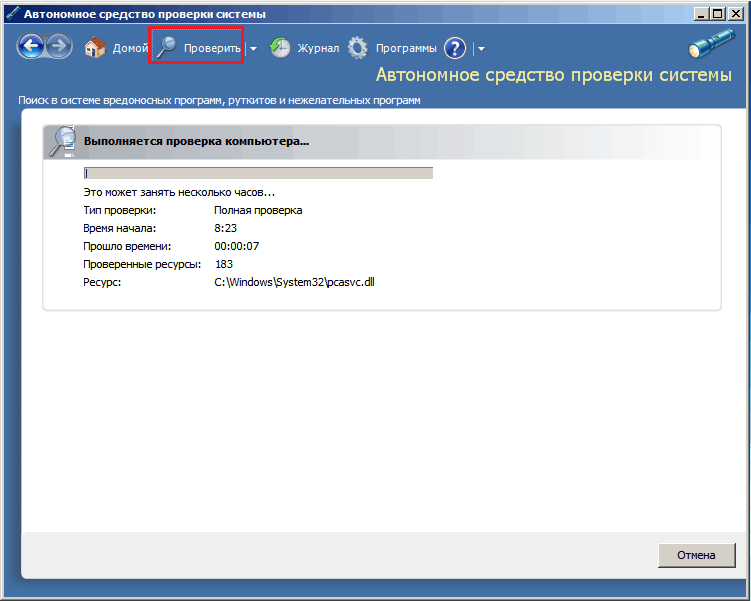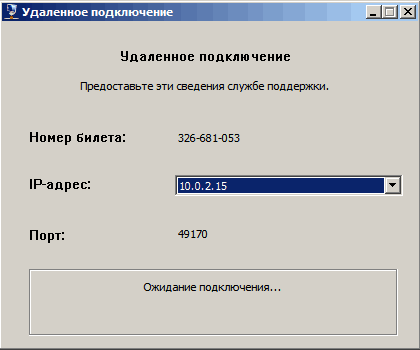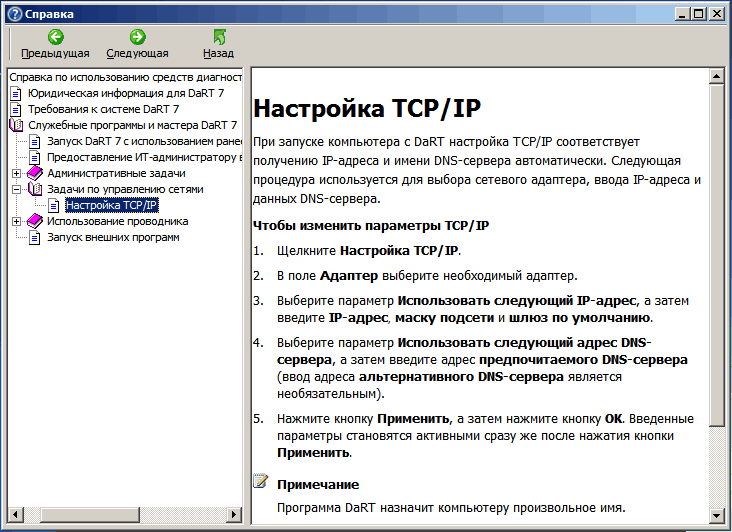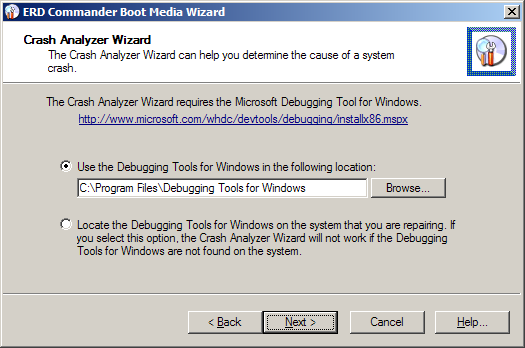Содержание
- 1 Что представляет собой MSDaRT?
- 2 Зачем нужен MSDaRT, если у винды есть собственная среда восстановления?
- 3 Как пользоваться MSDaRT
- 3.1 Редактор реестра
- 3.2 Мастер изменения паролей
- 3.3 Анализатор сбоев
- 3.4 Восстановление удаленных файлов
- 3.5 Смотрите также:
- 3.6 Disk Commander
- 3.7 Очистка диска
- 3.8 Управление компьютером
- 3.9 Проводник
- 3.10 Мастер решений
- 3.11 Настройка TCP/IP
- 3.12 Мастер удаления исправлений
- 3.13 Средство проверки системных файлов (SFC)
- 3.14 Поиск файлов
- 3.15 Автономное средство проверки
- 3.16 Удаленное подключение
- 3.17 Справка по DaRT 10
- 4 Дождались!
Не пора ли объяснить этой «дамочке со скверным характером» кто в доме хозяин? Когда под рукой диск восстановления Windows MSDaRT (ранние выпуски назывались ERD Commander), любая проблема с загрузкой системы решается за считанные минуты.
Что представляет собой MSDaRT?
M SDaRT – это образ загрузочного диска в формате ISO или WIM, который содержит большой набор средств диагностики и исправления неполадок ОС Windows. Точнее, образы, так как для каждой версии винды предназначен собственный релиз:
- Для Windows 2000, XP и Server 2003 – ERD Commander 5.0.
- Для Windows Vista и Server 2008 – ERD Commander 6.0.
- Для «семерки» и Windows Server 2008 R2 – ERDCommander 6.5 и MSDaRT 7.0 (последний представляет собой слегка обновленный выпуск ERD Commander 6.5 и почти не различается с ним набором функций).
- Для Windows 8 и Server 2012 – MSDaRT 8.0.
- Для Windows 8.1 и Server 2012 R2 – MSDaRT 8.1.
- Для «десятки» – MSDaRT10.
Обратите внимание, дистрибутивы MSDaRT созданы отдельно для 32- и 64-битных ОС.
Кстати, странное слово MSDaRT – всего лишь сокращение от MicroSoft Diagnostics and Recovery Toolset.
Зачем нужен MSDaRT, если у винды есть собственная среда восстановления?
| DaRT 10 | Windows 10 |
|---|---|
| Исправление проблем с запуском. | Исправление проблем с запуском. |
| Восстановление на точку отката. | Восстановление на точку отката. |
| Восстановление из ранее созданного образа. | Восстановление из ранее созданного образа. |
| Запуск средства диагностики памяти Виндовс. | Запуск средства диагностики памяти Виндовс. |
| Командная строка. | Командная строка для запуска консольных и некоторых графических приложений – редактора реестра, блокнота и т. д. |
| Большинство портабельных антивирусных утилит успешно работает в среде DaRT (как сканеры файловой системы). | Антивирусные утилиты, за очень редким исключением, не запускаются. Одна из утилит, которая полноценно решает свои задачи в среде recovery – Universal Virus Sniffer. Возможно, единственная. |
| Встроенный редактор RegEdit, в который автоматически загружен реестр основной системы. Работает точно так же, как если бы вы вносили правки в реестр запущенной Windows. | Редактор реестра можно открыть с помощью командной строки. По умолчанию загружает реестр среды восстановления. Кусты реестра основной системы нужно подключать отдельно. |
| Полноценный проводник, в котором отображаются скрытые папки и файлы. Буквы разделов совпадают с буквами в основной ОС (опция задействуется по желанию пользователя). | Проводник можно открыть с помощью командной строки, запустив приложение Блокнот. Буквы перепутаны. |
| Однокнопочная утилита изменения паролей локальных аккаунтов пользователей. | Для сброса паролей используют командную строку и реестр. Труднозапоминаемая методика. |
| Инструмент быстрого удаления сбойных системных обновлений. | Для удаления сбойных обновлений используют системную утилиту DISM и командную консоль. Трудоемко. |
| Средство проверки системных файлов. | Чтобы восстановить системные файлы, утилиту SFC запускают через командную строку. |
| Анализатор причин синих экранов смерти (BSoD-ов). | – |
| Восстановление удаленных файлов и папок. | – |
| Дисковый менеджер. | – |
| Средство очистки дисков (стирания данных). | – |
| Менеджер управления компьютером. | – |
| Мастер решений распространенных проблем (сбоя загрузки, потери данных, сложностей с доступом в аккаунт, заражения вирусами и других). | – |
| Средство подключения к Интернету. | – |
| Средство поиска файлов и папок. | – |
| Автономный антивирус. | – |
| Средство создания и управления удаленным подключением. | – |
Как пользоваться MSDaRT
Интерфейс DaRT 10, с которым будем знакомиться сегодня, напоминает среду recovery Windows 7 – в нем используется тот же дизайн, те же команды, то же меню. Запутаться невозможно, так как здесь всё очень просто и на русском языке (если, конечно, вам досталась не англоязычная версия). Доступ к набору интересующих нас инструментов открывается из окна «Параметры восстановления системы» (последний пункт).
Основное окно DaRT 10 выглядит так:
Давайте-ка рассмотрим получше, что в нем находится и как этим пользоваться.
Редактор реестра
Мастер изменения паролей
Выберите нужную учетку из списка, введите новый пароль и подтвердите его. нажмите «Далее». После этого вы без проблем авторизуетесь в системе.
Анализатор сбоев
Кроме того, для анализа утилите понадобятся файлы символов. Если на машине работает Интернет, она скачает их сама, а если нет, анализ придется проводить на другом компьютере. Аварийные дампы, где содержится информация о проблеме, вызвавшей BSoD, хранятся в папке C:WindowsMinidump.
Если все необходимые компоненты присутствуют, запустите анализатор, укажите путь к месту установки средств отладки, к папке с дампами и дождитесь формирования отчета.
Функция рассчитана на опытных пользователей. Если у вас нет необходимых знаний и опыта анализа подобных структур, содержимое отчета будет для вас абракадаброй.
Восстановление удаленных файлов
Смотрите также:
Чтобы восстановить найденный объект, нажмите на него правой клавишей мыши, выберите «Копировать в папку» и укажите, в какую.
Disk Commander
Запускаем инструмент, выбираем нужную опцию, выбираем диск и подтверждаем согласие на выполнение операции.
Очистка диска
Управление компьютером
- Информация о системе.
- Средство просмотра журнала событий. Здесь часто содержится информация о причине сбоя загрузки.
- Автозапуск программ. Помогает обнаружить, например, ключи запуска вирусов.
- Службы и драйвера. Позволяет изменять способ запуска служб и драйверов.
- Управление дисками. Полезно для работы с разделами и томами – для переразметки, форматирования, назначения активными и т. д.
Проводник
Как пользоваться проводником, думаю, понятно без пояснений.
Мастер решений
- Система не запускается или запускается неправильно.
- Необходимо восстановить данные.
- Невозможно выполнить вход, так как забыт пароль учетной записи.
- Возможно, компьютер заражен вирусом.
- Другие проблемы.
Для отдельных типов неполадок утилита предлагает на выбор несколько решений:
- При сбое загрузки – разные способы восстановление системы (откат на контрольную точку, поиск и замену поврежденных файлов, удаление обновлений, изменение параметров драйвера или службы) и диагностику (показ сведений о системе и событиях, анализ аварийных дампов).
- При утрате важных данных – поиск и восстановление.
- При утере пароля – изменение.
- При возможном заражении вирусами – запуск встроенной антивирусной утилиты.
- При других неполадках – открытие проводника, редактора реестра, блокнота, поиска файлов, командной строки, утилиты работы с дисками и томами, средства удаленного доступа.
Настройка TCP/IP
К сожалению, поддерживает только проводное подключение.
Мастер удаления исправлений
Средство проверки системных файлов (SFC)
Поиск файлов
Автономное средство проверки
Достаточно эффективно выявляет вредоносные объекты, которые препятствуют обнаружению и удалению в работающей винде.
Для запуска сканирования нажмите в верхней панели кнопку «Проверить». По умолчанию будет запущена полная проверка всех дисков компьютера. Если хотите проверить только области автозагрузки или отдельные файлы, измените режим сканирования на быстрый или выборочный.
Удаленное подключение
Чтобы создать подключение, пользователь проблемного компьютера должен открыть порт брандмауэра 49170 для входящих подключений (по согласию утилита делает это сама) и передать помощнику данные, указанные в окошке выше.
Справка по DaRT 10
Диск MSDaRT работает на базе самостоятельной операционной системы WinPE, которая, кстати, поддерживает установку дополнительных драйверов и утилит. Это делается на этапе развертывания загрузочного образа. С документацией по теме можно ознакомиться на официальном сайте MSDN.
Если вы используете уже кем-то созданный образ, то тоже сможете запускать в среде DaRT отдельные портабельные приложения, находящиеся на жестком диске компьютера или на внешних носителях.
Мастер анализа сбоев позволяет выполнить отладку аварийного дампа памяти на компьютере с системой Windows и выполнить диагностику связанных ошибок системы. Чтобы выполнить анализ аварийного дампа для драйвера, который вызвал сбой системы, мастер анализа сбоев использует средства отладки Microsoft для Windows.
 |
Важно |
Мастер анализа сбоев предпринимает попытку поиска на компьютере средств отладки для Windows. Если диалоговое окно пути к каталогу пустое, то необходимо указать местоположение или выбрать папку установки средств отладки для Windows вручную (файлы можно загрузить с веб-узла Microsoft). Необходимо также указать путь, где находятся файлы символов.
Мастер анализа сбоев предоставляет результат диагностики, который можно использовать для выработки плана действий. С помощью служебной программы Службы и драйверы в наборе MSDaRT можно отключить драйвер, который вызвал сбой.
 |
Примечание |
Если включить средства отладки Microsoft для Windows и файлы символов в состав файлов на загрузочном компакт-диске для MSDaRT, то они будут гарантированно доступны в случае необходимости.
 |
Чтобы запустить мастер анализа сбоев |
В меню Средства MSDaRT выберите Анализ сбоев.
Чтобы проанализировать сбой, необходимо следующее.
-
Средства отладки Microsoft для Windows.
Файлы символов. Дополнительные сведения см. в разделе Обеспечение доступа к файлам символов.
Необходимо выбрать файл аварийного дампа для анализа.
Мастер анализа сбоев выполнит сканирование файла аварийного дампа и сообщит о возможной причине сбоя. Можно просмотреть дополнительные сведения о сбое, например особые сообщения о сбое и его описание, драйверы, загруженные на момент сбоя и полный анализ.
Можно выбрать необходимое действие, а именно отключение или обновление драйвера устройства, вызвавшего сбой, с помощью меню Службы и драйверы служебной программы Управление компьютером из набора MSDaRT.
Обеспечение доступа к файлам символов
Файлы символов автоматически загружаются в процессе анализа. Если подключение к Интернету отсутствует или осуществляется с помощью прокси-сервера HTTP, то файлы символов загрузить невозможно.
Существуют следующие способы обеспечения доступа к файлам символов.
-
Копирование файла аварийного дампа в другую систему. Если символы невозможно загрузить из-за отсутствия подключения к Интернету, скопируйте файл аварийного дампа на компьютер, на котором подключение имеется, и запустите мастер анализа сбоев.
Доступ к файлам символов с другого компьютера. Если символы невозможно загрузить из-за отсутствия подключения к Интернету, их можно загрузить с компьютера, на котором имеется подключение. Можно также сопоставить сетевой диск с папкой, в которой находятся символы, в локальной сети. Если запустить мастер анализа сбоев в среде восстановления Windows (Windows RE), файлы символов можно добавить на загрузочный компакт-диск CD для MSDaRT. Дополнительные сведения о создании загрузочного компакт-диска см. в разделе Создание загрузочного компакт-диска для MSDaRT.
Доступ к файлам символов через прокси-сервер HTTP. Если символы невозможно загрузить, поскольку подключение к сети осуществляется с помощью прокси-сервера HTTP, выполните следующие действия для подключения к прокси-серверу HTTP. В мастере анализа сбоев набора средств MSDaRT 6.5 в диалоговом окне Указание местоположения файлов символов есть новый параметр Прокси-сервер (дополнительно, формат – «сервер:порт»). В этом текстовом поле можно указать прокси-сервер. Введите адрес прокси-сервера в следующем формате: : , где соответствует имени DNS или IP-адресу, а – номеру порта TCP, который обычно равен 80. Мастер анализа сбоев можно запускать в двух режимах. Далее описано использование настройки прокси-сервера в каждом из этих режимов.
-
Оперативный режим: Если в этом режиме поле прокси-сервера оставлено пустым, мастер использует настройки прокси-сервера из раздела «Свойства обозревателя» панели управления. Если в имеющемся поле введен адрес прокси-сервера, то будет использовать этот адрес вместо настройки в разделе «Свойства обозревателя».
Среда восстановления Windows (Windows RE): Когда мастер анализа сбоев запускается из приложения ERD Commander, то по умолчанию никакой адрес прокси-сервера не указывается. Если компьютер напрямую подключен к Интернету, адрес прокси-сервера не требуется, поэтому в настройках мастера это поле можно оставить пустым. Если компьютер подключен к Интернету не напрямую, а используется в сетевой среде с прокси-сервером, то, чтобы получить доступ к хранилищу символов, необходимо настроить значение в поле прокси-сервера в мастере. Адрес прокси-сервера можно узнать у сетевого администратора. Настройка прокси-сервера является важной только в том случае, если общее хранилище символов подключено к Интернету. Если символы уже загружены на диск аварийного восстановления, или сохранены на локальном компьютере, настройка прокси-сервера не требуется.
Дождались!
Что такое ERD Commander и зачем он нужен?
Первоначально разработанный Wininternals и являвшийся в то время ядром Winternals Administrator’s Pak, сейчас ERD Commander — один из компонентов средства диагностики и восстановления системы Windows Microsoft DaRT (Diagnostics and Recovery Toolset), который, в свою очередь, входит в состав пакета Microsoft Desktop Optimization Pack (MDOP). Пакет Microsoft Desktop Optimization Pack в целом помогает ИТ-специалистам повысить безопасность использования ПК, обеспечивает эффективность работы сотрудников, а также позволяет сделать процесс управления настольными системами проще и дешевле. Администраторы могут с легкостью восстанавливать ПК, которые невозможно использовать, быстро определять возможные причины возникающих проблем и восстанавливать незагружаемые или заблокированные системы. Эти процессы выполняются быстрее, чем в среднем требуется времени на повторное применение образа на компьютере. При необходимости можно также быстро восстановить потерянные файлы, которые критичны для работы системы.
Возможность скачивания MDOP отсутствует в свободном доступе для пользователей. Легально загрузить пакет могут только обладатели платных подписок TechNet.
Возможности ERD Commander в MSDaRT 6,5.
Компонент диагностики и восстановления Toolset (MSDaRT) 6,5 помогает диагностировать и ремонтировать системы, которые имеют проблемы с запуском и для решения других вопросов. При запуске системы с помощью диска аварийного восстановления (ERD), который также называется Boot CD для MSDaRT, появится диалоговое окно — Параметры восстановления системы. Графическая среда и консоль командной строки доступны в этом окне. Консоль командной строки можно открыть, нажав на опцию командной строки в меню Параметры восстановления системы. Эта среда обеспечивает доступ к любой установленной операционной системе Windows ® 7 или Windows Server ® 2008 R2, в файловых системах, которые включают в себя FAT, FAT32 и NTFS.
В таблице перечислены некоторые из проблем, которые могут быть решены с помощью утилиты и мастера, которые предоставляются в Microsoft Диагностика и восстановление Toolset:
| Задача | Решение |
| Внесение изменений в реестр | Утилита ERD редактора реестра в меню Сервис MSDaRT предоставляет информацию о реестре, которая может помочь вам осуществить ремонт системы. |
| Восстановление доступа к системе | Мастер может быть использован в работе с группами локальных учетных записей пользователей и изменить пароль. |
| Диагностика системного сбоя | Crash Analyzer может быть использован для диагностики причины сбоя системы и выявить драйвер, который вызвал сбой. |
| Исправление повреждений разделов или томов дисков | Disk Commander можно использовать для восстановления данных на поврежденных разделах и томах жесткого диска. |
| Восстановление удаленных файлов | Утилита Восстановление файлов может быть использована для поиска и восстановления в любой поддерживаемой Windows файловой системе. |
| Удаление дисков или томов | Утилита Стирание дисков может быть использована для удаления дисков или томов. |
| Расширенный поиск файлов | Утилита позволяет ограничить область поиска, при указании части имени файла, поиск места по оценкам, размеру файла, или время, когда файл был изменен. |
| Обзор дисков | Утилита Explorer позволяет просматривать папки и файлы, которые хранятся на различных дисках. |
| Выполнение административных задач для управления компьютером | Утилита Управления компьютером предоставляет восстановительные инструменты, чтобы помочь Вам: |
— Отключить проблематичный драйвере или службу;
— Просмотреть журналы событий;
— Разделы и отформатировать жесткие диски;
— Получить информацию об автозапуске;
— Получить информацию о компьютере.
Графический интерфейс Microsoft Диагностика и восстановление Toolset
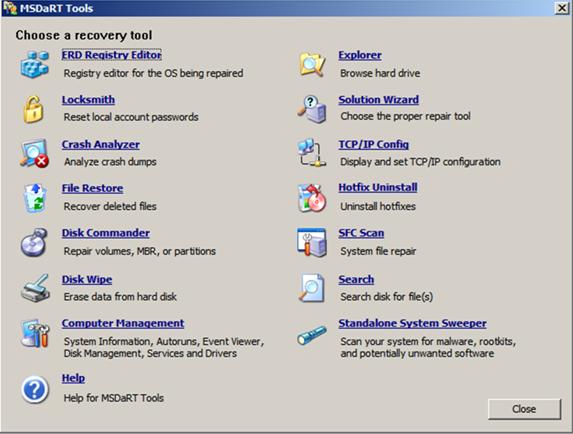
Системные требования для ERD Commander в MSDaRT 6,5
| ERD Commander в MSDaRT 6,5 используется в одной из следующих операционных систем: |
— Windows Server ® 2008 R2;
Она имеет следующие минимальные требования к аппаратному обеспечению:
— 1 ГГц 32-разрядный (x86) или 64-разрядный (x64) процессор;
— 1 ГБ системной памяти;
— Привод для оптических компакт-дисков;
— BIOS поддержку загрузки компьютера с компакт-дисков.
Создание загрузочного ERD Commander CD для MSDaRT 6,5
ERD Commander Boot Media Wizard используется в Windows для создания загрузочного образа (ISO). Образ ISO — это файл, который представляет собой установочный пакет, который можно записать на записываемый компакт-диск. Если ваша система включает в себя CD-RW привод, Мастер предлагает записать образ ISO на чистый компакт-диск. Если ваша система не содержит диск, который поддерживается мастер, вы можете записать ISO образ на CD с помощью большинства программ, которые могут записывать компакт-диски.
Чтобы создать загрузочный компакт-диск из ISO-образа, Вам необходимы:
— Записываемый компакт-диск (в формате, поддерживаемом вашим записываемым диском).
— программное обеспечение для записи компакт-диска, которое поддерживает ваш записывающий привод и поддерживает запись (прожиг) ISO-образа на компакт-диск.
При запуске ERD Commander Boot Media Wizard, будьте готовы предоставить следующую информацию:
Выбор инструмента: Вы можете выбрать инструменты и включить их в ERD Commander Boot CD на этом этапе. ERD Commander Boot Media Wizard представляет диалог выбора инструмента. Вы можете выбрать или удалить инструмент из списка инструментов, которые будут включены в MSDaRT 6,5 Boot CD, нажав Добавить или удалить кнопки.
Средств отладки для Windows: Вас попросят указать расположение средств отладки для Windows. Если вы включите Crash Analyzer в Мастере создания ISO-образа, вас просят указать расположение средств отладки для Windows. Если у вас нет сохраненных копий этих инструментов, вы можете загрузить их с Microsoft. Ссылка на страницу загрузки будет приведена в мастере. Вы можете указать расположение средства отладки в системе, где вы работаете с MSDaRT Boot Media Wizard, или вы можете отложить использование инструментов, которые расположены на целевой системе. Если вы решите использовать копию на другой системе, необходимо убедиться, что инструменты установлены на каждой системе, на которой Вы планируете проводить диагностику аварии. Примечание: если вы включите Crash Analyzer в Мастере в ISO-образа, рекомендуется также включать средств отладки для Windows.
Чтобы добавить средств отладки для Windows (необязательно):
1) Нажмите на ссылку, чтобы скачать средств отладки для Windows.
2) В анализаторе поддержки Crash Analyzer, в диалоговом окне MSDaRT Boot Media Wizard, выбрать один из следующих вариантов:
— Использование средств отладки для Windows системы, находящейся в. Если вы выберете этот вариант, вы можете просматривать места расположения инструментов.
— Найдите средства отладки для установки Windows расположенные на целевом компьютере.
3) Нажмите кнопку Далее.
Важно: Crash Analyzer мастер не будет работать, если средства отладки для Windows не доступны.
Определения для автономной системы Sweeper: в диалоговом окне Загрузка используются переключатели для выбора, чтобы загрузить последнюю версию определения на момент создания диска ERD или избрать для загрузки определения позже. Определения хранилища известных вредоносных программ и других потенциально нежелательных программ. Поскольку вредоносное ПО в настоящее время постоянно развивается, автономная система Sweeper опирается на современные определения, чтобы определить, есть ли программное обеспечение, которое пытается установить, запустить, или изменить настройки на компьютере посредством нежелательного или вредоносного программного обеспечения.
Чтобы включить последние определения в ERD Commander Boot CD (рекомендуется), нажмите кнопку Да для загрузки последних версий определений. Обновления определений начнется автоматически. Вы должны быть подключены к Интернету, чтобы завершить этот процесс.
Чтобы пропустить обновления определений, нажмите кнопку Нет, вручную загрузите определения позже и они не будут включены в ERD Commander Boot CD.
Драйверы: выбор возможности добавления драйверов в образ ISO. Вы можете включить дополнительные драйверы на загрузочном компакт-диске MSDaRT 6,5, что может понадобиться при ремонте компьютера. Они обычно включают в себя хранение или сетевые контроллеры, которые не включены в Windows DVD.
1) Чтобы добавить хранения или драйвер контроллера сети в загрузочный CD в диалоговом окне Дополнительные драйверы ERD Commander Boot Media Wizard, нажмите кнопку Добавить устройство.
2) Найдите файл, который будет добавлен для водителя, а затем нажмите кнопку «Открыть». Файл драйвера поставляется производителем жесткого диска или сетевой контроллер.
Повторите шаги 1 и 2 для каждого из драйверов, которые вы хотите включить.
3) Нажмите кнопку Далее.
Важно: беспроводная связь (Bluetooth или 802.11a/b/g/n) не поддерживается в MSDaRT.
Дополнительные файлы: Вы можете добавлять файлы в образ ISO, которые могут потребоваться для диагностики проблем. Выполните следующую процедуру в ERD Commander Boot Media Wizard, чтобы добавить файлы в загрузочный CD так, что их можно использовать для диагностики системных проблем.
Чтобы добавить файлы на компакт-диск:
1) В диалоговом Дополнительные файлы MSDaRT Boot Media Wizard, нажмите кнопку Показать файлы. Это открывает окно Проводника, который отображает каталог, который содержит необходимые файлы.
2) Создать подкаталог в каталог, указанный в диалоговом окне. Скопируйте файлы, которые вы хотите добавить в новый каталог.
3) Нажмите кнопку Далее.
Расположение ISO-образа. Выполните следующую процедуру в ERD Commander Boot Media Wizard, чтобы указать место, где расположен создаваемый ISO-образ.
Чтобы указать расположение изображения ISO:
1) В Создать Startup диалого окна ERD Commander Boot Media Wizard, нажмите кнопку Обзор.
2) Перейдите в папку в окне Сохранить как, а затем нажмите кнопку Сохранить.
3) Нажмите кнопку Далее.
Образ ISO будет отличаться по размерам в зависимости от инструментов, которые вы выбираете и файлов, которые вы добавляете в Мастере создания ERD Commander.
Мастер требует наличия ISO образа. Файл образа имеет расширение *iso, потому что большинство программ, записывающие компакт-диски работают именно с этим расширением файлов образов. Если вы не укажете иное место, образ ISO создается на рабочем столе с именем ERD65.ISO.
CD диск. Мастер попросит указать тип компакт-дисков, которые должны быть использованы для записи CD. Если ERD Commander Boot Media Wizard обнаруживает совместимый RW-привод для компакт-дисков на вашей системе, он предложит записать ISO-образ на диск на доступном приводе. Если мастер не распознает ваш диск, вам необходимо использовать другую программу для записи CD.
Запись образа на CD-диск.
1) Для записи файла образа на записываемый диск в диалоговом окне компакт-диска ERD Commander Boot Media Wizard, выберите Запись образа на выбранный записываемый CD-диск.
2) Выберите компакт-диск.
Примечание : Если диск не распознается после установки нового диска, Вы можете нажать Обновить список дисков, чтобы заставить Мастер обновить список доступных дисков.
3) Нажмите кнопку Далее.
После этого начнется процесс записи диска аварийного восстановления ERD Commander.