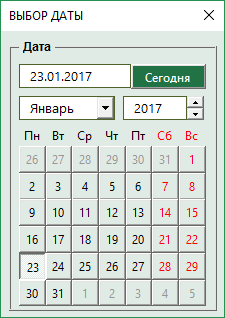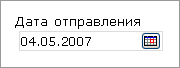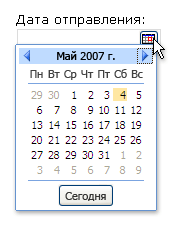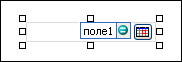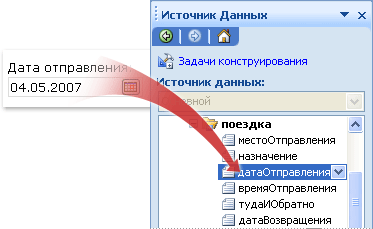Содержание
- 1 Описание работы
- 2 Работа с формой календаря
- 3 В этой статье
- 4 Когда следует использовать элемент выбора даты
- 5 Взаимодействие с пользователем
- 6 Совместимость
- 7 Вставка элемента управления "выбор даты"
- 8 Отобразить текущую дату в календарике
- 9 Отображение текущих даты и времени в календарике
- 10 Советы по макету
- 11 Добавить «Всплывающий календарь» в Excel 2019, 2016, 2013, 2010
- 12 Как работать с надстройкой:
- 13 Как вставить или изменить дату в ячейке с помощью «Всплывающего календаря»
- 14 Как из календаря вставить текущую дату в ячейку
- 15 Как заполнить датами целый столбец, строку или несмежные диапазоны
- 16 Как заполнить диапазон последовательными датами
- 17 Как вставить сразу и дату и время в ячейку
- 18 Как вставить только время (без даты) в ячейку
- 19 Как изменить формат даты по умолчанию для «Всплывающего календаря»
- 20 Как изменить комбинацию горячих клавиш для «Всплывающего календаря»
- 21 Как добавить/удалить иконку «Всплывающего календаря»
- 22 Как добавить/удалить «Всплывающий календарь» из контекстного меню
- 23 Как встроить всплывающий календарь в книгу Excel
Описание работы
Excel позволяет добавить выпадающий календарь в конкретную ячейку, но часто этого не достаточно и приходится вводить большое количество дат в разные ячейки. Не всегда удобно делать это с клавиатуры, так как при вводе хочется параллельно видеть день недели и не ошибиться в выборе даты.
Чтобы вставить дату из всплывающего календаря в любой ячейке Excel можно использовать надстройку VBA-Excel. Для этого:
- Выделить ячейку в которую необходимо вставить дату.
- Перейти на вкладку VBA-Excel.
- Выбрать команду Вставить дату.
- В диалоговом окне Календаря выбрать нужную дату.
Работа с формой календаря
Форма календаря имеет достаточно широкий функционал.
- Можно быстро перейти к текущему числу.
- Быстро переключить месяц путем выбора его из списка.
- Изменять год с помощью переключателей.
- При выборе даты отображаются дни недели и подсвечиваются выходные дни.
- Вы можете вызвать окно ввода даты и продолжать работать с данными. Закрывать окно нет необходимости.
- Закрыть календарь можно в любой момент путем нажатия на крестик в правом верхнем углу.
Примечание: Мы стараемся как можно оперативнее обеспечивать вас актуальными справочными материалами на вашем языке. Эта страница переведена автоматически, поэтому ее текст может содержать неточности и грамматические ошибки. Для нас важно, чтобы эта статья была вам полезна. Просим вас уделить пару секунд и сообщить, помогла ли она вам, с помощью кнопок внизу страницы. Для удобства также приводим ссылку на оригинал (на английском языке) .
Выбор даты — это элемент управления, который позволяет пользователям быстро вводить даты в форму Microsoft Office InfoPath, нажав кнопку маленьком всплывающем календаре. Например можно использовать элемент выбора даты для ввода дат рождения люди страхования форме. Можно также использовать элементом выбора даты для отображения стандартных дат, например текущую дату.
В этой статье
Когда следует использовать элемент выбора даты
При необходимости с помощью выбора дат:
Разрешить пользователям ввод дат, выбранном в форме, например даты начала и окончания для определенного проекта.
Функции сегодня и сейчас, чтобы отобразить текущую дату и время в форме.
Отображение дат из внешнего источника данных, например выставления счетов и отгрузки дат из базы данных заказов клиентов.
На приведенном ниже рисунке элементом выбора даты используется в шаблоне формы командировку запроса для сбора отправления Дата рейса.
Вы можете настроить Выбор даты в соответствии со своими потребностями, дважды щелкнув элемент управления в шаблоне формы и измените его свойства. Например можно указать дату по умолчанию или изменить способ отображения даты в форме.
Взаимодействие с пользователем
Выбор даты выглядеть текстовые поля, за исключением того, что отображается маленький значок календаря справа от поля. Чтобы открыть всплывающий календарь, щелкните значок календаря; Когда появится календарь, щелчок даты, они будут доступны из календаря или используйте стрелки вправо и влево кнопок для прокрутки месяцы. Чтобы вставить текущую дату пользователям, они нажмите кнопку сегодня в нижней части календаря.
Совместимость
При разработке шаблона формы в InfoPath, вы можете специального режима совместимости для шаблона формы с поддержкой браузера разработки. Когда шаблона формы с поддержкой браузера, опубликованные на сервере под управлением InfoPath Forms Services, а затем поддержкой веб-браузера, форм, основанных на шаблоне формы можно просмотреть в веб-браузере. При разработке шаблона формы с поддержкой браузера некоторые элементы управления будут недоступны в области задач элементы управления, так как они не отображается в веб-браузере.
Хотя выбора даты доступны при разработке шаблона формы с поддержкой браузера, следует учитывать следующие ограничения:
Выбор даты полностью поддерживаются только в браузерах Windows Internet Explorer. В других веб-браузеры Выбор даты в виде текстового поля, несмотря на то, что дата параметры форматирования, поддерживаются в текстовом поле.
Замещающий текст — текст, отображаемый в элементе управления в шаблоне формы. Пример замещающий текст — «Щелкните здесь и введите». Несмотря на то, что можно оставить заполнитель параметры текста для шаблонов форм с поддержкой браузера, что текст не отображается в веб-браузеры.
Вставка элемента управления "выбор даты"
Процедура для вставки элементом выбора даты немного зависят от ли разработка шаблона формы пустой или индексация внешнего вида шаблона формы базы данных или другого внешнего источника данных.
На рисунке показано, как выглядит элементом выбора даты при выборе в Режим конструктора.
Элементы управления могут быть связанными или свободными. Если элемент управления связан, он подключен к полю или группе в источнике данных, поэтому данные, вводимые в элемент управления, сохраняются в XML-файле самой формы. Когда элемент управления является свободным, он не подключен к полю или группе, а данные, вводимые в него, не сохраняются. Если выбрать элемент управления или навести на него указатель мыши, в его правом верхнем углу , отобразится текст и значок привязки. В тексте указаны группа или поле в источнике данных, к которым привязан элемент управления. Значок указывает на то, правильно ли элемент управления привязан к полю или группе. Если привязка правильная, выводится зеленый значок. Если с привязкой что-то не так, вы увидите синий или красный значок.
Источник данных для шаблона формы состоит из полей и групп, которые отображаются в виде иерархической структуры в области задач Источник данных. Элементы выбора даты всегда связаны с полями. В приведенном ниже примере отправления управляющего элемента выбора даты в шаблоне формы привязан к полю departureDate в области задач Источник данных.
Вставьте элемент выбора даты в шаблоне пустой формы
При создании нового пустого шаблона формы по умолчанию устанавливается флажок Автоматически создавать источник данных в области задач Элементы управления. Это позволяет InfoPath автоматически создавать поля и групп в источнике данных по мере добавления элементов управления в шаблон формы. Эти поля и группы представлены в виде значков папок и файлов в области задач Источник данных.
Поместите курсор в то место шаблона формы, куда вы хотите вставить элемент управления.
Если область задач Элементы управления не отображается, щелкните Другие элементы управления в меню Вставка или нажмите клавиши ALT+I, C.
В разделе Вставить элементы управления щелкните Элемент выбора даты.
Чтобы добавить метку к элементу управления, введите сверху или слева от него текст, за которым следует двоеточие (:).
Чтобы задать способ отображения даты в форме, дважды щелкните Выбор даты, который был добавлен в шаблоне формы.
Перейдите на вкладку данные и нажмите кнопку Формат.
В списке отображения даты следующим образом в диалоговом окне Формат даты выберите требуемый формат отображения.
Примечание: Можно изменить формат отображения даты только в случае тип данных текст, дату, или дата и время.
Вставьте элемент выбора даты на шаблон формы, основанного на существующий источник данных
Если основе внешнего вида шаблона формы на существующий файл язык XML (Extensible Markup), базы данных или веб-службы, InfoPath извлекает поля и группы в области задач Источник данных из соответствующего источника данных. В этом случае можно добавить, перетащив поле выбора даты из области задач Источник данных в шаблоне формы или путем вставки Выбор даты с помощью области задач элементы управления, как описано в приведенной ниже процедуре элементом выбора даты:
Поместите курсор в то место шаблона формы, куда вы хотите вставить элемент управления.
Если область задач Элементы управления не отображается, щелкните Другие элементы управления в меню Вставка или нажмите клавиши ALT+I, C.
В разделе Вставить элементы управления щелкните Элемент выбора даты.
В диалоговом окне Привязка выбора дат выберите поле, в котором нужно сохранить данные выбора даты и нажмите кнопку ОК.
InfoPath в качестве используется имя поля или группы подпись элемента управления. При необходимости измените текст подписи.
Чтобы задать способ отображения даты в форме, дважды щелкните Выбор даты, который был добавлен в шаблоне формы.
На вкладке данные нажмите кнопку Формат.
В списке отображения даты следующим образом в диалоговом окне Формат даты выберите требуемый формат отображения.
Примечание: Можно изменить формат отображения даты, только если тип данных текст, дату, или дата и время.
Совет: В области задач Источник данных также можно использовать для вставки элементов управления. В области задач Источник данных щелкните правой кнопкой мыши поле, которое требуется связать «Выбор даты» и нажмите кнопку Управления "Выбор даты" в контекстном меню.
Отобразить текущую дату в календарике
Чтобы автоматически вставить текущую дату в форме при ее открытии, можно использовать функцию сегодня с элементе выбора даты.
Вставьте элемент выбора даты в шаблоне формы.
Дважды щелкните Выбор даты, вставленной в шаблоне формы.
Откройте вкладку Данные.
В разделе Значение по умолчанию нажмите кнопку Вставить формулу 
В диалоговом окне Вставка формулы нажмите кнопку Вставить функцию.
В списке категорий в диалоговом окне Вставка функции выберите Дата и время.
В списке функции выберите сегодня и нажмите кнопку ОК два раза, чтобы вернуться в диалоговое окно Свойства выбора даты.
Обратите внимание, что в поле значение отображается сегодня().
В разделе Значение по умолчанию снимите флажок обновлять это значение при пересчете результатов формулы.
Примечание: Если снять этот флажок установлен, дата, не обновляется автоматически при каждом открытии формы на основе этого шаблона формы. Идеально подходит в тех случаях, когда пользователи могут видеть дату создания формы. Можно оставить установленным флажком в случаях, когда у вас есть последнее обновление или в прошлый раз открыт на поле, которое необходимо изменять каждый раз при открытии формы дату.
Нажмите кнопку ОК, чтобы вернуться к шаблону формы.
Чтобы проверить изменения, нажмите кнопку Просмотр на стандартной панели инструментов или нажмите клавиши CTRL+SHIFT+B.
Убедитесь, что дату, которая появляется в окне выбора даты выглядит так, как требуемое для. Если это не так, вы можете изменить способ отображения даты или времени, нажав кнопку " Формат " в диалоговом окне Свойства выбора даты.
Отображение текущих даты и времени в календарике
Чтобы автоматически вставить текущую дату и время в форме при ее открытии, можно использовать функцию теперь в элементе выбора даты.
Вставьте элемент выбора даты в шаблоне формы.
Дважды щелкните Выбор даты, вставленной в шаблоне формы.
Откройте вкладку Данные.
В поле тип данных выберите Дата и время (dateTime).
Нажмите кнопку Формат.
В диалоговом окне Формат даты и времени в списке Формат отображения времени следующим образом нужный вариант и нажмите кнопку ОК.
В диалоговом окне Свойства выбора даты в поле Значение по умолчанию, нажмите кнопку Вставить формулу 
В диалоговом окне Вставка формулы нажмите кнопку Вставить функцию.
В списке категорий в диалоговом окне Вставка функции выберите Дата и время.
В списке функции нажмите кнопку выполнить и нажмите кнопку ОК два раза, чтобы вернуться в диалоговое окно Свойства выбора даты.
Обратите внимание на то, что отображается в поле значение now().
В разделе Значение по умолчанию снимите флажок обновлять это значение при пересчете результатов формулы.
Примечание: Если снять этот флажок установлен, дата, не обновляется автоматически при каждом открытии формы на основе этого шаблона формы. Идеально подходит в тех случаях, когда пользователи могут видеть дату создания формы. Можно оставить установленным флажком в случаях, когда у вас есть последнее обновление или в прошлый раз открыт на поле, которое необходимо изменять каждый раз при открытии формы дату.
Нажмите кнопку ОК, чтобы вернуться к шаблону формы.
Чтобы проверить изменения, нажмите кнопку Просмотр на стандартной панели инструментов или нажмите клавиши CTRL+SHIFT+B.
Убедитесь, что дату, которая появляется в окне выбора даты выглядит так, как требуемое для. Если это не так, вы можете изменить способ отображения даты или времени, нажав кнопку " Формат " в диалоговом окне Свойства выбора даты.
Советы по макету
Используйте приведенные ниже советы помогут вам настроить внешний вид, размер и других аспектов элементом выбора даты:
Чтобы одновременно изменить размер нескольких выбора даты, выделите выбора даты, размер которых нужно изменить, в меню Формат выберите пункт Свойства и внесите необходимые изменения на вкладке размер.
Чтобы изменить цвет элементом выбора даты или границу, Выбор даты, в меню Формат выберите, выберите команду границы и заливка и внесите необходимые изменения.
Чтобы настроить текст, встречающийся в элементом выбора даты, используйте поля Шрифт и Размер шрифта на панели инструментов Форматирование. Чтобы одновременно изменить шрифт и размер шрифта для всех выбора даты на шаблон формы, щелкните правой кнопкой мыши Выбор даты с форматированием и нажмите кнопку Применить шрифт для всех элементов управления выбора даты в контекстном меню.
Чтобы увидеть, как будет выглядеть ваш выбор даты с текстом, в нем, в меню Вид нажмите кнопку Образец данных. Это позволит понять, как будет выглядеть формы при заполнении его.
В некоторых случаях текст внутри Выбор даты» и «метка слева от календарике может отображаться для немного отсутствовать выравнивания. Чтобы быстро изменить выравнивание их, дважды щелкните Выбор даты, нажмите кнопку Выровнять на вкладке размер и нажмите кнопку Применить. В случае выбора метки и даты в разных ячейках макетной таблицы, щелкните правой кнопкой мыши ячейку, содержащую подпись, в контекстном меню выберите команду Свойства таблицы и на вкладке Ячейка в группе Вертикальное выравнивание выберите Центр.
Чтобы изменить способ отображения даты, дважды щелкните Выбор даты, перейдите на вкладку данные и нажмите кнопку " Формат ". Выбор формата отображения в диалоговом окне Формат даты.
Каждый раз при вводе даты в ячейку возникают вопросы: печатать ДД-ММ-ГГГГ или в другом порядке? Использовать «-» или «/» в качестве разделителя? Распознает ли Excel введённое значение как дату и отобразит ли её в нужном формате? Именно в этих случаях пригодится всплывающий, или выпадающий, календарь. Он незаменим для работы с личными и рабочими списками дел, расписаниями и планами, графиками выполнения проектов и финансовыми отчётами в Excel.
«Всплывающий календарь» — это надёжный и проверенный инструмент выбора дат, которому доверяют 30 000+ пользователей Excel:
- Интуитивен в использовании: выберите ячейки — вставьте дату
- Выпадает рядом с ячейкой, отображает номера недель, дни недели, текущую дату
- Заполняет датами столбцы, строки и любые диапазоны в секунды
- Множество вариантов формата даты по умолчанию
- Работает в 64- и 32-разрядных версиях Excel
Язык видео: английский. Субтитры: русский, английский. (Внимание: видео может не отражать последние обновления. Используйте инструкцию ниже.)
Добавить «Всплывающий календарь» в Excel 2019, 2016, 2013, 2010
Подходит для: Microsoft Excel 2019 – 2010, desktop Office 365 (32-бит и 64-бит).
Как работать с надстройкой:
Внимание: отмена последнего действия (UNDO) невозможна. Рекомендуем сохранять резервную копию файлов или использовать «Контроль версий» XLTools для отслеживания изменений.
Как вставить или изменить дату в ячейке с помощью «Всплывающего календаря»
- Выберите ячейку.
- В группе Дата/Время нажмите на кнопку «Вставить дату» > Календарь всплывёт рядом с ячейкой.
Или: по правому клику мыши выберите пункт «Вставить дату».
Или: используйте сочетание клавиш Ctrl+; (точка с запятой на английской раскладке). - Выберите нужную дату из календаря > Готово.
Обратите внимание на формат: это то, что вам нужно? Вы можете изменить формат даты по умолчанию. - Чтобы изменить значение даты, нажмите на иконку календаря справа от ячейки > Измените дату.
«Всплывающий календарь» запоминает последнюю использованную дату, чтобы вам было проще вводить следующую дату.
Внимание: после ввода даты, ячейке автоматически присваивается формат Число/Дата. Если вы позднее удалите значение из ячейки, сама ячейка сохранит свой формат Дата, а иконка календаря для этой пустой ячейки останется доступной. Чтобы убрать иконку, измените формат ячейки на Общий.
Как из календаря вставить текущую дату в ячейку
- Выберите ячейку, в которую нужно вставить текущую дату.
- В группе Дата/Время нажмите на кнопку «Вставить дату» > Календарь появится рядом с ячейкой.
Или: по правому клику мыши выберите пункт «Вставить дату».
Или: используйте сочетание клавиш Ctrl+; (точка с запятой на английской раскладке). - Нажмите по надписи «Сегодня» в нижней части календаря > Готово.
Как заполнить датами целый столбец, строку или несмежные диапазоны
С помощью «Всплывающего календаря» вы можете заполнить значениями дат целый диапазон (ограничение до 4000 ячеек). Даты можно вставить в столбцы таблицы, строки, объединённые ячейки или любой произвольный диапазон точно так же, как одну ячейку:
- Выберите диапазон.
- В группе Дата/Время нажмите на кнопку «Вставить дату» > Появится всплывающий календарь.
Или: по правому клику мыши выберите пункт «Вставить дату».
Или: используйте сочетание клавиш Ctrl+; (точка с запятой на английской раскладке). - Выберите дату > Готово. Весь диапазон заполнен значением выбранной даты.
Совет: узнайте, как заполнить ячейки последовательными датами. - Чтобы изменить значение даты, нажмите на иконку календаря справа от ячейки > Измените дату.
Внимание: после ввода даты, ячейкам автоматически присваивается формат Число/Дата. Если вы позднее удалите значения из ячеек, сами ячейки сохранят свой формат Дата, а иконка календаря для этих пустых ячеек останется доступной. Чтобы убрать иконку, измените формат ячеек на Общий.
Как заполнить диапазон последовательными датами
С надстройкой «Всплывающий календарь» вы можете быстро заполнить диапазон последовательными датами (дни по порядку):
- Вкладка XLTools > Кнопка «Настройки» > Вкладка Дата/Время > Отметьте флажком «Включить автоувеличение дат при заполнении диапазона ячеек» > OK.
- Выберите диапазон.
- В группе Дата/Время нажмите на кнопку «Вставить дату» > Всплывающий календарь появятся рядом с ячейкой.
Или: по правому клику мыши выберите пункт «Вставить дату».
Или: используйте сочетание клавиш Ctrl+; (точка с запятой на английской раскладке). - Выберите начальную дату > Готово, весь диапазон будет автоматически заполнен последовательными значениями дат с шагом в 1 день.
Как вставить сразу и дату и время в ячейку
- Выберите ячейку.
- В группе Дата/Время нажмите на кнопку «Вставить дату и время» > Всплывающий календарь с часами появятся рядом с ячейкой.
Или: по правому клику мыши выберите пункт «Вставить дату и время».
Или: используйте сочетание клавиш: нажмите Ctrl+; (точка с запятой на английской раскладке), затем отпустите клавиши и нажмите Ctrl+Shift+; (точка с запятой на английской раскладке). - Установите время при помощи колеса прокрутки мыши или стрелок Вверх/Вниз > Выберите дату из всплывающего календаря > Готово.
Обратите внимание на формат: это то, что вам нужно? Вы можете задать другой формат по умолчанию для Всплывающего Календаря и Часов. - Чтобы изменить значение, нажмите на иконку справа от ячейки > Измените дату и время.
Внимание: после ввода даты и времени, ячейке автоматически присваивается формат Число/Дата. Если вы позднее удалите значение из ячейки, сама ячейка сохранит свой формат Дата, а иконка календаря с часами для этой пустой ячейки останется доступной. Чтобы убрать иконку, измените формат ячейки на Общий.
Как вставить только время (без даты) в ячейку
Используйте надстройку «Всплывающие часы» для установки и вставки времени в ячейки и диапазоны:
- Выберите ячейку или диапазон.
- В группе Дата/Время нажмите на кнопку «Вставить время» > Всплывающие часы появятся рядом с ячейкой.
Или: по правому клику мыши выберите пункт «Вставить время».
Или: используйте сочетание клавиш Ctrl+Shift+; (точка с запятой на английской раскладке). - Установите время при помощи колеса прокрутки мыши или стрелок Вверх/Вниз > Нажмите Ввод (Enter) > Готово.
Как изменить формат даты по умолчанию для «Всплывающего календаря»
Чтобы изменить формат, заданный по умолчанию для «Всплывающего Календаря»:
- Нажмите кнопку «Настройки» на панели XLTools > Вкладка Дата/Время.
- Отметьте флажком «По умолчанию использовать формат даты и времени, установленный ниже».
Внимание: при снятии флажка Всплывающий календарь будет использовать формат, установленный в ваших системных настройках. - Выберите подходящий формат, напр., принятый в вашей стране или на вашем языке.
Или: задайте «Свой формат». - Нажмите OK > Готово.
Вы можете обнаружить, что некоторые ячейки не подчиняются заданному формату Календаря. Это означает, что ячейкам ранее был присвоен другой формат даты. В этом случае, измените формат ячеек:
- Выберите ячейки > По правому клику мыши выберите «Формат ячеек».
- Вкладка «Число» > Формат «Дата» > Установите нужный формат даты.
Изначально Всплывающий календарь использует ваши системные настройки формата даты и времени по умолчанию. Вы можете полностью изменить настройки системы. Обратите внимание, это поменяет настройки всех учётных записей на компьютере:
- Панель управления > Часы, язык и регион > Изменение форматов даты.
- Вкладка Форматы > Установите форматы дат и времени, первого дня недели.
- Вкладка Местоположение > Укажите страну местонахождения.
- Вкладка Дополнительно > Измените язык системы > Перезагрузите компьютер.
Как изменить комбинацию горячих клавиш для «Всплывающего календаря»
Для вашего удобства, для «Всплывающего календаря» по умолчанию задано сочетание клавиш Ctrl+; (точка с запятой на английской раскладке) – это та же комбинация, которая используется в Excel для вставки текущей даты. Вы можете изменить горячие клавиши для «Всплывающих часов» в любое время:
Вкладка XLTools > Кнопка «Настройки» > Вкладка «Горячие клавиши» > Задайте другое сочетание > OK.
Как добавить/удалить иконку «Всплывающего календаря»
Пиктограмма (иконка) календаря появляется справа от выбранной ячейки, если для ячейки задан формат Дата. Нажатие на иконку открывает инструмент выбора даты.
- Чтобы отключить отображение иконки Календаря:
- Нажмите кнопку «Настройки» на панели XLTools > Вкладка Дата/Время.
- Снимите флажок с опции «Отображать пиктограммы Всплывающего Календаря и Часов» > OK.
- Готово! Пиктограммы перестанут отображаться, Календарь и Часы будут по-прежнему доступны для использования. Иконки можно вернуть в любое время.
- Чтобы настроить появление иконки рядом с пустыми ячейками, столбцами, строками или произвольным диапазоном:
- Выберите пустую ячейку или диапазон.
- Вкладка «Главная» > Группа «Число» > Дата > OK. Так, ячейкам будет присвоен формат даты.
Или: вставьте любую дату с помощью «Всплывающего календаря» > Нажмите кнопку Delete. Это удалит непосредственно значения, и присвоит выбранным ячейкам формат даты. - Готово! Теперь, если вы выберите какую-либо ячейку в этом диапазоне, рядом с ней появится иконка Календаря.
- Чтобы убрать иконку Календаря с пустых ячеек:
Если ячейка пуста, но иконка по-прежнему появляется, значит, что ячейке присвоен формат даты или времени. Чтобы убрать иконку с пустых ячеек, измените их формат на Общий:
- Выберите пустую ячейку или диапазон.
- Вкладка «Главная» > Группа «Редактирование» > Очистить форматы.
Или: вкладка «Главная» > Группа «Число» > Выберите «Общий» из выпадающего списка.
Или: по правому клику «Формат ячеек» > Вкладка «Число» > Выберите формат «Общий» > OK.
Как добавить/удалить «Всплывающий календарь» из контекстного меню
- Нажмите кнопку «Настройки» на панели XLTools > Вкладка Дата/Время.
- Установите или снимите флажки соответствующих опций:
- «Добавить пункт «Вставить дату» в контекстное меню»
- «Добавить пункт «Вставить время» в контекстное меню»
- «Добавить пункт «Вставить дату и время» в контекстное меню»
- Нажмите OK > Готово.
Как встроить всплывающий календарь в книгу Excel
Надстройка XLTools «Всплывающий календарь» не может быть встроена в книгу. «Всплывающий календарь» будет видим и доступен только тем пользователям, у кого установлена надстройка XLTools.
Если вам нужно отправить книгу другим пользователям, попробуйте наш встраиваемый календарь — онлайн надстройка XLTools.net Календарь. Установка на компьютер не требуется: отправьте файл коллегам, и они тоже смогут воспользоваться календарём. Это веб-приложение удобно для рассылки расписаний, графиков, планов, т.д.
Появились вопросы или предложения? Оставьте комментарий ниже.
8 Комментариев к Всплывающий календарь в Excel: надёжный инструмент для вставки дат и настройками формата
Хочу проинформировать, что начало отсчёта первой недели реализовано не в соответствии со стандартом ISO 8601: первая неделя года, это неделя с, минимум, четырьмя днями нового года.
Предлагаю авторам добавить возможность запоминать указанные пользователем избранные ячейки, при клике на которые календарь будет появляться без дополнительных манипуляций, или, даже будет висеть рядом постоянно и связан только с этой ячейкой.
PS в «он-лайн» версии из магазина офиса, очень бы хотелось видеть возможность указывать и время к дате.
Спасибо! Очень удобно! Как раз, для автоматизации работы в нужном мне протоколе нужны были эти функции. Ну это просто праздник какой-то . 🙂
Спасибо, Олег, и успехов!
Сейчас, если я делаю всё правильно, при определении ячейке формата ДАТА ВРЕМЯ, по пункту в контекстном меню «Выбрать дату из календаря» вставляется текущая дата (если выбрана именно она) и время 0:00. Мне кажется, что было бы логичнее, если бы при выборе во Всплывающем календаре текущей даты автоматически вставлялось бы и текущее время с возможностью его изменения, а для других дат — только выбор времени вручную. Как вариант, можно было бы внедрить в контекстное меню два пункта:
1. Вставить текущую дату и время (автоматическая вставка без предварительного выбора из календаря)
2. Вставить дату из календаря (в том виде, в котором это сейчас реализовано).
Вся процедура, на мой взгляд, существенно упростилась бы, если бы отпала необходимость предварительного определения ячейке формата ДАТА ВРЕМЯ, а во всплывающем календаре (для второго пункта контекстного меню) появился бы чек-бокс «Вставить время», который, будучи отмеченным, и определял бы для данной ячейки нужный формат. Тут могут возникнуть качели с 12- и 24-часовым форматом времени, но по умолчанию можно сделать 24-часовой, а любителям иноземной экзотики оставить возможность выбора 12-часового стандартными средствами Excel.
Константин, спасибо за Ваши идеи! Мы их обязательно обдумаем и доработаем логику всплывающего календаря.
Дата вставляется замечательно, а вот со вставкой времени не совсем ясно. Правильно ли я понял, что время нужно выставлять самому из всплывающего календаря? Если так, то это неудобно. На мой взгляд, правильнее было бы, чтобы вставлялось и текущее время с возможностью последующей его правки тем способом, который уже заложен во всплывающем календаре.
Сейчас возможность редактировать времени появляется только если у ячейки выбран формат включающий и дату и время. Правильно ли я понимаю, что Вы хотели бы, чтобы в этом случае время выставлялось равным текущему? Наверное, Вам так же была бы полезна опция «выбрать дату со временем» в контектном меню и на панели инструментов XLTools (для выбора даты и времени для пустой ячейки в Excel)?