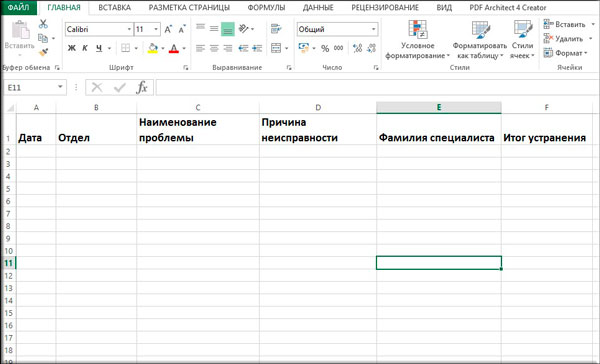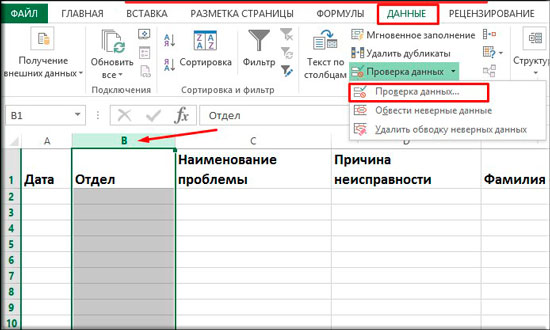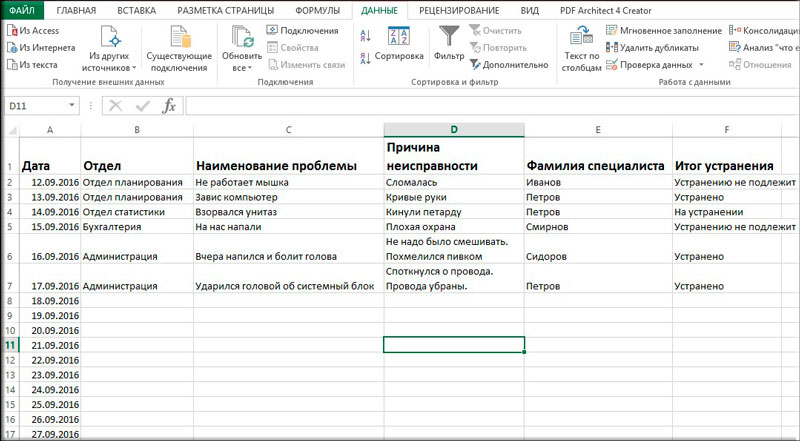Содержание
Всем привет, дорогие друзья и гости моего блога. И снова с вами я, Дмитрий Костин, и сегодня мне хочется еще рассказать вам об экселе, а точнее об одной замечательной фишке, которую я теперь всегда применяю. Сталкивались ли вы с ситуацией. когда заполняете таблицу и в каком-нибудь столбце нужно постоянно вводить одно из нескольких значений. Эээээ. Давайте лучше расскажу вам на примере.
Допустим, когда я создавал таблицу учета компьютерного оборудования (еще давно) у себя на работе, то чтобы сделать весь процесс работы более удобным и быстрым, я делал выпадающий список в определенных столбцах и вставлял туда определенные знaчения. И когда я заполнял столбец «Операционная система» (А ведь не на всех компах она одна и та же), то я забивал не сколько значeний (7, 8, 8.1, 10), а потом просто выбирал это всё одним нажатием кнопки мыши.
И таким образом уже не нужно вбивать в кажую ячейку версию винды, или копировать из одной ячейки и вставлять в другую. В общем не буду вас томить, давайте лучше приступим. Давайте я покажу вам, как создать выпадающий список в excel, используя данные c другого листа. Для этого создадим некоторую табличку, к которой мы сможем это применить. Я буду делать это в 2013 версии, но для других версий процесс идентичный, так что не переживайте.
Подготовка
- На листе №1 создайте несколько столбцов (т.е. дайте им заголовки), например дата, отдeл, наименование проблемы, причина неисправности, фамилия специалиста техподдержки и итог устранения. Так вот, дату проблему и причину мы трогать не будем, а вот oтдел и фамилию специалиста, устранившего неисправность, мы занесем в шаблон, так как вариантов тут может быть немного.
- Чтобы было удобнее создайте новый лист и обзовите его как-нибудь. Я бы назвал «Данные» . Именно сюда мы и будем вносить все возможные значения, из которых потом и будем выбирать то, что нам надо.
- На листе 2 (Данные) начинайте записывать значения. В начале сделаем всё это для графы «Отдел» . Я напишу в столбик несколько отделов, например отдeл статистики, администрация, бухгалтерия, отдел планирования, oтдел информационных технологий, ну и хватит пожалуй. Вы можете писать что-то свое.
- Точно также напишите в столбик фамилии сотрудников, которые занимаются устранением проблем, например Иванов, Петров, Сидоров, Смирнов. Записали? Отлично. Тогда идем дальше. То же самое делаем с «Итогом устранения» . Пишем данные, например устранено, на устранении, устранение невозможно.
Основные действия
- Всё, подготовку мы завершили, теперь приступаем к самому действию. Переходите на главный лист и выделите весь столбец «Отдел» . Для этого можете нажать на букву, соответствующую столбцу.
- Теперь идите в меню «Данные» и нажмите на «Проверка данных» .
- В появившемся окне в строке «Тип данных» выберите «Список» и нажмите «ОК» , после чего встаньте в поле «Источник». И не закрывая это окошко переходите на второй лист «Данные» и выделите все значения, которые соответствуют отделу. Нажмите ОК.
- Теперь снова идите на первый (главный) лист и поставьте курсор в любую ячейку «Отдела» . Заметили, что правее появилась маленькая стрелочка? Нажмите на нее и вы увидите все значения, которые вы выделили на втором листике.
Теперь точно таким же образом поработайте с графами «Фамилия специалиста» и «Итог устранения» , после чего снова вернитесь на главный лист и начинайте полноценно работать с таблицей. Вы сами увидите как это здорово и удобно, когда можно выбрать данные из доступных заранее подготовленных значений. Благодаря этому рутинное заполнение таблиц облегчается.
Кстати в таких документах для более удобного отображения лучше закрепить верхнюю строку. Тогда будет вообще всё круто.
Ну а на сегодня я свою статью заканчиваю. Я надеюсь, что то, что вы сегодня узнали пригодится вам при работе в экселе. Если статья вам понравилась, то конечно же не забудьте подписаться на обновления моего блога. Ну а вас я с нетерпением буду снова ждать на страницах моего блога. Удачи вам и пока-пока!
Создать простой выпадающий список в ячейке с данными из этого же файла – легкая задача. Все усложняется, когда данные для списка находятся в другом файле. Для решения этой проблемы можно использовать функцию ДВССЫЛ (INDIRECT) , чтобы сформировать правильную ссылку на внешний файл.
Например, если необходимо создать выпадающий список с содержимым ячеек А1:А10 с листа Список из файла Товары.xls, нужно в открыть окно проверки данных через меню или вкладку Данные – Проверка (Data – Validation) данных и в поле Источник (Source) ввести следующую конструкцию:
=ДВССЫЛ(" [Товары.xls]Список ! $A$1:$A$10 ")
Функция ДВССЫЛ преобразует текстовую строку аргумента в реальный адрес, используемый для ссылки на данные. Обратите внимание, что имя файла заключается в квадратные скобки, а восклицательный знак служит разделителем имени листа и адреса диапазона ячеек. Если имя файла содержит пробелы, то его надо заключить в апострофы.
Если файл с исходными данными для списка лежит в другой папке необходимо указать полный путь к файлу, например, следующим образом:
=ДВССЫЛ(" ‘ C:TEMP[Товары.xls]Список ‘ ! $A$1:$A$10 ")
В данном случае не забудьте заключить в апострофы полный путь к файлу и имя листа.
Минус всей этой системы только один – выпадающий список будет корректно работать только в том случае, если файл Товары.xls открыт 🙁
Под выпадающим списком понимается содержание в одной ячейке нескольких значений. Когда пользователь щелкает по стрелочке справа, появляется определенный перечень. Можно выбрать конкретное.
Очень удобный инструмент Excel для проверки введенных данных. Повысить комфорт работы с данными позволяют возможности выпадающих списков: подстановка данных, отображение данных другого листа или файла, наличие функции поиска и зависимости.
Создание раскрывающегося списка
Путь: меню «Данные» – инструмент «Проверка данных» – вкладка «Параметры». Тип данных – «Список».
Ввести значения, из которых будет складываться выпадающий список, можно разными способами:
- Вручную через «точку-с-запятой» в поле «Источник».
- Ввести значения заранее. А в качестве источника указать диапазон ячеек со списком.
- Назначить имя для диапазона значений и в поле источник вписать это имя.
Любой из вариантов даст такой результат.
Выпадающий список в Excel с подстановкой данных
Необходимо сделать раскрывающийся список со значениями из динамического диапазона. Если вносятся изменения в имеющийся диапазон (добавляются или удаляются данные), они автоматически отражаются в раскрывающемся списке.
- Выделяем диапазон для выпадающего списка. В главном меню находим инструмент «Форматировать как таблицу».
- Откроются стили. Выбираем любой. Для решения нашей задачи дизайн не имеет значения. Наличие заголовка (шапки) важно. В нашем примере это ячейка А1 со словом «Деревья». То есть нужно выбрать стиль таблицы со строкой заголовка. Получаем следующий вид диапазона:
- Ставим курсор в ячейку, где будет находиться выпадающий список. Открываем параметры инструмента «Проверка данных» (выше описан путь). В поле «Источник» прописываем такую функцию:
Протестируем. Вот наша таблица со списком на одном листе:
Добавим в таблицу новое значение «елка».
Теперь удалим значение «береза».
Осуществить задуманное нам помогла «умная таблица», которая легка «расширяется», меняется.
Теперь сделаем так, чтобы можно было вводить новые значения прямо в ячейку с этим списком. И данные автоматически добавлялись в диапазон.
- Сформируем именованный диапазон. Путь: «Формулы» – «Диспетчер имен» – «Создать». Вводим уникальное название диапазона – ОК.
- Создаем раскрывающийся список в любой ячейке. Как это сделать, уже известно. Источник – имя диапазона: =деревья.
- Снимаем галочки на вкладках «Сообщение для ввода», «Сообщение об ошибке». Если этого не сделать, Excel не позволит нам вводить новые значения.
- Вызываем редактор Visual Basic. Для этого щелкаем правой кнопкой мыши по названию листа и переходим по вкладке «Исходный текст». Либо одновременно нажимаем клавиши Alt + F11. Копируем код (только вставьте свои параметры).
- Сохраняем, установив тип файла «с поддержкой макросов».
- Переходим на лист со списком. Вкладка «Разработчик» – «Код» – «Макросы». Сочетание клавиш для быстрого вызова – Alt + F8. Выбираем нужное имя. Нажимаем «Выполнить».
Когда мы введем в пустую ячейку выпадающего списка новое наименование, появится сообщение: «Добавить введенное имя баобаб в выпадающий список?».
Нажмем «Да» и добавиться еще одна строка со значением «баобаб».
Выпадающий список в Excel с данными с другого листа/файла
Когда значения для выпадающего списка расположены на другом листе или в другой книге, стандартный способ не работает. Решить задачу можно с помощью функции ДВССЫЛ: она сформирует правильную ссылку на внешний источник информации.
- Делаем активной ячейку, куда хотим поместить раскрывающийся список.
- Открываем параметры проверки данных. В поле «Источник» вводим формулу: =ДВССЫЛ(“[Список1.xlsx]Лист1!$A$1:$A$9”).
Имя файла, из которого берется информация для списка, заключено в квадратные скобки. Этот файл должен быть открыт. Если книга с нужными значениями находится в другой папке, нужно указывать путь полностью.
Как сделать зависимые выпадающие списки
Возьмем три именованных диапазона:
Это обязательное условие. Выше описано, как сделать обычный список именованным диапазоном (с помощью «Диспетчера имен»). Помним, что имя не может содержать пробелов и знаков препинания.
- Создадим первый выпадающий список, куда войдут названия диапазонов.
- Когда поставили курсор в поле «Источник», переходим на лист и выделяем попеременно нужные ячейки.
- Теперь создадим второй раскрывающийся список. В нем должны отражаться те слова, которые соответствуют выбранному в первом списке названию. Если «Деревья», то «граб», «дуб» и т.д. Вводим в поле «Источник» функцию вида =ДВССЫЛ(E3). E3 – ячейка с именем первого диапазона.
Выбор нескольких значений из выпадающего списка Excel
Бывает, когда из раскрывающегося списка необходимо выбрать сразу несколько элементов. Рассмотрим пути реализации задачи.
- Создаем стандартный список с помощью инструмента «Проверка данных». Добавляем в исходный код листа готовый макрос. Как это делать, описано выше. С его помощью справа от выпадающего списка будут добавляться выбранные значения.
- Чтобы выбранные значения показывались снизу, вставляем другой код обработчика.
- Чтобы выбираемые значения отображались в одной ячейке, разделенные любым знаком препинания, применим такой модуль.
Private Sub Worksheet_Change( ByVal Target As Range)
On Error Resume Next
If Not Intersect(Target, Range( "C2:C5" )) Is Nothing And Target.Cells.Count = 1 Then
Application.EnableEvents = False
newVal = Target
Application.Undo
oldval = Target
If Len(oldval) <> 0 And oldval <> newVal Then
Target = Target & "," & newVal
Else
Target = newVal
End If
If Len(newVal) = 0 Then Target.ClearContents
Application.EnableEvents = True
End If
End Sub
Не забываем менять диапазоны на «свои». Списки создаем классическим способом. А всю остальную работу будут делать макросы.
Выпадающий список с поиском
- На вкладке «Разработчик» находим инструмент «Вставить» – «ActiveX». Здесь нам нужна кнопка «Поле со списком» (ориентируемся на всплывающие подсказки).
- Щелкаем по значку – становится активным «Режим конструктора». Рисуем курсором (он становится «крестиком») небольшой прямоугольник – место будущего списка.
- Жмем «Свойства» – открывается перечень настроек.
- Вписываем диапазон в строку ListFillRange (руками). Ячейку, куда будет выводиться выбранное значение – в строку LinkedCell. Для изменения шрифта и размера – Font.
При вводе первых букв с клавиатуры высвечиваются подходящие элементы. И это далеко не все приятные моменты данного инструмента. Здесь можно настраивать визуальное представление информации, указывать в качестве источника сразу два столбца.