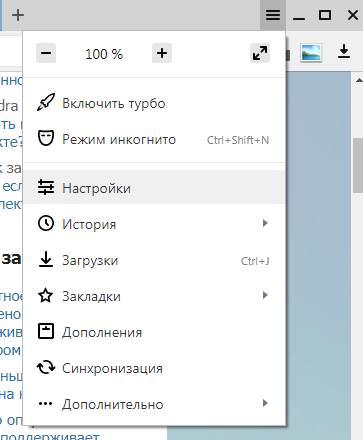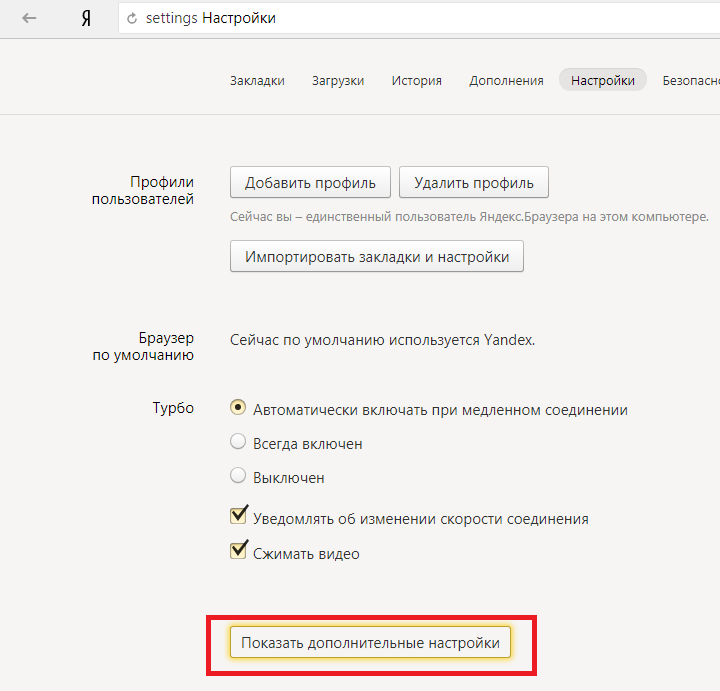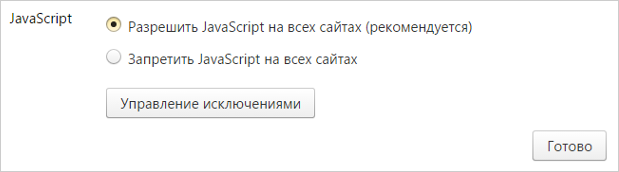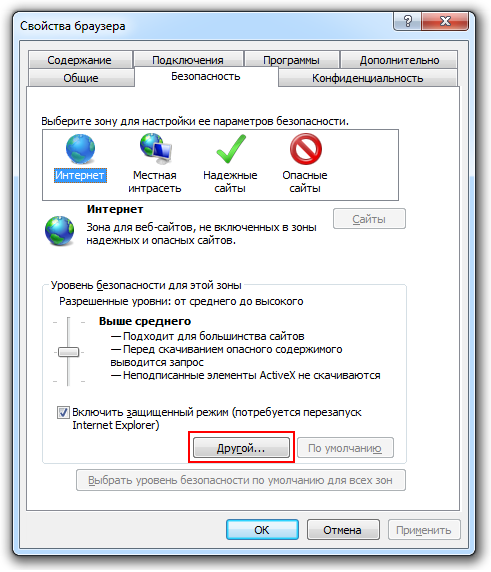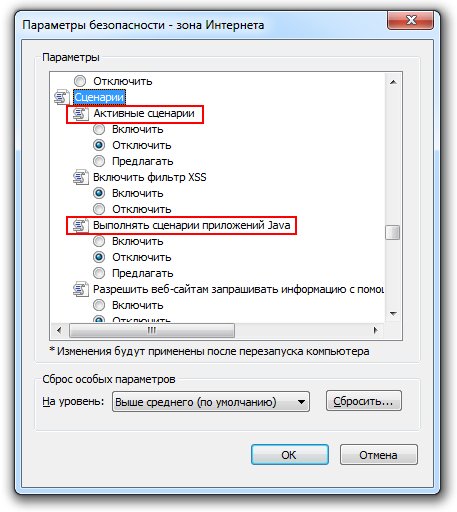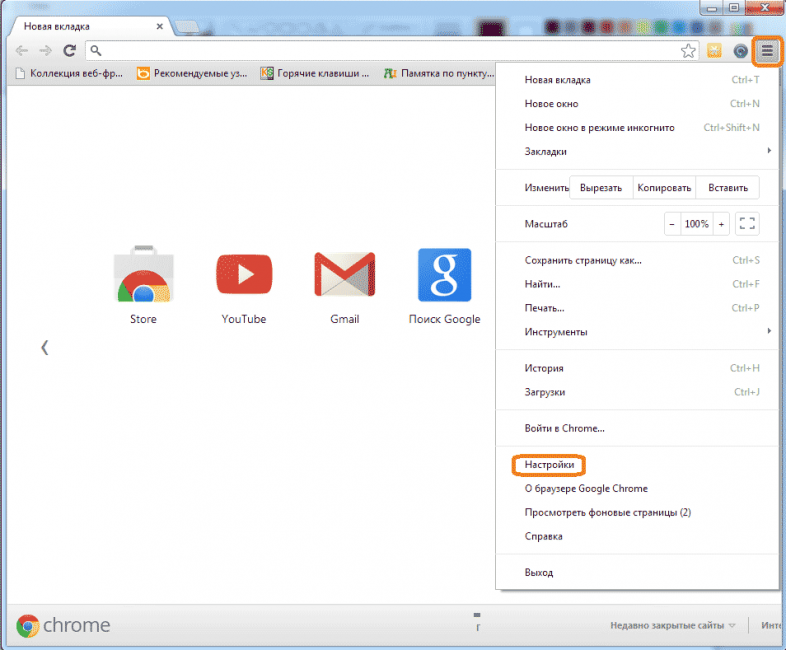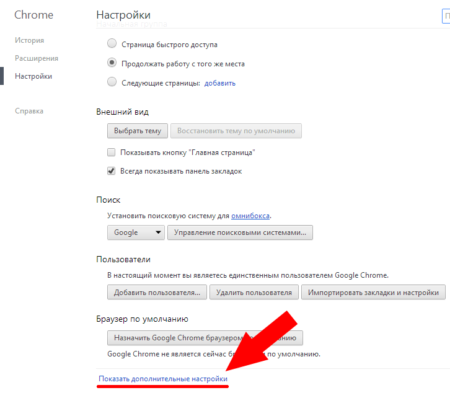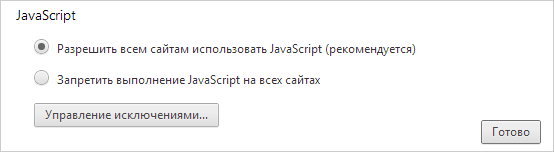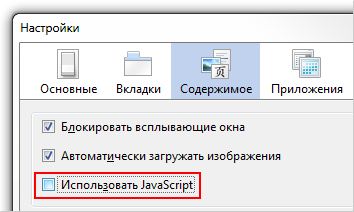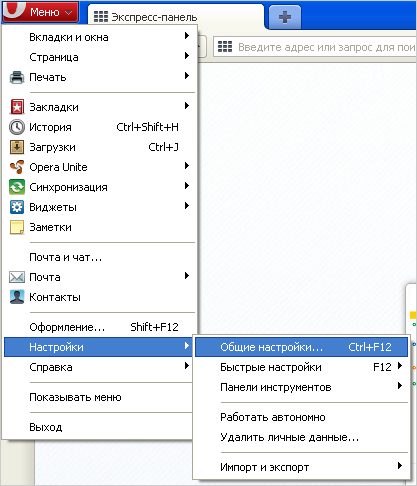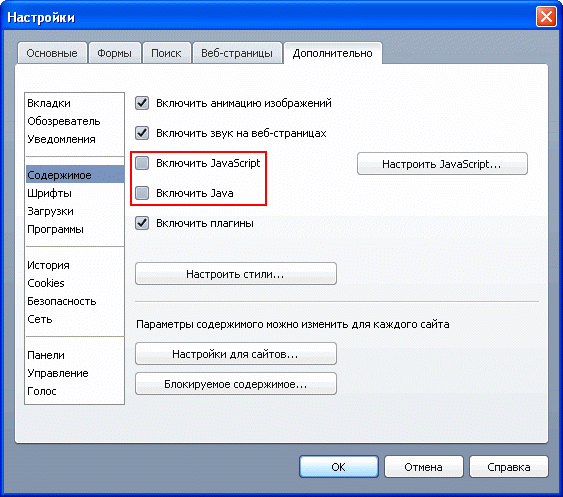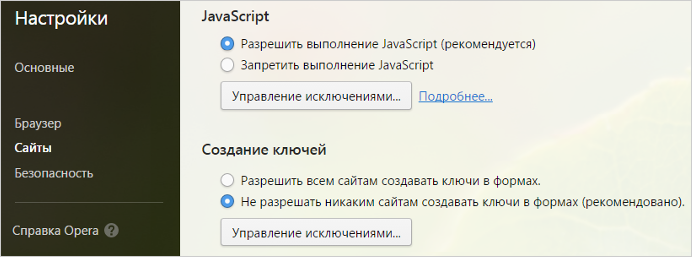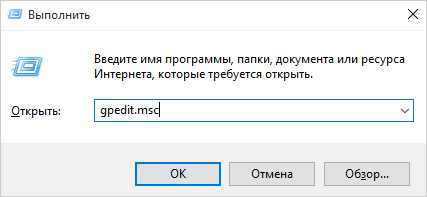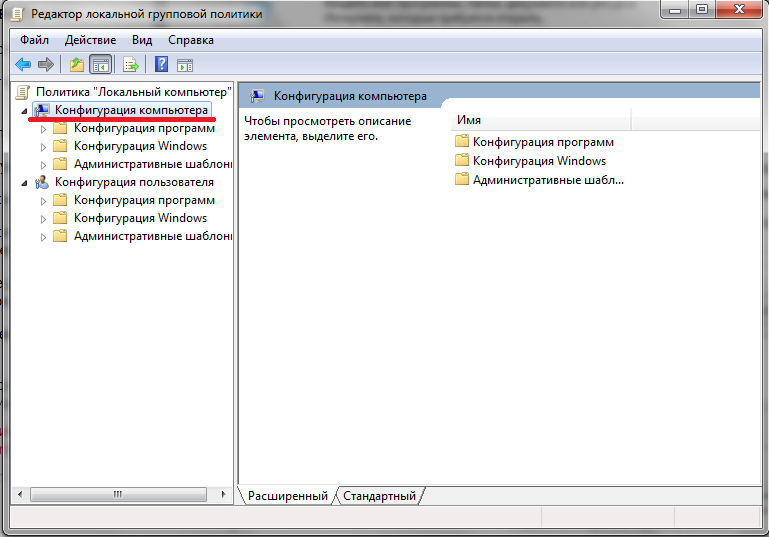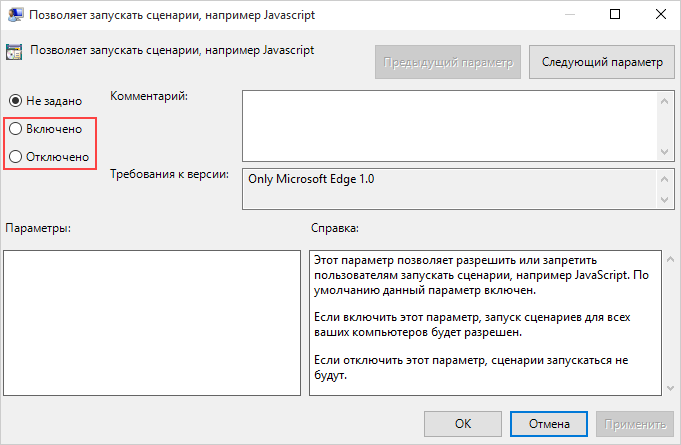Содержание
- 1 Панель «Исходный код» («Sources»)
- 2 Консоль
- 3 Точки останова (breakpoints)
- 4 Команда Debugger
- 5 Остановимся и оглядимся
- 6 Пошаговое выполнение скрипта
- 7 Логирование
- 8 Итого
- 9 13 ответов
- 10 Сводная таблица
- 11 Что такое javascript?
- 12 Возможности JavaScript
- 13 Яндекс.Браузер
- 14 Internet Explorer
- 15 Google Chrome
- 16 Mozilla Firefox
- 17 Opera
- 18 Safari
- 19 Microsoft Edge
- 20 Заключение
Давайте отвлечёмся от написания кода и поговорим о его отладке.
Отладка – это процесс поиска и исправления ошибок в скрипте. Все современные браузеры и большинство других сред разработки поддерживают инструменты для отладки – специальный графический интерфейс, который сильно упрощает отладку. Он также позволяет по шагам отследить, что именно происходит в нашем коде.
Мы будем использовать браузер Chrome, так как у него достаточно возможностей, в большинстве других браузеров процесс будет схожим.
Панель «Исходный код» («Sources»)
Версия Chrome, установленная у вас, может выглядеть немного иначе, однако принципиальных отличий не будет.
- Работая в Chrome, откройте тестовую страницу.
- Включите инструменты разработчика, нажав F12 (Mac: Cmd + Opt + I ).
- Щёлкните по панели sources («исходный код»).
При первом запуске получаем следующее:
Кнопка-переключатель откроет вкладку со списком файлов.
Кликните на неё и выберите hello.js . Вот что появится:
Интерфейс состоит из трёх зон:
- В зоне Resources (Ресурсы) показаны файлы HTML, JavaScript, CSS, включая изображения, используемые на странице. Здесь также могут быть файлы различных расширений Chrome.
- Зона Source показывает исходный код.
- Наконец, зона Information and control (Сведения и контроль) отведена для отладки, вскоре мы к ней вернёмся.
Чтобы скрыть список ресурсов и освободить экранное место для исходного кода, щёлкните по тому же переключателю .
Консоль
При нажатии на клавишу Esc в нижней части экрана вызывается консоль, где можно вводить команды и выполнять их клавишей Enter .
Результат выполнения инструкций сразу же отображается в консоли.
Например, результатом 1+2 будет 3 , а инструкция hello("debugger") ничего не возвращает, так что получаем undefined :
Точки останова (breakpoints)
Давайте разберёмся, как работает код нашей тестовой страницы. В файле hello.js щёлкните по строчке номер 4 . Да, щёлкайте именно по самой цифре, не по коду.
Ура! Вы поставили точку останова. А теперь щёлкните по цифре 8 на восьмой линии. Номер строки будет окрашен в синий цвет.
Вот что в итоге должно получиться:
Точка останова – это участок кода, где отладчик автоматически приостановит исполнение JavaScript.
Пока исполнение поставлено «на паузу», мы можем просмотреть текущие значения переменных, выполнить команды в консоли, одним словом, мы выполняем отладку кода.
В правой части графического интерфейса мы видим список точек останова. А когда таких точек выставлено много, да ещё и в разных файлах, этот список поможет эффективно ими управлять:
- Быстро переместиться к любой точке останова в коде – нужно щёлкнуть по точке в правой части экрана.
- Временно деактивировать точку – в общем списке снимите галочку напротив ненужной в данный момент точки.
- Удалить точку – щёлкните по ней правой кнопкой мыши и выберите Remove (Удалить).
- …и так далее.
Можно задать и так называемую условную точку останова – щёлкните правой кнопкой мыши по номеру строки в коде. Если задать выражение, то именно при его истинности выполнение кода будет приостановлено.
Этот метод используется, когда выполнение кода нужно остановить при присвоении определённого выражения какой-либо переменной или при определённых параметрах функции.
Команда Debugger
Выполнение кода можно также приостановить с помощью команды debugger прямо изнутри самого кода:
Способ удобен тем, что можно продолжить работать в редакторе кода без необходимости переключения в браузер для выставления точки останова.
Остановимся и оглядимся
В нашем примере функция hello() вызывается во время загрузки страницы, поэтому для начала отладки (после того, как мы поставили точки останова) проще всего её перезагрузить. Нажмите F5 (Windows, Linux) или Cmd + R (Mac).
Выполнение прервётся на четвёртой строчке:
Чтобы понять, что происходит в коде, щёлкните по стрелочкам справа:
Watch показывает текущие значения выражений.
Нажмите на + и введите выражение. В процессе выполнения отладчик автоматически пересчитывает и выводит его значение.
Call Stack показывает последовательность вызовов функций.
В нашем примере отладчик работает с функцией hello() , вызванной скриптом из файла index.html (там нет функции, поэтому вызов «анонимный»).
При нажатии на элемент списка (например, на «anonymous») отладчик переходит к соответствующему коду, и нам представляется возможность его проанализировать.
Scope показывает текущие переменные.
В Local отображаются локальные переменные функций, а их значения подсвечены в исходном коде.
В Global перечисляются глобальные переменные (т.е. объявленные за пределами функций).
Не обращайте пока внимание на ключевое слово this – его мы изучим чуть позже.
Пошаговое выполнение скрипта
А теперь давайте пошагаем по нашему коду.
В правой части панели для этого есть несколько кнопок. Рассмотрим их.
– продолжить выполнение. Быстрая клавиша – F8 .
Возобновляет выполнение кода. Если больше нет точек останова, отладчик прекращает работу и позволяет приложению работать дальше.
Вот, что мы увидим, кликнув на неё:
Выполнение кода возобновилось, дошло до другой точки останова внутри say() , и отладчик снова приостановил выполнение. Обратите внимание на пункт «Call stack» справа: в списке появился ещё один вызов. Мы теперь внутри функции say() .
– сделать шаг (выполнить следующую команду), не заходя в функцию. Быстрая клавиша – F10 .
Если мы нажмём на неё – будет вызван alert . Важно: на месте alert может быть любая другая функция, выполнение просто перешагнёт через неё, полностью игнорируя её содержимое.
– сделать шаг. Быстрая клавиша – F11 .
В отличие от предыдущего примера, здесь мы «заходим» во вложенные функции и шаг за шагом проходим по скрипту.
– продолжить выполнение до завершения текущей функции. Быстрая клавиша – Shift + F11 .
Выполнение кода остановится на самой последней строчке текущей функции. Этот метод применяется, когда мы случайно нажали и зашли в функцию, но нам она неинтересна и мы как можно скорее хотим из неё выбраться.
– активировать/деактивировать все точки останова.
Эта кнопка не влияет на выполнение кода, она лишь позволяет массово включить/отключить точки останова.
– разрешить/запретить остановку выполнения в случае возникновения ошибки.
Если опция включена и инструменты разработчика открыты, любая ошибка в скрипте приостанавливает выполнение кода, что позволяет его проанализировать. Поэтому если скрипт завершается с ошибкой, открываем отладчик, включаем эту опцию, перезагружаем страницу и локализуем проблему.
Если щёлкнуть правой кнопкой мыши по строчке кода, в контекстном меню можно выбрать опцию «Continue to here» («продолжить до этого места»).
Этот метод используется, когда нам нужно продвинуться на несколько шагов вперёд до нужной строки, но лень выставлять точки останова.
Логирование
Если нужно что-то вывести в консоль из кода, применяется функция console.log .
К примеру, выведем в консоль значения от нуля до четырёх:
Обычный пользователь сайта не увидит такой вывод, так как он в консоли. Напомним, что консоль можно открыть через инструменты разработчика – выберите вкладку «Консоль» или нажмите Esc , находясь в другой вкладке – консоль откроется в нижней части интерфейса.
Если правильно выстроить логирование в приложении, то можно и без отладчика разобраться, что происходит в коде.
Итого
Приостановить выполнение скрипта можно тремя способами:
- Точками останова.
- Использованием в коде команды debugger .
- При ошибке (если инструменты разработчика открыты и опция включена).
При остановке мы можем отлаживать – проанализировать переменные и пошагово пройти по процессу, что поможет отыскать проблему.
Нами описаны далеко не все инструменты разработчика. С полным руководством можно ознакомиться здесь: https://developers.google.com/web/tools/chrome-devtools.
Для простой отладки вполне достаточно сведений из этой главы, но в дальнейшем рекомендуем вам изучить официальное руководство, если вы собираетесь разрабатывать для браузеров.
И, конечно, вы можете просто покликать в разных местах инструментов разработчика. Пожалуй, это наискорейший способ ими овладеть. Не забывайте про правый клик мыши и контекстные меню!
Я изучаю Программирование Javascript без браузера. Я хочу запускать скрипты из командной строки Linux или Mac OS X, как и любой другой язык сценариев (ruby, php, perl, python. )
Я посмотрел в Spider monkey (Mozilla) и v8 (Google), но оба они, похоже, встроены.
кто-нибудь использует Javascript в качестве языка сценариев для выполнения из командной строки?
Если кому-то интересно, почему я ищу в этом ковыряюсь узел.js. Производительность узла.js заставляет меня задуматься, может ли javascript быть жизнеспособным языком сценариев для обработки больших данных.
13 ответов
Я нашел это вопрос по теме, но если вы хотите прямые ссылки, вот они:
- вы можете установить Rhino, как указывали другие. этот пост показывает простой способ, чтобы получить его и работает, и как псевдоним команды, чтобы вызвать его легко
- если вы находитесь на Mac, вы можете использовать JavaScriptCore, который вызывает движок JavaScript WebKit. вот пост на
- вы можете использовать Chome / Google V8 переводчик тоже. вот инструкции
- JavaScript как OSA интересен, потому что он позволяет вам (AFAIK) взаимодействовать со скриптовыми приложениями OS X, как если бы Вы были в AppleScript (без ужасного синтаксиса)
Я удивлен узел.js не поставляется с оболочкой, но я думаю, что это действительно больше похоже на epoll / selector-based callback / event-oriented webserver, поэтому, возможно, ему не нужен полный набор функций JS, но я не слишком знаком с его внутренние механизмы.
Так как вы, кажется, заинтересованы в узле.js и поскольку он основан на V8, возможно, лучше всего следовать этим инструкциям по настройке среды V8, чтобы вы могли иметь согласованную основу для программирования JavaScript (я должен надеяться, что JSC и V8 в основном одинаковы, но я не уверен).
да, чтобы ответить на ваш вопрос, можно использовать JavaScript в качестве "обычного" языка скриптов из командной строки, без браузера. Поскольку другие еще не упоминали об этом, я вижу, что стоит упомянуть:
в системах на основе Debian (и это включает в себя Ubuntu, Linux Mint и aptosid/sidux, по крайней мере), помимо вариантов установки Rhino и других, уже упомянутых, у вас есть другие опции:
установить libmozjs-24-bin пакет, который предоставит вам движок Spidermonkey Mozilla в командной строке как простой js24 , который может использоваться также в качестве интерактивного переводчика. (The 24 в названии означает, что он соответствует версии 24 Firefox).
установить libv8-dev пакет, который предоставит вам двигатель V8 от Google. В качестве одного из примеров можно привести файл /usr/share/doc/libv8-dev/examples/shell.cc.gz который вы можете распаковать и скомпилировать очень просто (например, g++ -Os shell.cc -o shell -lv8 ).
установить пакет nodejs и он будет доступен как исполняемый файл nodejs и альтернатива (в Debian-смысле) предоставить js исполняемый. JIT компиляция предоставляется в качестве любезности V8.
установить пакет libjavascriptcoregtk-3.0-bin и использовать интерпретатор JavaScriptCore WebKit ( jsc ) в качестве обычного интерпретатора из командной строки. И это без необходимости иметь доступ к Mac. На многих платформах (например, x86 и x86_64), этот интерпретатор с JIT-компилятором.
Итак, почти без компиляции у вас будет три тяжелых движка JavaScript в вашем распоряжении.
после того, как вы установили вещи, вы можете просто создавать файлы с помощью #!/usr/bin/js линия shebang и вещи будет просто работать:
Как включить JavaScript
Для полноценной и оптимальной работы веб-страниц в браузере необходимо, чтобы в нем был активирован javascript.
Что это такое и как его включить, мы расскажем в этой статье.
Содержание этой статьи:
Сводная таблица
| Наименование программы | Автоматическая активация JavaScript | Ручная активация JavaScript |
|---|---|---|
| Яндекс.Браузер | В последней версии | + |
| Internet Explorer | Нет | + |
| Google Chrome | Нет | + |
| Mozilla Firefox | Версия 23 и выше | Версия 22 и ниже |
| Opera | Нет | + |
| Safari | Нет | + |
Что такое javascript?
Что такое ЯваСкрипт
ЯваСкрипт можно назвать мультипарадигмальным языком. Он имеет поддержку множества способов программирований. Например, объектно-ориентированное, функциональное и императивное.
Данный вид программирования никак не связан напрямую с java. Основным синтаксисом этого языка программирования является язык Си, а также Си++.
Основой веб-страниц браузеров является HTML-код, с помощью которого программисты добавляю на страницы различные интерактивные элементы.
Если javascript в браузере отключен, интерактивные элементы работать не будут.
Появился данный вид языка программирования благодаря совместной работе компаний Sun Microsystems и Netscape.
Изначально ЯваСкрипт имел название LiveScript, но после того, как язык Java стал популярным среди программистов, компаниями-разработчиками было принято решение переименовать его.
Маркетинговый отдел компании Netscape посчитал, что такое название увеличит популярность нового языка программирования, что, собственно, и случилось.
Напомним, что ЯваСкрипт не имеет прямого отношения к Java. Это абсолютно разные языки.
Возможности JavaScript
Данный язык программирования имеется неограниченное количество возможностей за счет своей универсальности.
Основными аспектами применения являются мобильные приложения для смартфонов, интерактивные веб-страницы сайтов и сервисов.
Бо́льшую часть новшеств привнесло присоединение к проекту компании AJAX, которая предоставила возможности, используемые в языке на сегодняшний день.
Для экономии трафика и увеличения удобства использования, ЯваСкрипт предоставляет возможность изменять страницы сайтов и сервисов небольшими частями незаметно для пользователя в режиме онлайн.
Это не требует отключения сайта на время редактирования или добавления новой информации.
Изменения происходят сразу, не требуя обновления или перезагрузки страницы.
Функция ЯваСкрипт может быть отключена по разным причинам.
Возможно, предыдущий пользователь намеренно мог его отключить, так как он не требовался для просмотра веб-страниц. Также отключение могло произойти самостоятельно.
Отключение javascript может послужить причиной отказа в открытии некоторых ссылок. Чуть ниже мы рассмотрим способы включения данной функции в популярных браузерах.
Яндекс.Браузер
Чтобы включить ЯваСкрипт в Яндекс.Браузере, необходимо перейти в настройки.
Для этого в правом верхнем углу открываем контекстное меню нажатием ЛКМ на значок «три горизонтальных полоски», после чего выбираем пункт «Настройки».
Далее, при помощи скроллера (колесика мыши) спускаемся в самый низ страницы и находим пункт «Показать дополнительные настройки» и открываем его.
Дополнительные настройки Яндекс.Браузера
После этого необходимо найти блок «Личные данные», в котором нажимаем кнопку «Настройки содержимого».
Как включить javascript в Яндекс.Браузере
В разделе «Javascript» ставим галочку на пункт «Разрешить Javascript на всех сайтах» и сохраняем изменения нажатием кнопки «Готово» .
После этого ЯваСкрипт сразу активируется и позволит просматривать ранее недоступные веб-страницы и производить манипуляции на интерактивных сервисах.
Активация javascript в Яндекс.Браузере
После активации функции перезагружать сам браузер не требует, нужно только обновить страницу нажатием клавиши F5 или на соответствующий значок слева на адресной строке.
В последней версии браузера активация ЯваСкрипт установлена автоматически, поэтому пункт включения функции в настройках отсутствует.
Internet Explorer
В браузере Internet Explorer также необходимо открыть настройки, для того, чтобы активировать функцию ЯваСкрипт.
Чтобы перейти в нужный раздел, нажимаем кнопку, обозначенную шестеренкой, после чего выбираем пункт «Свойства браузера».
В открывшемся окне выбираем вкладку «Безопасность», в которой кликаем ЛКМ на пункт «Интернет», затем нажимаем кнопку «Другой…».
Настройки Internet Explorer
Для отключения javascript следует перейти по следующим пунктам:
- Сценарии.
- Активные сценарии.
- Выполнять сценарии приложений Java.
- Отключить.
Активация и деактивация javascript в Internet Explorer
Для активации функции в подпункте «Выполнять сценарии приложений Java», следует поставить отметку на пункт «Включить».
Для сохранения изменений нажимаем кнопку «Ок» , после чего в окне свойств браузера необходимо нажать кнопку «Применить» и перезапустить Internet Explorer.
При следующем запуске изменения войдут в силу, и функция будет исправно работать, предоставляя доступ к ранее недоступным страницам, требовавшим активации ЯваСкрипт.
Google Chrome
Так же, как и во всех браузерах, для активации ЯваСкрипт требуется перейти в настройки.
В Google Chrome открыть настройки можно нажатием на функциональную кнопку в правом верхнем углу окна.
Она обозначена тремя горизонтальными полосками.
В контекстном меню выбираем пункт «Настройки».
Настройки Google Chrome
После этого при помощи скроллера (колесика мыши) переходим в самый конец страницы и выбираем пункт «Показать дополнительные настройки».
Дополнительные настройки Google Chrome
При раскрытии дополнительных настроек, количество доступных пунктов значительно увеличится. Листаем страницу вниз и находим пункт «Личные данные», в котором выбираем кнопку «Настройки контента».
Активация javascript в Google Chrome
В разделе «Javascript», для активации или деактивации функции, следует выбрать соответствующий пункт, после чего нажать кнопку «Готово» .
Сохраненные изменения вступают в силу незамедлительно.
Перезапускать браузер не требуется, нужно только обновить страницу нажатием клавиши F5 или соответствующего значка слева в адресной строке.
Активация javascript в Google Chrome
После активации функции ЯваСкрипт вам станут доступны просмотр ранее недоступных веб-страниц, а также совершение различных действий на интерактивных сервисах.
Mozilla Firefox
С браузером Mozilla Firefox дела с активацией ЯваСкрипт обстоят несколько иначе.
Здесь все зависит от версии вашего браузера.
Версии от 23 и выше не требуют ручного включения javascript, данная функция активирована автоматически и работает полностью исправно.
Проверить версию браузера можно по ссылке: http://internet.yandex.ru
Чтобы активировать функцию ЯваСкрипт в версии 22 и ниже, следует перейти на панель инструментов и выбрать пункт меню «Настройки».
Меню настройки Mozilla Firefox
Для включения javascript переходим в раздел «Содержимое», в котором для активации функции требуется поставить галочку в строке «Использовать JavaScript».
Для отключения функции нужно эту галочку снять.
Активация и деактивация JavaScript в Mozilla Firefox
Для сохранения изменений нажимаем кнопку «ОК» и обновляем страницу браузера.
Для того, чтобы изменения вступили в силу, перезапускать браузер не требуется. После активации, вы сможете полноценно просматривать веб-страницы и совершать действия на интерактивных сервисах.
Opera
С браузером Опера практически та же ситуация, что с Mozilla Firefox.
Единственным отличием является то, что автоматически функция не активирована ни в одной из версий.
Активация ЯваСкрипт в различных версиях происходит по-разному.
Для того, чтобы включить функцию, сначала требуется узнать версию вашего браузера по ссылке: http://internet.yandex.ru
Версии от 10,5 до 14
В первую очередь нам потребуется открыть настройки браузера.
В левом верхнем углу нажимаем кнопку «Меню», в контекстном меню наводим курсор на пункт «Настройки» и жмем на подпункт «Общие настройки…».
Настройки в Opera версии от 10,5 до 14
После этого откроется новое окно с настройками браузера.
В нем необходимо выбрать вкладку «Дополнительно».
В левом меню вкладки нажимаем на пункт «Содержимое», после чего активируем функцию, поставив две галочки на пункты «Включить JavaScript» и «Включить Java».
Для деактивации эти галочки нужно снять.
Активация и деактивация javascript в Opera версии от 10,5 до 14
После того, как вы поставили или сняли галочки, сохраняем изменения нажатием кнопки «ОК» .
Теперь перезапускаем браузер для того, чтобы изменения вошли в силу. Вам станут доступны все функции javascript.
Версии от 15 и выше
В данных версиях браузера Опера активация ЯваСкрипт намного проще.
Для того, чтобы открыть окно настроек, необходимо в открытом браузере нажать сочетание «горячих» клавиш Alt + P . В открывшемся меню открываем вкладку «Сайты».
Для активации функции требуется установить «флажок» на пункт «Разрешить выполнение JavaScript», для деактивации – «Запретить выполнение JavaScript».
Активация и деактивация javascript в Opera версии 15 и выше
После этого достаточно нажать кнопку «ОК» для сохранения изменений и обновить просматриваемую страницу клавишей F5 или нажатием соответствующего значка слева на адресной строке.
Перезапускать браузер не требуется.
Safari
Для включения функции ЯваСкрипт в фирменном браузере Apple – Safari, требуется перейти в настройки.
Чтобы их открыть, требуется нажать кнопку «Safari» и выбрать пункт «Настройки».
Открыть настройки в Safari
В открывшемся окне переходим во вкладку «Безопасность», где в разделе «Веб-контент» для активации функции требуется поставить галочку на пункт «Включить JavaScript».
Соответственно, для деактивации ЯваСкрипт, эту галочку требуется снять.
После этого сохраняем изменения нажатием кнопки «ОК» и обновляем открытую страницу в браузере.
Перезапускать браузер не требуется, изменения вступают в силу сразу после сохранения.
Microsoft Edge
Активировать javascript можно не только в браузере, но и в самой операционной системе. Для этого необходимо вызвать функциональное окно «Выполнить» сочетанием «горячих» клавиш Win + R .
В соответствующей строке требуется ввести команду «gpedit.msc» (без кавычек) и нажать кнопку ввода (Enter).
Ввод команды в окне «Выполнить».
Далее в левом списке меню выбираем пункт «Конфигурация компьютера» и открываем его двойным щелчком ЛКМ.
Редактор командной групповой политики системы компьютера
После этого, в правой части экрана переходим по следующим папкам: Административные шаблоны → Компоненты Windows → Microsoft Edge.
В последней папке открываем файл «Позволяет запускать сценарии, например JavaScript».
В открывшемся окне следует выбрать пункт «Включить» или «Отключить» для активации или деактивации функции, соответственно.
Активация и деактивация javascript в системе компьютера
После того, как вы активировали/деактивировали функция ЯваСкрипт, сохраните изменения нажатием кнопки «Применить» .
Заключение
На сегодняшний день практически все разработчики использую javascript при создании сайтов.
Поэтому для корректной работы сайтов зачастую рекомендуется включать эту функцию в своем браузере.
Javascript представляет собой универсальный язык программирования.
С его помощью почти все современные веб-сайты и сервисы способны обеспечивать анимацию изображений формата GIF, а также работу кликабельных ссылок и вложений.
Также ЯваСкрипт позволяет корректно использовать flash-игры и приложения, например, игры ВКонтакте.
Но наличие активированной функции для этого недостаточно.
В системе компьютера обязательно должна быть установлена последняя версия программы Adobe Flash Player.
В других случаях, (например, браузерные игры), присутствие флеш-плеера может быть необязательным.