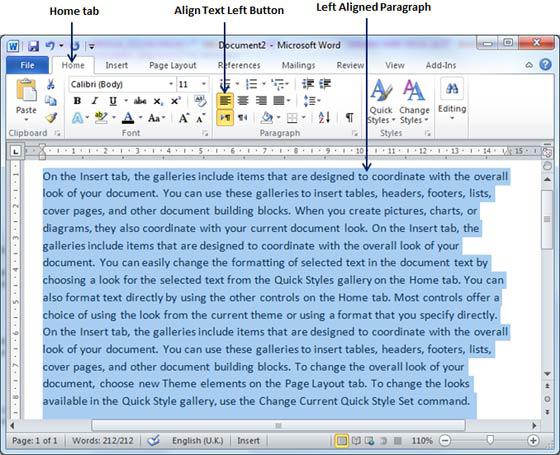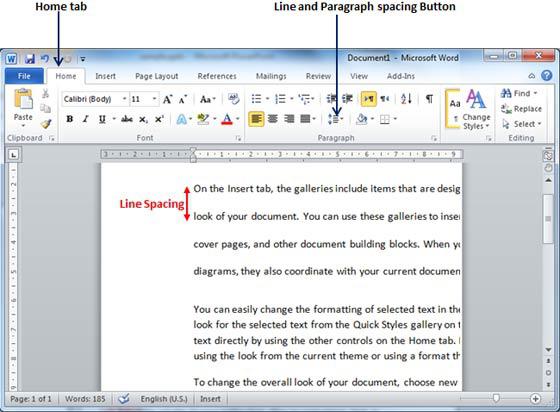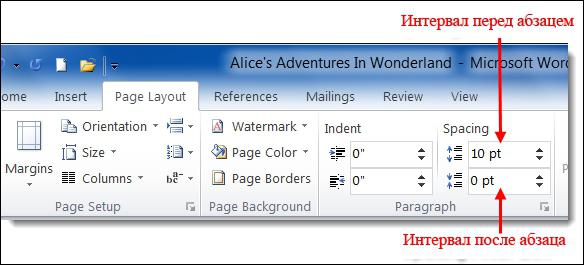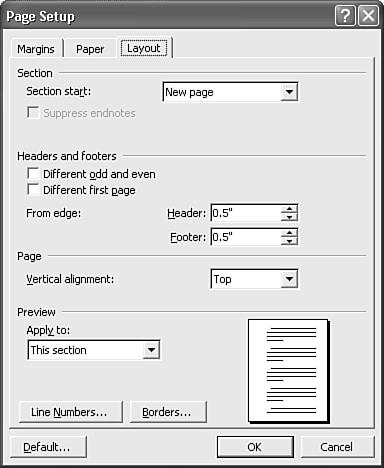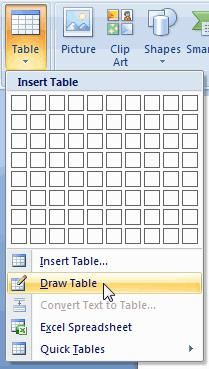Содержание
- 1 Выравнивание в горизонтальном направлении
- 2 Выравнивание текста в таблице
- 3 Выбор межстрочного интервала
- 4 Выбор интервала между абзацами
- 5 Выравнивание текста по высоте
- 6 Как перевернуть текст в Word
- 7 Удаление страницы
- 8 Выравниванием текст в Ворде
- 9 Выравнивание по горизонтали
- 10 Выравнивание по вертикали
- 11 Выравнивание таблиц
- 12 Выравнивание надписей
- 13 Заключение
Программа «Ворд» получила широчайшее распространение среди пользователей самых разных специальностей. По сути, это небольшая издательская настольная система. При работе с текстом программа предоставляет просто неограниченные возможности. Разобраться же во всех ее тонкостях не составит труда даже неискушенному пользователю. В этой статье подробно разберем вопрос о том, как выравнивать текст в «Ворде».
Выравнивание в горизонтальном направлении
Работая с «Вордом», сделать текст аккуратным и красивым совершенно несложно. Для выравнивания, к примеру, не нужно выполнять сложных и длительных действий, работая с клавишами пробела и табуляции. Все можно сделать намного быстрее, пользуясь специальными средствами программы. Итак, как выравнивать текст в «Ворде»?
Для этой цели в программе существует группа «Абзац» в главном меню. Здесь имеются четыре кнопки с черточками (второй ряд). Нажав на первую, можно выровнять текст по левому краю. Именно такое форматирование выставлено в программе по умолчанию. Но иногда по тем или иным причинам требуется расположить текст по центру. Таким методом оформляются, к примеру, заголовки. В этом случае следует нажать вторую слева кнопку. Выравнивание текста по правому краю используется очень редко. Однако и такое форматирование время от времени применяется. Для подобного оформления нужно нажать третью кнопку слева. Далее посмотрим, как выровнять текст по краям. Это можно сделать, нажав на последнюю в ряду кнопку «По ширине». В этом случае за счет отмены фиксированной длины пробелов текст получится ровным по бокам. К слову сказать, именно такое оформление документов считается правильным в большинстве случаев.
Для выравнивания можно также воспользоваться клавишами на клавиатуре:
- Выравнивание по левому краю – Ctrl + L.
- По центру – Ctrl + E.
- По правому краю – Ctrl + R.
- По ширине – Ctrl + J.
При желании горизонтальное выравнивание можно сделать и уже после того, как текст напечатан. Для этого нужно выделить необходимый фрагмент текста мышкой (правой кнопкой). Затем следует нажать на ту кнопку, которая требуется в данном конкретном случае. Надеемся, теперь вам понятно, как выровнять текст в Word. Никаких затруднений при этом возникнуть просто не может.
Выравнивание текста в таблице
В таблице текст выравнивается точно так же, как и в обычном поле. Делается это элементарно. Для того чтобы изменить положение слов сразу во всех ячейках, всю таблицу следует выделить мышкой. Далее следует нажать на нужную кнопку в группе «Абзац» главного меню. Для изменения положения текста в отдельной ячейке нужно выделить только ее и выполнить тот же порядок действий, как и в случае оформления всей таблицы сразу.
Можно воспользоваться и другим способом. Для этого курсор помещают в нужную ячейку и щелкают правой кнопкой мышки. В открывшемся меню следует пройти в пункт «Выравнивание ячеек» и выбрать необходимое положение текста.
Выбор межстрочного интервала
Далее рассмотрим, как изменить расстояние между строчками. При работе с текстом это также может понадобиться. Для этого в той же группе главного меню «Абзац» следует нажать на стрелочку «Междустрочный интервал» (последняя во втором ряду). В результате выпадет меню, в котором можно выбрать необходимое значение. Для того чтобы изменить интервал между строками в уже набранном тексте, следует просто выделить необходимый фрагмент и нажать правую кнопку мыши. Далее следует выбрать требуемое значение.
Изменить интервалы можно и с помощью набора стилей. Для этого нужно в главном меню в группе «Стили» нажать на «Изменить стили». Далее выбираем стиль с подходящим межстрочным интервалом. Как только курсор будет наведен на определенный пункт меню, текст соответствующим образом изменится. Можно выбрать, к примеру, стиль Word 2003 (интервал 1), Word 2007 (интервал 1.5) и т. д.
Выбор интервала между абзацами
Итак, мы с вами выяснили, как выравнивать текст в «Ворде» в горизонтальном направлении и как изменить интервал между отдельными строчками. Теперь попробуем разобраться в тонкостях оформления абзацев. Поменять расстояние между ними в этой программе также очень просто. По умолчанию абзацы в программе разделяются одной строкой. Для того чтобы это изменить, необходимо прежде всего выделить нужный абзац. Далее на вкладке «Разметка страницы» (или «Макет страницы» в зависимости от версии) переходим в группу «Абзац». Здесь можно задать значение отступа от левого или правого края, а также интервал «До» (сверху) и «После» (снизу).
Выравнивание текста по высоте
Выравнивание текста в «Ворде» может быть выполнено не только по горизонтали, но и по высоте. К примеру, при оформлении обложек часто требуется сделать так, чтобы текст располагался посередине листа в вертикальном направлении. Так можно подчеркнуть специфику страницы. Поэтому далее рассмотрим, как выровнять текст по высоте.
Для того чтобы добиться этой цели, следует пройти в меню «Разметка страницы» и нажать во вкладке «Параметры страницы» на стрелочку (справа внизу). После этого откроется соответствующее меню. Здесь следует выбрать раздел «Источник бумаги» (последний). В пункте «Вертикальное выравнивание» можно выбрать положение текста по верхнему краю, по центру, по высоте или по нижнему краю. Как видите, ответ на вопрос о том, как выровнять текст по вертикали в «Ворде», также совершенно прост. Программа позволяет сделать это в несколько кликов.
Как перевернуть текст в Word
При желании текст в «Ворде» можно даже перевернуть в вертикальное положение. Для этого нужно перейти во вкладку «Вставка», в группу «Таблица» (первая в ряду), и нажать на стрелочку. В появившемся меню выбираем пункт «Нарисовать таблицу» и обводим текст. Далее, установив курсор в образовавшемся поле (не на тексте), кликаем правой кнопкой мышки. В появившемся меню кликаем на «Направление текста». Здесь можно будет выбрать необходимое положение текста.
Удаление страницы
Если убрать в «Ворде» только текст, страница все равно сохранится, так как на ней, помимо видимых букв, существуют еще и скрытые символы (обычно знаки табуляции и перехода между строчками). Их следует также убрать, кликнув на значок «Отобразить все знаки» в группе «Абзац» главного меню (последний ряд, последняя кнопка). Стереть все ставшие видимыми символы можно путем выделения их мышкой и нажатия клавиши Del. После этого страница автоматически удалится.
Таким образом, вы теперь знаете, как выравнивать текст в «Ворде» по горизонтали, вертикали, по краям и в таблицах. Процедура это довольно простая. Эта программа, рассчитанная как на профессионалов, так и на обычных пользователей, позволяет оформлять текст, не тратя лишнего времени и сил.
Как вы знаете, в текстовом редакторе MS Word можно создавать и изменять таблицы. Отдельно стоит сказать о большом наборе инструментов, предназначенных для работы с ними. Говоря непосредственно о данных, которые можно вносить в созданные таблицы, довольно часто возникает необходимость их выровнять относительно самой таблицы или всего документа.
В этой небольшой статье мы расскажем о том, как можно выровнять текст в таблице MS Word, а также о том, как выровнять саму таблицу, ее ячейки, столбцы и строки.
Выравниваем текст в таблице
1. Выделите все данные в таблице или отдельные ячейки (столбцы или строки), содержимое которых нужно выровнять.
2. В основном разделе “Работа с таблицами” откройте вкладку “Макет”.
3. Нажмите кнопку “Выровнять”, расположенную в группе “Выравнивание”.
4. Выберите подходящий вариант для выравнивания содержимого таблицы.
Выравнивание всей таблицы
1. Кликните по таблице, чтобы активировать режим работы с ней.
2. Откройте вкладку “Макет” (основной раздел “Работа с таблицами”).
3. Нажмите кнопку “Свойства”, расположенную в группе “Таблица”.
4. Во вкладке “Таблица” в открывшемся окне найдите раздел “Выравнивание” и выберите необходимый вариант выравнивания для таблицы в документе.
-
Совет: Если вы хотите установить отступ для таблицы, которая выровненная по левому краю, задайте необходимое значение для отступа в разделе “Отступ слева”.
На этом все, из этой небольшой статьи вы узнали, как выровнять текст в таблице в Ворде, а также о том, как выровнять саму таблицу. Теперь вы знаете немного больше, мы же хотим пожелать вам успехов в дальнейшем освоении этой многофункциональной программы для работы с документами.
Отблагодарите автора, поделитесь статьей в социальных сетях.
Помогла ли вам эта статья?
Еще статьи по данной теме:
Здравствуйте, как ровно сделать числа в таблице? Чтобы под запятой была запятая,чтобы все числа и цифры были одна по одной ? ( Я бы это и сама сделала,но там есть в таблице и 1 и 10743 ) Если можно дать максимально понятный ответ) Спасибо за понимание
Елизавета, здравствуйте. Выровнять числа внутри таблицы можно точно таким же образом, как и текст (статья по теме), и это описано в первой части данной статьи. Просто выделяете необходимую колонку, а затем выбираете один из возможных вариантов выравнивания — по левому или правому краю, по ширине или по центру. Вероятнее всего, Вам нужен первый или второй вариант (по одному из краев).
Говоря непосредственно о «запятой под запятой» — это можно сделать разве что с числами одного порядка (единицы, десятки, сотни, тысячи), и то не факт. Все дело в том, что «ориентир» для Ворда — это не разделитесь, коим в данном случае является запятая, а числа. Конечно, можно пробовать делать все вручную, применяя разное выравнивание к разным ячейкам, где-то добавляя лишние отступы и т.д., но стоит ли оно того?
Знаете, видимо нужно
Но нужно это не мне, а руководителю моего диплома
Спасибо большое за ответ
К сожалению не смотря осуществленные манипуляции, описанные в статье, текст по прежнему не в центре строчки ! Имеется некоторое сдвиг вверх. Что делать?
Здравствуйте. Скажите, каким из описанных в статье способов Вы выравнивали текст? Выбиралось ли значение «По центру» в разделе «Выравнивание» вкладки «Макет» или этот же тип выравнивания («по центру»), но уже в свойствах таблицы все в той же вкладке «Макет»?
Попробуйте сделать то, о чем написал пользователь в комментарии ниже — во вкладке «Главная» в группе «Абзац» нажмите по кнопке «Интервал» и выберите подходящее значение из доступных или задайте свое. Предварительно текст в таблице нужно выделить.
Зашел как советовали выше в Абзац изменил Междустрочный с двойного на одинарный и О ЧУДО текст стало посреди ячеки
Для выравнивания текста в таблицах по вертикали, кроме свойств ячеек (в параметрах самой таблицы) бывает необходимо проверить свойства абзаца текста в ячейке. В абзаце можно задать параметр «интервал перед» — определяет положение текста относительно предшествующего абзаца в тексте. В данном случае, относительно верхней границы ячейки. При создании таблиц в тексте, где уже есть ненулевой подобный параметр в абзаце, в ячейках таблицы он наследуется из предшествующего таблице текста.
Здравствуйте, Анатолий. Да, Вы правы, но в таком случае интервал для текста в таблице можно изменить вручную, воспользовавшись рекомендациями по ссылкам из предыдущего комментария.
почему в одних ячейках текст посередине, а в других смещен выше или ниже? как сделать одинаково?
Здравствуйте. Вы точно читали статью, под которой оставили свой комментарий? В не же рассказывается как раз-таки о том, как выровнять таблицу и текст в ней. А происходит это, наверняка, потому, что к тексту в разных ячейках применено разное выравнивание, а то и разные стили форматирования.
Здравствуйте! Да, видимо применено разное выравнивание или разные стили форматирования. В некоторых ячейках в отдельности не работают обычные способы выравнивания. Как их определить и сделать одинаково? Сравниваю стили — всё вроде бы одно и то же, но в отдельных ячейках, хоть тресни, текст или внизу ячейки или вверху, — и ни с места! Где та волшебная кнопка?
Волшебная кнопка, к счастью, есть, но сработает она только в том случае, если Вы готовы оформить текст в таблице с нуля, то есть задать шрифт, его размер и тип выравнивания. Для этого выделите таблицу вместе со всем ее содержимым, нажав на кнопку-плюсик в ее верхнем левом углу, и нажмите по кнопке «Очистить все форматирование» (буква А с ластиком), расположенной в группе инструментов «Шрифт» во вкладке «Главная». После этого весь текст будет приведен к единому, базовому для документа стилю. Дальнейшие изменения тоже следует вносить для всей таблицы, то есть предварительно ее выделяя, это при условии, что стиль оформления должен быть один для всего текста.
Да понятно, что можно сделать всю таблицу заново! Просто из принципа хотелось победить старую))))) Спасибо!
Не за что. Да и в предложенном мной варианте Вы же не полностью таблицу создаете, а только оформляете текст в ней. Хотя, конечно, все зависит от его объема и конечных требований.
Интересует выравнивание с помощью Word по высоте. Если это не поедусмотрено, то так и напишите… Тогда поможите, сократите время поиска на вопрос…
Здравствуйте. Выравнивание по высоте тоже возможно, только с ним все далеко не так просто, как с выравниванием по ширине. Выбираете подходящий размер шрифта, а затем настраиваете интервалы так, чтобы расстояние от текста до верхних и нижних границ ячеек было одинаковым. При необходимости можно (а иногда и нужно) изменять высоту строк таблицы. О том, как все это делается, рассказано в отдельных статьях на нашем сайте.
не работает ,надписи выровнять тускло отображены то-есть не активно так что ваша статья только для вас не для люде это не работает.
Здравствуйте. Все работает, если делать так, как написано в статье, и если задача заключается исключительно в выравнивании текста внутри таблицы. Но это не значит, что возможные нюансы, которые могут помешать выполнению процедуры, исключены. Для того, чтобы понять, в чем заключается суть конкретно вашей проблемы, уточните, какая версия Microsoft Word используется и, если есть такая возможность, прикрепите к следующему комментарию скриншот выделенной таблицы с текстом и «тусклых» надписей-кнопок для выравнивания текста.
Так у вас же документ в режиме ограниченной функциональности (указано в шапке программы, справа от названия файла). Очевидно, что в нем не только текст в таблице выравниваться не будет, но и никакие другие изменения внести не получится. Собственно, именно поэтому на панели инструментов не активны и другие элементы. Для того чтобы работать с содержимым документа, необходимо отключить этот режим. О том, как это сделать, рассказывается в другой статье на нашем сайте, ссылка ниже. После того как этот режим будет отключен, вы сможете выровнять текст в таблице и внести любые другие изменения в файл.
Вроде бы как другие изменения вносятся, но спасибо за ссылочку
Все, вроде отключил ограничения, да вот только во вкладке «Макет» все то же самое…и самое веселое это то, что появилась еще 1 вкладка «Макет» в самом правом краю, однако там все функционирует стабильно, и в отличии от другой вкладки имеет более удобное меню.
На вашем скриншоте тоже есть вторая вкладка «Макет», которая находится справа. Первая — стандартный элемент программы, вторая — специально для таблиц, потому она и находится в разделе «Работа с таблицами», который появляется тогда, когда таблица выделена и содержит в себе необходимые инструменты для работы с ней. При работе с изображениями или, например, графиками, появляются аналогичные разделы, но уже заточенные под конкретные элементы.
В последней версии ворда все совершенно по другому выглядит, бесполезная статья, потратил время только
Последняя это какая? В статье показан Word 2016, и после этой версии в интерфейсе программы практически не было никаких изменений, не считая добавления тем оформления. Собственно, не было и того, что можно назвать новой версией, просто появились две разновидности подписки — 365 и 2019, Единственная заметная «разница», но не играющая никакой роли в решении задачи, рассматриваемой в статье, это то, что вкладка «Дизайн» теперь называется «Конструктор», а вкладка «Конструктор», которая появляется при выделении таблицы, называется «Конструктор таблиц». При этом все те элементы, которые необходимы непосредственно для выравнивания таблицы и ее содержимого находятся на прежнем месте и называются так же, как и ранее. Просто на скриншотах Word развернут не на весь экран, и то, что в полноэкранном режиме представляет собой группу инструментов, здесь выглядит как меню с выпадающим списком. Но, опять же, если читать и статью, и названия этих самых пунктов на скринах (или хотя бы смотреть на место, в котором они располагаются и как выглядит сами кнопки), выровнять таблицу не составит труда.
При работе с текстовыми документами Microsoft Word довольно часто приходится придерживаться определенных требований к форматированию. Одним из таковых является выравнивание текста, об особенностях которого мы сегодня и расскажем во всех подробностях.
Выравниванием текст в Ворде
Выровнять текст на странице или во всем документе Word можно не только по ширине (горизонтально), но и по высоте (вертикально). Делается это по-разному, но существует и общий для обоих типов оформления способ. Рассмотрим каждый из доступных вариантов.
Выравнивание по горизонтали
Большинство инструментов и функций текстового редактора Ворд сосредоточены на панели управления (ленте), за основными из них закреплены горячие клавиши. Решить нашу сегодняшнюю задачу – выровнять текст горизонтально – можно как с помощью кнопок на ленте, так и посредством клавиш на клавиатуре. Еще один вариант – использование линейки и/или функции табуляции.
Вариант 1: Кнопки на ленте
Проще всего выровнять текст по ширине страницы с помощью специальных кнопок, расположенных во вкладке «Главная», в группе инструментов «Абзац». Вот как они выглядят: 
Собственно, одного взгляда на эти элементы управления достаточно для того, чтобы понять, за какой вариант выравнивания отвечает каждый из них. Идем по порядку, слева направо:
По правому краю;
Примечание: Выравнивание по ширине страницы может быть применено только к «массивам» текста — абзацам или нескольким строкам, так как принцип его работы заключается в растягивании от край до края. Вписать одну короткую строку на всю ширину не получится.
Чтобы выровнять весь текст (или отдельный фрагмент) в документе, выделите его с помощью клавиш «CTRL+A» (для всего текста) или мышки (для отдельных фрагментов, абзацев) и просто нажмите по соответствующей кнопке на ленте.
Читайте также: Как выделить весь текст или абзац в Word
Очевидно, что определить желаемый тип выравнивания можно и в пустом документе или том его месте, где текст только планируется печатать. Просто установите туда каретку (указатель курсора) и нажмите по кнопке на панели инструментов, отвечающей за необходимый тип выравнивания по горизонтали страницы.
Примечание: Выравнивание текста по ширине часто влечет за собой одну неприятную проблему – появление больших пробелов между словами. К счастью, это легко исправить. О том, как именно, рассказано в отдельной статье на нашем сайте.
Вариант 2: Горячие клавиши
Как мы уже писали во вступлении, большинство задач в Word можно решить не только с помощью инструментов на ленте, но и горячими клавишами. Они помогут нам в том числе и в вертикальном выравнивании текста.
Если требуется выровнять уже имеющийся в документе текст, выделите его и нажмите комбинацию клавиш, соответствующую необходимому варианту. Если текста еще нет, просто установите указатель курсора в начале строки и нажмите нужные кнопки на клавиатуре.
Вариант 3: Произвольное выравнивание
Методы горизонтального выравнивания текста, рассмотренные выше, позволяют определить его положение относительно левой или правой границы страниц, их центра или «растянуть» между границами, но иногда может потребоваться задать фиксированный отступ для всего текста или отдельного его фрагмента относительно одной из границ или сразу обеих.
Использование пробела или клавиши «TAB» позволяет это сделать только для первой строки (по крайней мере, если не говорить о бессмысленном создании лишних отступов в каждой из строк) и явно не является оптимальным решением. Чтобы сделать все правильно и «ровно», нужно воспользоваться горизонтальной линейкой и/или функцией табуляции.
Примечание: Прежде чем приступить к добавлению отступов от той или иной границы, определите предпочтительный тип выравнивания для текста в документе одним из рассмотренных выше способов. Это можно сделать и после, но так вы сразу будете видеть результат и избежите необходимости его правки.
Отступ от левой границы
-
Выделите текст (или фрагмент такового), который необходимо «отодвинуть» от левого поля страницы.
Нажмите клавишу «TAB» один или более раз, в зависимости от того, на сколько требуется отступить.
Текст будет отодвинут на необходимое вам расстояние, выделение с него теперь можно снять.

Узнать подробнее о функции табуляции, особенностях ее работы и использования можно в отдельной статье на нашем сайте. Там же рассказывается и о том, как изменить размер табуляции, что будет полезно знать в случаях, когда стандартный шаг «таба» не устраивает.
Произвольный отступ от границ
Использование табуляции для добавления отступа – метод довольно простой и понятный, но не лишенный недостатков. Во-первых, сдвиг текста осуществляется на фиксированный шаг, что не всегда удобно или же попросту не подходит, во-вторых, от правой границы таким образом его не отодвинуть. Инструмент «Линейка» позволяет сделать это более точно.
- Включите отображение «Линейки», если она скрыта. Сделать это можно во вкладке «Вид» — просто установите галочку в чекбоксе напротив одноименного пункта.
Читайте также: Включение линейки в Ворде - Выделите с помощью мышки или горячих клавиш текст, который требуется сместить в сторону.
Потяните за нижнюю и верхнюю направляющую на линейке, с левой стороны вправо, нажав и удерживая ЛКМ прямо между ними, если требуется «отодвинуть» текст от левой границы,
или с правой в левую, если требуется «отойти» от нее.
Как вы наверняка могли догадаться, таким образом можно не только расширить, но и сузить занимаемое текстом место.
С левой стороны можно двигать не только все строки абзаца сразу, перемещая и верхнюю, и нижнюю направляющую на линейке, но и отдельно первую строку и следующие за ней. Таким образом можно создать то, что называется красной строкой.
Примечание: С помощью линейки также можно выравнивать и отдельные строки в абзацах — достаточно поместить каретку в их начале, «схватиться» за направляющую на линейке и потянуть ее в нужную сторону.
Аналогичное проделайте с остальными фрагментами текста, если имеется такая необходимость. После этого отображение линейки можно отключить, если, конечно, она вам не нужна для других целей (например, еще и для вертикального выравнивания). 
«Линейка», в сравнении с табуляцией, предоставляет куда более широкие возможности для произвольного выравнивания, позволяя точнее задать отступ текста от границы, причем как левой, так и правой, как для отдельных текстовых фрагментов документа, так и для всего его содержимого сразу. Правда, последнее куда проще сделать с помощью правильной настройки полей документа, о чем мы ранее подробно рассказывали в одной из статей.
Выравнивание по вертикали
Выровнять расположение текста на страницах документа по вертикали чаще всего требуется для создания титульной страницы, формального документа (заявление, указ, объяснительная и т.д.) или шаблона. Значительно реже подобная необходимость может быть продиктована исключительно пользовательским пожеланием. Рассмотрим, как выровнять текст по высоте в Ворде.
Вариант 1: Параметры страницы
В качестве наглядного примера того, как можно выровнять текст вертикально, изменим его положение на максимально упрощенном аналоге титульной страницы (для создания серьезных проектов лучше использовать один из множества предустановленных шаблонов, которые изначально правильно оформлены и выровнены).
Примечание: Выровнять таким образом можно только весь текст на странице или сразу все содержимое документа. Если работать с отдельными фрагментами, они будут вынесены на отдельные страницы.
- Выделите содержимое одной страницы с помощью мышки или весь документ сразу, в зависимости от того, к чему требуется применить тот или иной стиль вертикального выравнивания.
Читайте также: Как в Word выделить одну страницу
Перейдите во вкладку «Макет» и откройте меню группы инструментов «Параметры страницы», нажав на небольшой указатель, расположенный в правом нижнем углу данного блока.
В открывшемся диалоговом окне перейдите во вкладку «Источник бумаги» и выполните там следующие действия:
- В блоке «Страница» из выпадающего списка выберите подходящий вариант «Вертикального выравнивания»:
- «По верхнему краю»;
- «По центру»;
- «По высоте»;
- «По нижнему краю».
Нажмите «ОК» для того, чтобы заданные параметры вступили в силу, а диалоговое окно «Параметры страницы» было закрыто.
Выделенный вами текст будет выровнен по вертикали и примет то положение, которое вы для него сами определили. Если же ни один из представленных в данном разделе MS Word параметров вас не устраивает, текст по высоте можно выровнять произвольным образом, о чем и пойдет речь далее. 
Вариант 2: Линейка
Аналогично тому, как в предыдущей части статьи («Вариант 3») мы с вами выровняли текст в документе Ворд по горизонтали относительно одной из границ или сразу обоих, можно выровнять его и по вертикали, задав необходимые отступы от верха и/или от низа страницы. Сделать это нам поможет все та же линейка.
Примечание: Описанные ниже действия позволяют задать любые желаемые значения отступов от верхней и нижней границы страницы или их обоих, которые будут применены ко всему документу или отдельному разделу, созданному с помощью разрывов страниц. Таким образом можно, например, установить любое положение для надписи на титульной странице, (чего нельзя сделать в «Параметрах страницы»), ведь она является независимым разделом.
Читайте также: Как добавить и/или удалить разрыв страницы в Word
-
Включите отображение линейки в документе, если этого не было сделано ранее (описано выше).
Наведите указатель курсора на границу между серой и белой областью вертикальной линейки в ее верхней части и, когда он превратится в двунаправленную стрелку,
зажмите левую кнопку мышки (ЛКМ) и потяните вниз или вверх, в зависимости от того, нужно ли вам «отдалить» текст от верхней границы страницы или, наоборот, «приблизить» к ней. Результат может быть примерно таким:
Теперь выполните аналогичное действие с нижней частью текста, то есть в этот раз указатель курсора нужно наводить на нижнюю часть вертикальной линейки, то ее место, где пересекается белая и серая область. Зажмите ЛКМ и потяните вверх или вниз, чтобы отодвинуть текст от нижней границы или, наоборот, «прижать» поближе к ней.
Как и в случае с горизонтальной линейкой, выравнивание положения текста относительно границ страниц таким образом дает тот же эффект, что и настройка полей. 
Выравнивание таблиц
Microsoft Word, помимо непосредственно работы с текстом, позволяет еще и создавать таблицы, заполнять их данными и правильно оформлять. Записи, содержащиеся внутри ячеек, столбцы и строки, а также вся таблица целиком тоже могут нуждаться в выравнивании, причем как вместе, так и каждый из обозначенных элементов отдельно. На нашем сайте есть подробная статья о том, как выровнять таблицу и все ее содержимое, поэтому если перед вами стоит именно такая задача, просто перейдите по представленной ниже ссылке и ознакомьтесь с инструкцией. 
Подробнее:
Выравнивание таблиц в Ворде
Форматирование таблиц в Ворде
Выравнивание надписей
На самом деле, в актуальных версиях Microsoft Word такое понятие как надпись отсутствует – сейчас это называется текстовым полем. Это объект, представляющий собой некую рамку с заливкой (а иногда и с дополнительными элементами оформления), внутри которого можно писать текст. Само же поле затем можно, например, вращать в произвольном направлении, поворачивать и переворачивать, отражать, о чем мы писали ранее. При этом содержимое текстового поля тоже можно выровнять как по горизонтали, так и по вертикали. Аналогичным образом можно поступить и с объектами WordArt – по сути, это более красивый вариант надписи. 
Читайте также: Как повернуть, перевернуть, зеркально отразить текст в Ворде
Итак, готовая надпись у вас есть. Текстовое поле это или WordArt – не важно. Приступим к ее выравниванию. Горизонтально текст внутри такого блока выравнивается так же, как и обычный – горячими клавишами, кнопками на ленте или произвольно, а правильно расположить сам объект по вертикали можно с помощью линейки или инструментов во вкладке «Макет». Нас же интересует вертикальное выравнивание текста относительно самого поля, так как изменение «Параметров страницы» или использование «Линейки» решить эту задачу не помогут.
Примечание: Изменение размера фигуры, в которую вписан текст, тоже можно назвать своего рода выравниваем, ведь правильное определение отношения первого (текста) ко второму (фигуре) определяет общий вид надписи. Прежде чем приступить к выполнению изложенных ниже рекомендаций, сделайте так, чтобы размеры рамки соответствовали размерам занимаемого текстом места или были больше.
- Выделите блок с текстом (поле или WordArt) и перейдите во вкладку «Формат фигуры», которая снова появится на ленте.
Текст будет выровнен вертикально относительно одной из сторон поля, внутри которого он находится, или по его центру. Выделение с поля можно снять – для этого достаточно кликнуть по пустому месту в документе.

Если в документе надписи соседствуют с обычным текстом и вам также необходимо выровнять первые относительно второго или наоборот, дополнительно потребуется правильно настроить параметры «Обтекания текстом». Сделать это поможет представленная по ссылке ниже статья – несмотря на то, что работа в ней осуществлялась с изображением, с полями и WordArt-элементами будет нужно проделать ровно то же.
Заключение
Мы рассмотрели все возможные варианты (а заодно и направления) выравнивания текста в Microsoft Word, затронув также и применение этой функции к таблицам и надписям.
Отблагодарите автора, поделитесь статьей в социальных сетях.