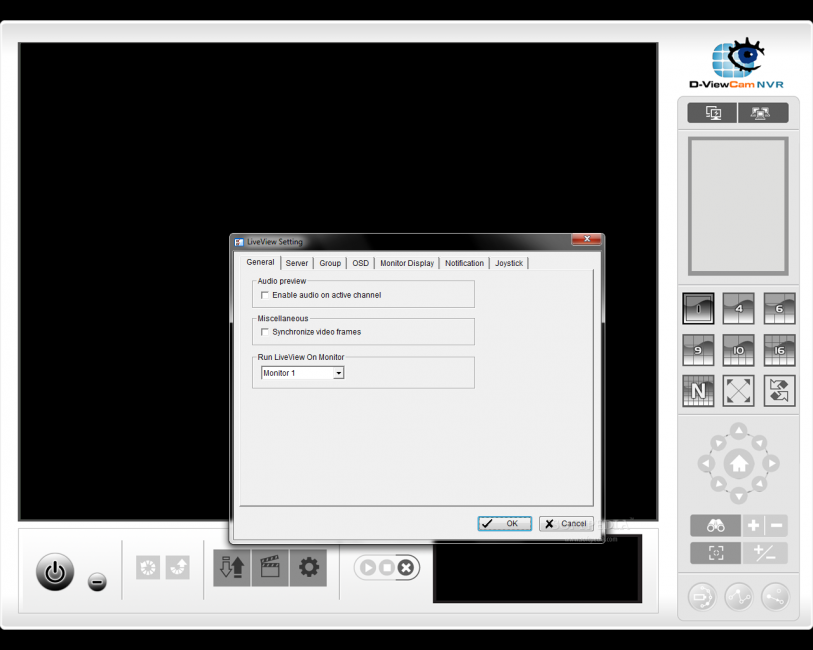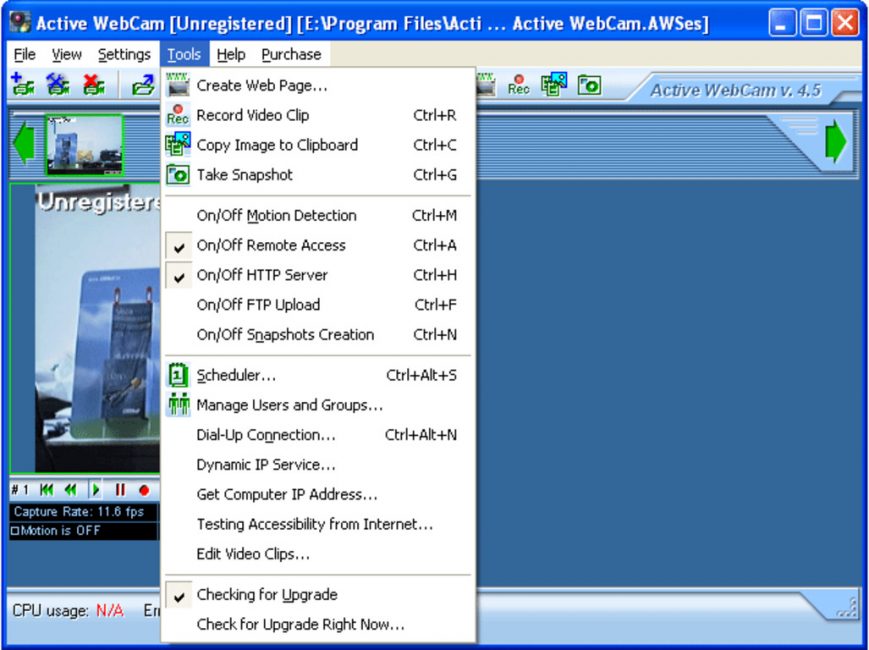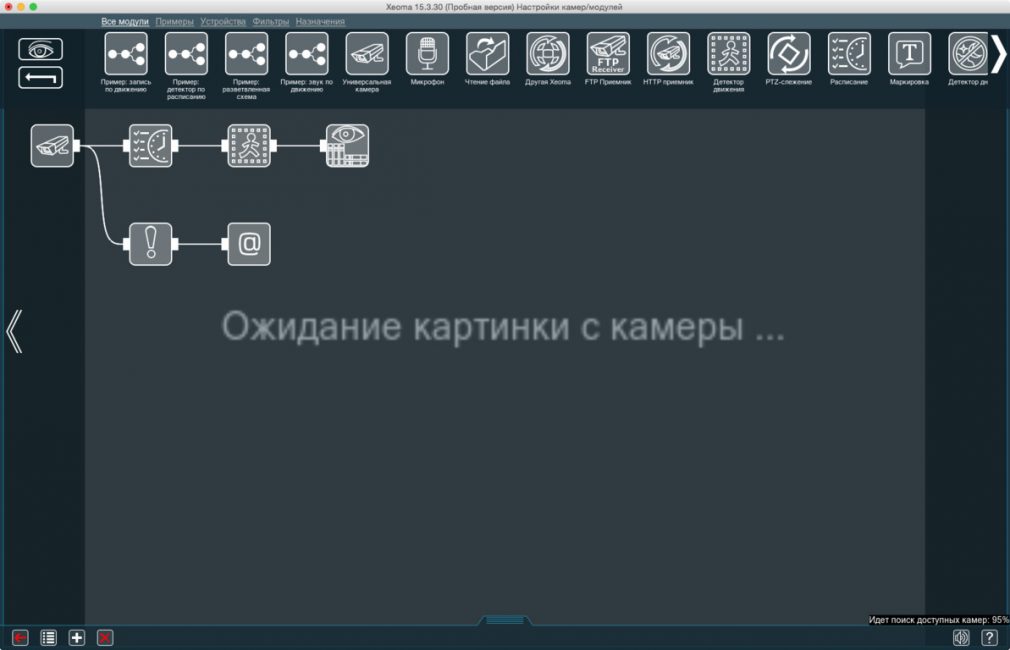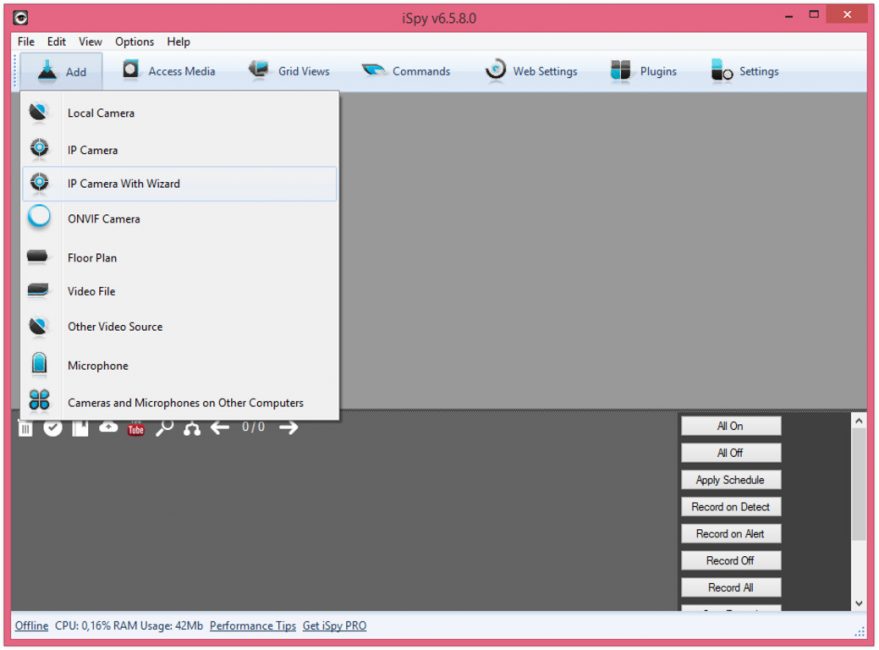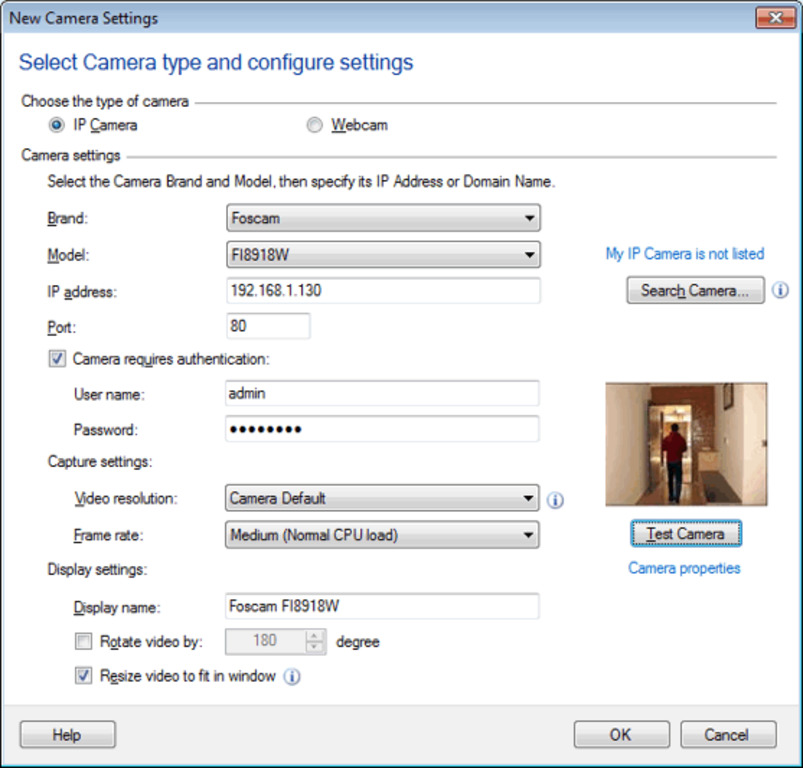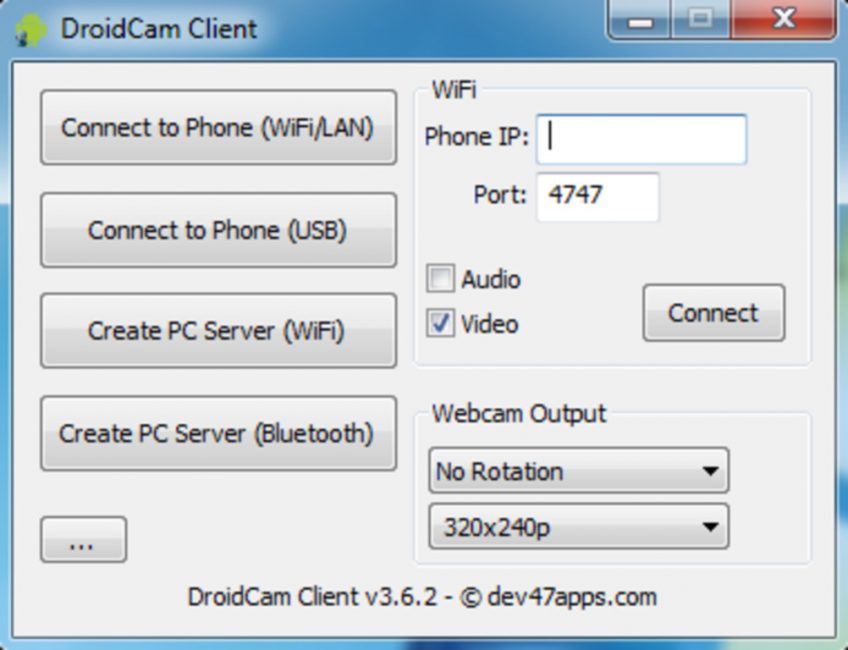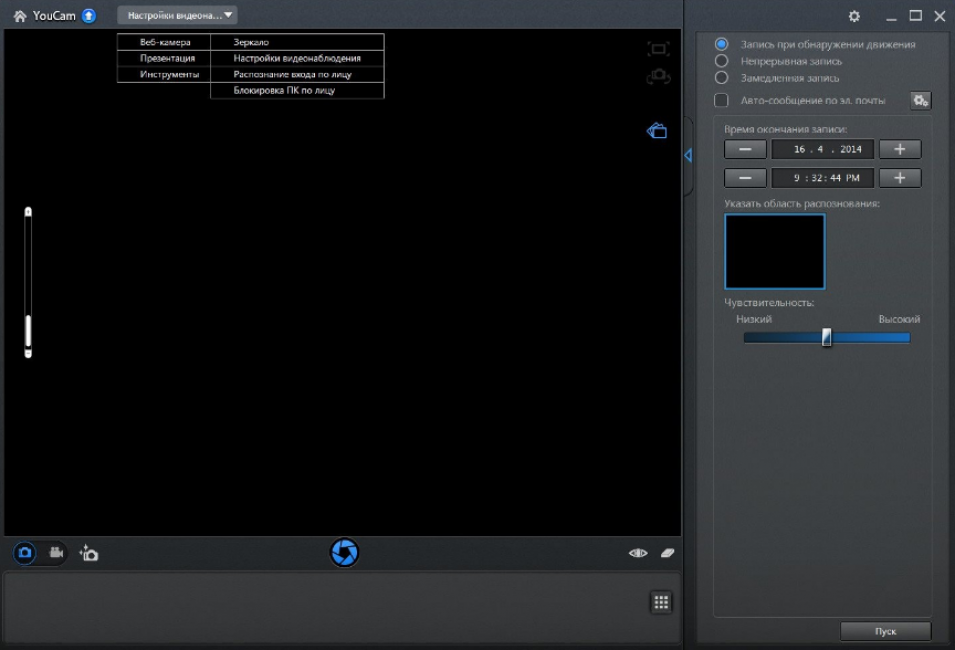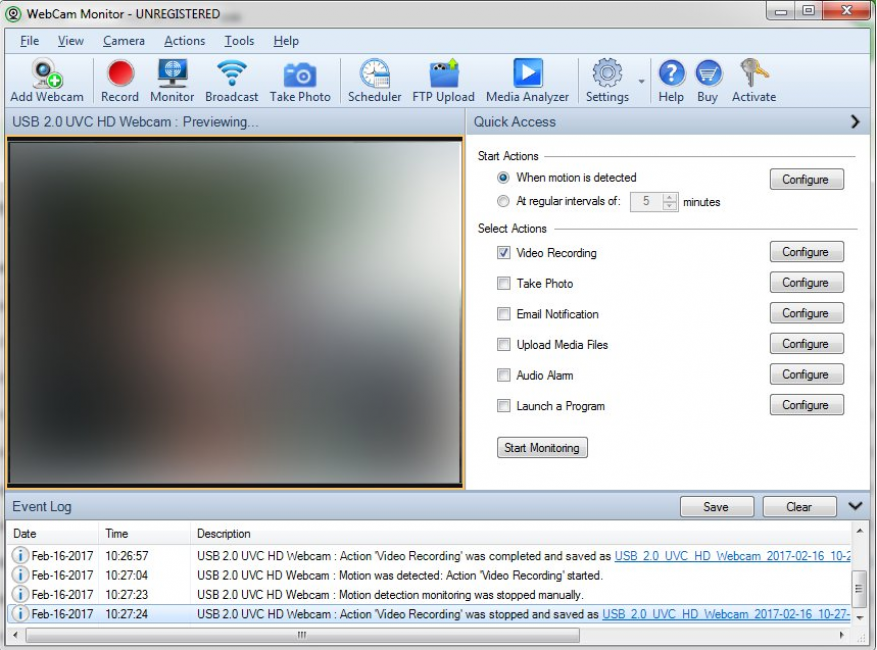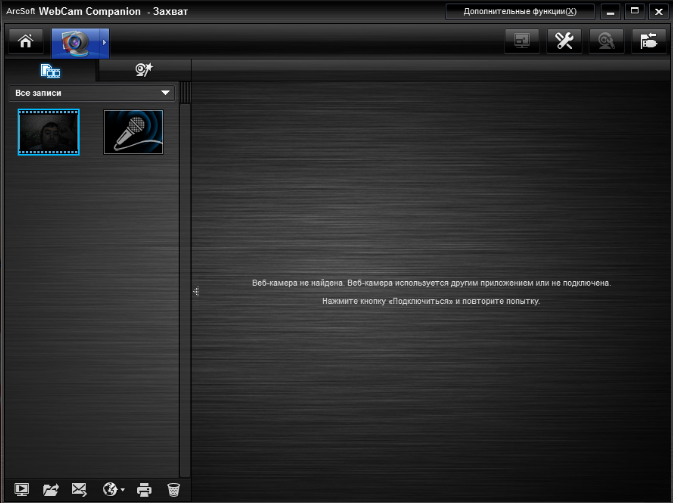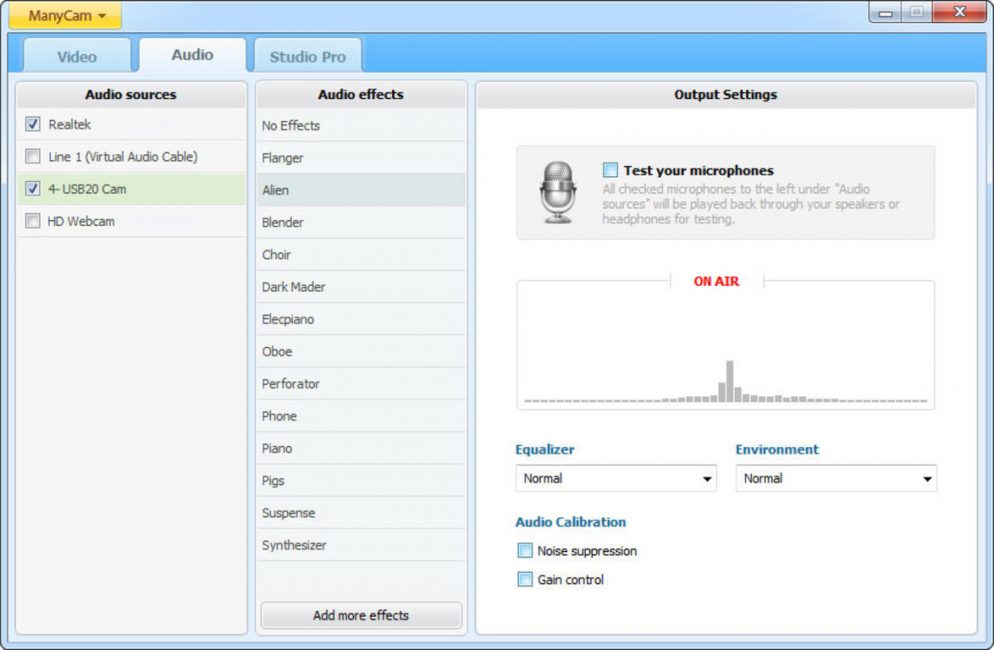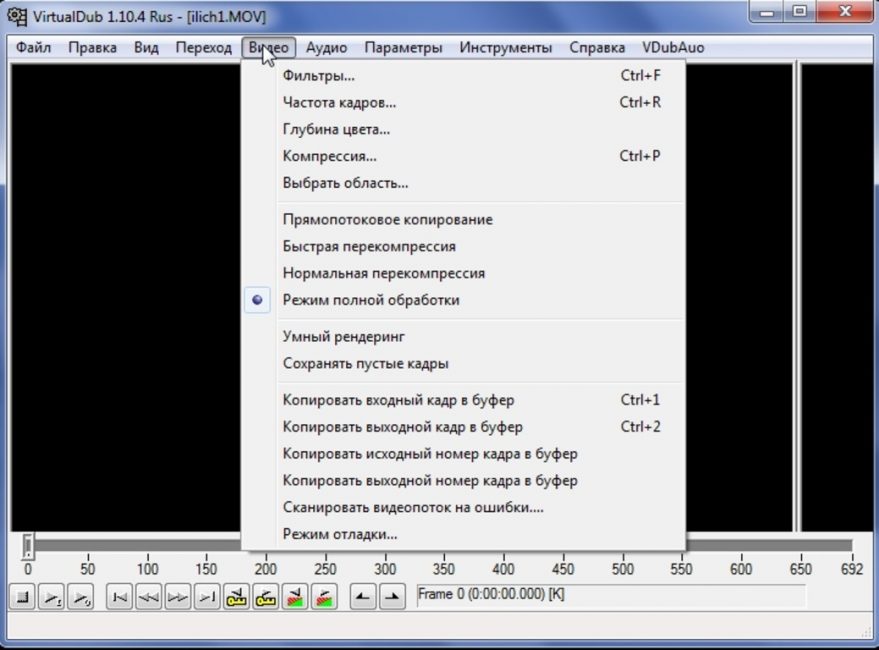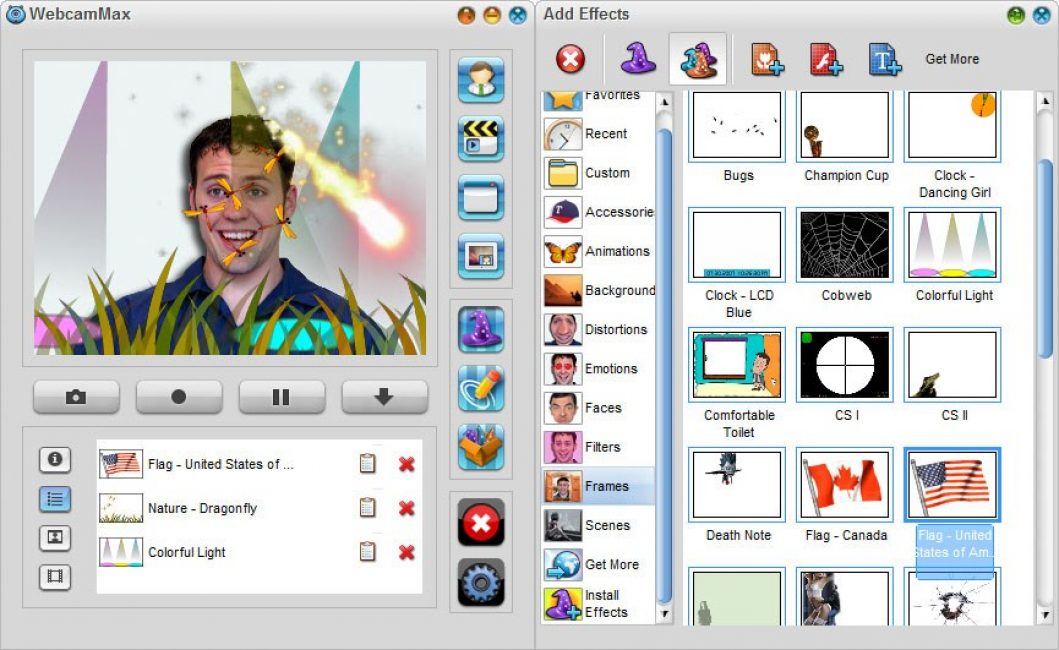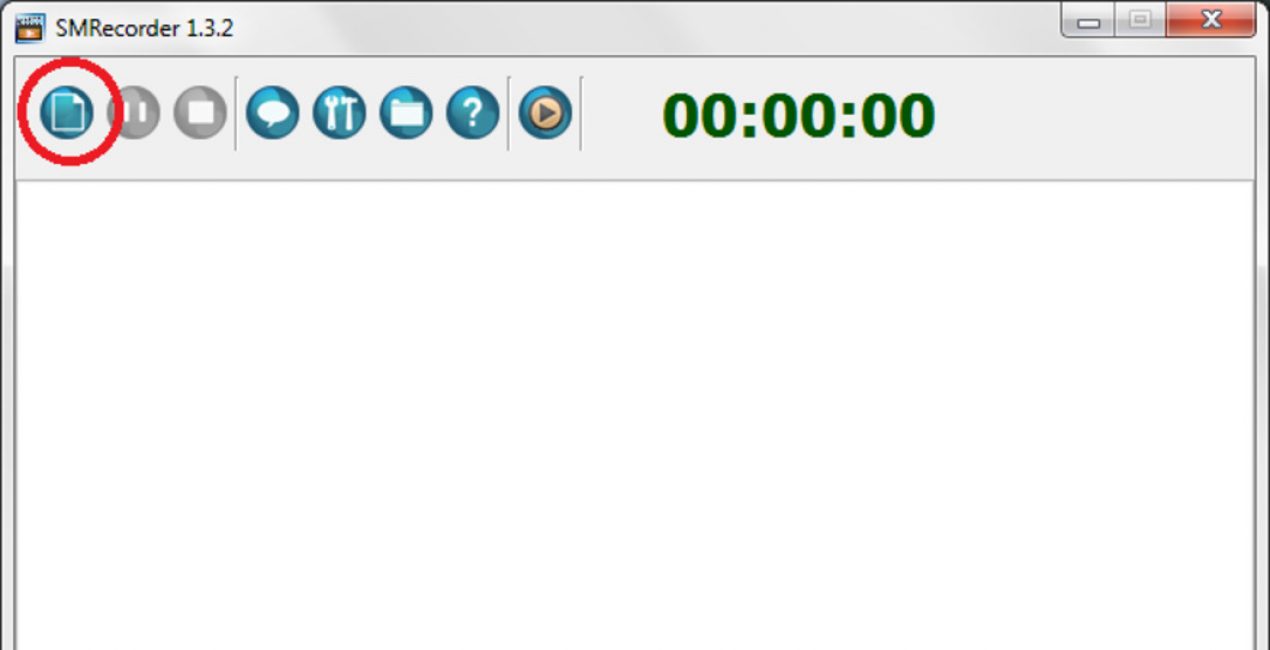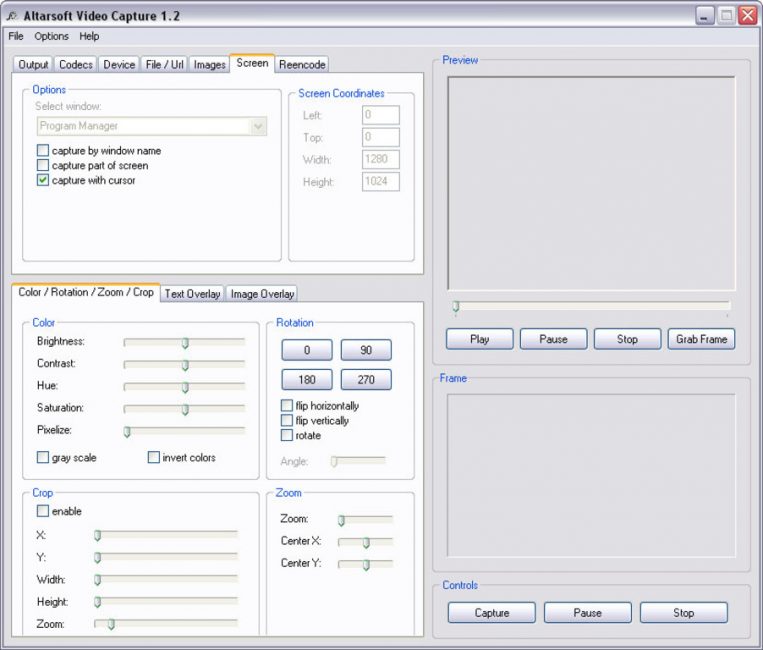Содержание
Выбираем приложения для веб-камеры
Веб-камеры давно уже стали неотъемлемой частью общения в интернете.
Однако, чтобы воспользоваться всеми возможностями, которые они способны предоставить — необходимо иметь специальную программу.
В сегодняшнем обзоре мы рассмотрим различные программы для вебки, позволяющие в полной мере использовать все полезные функции этого устройства.
Содержание этой статьи:
Сравнительная таблица
| Программа | Достоинства | Недостатки |
|---|---|---|
| Производит качественную съемку, поддерживает русский язык | Сложный интерфейс, необходимо время на освоение | |
| Поддержка большого количества камер, возможность масштабирования | Урезанный функционал бесплатной версиивставляю | |
| Работа с различными камерами, быстрый отклик на некоторые действия | Не легкий интерфейс, значительные системные требования | |
| Пробная версия имеет полный функционал, не требуется установка | Небольшой бесплатный период | |
| Наличие большого функционала | Сильно загружает процессор | |
| Поддерживает большое количество устройств, дружественный интерфейс | Нет поддержки русского языка | |
| Использование телефона в качестве полноценной IP и Web-камеры | Не поддерживает русский язык, не работает со старыми устройствами | |
| Проста в использовании, в наличие большое количество эффектов | Наличие рекламы | |
| Простой интерфейс, загрузка на FTP-сервер | Небольшой срок бесплатной версии | |
| Позволяет захватывать трехмерное видео | Небольшой срок бесплатного использования | |
| Простая в использовании, большое количество эффектов | Некоторые ограничения бесплатной версии | |
| Большой функционал | Довольно сложный интерфейс | |
| Имеет большое количество эффектов и функций | Отсутствие бесплатной версии | |
| Возможность раздельной записи аудио и видео сигналов | Присутствие рекламы | |
| Поддерживает русский язык, делает скриншоты | Предлагает установку дополнительного софта |
Live WebCam
Рабочее окно программы Live WebCam
Данная программа имеет хорошие функциональные возможности, вследствие чего получила признание среди большого количества пользователей.
C ее помощью можно осуществлять как фото, так и видеосъемку даже в автоматическом режиме, при котором присутствие пользователя совсем не обязательно.
Все, что снимает веб-камера с помощью этой программы — сохраняется в отдельном файле, который можно в любое время просмотреть.
Кроме этого, Live WebCam дает возможность обозревать в режиме реального времени все, что записывается.
Для сохранения отснятого материала программа использует самые распространенные форматы — JPEG и PNG, а также применяет сжатие видеоконтента при использовании циклической записи.
D-view CAM
Рабочее окно программы D-view CAM
Программа от известной компании D-Link абсолютно бесплатна, поддерживает русский язык и обладает широким функционалом.
Среди различных настроек присутствует запись по установленному пользователем расписанию, а также меню запуска Smart Guard, в котором имеются настройки различных событий и действий.
В настройках имеется возможность указания сервера, на котором будут сохраняться все архивные записи и к которому вы сможете обратиться для просмотра любой из них.
Имеется возможность настройки экранного меню, в котором присутствуют шрифты, фон и отображаемая в окне информация.
Active WebCam
Внешний вид программы Active WebCam
Эта многофункциональная программа считается одной из самых лучших по работе с веб-камерами.
Среди имеющихся возможностей присутствует запись видео по датчику движения.
Среди подключаемых устройств поддерживаются локальные камеры, подключаемые к компьютеру через USB-порт, сетевые камеры, имеющие IP-интерфейс, а также удаленные.
Для использования последних необходимо иметь на удаленном компьютере установленную копию программы Active WebCam.
В настройках вы сможете выбрать как способ захвата видео, так и устройство, с помощью которого это будет происходить.
Кроме этого, доступна настройка разрешения изображения и выбор источника звука.
На вкладке «Сжатие» вы сможете указать его процент, но запомните, что чем больше будет сжиматься картинка, тем меньше информации сохранится, да и само качество будет желать лучшего.
На этой же вкладке предоставляется возможность сжимать и записываемый звук.
Пункт «Движение» позволяет активировать и произвести настройку датчика движения с тем, чтобы он не срабатывал впустую, запуская лишний раз запись видеоклипа.
Xeoma
Главное окно программы Xeoma
С помощью этой программы вы сможете собственноручно и с минимальными затратами времени и средств создать качественное видеонаблюдение.
При первом запуске Xeoma запускает автоматический поиск подключенных к компьютеру камер — как вебок, так и любых других.
Кнопка данного меню расположена в левой нижней части рабочего окна программы.
Кроме этого, имеется возможность добавления случайной камеры мира, доступ к которой разрешен ее владельцем. Данная функция позволяет посмотреть, что происходит в любом другом городе планеты.
При добавлении новой камеры открывается информационное окно помощника, который основательно описывает все этапы данной процедуры.
В главном окне программы будут, в последствии, отображаться все установленные и найденные камеры.
В нижнем правом углу этого окна присутствует значок справки, нажав на который вы сможете получить любую, интересующую вас, информацию не только по самой программе и ее возможностях, но и прочитать различные статьи по данной тематике.
При наведении курсором мыши на любой из имеющихся значков всплывает информационное окно с описанием данного пункта меню, поэтому разобраться с их назначением будет довольно легко.
Главное окно программы iSpy
Программа является простым, но достаточно функциональным инструментом по созданию видео наблюдения, включающим в себя и звуковое сопровождения записываемого материала.
Вы сможете без труда добавить для наблюдения как веб-камеру, так и IP-камеру, установка которой может быть проведена с помощью встроенного мастера.
Кроме этого, вам предоставляется возможность отобразить план этажа, где установлена камера, воспроизвести записанный материал или осуществить запись с микрофона.
В программе присутствует функция настройки детектора движения, для которой имеется список встроенных алгоритмов обнаружения движения объекта.
Программа, так же, позволяет активировать функцию оповещения.
При желании запись имеющихся камер можно активировать как по датчику движения, так и по сигналу тревоги, а также производить настройку качества сохраняемого видеоматериала и его формат.
IP Camera Viewer
Рабочее окно программы IP Camera Viewer
С помощью данного приложения вы с легкостью сможете создать систему видеонаблюдения и просматривать видео как с IP, так и с веб-камеры.
В настройках IP Camera Viewer имеется возможность установки различных параметров видеосигнала, а также увеличения картинки с помощью цифрового зума.
Вместе с записью изображения программа позволяет сохранять и звук, однако, для реализации данной функции требуется наличие специальной камеры либо отдельного микрофона.
Установите и попробуйте в работе данное приложение, которое мало чем уступает дорогому профессиональному оборудованию для организации видеонаблюдения.
Рабочее окно программы Droid Cam
Эта небольшая программа позволит использовать ваше Android-устройство в качестве веб-камеры для осуществления интернет-общения.
Связь компьютера и телефона осуществляется за счет установки на оба устройства двух частей данной программы, а подключение — при помощи USB-кабеля либо путем задействования Wi-Fi модуля.
Кроме этого, в настройках имеется возможность использования вспышки телефона и функции приближения/удаления, а также осуществления настройки яркости и контрастности.
Cyberlink YouCam
Главное окно программы Cyberlink YouCam
Программа позволяет с помощью подключенной веб-камеры производить захват и запись видео.
Среди различных функций присутствует и наложение визуальных эффектов, которых в приложении довольно много.
В настройках видеонаблюдения можно активировать запись только при обнаружении движения, а также осуществление непрерывной либо замедленной записи.
Также программа может автоматически отправлять на адрес электронной почты автоматические оповещения.
В этом же разделе вы сможете выставить дату и время, когда необходимо закончить запись.
Также имеются настройки по улучшению текущего видео, в которых вы сможете установить автоматическую подсветку, добиться более лучшей резкости или снизить уровень шума.
В дополнительных параметрах вы столкнетесь с более полным набором настроек изображения, относящихся к установленной веб-камере.
WebCam Monitor
Рабочее окно программы WebCam Monitor
Данная программа предназначена для осуществления видеонаблюдения при помощи обычной веб-камеры, подключенной к вашему компьютеру.
В ее настройках присутствует возможность отправки сообщений при обнаружении какого-либо шума и движения в зоне досягаемости устройства.
В случае возникновения движения программа начинает записывать видео, а также создает скриншоты, которые тут же отправляются вместе с уведомлением по почте.
Кроме этого, можно настроить начало и конец записи в определенном промежутке времени, что иногда бывает тоже очень полезно.
WebCam Companion
Рабочее окно программы WebCam Companion
Приложение имеет большой набор функций, предназначенных для работы с веб-камерой и позволяет производить захват изображения не только в HD качестве, но и осуществлять запись в формате 3D.
Также присутствует возможность производить данной программой автоматический захват и отправку полученного изображения на печать.
В процессе работы над сохраненным роликом имеется возможность применения к изображению различных спецэффектов, а также наложения звука и текста для последующей публикации в различных социальных сетях.
ManyCam
Рабочее окно программы ManyCam
При помощи этой небольшой программы вы сможете получить больше возможностей от вашей веб-камеры.
Одной из наиболее важных является использование ее в различных программах для интернет-общения, таких, как IСQ и Skype.
Кроме этого, программа позволяет записывать накладывать различные фоны на записываемые вами видеоролики.
С помощью этой функции вы вполне сможете создать иллюзию того, что запись производилась из различных мест земного шара.
Кроме изменения фоновой картинки вы также сможете накладывать на видеоролик текст, текущие дату и время, а также всевозможные анимированные картинки и логотипы.
Немаловажным достоинством данной программы является возможность переключения имеющейся веб-камеры на компьютерный рабочий стол, позволяя при общении показывать своему собеседнику все то, что происходит на нем.
VirtualDub
Рабочее окно программы VirtualDub
Данная программа позволит вам быстро и качественно записать потоковое видео с вашей веб-камеры.
С ее помощью вы сможете не только записывать новое, но и редактировать уже имеющееся видео, сохраняя оконченный проект в любом популярном формате.
VirtualDub имеет возможность расширения своего функционала за счет установки различных плагинов.
Сама программа имеет довольно быструю работу, небольшой размер и отсутствие необходимости в инсталляции, поэтому ей отдает предпочтение достаточно большое количество пользователей.
WebCamMax
Одной из наиболее сильных программ для работы с веб-камерой является WebCamMax, которая позволяет во время интернет-общения использовать всевозможные эффекты на изображение.
Кроме того, что данное приложение способно записывать видео, оно еще может с помощью камеры производить отдельные снимки и сохранять их в популярном формате JPG.
В последствии данные кадры могут быть загружены на любой подходящий хостинг либо в социальные сети.
При помощи данной утилиты вам не составит никакого труда добавить на свои видео и фотоматериалы индивидуально разработанный логотип или водяной знак.
К положительным моментам можно также отнести поддержку программой русского языка, который можно выбрать в окне настроек.
SMRecorder
Рабочее окно программы SMRecorder
Эта программа позволяет осуществлять запись как с имеющейся веб-камеры, так и с рабочего стола вашего компьютера.
В ходе установки программы к себе на компьютер будьте внимательны и снимите галочки с установки дополнительных программ.
После установки и запуска перед вами появится рабочая панель, которая имеет всего шесть кнопок и временной таймер.
Для начала работы следует выбрать первую кнопку, позволяющую создать новый проект.
На вкладке «Общие» следует указать устройство видеовхода (в нашем случае это веб-камера), выбрать микрофон (если таковой имеется) и прописать путь для сохранения результатов проекта.
Для начала записи следует использовать комбинацию клавиш « CTRL + P » либо нажать кнопку запуска на рабочей панели, а для ее окончания или паузы — кликнуть там же по соответствующим кнопкам.
После окончания записи программа автоматически откроет папку с сохраненным проектом, который можно просмотреть или удалить.
Altarsoft V >
Рабочее окно программы Altarsoft Video Capture
Это еще одна, позволяющая осуществлять запись с вебки программа.
Созданный проект вы сможете сохранить в наиболее распространенных форматах — wmv, avi и asf.
Перед началом записи от вас потребуется произвести определенные настройки, среди которых выбор видео и аудиоустройства, а также отрегулировать по собственному усмотрению яркость, контрастность и насыщение изображения.
Можно даже полностью убрать цвет, сделав тем самым черно-белую картинку.
Также можно произвести запись только лишь аудиопотока, сохранив его в файле форматом wav или mp3.
Поставив записываемое видео на паузу, вы сможете пропустить все те кадры, которые нет необходимости сохранять.
Данная программа позволяет даже в процессе записи видеоматериала делать и сохранять скриншоты, указывая для них один из присутствующих форматов расширения — jpeg или bmp.
ВИДЕО: Программы для видеозаписи с веб-камеры
топ программы для видеозаписи с веб-камеры.
ТОП-15 программ для вебки: Снимаем и сохраняем
Среди явных лидеров две программы – WebcamMax и VirtualDub. Но, если первая – это чисто развлекательный проект, вторая программа рассчитана на серьезных пользователей, которые могут сделать монтаж и конвертировать видео в нужный формат.
Выводим изображение с камеры на монитор/телевизор
Мы общаемся со многими клиентами, которые ищут решение для отображения качественного видео на мониторе (или телевизоре) с одной или нескольких видеокамер. Некоторые из этих клиентов не заинтересованы в записи видео на видеорегистратор. Они просто хотят, чтобы изображение на мониторе просматривалось в реальном времени. Другие используют видеорегистратор, но они хотят, чтобы один или несколько мониторов, постоянно отображали в режиме реального времени с определенных камер. Мы работали над многими из этих проектов с заказчиками систем видеонаблюдения для бизнеса и дома и сегодня расскажем про 4 наиболее распространенных решения по выводу изображения с видеокамеры на монитор или телевизор.
Вот 4 решения для рассмотрения:
- Камера видеонаблюдения с монитором – если вы ищете систему, которая включает в себя камеру безопасности и монитор, это то, что вам нужно.
- Конвертер BNC в HDMI – если вы хотите использовать свой собственный монитор или телевизор, эти системы поставляются с камерой HD и конвертером HDMI, чтобы вы могли видеть изображение с камеры в режиме реального времени на любом телевизоре.
- Видеомультиплексор – Хотите отображать более одной камеры на экране? Видеомультиплексоры теперь работают с HD-камерами 1080p и выпускаются в 4-х, 9-ти и 16-ти канальных моделях. Выход HDMI делает их совместимыми практически с любым телевизором.
- Видеорегистратор с выходом под монитор – Они имеют выход, который не зависит от основного дисплея DVR.
Эти решения подробно объясняются ниже.
Камера слежения с монитором
Это, безусловно, самое простое решение, поскольку оно использует наименьшее количество деталей. Это камера и монитор, которые изначально совместимы с разъемом коаксиального кабеля BNC / видеоформатом камеры.
Вот как это работает:
- Система включает в себя готовый кабель, который обеспечивает как видео, так и питание. Коаксиальная часть кабеля имеет предварительно присоединенные разъемы BNC.
- Один конец коаксиального кабеля подключается к выходу BNC камеры. Кабель питания подключается к видеовходу камеры.
- Система также включает монитор BNC , совместимый с HD через коаксиальные камеры (AHD, HD-TVI, HD-CVI). Другой конец коаксиального видеокабеля подключается к видеовходу BNC на мониторе. Кабель питания на этом конце подключается к отдельному источнику питания для камеры, а затем к стандартной электрической розетке.
Это полностью автоматическая система без специальных инструментов.
Конвертер BNC в HDMI
Если вы хотите использовать стандартный телевизор высокой четкости с входом HDMI для отображения в реальном времени вашей камеры, преобразователь BNC в HDMI HDCV-3-T может быть лучшим выбором для Вас. Одним из преимуществ этого решения является то, что вы можете использовать любой телевизор или монитор с входом HDMI.

HDCV-3-T можно использовать для подключения практически любой камеры безопасности HD BNC к любому монитору HDMI TV.
Вот как это работает:
- Коаксиальный кабель RG59 с разъемами BNC используется для подключения камеры безопасности к входу преобразователя.
- Кабель HDMI используется для подключения выхода HDMI преобразователя к входу HDMI телевизора.
- Эта система может использоваться со всеми типами камер, включая наружные, купольные, с/без ИК-подсветки.
Видеомультиплексор
Если вы хотите смотреть видео в реальном времени с более чем одной камеры на одном телевизоре/мониторе, эти мультиплексоры видеонаблюдения являются лучшим решением. Они доступны в 4, 9 и 16 канальных моделях.

Вот как это работает:
- 4 камеры видеонаблюдения подключены к 4-канальному мультиплексору с использованием кабеля RG59.
- Видеовыход HDMI мультиплексора подключен к входу HDMI телевизора.
- Пользователи могут управлять выводом на дисплей с помощью беспроводного пульта дистанционного управления или кнопок на мультиплексоре.
- Пользователи могут переключаться между несколькими камерами и полноэкранным изображением одной камеры.
Система безопасности DVR с выходом для монитора
Если вы хотите записать видеоматериалы на видеорегистратор, а также нуждаетесь в наблюдении через монитора в реальном времени, вам следует проверить функцию этого цифрового оборудования.
Видеорегистраторы имеют выходы под монитор HDMI и VGA, которые можно настраивать независимо. Это позволяет настраивать изображение с камеры на одном мониторе и просматривать элементы на другом.
Эти видеорегистраторы выпускаются в 4-канальных, 8-канальных и 16-канальных моделях. Выходной сигнал может быть сконфигурирован для отображения одной камеры или любой комбинации нескольких камер. Представление может даже быть настроено для поворота на разные виды.
В дополнение к функции подключения монитора, видеорегистраторы также имеют отличные настольные и мобильные приложения для удаленного просмотра.
Есть вопросы? Нужно индивидуальное решение?
Многие клиенты, с которыми мы работаем, предпочитают работать один на один по телефону или по электронной почте с профессиональным разработчиком систем видеонаблюдения. У нас есть целая команда в Территории Безопасности, которая предоставляет бесплатные консультационные услуги. Мы проектируем системы видеонаблюдения для бизнеса, правительства и дома уже более 10 лет. Свяжитесь с нами! И Мы поможем реализовать проект по монтажу системы видеонаблюдения любой сложности.
К нам часто обращаются Заказчики с вопросом, как вывести изображение с видеорегистратора на монитор, находящийся на большом расстоянии. Например, необходимо, чтобы видеорегистратор находился в доме, а монитор на пропускном пункте у охраны. Или другой пример, когда изображение нужно выводить с видеорегистратора одновременно в разных помещениях.
Самое простое, что приходит на ум в такой ситуации – это использование удлинителей HDMI по кабелю UTP. Однако, стоимость таких устройств высока, когда речь идет о расстояниях больше 50 м. Также нужно помнить о щепетильном обращении с такими устройствами – в случае неправильной последовательности включения-выключения узлов схемы с использованием HDMI удлинителей, возможен их выход из строя или некорректное отображение на мониторе. К тому же не стоит забывать о необходимости использования качественного кабеля UTP 6 cat. Да и управление камерами также хотелось бы иметь, например, увеличить картинку, а при таком решении у Вас будет только изображение.
Рассмотрим случай, когда используются IP камеры и сетевой видеорегистратор (NVR). Решения в такой ситуации просты, что обусловлено IP технологиями – подключите в сеть компьютер с клиентской программой (например, iVMS-4500 для устройств Hikvision) или используйте для вывода изображения веб браузер. Если не хотите использовать компьютер, то можно установить дополнительный видеорегистратор, в который также нужно добавить существующие IP камеры. Получается схема, когда оба регистратора работают одновременно с одними и теми же IP камерами, как показано на рисунке:
Ну а если используются HD-TVI или аналоговые камеры и видеорегистратор (DVR) Hikvision или HiWatch, тогда что? – спросите Вы. Использовать дополнительный регистратор и к нему также подводить коаксиальный кабель от каждой видеокамеры? Совсем нет. Для вывода изображения на большом расстоянии на дополнительном регистраторе мы можем использовать цифровые видеоканалы с первого регистратора.
Далее подробно опишем, как это сделать. В качестве примера первого регистратора используется HiWatch DS-H104G, к которому подключены три HD-TVI камеры. Дополнительным регистратором будет HiWatch DS-H108G. Оба регистратора подключены в одну IP сеть. Регистратор HiWatch DS-H104G имеет ip адрес 192.168.1.33.
1. Заходим в настройки дополнительного регистратора HiWatch DS-H108G через веб браузер Internet Explorer и переходим в раздел Система->Управление камерами. Переключаем три канала в режим IP (снимаем галочки) и сохраняем:
Далее, регистратор перегрузится;
2. Переходим в раздел Система->Управление камерами и выбираем вкладку «IP камера» и нажимаем на кнопку «Добавить».
3. В появившемся окне указываем данные основного регистратор HiWatch DS-H104G – ip адрес 192.168.1.33, пароль и нажимаем на кнопку OK:
4. В следующем окне устанавливаем галочки на цифровых каналах, которые должны быть добавлены в дополнительный регистратор. В нашем случае используются три HD-TVI камеры, которые подключены к 1-3 каналам на основном регистраторе HiWatch DS-H104G:
5. Камеры добавлены в дополнительный регистратор:
В чем преимущества использования дополнительного видеорегистратора для решения описанной задачи?
- Стоимость. Дополнительный регистратор будет дешевле удлинителя HDM (на расстоянии более 50 м);
- Управление камерами. В случае использования удлинителя у Вас будет только изображение, а с помощью видеорегистратора Вы сможете вывести камеры на весь экран, увеличить изображение;
- Простота. Нет необходимости прокладывать дополнительный коаксиальный кабель от каждой камеры HD-TVI. Вы используете IP функции видеорегистраторов Hikvision и HiWatch.