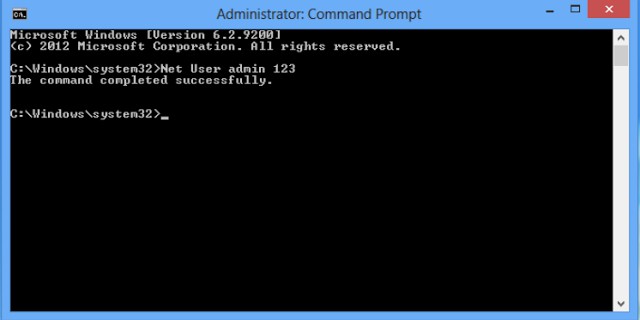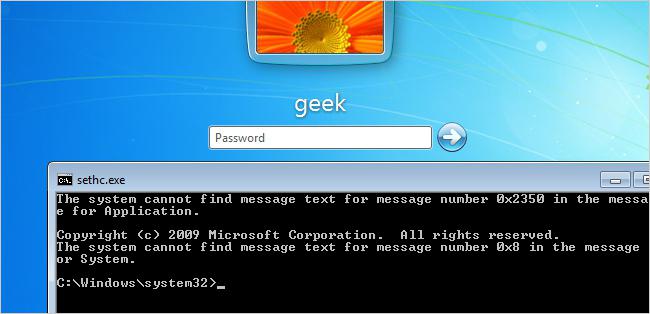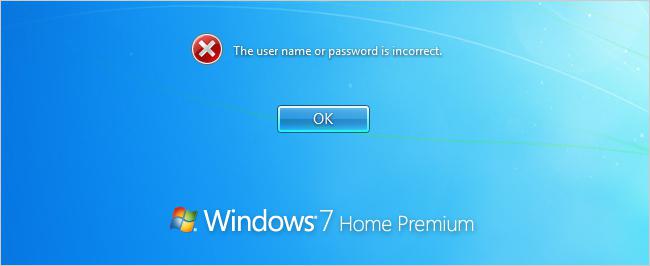Содержание
- 1 О системе SAM
- 2 А теперь об утилитах
- 3 Как воспользоваться ею?
- 4 Что делать с командной строкой?
- 5 Есть ли риски?
- 6 Как снять пароль с Windows 7? Способ номер 2
- 7 Что нам для этого нужно?
- 8 Как обойти пароль Windows 7? Способ номер 3
- 9 Как это действует?
- 10 Заключение
- 11 Как сбросить забытый пароль с помощью Ophcrack
- 12 Используем средства восстановления системы
- 13 Создание флешки для мгновенного сброса пароля от определенной учетной записи
- 14 Видео по теме
Многие пользователи дабы обезопасить свою информацию от посторонних глаз, устанавливают пароль администратора для своей учетной записи в windows. Некоторые люди по разным причинам забывают установленный код защиты и чтобы сбросить пароль windows проводят процедуру переустановки всей системы. А как известно, на это дело уходит относительно много времени.
Так же могут возникнуть проблемы с сохранением нужных файлов, т.к войти в систему мы не можем, а при установке windows как мы знаем, локальный диск на который будет установлена операционная система, должен быть отформатирован. Ну конечно всегда можно найти более простое решение проблемы, как раз об этом пойдет речь в данной статье и вы узнаете как сбросить пароль в windows 7 не прибегая к переустановке.
Единственное осложнение в том, что нам понадобится установочный диск или флешка, для работы в командной строке. Если у вас нет под рукой ни того, ни другого, вы всегда можете воспользоваться компьютером соседа, чтобы скачать образ и записать его на диск или флешь накопитель.
Как сбросить пароль windows 7 если он забыт
Лазейкой для сброса парольной защиты в windows 7 оказался режим залипание клавиш, который вызывается пятикратным нажатием клавиши Shift, Как раз таки это и поможет обойти забытый нами код безопасности. Суть процедуры в том, что при вызове режима залипания, будет открываться окно командной строки в которой нам и потребуется поработать. А как это осуществить читаем ниже.
Для начало нужно загрузится с установочного диска или флешь накопителя. В первом окне жмем далее.
В следующем окне нас интересует пункт восстановление системы, нажимаем по нему.
Если у вас установлено несколько операционных систем, в списке будут показаны все имеющиеся, выбираем нужную и идем дальше.
В окне параметров восстановления системы, открываем командную строку.
- copy D:WindowsSystem32sethc.exe D: и жмем enter.
sethc.exe – файл вызывающий режим залипания пятикратным нажатием клавиши shift.
C помощью этой команды осуществляется копирование данного файла в корень диска (D:) (в системе является диском (C:)).
Далее потребуется ввести следующую команду, а именно:
- copy D:WindowsSystem32cmd.exe D:WindowsSystem32sethc.exe
cmd.exe – файл отвечающий за вызов командной строки.
Данной командой мы заменяем файл sethc.exe на cmd.exe. Подтверждаем изменения вводом клавиши "y".
Жмем кнопку перезагрузка. Установочный диск можно вытащить, он нам больше не понадобится.
В окне ввода пароля вызываем командую строку пятикратным нажатием клавиши shift.
Вводим команду: net user Андрей 54321 и подтверждаем её нажатием enter.
- net user – функция выбора пользователя.
- Андрей – имя учетной записи(вводим свое).
- 54321 – новый пароль.
После успешного прохождения процедуры, вводим измененный пароль и радуемся.
Заменяем обратно командную строку на залипание клавиш
Если вас не интересует режим залипание, то можете оставить все как есть. Для возврата вызова данного режима читаем дальше.
Как видно на картинке ниже, с помощью введенных выше команд, файл sethc.exe переехал в корень диска. А в системной папке system32, он был заменен на командную строку. Теперь нам следует переместить его обратно. Можете попробовать просто перенести его в system32 и удалить находящийся там ложный файл. Но возможно это сделать не получится, в связи с недостаточным количеством прав. Поэтому воспользуемся командой строкой.
Открываем меню пуск, в поиске вводим cmd и запускаем найденный файл от имени администратора.
Жмем enter и подтверждаем клавишей "y". Если все сделали правильно при пятикратном нажатии клавиши shift опят же откроется режим залипание.
О ставляйте своё мнение о данной статье, ну и конечно же задавайте свои вопросы, если у вас что-то вдруг пошло не так.
Все пароли, особенно сложные, часто забываются нами. Иногда бывает так, что их значение мы записываем только на бумажке, которая вскоре попросту теряется. В общем, ситуация типичная. Новичков порой пугает тот факт, что при забытом пароле войти в систему невозможно. Они не знают, что в таких случаях делать. Формально без пароля (если он установлен и включен) войти в систему нельзя, однако такую ситуацию все же можно исправить. Как именно это сделать, узнаете из нашей статьи. Итак, как снять пароль с Windows 7?
О системе SAM
На седьмой версии операционной системы «Виндовс», впрочем как и на XP, для хранения ключей и имен пользователей используется система SAM. Вся информация, которая находится в ней, надежно защищена от взлома. Поэтому вам для того, чтобы узнать забытый пароль, придется потратить очень много времени и усилий. Однако есть способы взлома попроще. И главная их суть заключается в сбросе пароля и замене его значений на новые. То есть разгадать старую информацию к пользователю «Админ» или «Гость» вам не удастся, но зато войти в компьютер можно будет уже после первого сброса. Для этого вам придется использовать несколько программ, о которых мы расскажем вам немного позже.
Также стоит отметить, что, когда ОС запущена, вы не сможете «влезть» в хранилище паролей и изменить там какую-либо информацию. Именно поэтому программы для сброса ключей должны быть загружены с другого компьютера на отдельный DVD/CD-диск или же на флешку.
А теперь об утилитах
Наиболее известной программой, предназначенной для сброса паролей в компьютерах с ОС «Виндовс», является Offline NT Registry and Password editor. Данная утилита способна работать практически со всеми операционными системами. Это и ХР, и «Виста», и Windows 7.
Как воспользоваться ею?
Перед тем как снять пароль Windows 7, вам необходимо иметь доступ к другому компьютеру, на котором не используются защитные ключи либо их значения вам известны. Ноутбук это или стационарный системный блок – неважно. Главное – чтобы он имел доступ в интернет. Итак, заходим во всемирную паутину и вводим в поисковике ключ (например, скачать NT Registry and Password editor). Качаем программу и сохраняем ехе-инсталятор на флешку или диск. После того как вы записали образ на диск, можно приступать к сбросу пароля. К сожалению, данная программа не имеет графического интерфейса, однако понять принцип ее работы не очень сложно.
Что делать с командной строкой?
Загрузитесь со съемного носителя программы и выберите номер раздела, на котором установлена ваша «операционка». В случае возникновения ошибки придется запускать компьютер снова. Далее программа попросит указать путь к папке, где находится файл хранения ключей (то есть в систему SAM). Здесь должна появиться такая строка: X:/Windows/System32/config. Это и есть путь к файлу паролей. Если строка дописана не полностью, дополните ее соответствующими символами. Теперь выберите пункт под названием Password reset (он в списке первый).
Дальше будет все просто. После Password reset выберите пункт Edit user data and password. Он также в списке первый. Теперь сюда необходимо вписать имя пользователя или же его идентификатор в формате 0xabcd. Последние 4 цифры – это RID, указанный в I столбце. Он нам пригодится в том случае, если имя юзера (пользователя) отобразится некорректно либо его не удастся правильно ввести.
Теперь нажимайте на пункт 1 – сброс пароля. Также вы можете изменить его. Для этого выберите раздел номер 2 «смена пароля». Затем нажмите одновременно знак «!» и клавишу ввода. Так вы выйдите из режима редактирования.
Чтобы снять пароль администратора Windows 7, далее введите символ «q», нажмите ввод, затем «у» и клавишу ввода. Все – пароль уже почти сброшен. Чтобы завершить работу, введите «n» и извлеките флешку либо диск с дисквода. Далее произведите комбинацию Alt+Ctrl+Del – этой командой вы перезагрузите свой компьютер. Все – пароль учетной записи Windows 7 успешно сброшен! По времени на всю эту работу у вас уйдет не более 1 часа вместе с загрузкой и установкой программы.
Есть ли риски?
Рисков никаких при сбросе пароля нет, даже если вы будете применять данный способ в первый раз. Файлы, папки и данные после этого не исчезнут, как при деинсталляции операционной системы с диска С. После сброса пароля у вас отобразится все тот же знакомый рабочий стол со всеми сохраненными ярлыками. То есть, затрагивая недра системы (файл ключей SAM), даже интуитивными действиями вы не нанесете вреда своему компьютеру. Все очень просто и безопасно.
Как снять пароль с Windows 7? Способ номер 2
Приведем еще один вариант сброса пароля на операционной системе «Виндовс 7». Для этого вам придется заранее подготовить установочный диск с «Виндой». В данном случае вы произведете включение скрытой учетной записи администратора путем правки реестра с установочной среды ОС. В дальнейшем вы можете войти в систему под этой учетной записью и отредактировать в любой момент информацию о паролях любого аккаунта, который зарегистрирован на данном компьютере. Это позволит сэкономить очень много времени. По умолчанию «Админ» не имеет зарегистрированного пароля, что только играет на руку.
Что нам для этого нужно?
Все, что от вас требуется иметь, так это оригинальный установочный диск с операционной системой. Именно с него мы будем загружаться и восстанавливать/сбрасывать защиту в системе SAM.
Итак, как снять пароль с Windows 7? Для этого нам нужно загрузиться с установочного диска и нажать комбинацию клавиш Shift+F10. Так мы вызовем командную строку. Здесь нужно ввести значение «regedit» и нажать клавишу ввода.
После того как запустится редактор реестра, вам необходимо перейти в раздел HKEY_LOCAL_MACHINE. Для этого выберите «Файл» – «Загрузить куст …..». На английской версии установочного диска это будет выглядеть так: File – Load hive… Теперь откройте файл SAM. Он находится в папке по адресу /Windows/System32/config (то есть там, где установлена операционная система). При открытии системы SAM компьютер предложит ввести значение загружаемого куста. Здесь можно набирать любую комбинацию символов и клавиш.
После этого выберите раздел, который находится по адресу KEY_LOCAL_MACHINE/имя куста/SAM/Domains/Account Users/000001F4. При этом дважды кликните правой кнопкой мышки по ключу F. На экране отобразится редактор, в котором вам нужно будет перейти к I числу строки 038 (это число 11). Данное значение необходимо поменять на 10. Больше никаких данных не изменяйте. Другие числа нельзя ни добавлять, ни удалять. Чтобы в системе Windows 7 отключить пароль, выделите далее куст «HKEY_LOCAL_MACHINE/имя куст». Затем в меню выберите «Файл» – «Выгрузить куст». На английских версиях Windows нужно выбрать File – Unload hive. Теперь подтвердите выгрузку куста и перезапускайте компьютер. Предварительно нужно вытащить из него установочный диск.
Но это еще не все. Чтобы сбросить пароль Windows 7, проделайте еще несколько действий:
- Зайдите в систему под аккаунтом Admin.
- В панели управления выберите раздел «управление пользователями». Здесь вы можете удалить пароль Windows 7.
- Меняйте забытый пароль на новый или сбрасывайте его.
Стоит отметить, что здесь можно поменять ключ не только на учетной записи администратора, но и на иных аккаунтах.
Как обойти пароль Windows 7? Способ номер 3
Это, пожалуй, наиболее сложный метод сброса данных ключей с файла SAM. А вся сложность и опасность заключается в том, что здесь мы будем заниматься подменой системных файлов.
Как вы знаете, в каждой «Винде» установлена по умолчанию функция залипания клавиш. Рано или поздно все с нею сталкиваются – если нажать на клавиатуре кнопку Shift пять-восемь и более раз, из динамиков прозвучит короткий, но очень противный звук, а на экране отобразится маленькое окошко.
Это окошко принадлежит вспомогательной программке sethc.exe. Последняя лежит в основе системной директории ОС. Она также запускается на экране приветствия, а именно в том случае, когда вам предлагается выбрать аккаунт пользователя и ввести пароль. Эту бесполезную программу вы можете заменить на что-то более интересное, например, на cmd.exe (командную строку). Естественно, она не будет появляться каждый раз при запуске, а лишь в том случае, если вы загружаетесь с установочного диска и нажимаете комбинацию клавиш Shift+F10.
Как это действует?
Начать сброс пароля необходимо с определения символа-буквы диска, на котором установлена ОС. Для этого достаточно ввести в командную строку значение «dir. C:» и просмотреть содержимое корня раздела.
После скопируйте оригинальный файл sethc.exe в корень папки диска, а второй замените на cmd.exe.
Затем произведите перезагрузку компьютера и несколько раз нажмите на клавишу Shift (до того момента, пока на экране не отобразится командная строка). В нее введите имя пользователя и новый пароль следующим образом: net user имя_пользователя новый_пароль. Наглядный пример: net user admin 12345.
Значения могут быть разными, однако «net user», который находится в начале строки, остается неизменным. Также при вводе пароля нельзя ставить пробел. А имя пользователя должно строго соответствовать действительности. Если это администратор, значит, admin. Если гость, то после «net user» вводится кириллицой значение «гость» и так далее.
Подобный алгоритм сброса пароля также можно наблюдать в операционной системе «Виндовс-ХР». Поэтому даже если с «семеркой» вы знакомы совсем недавно, то, зная ХР, работать с данной ОС вам будет очень просто.
Как посмотреть пароль Windows 7? Сделать это, к сожалению, невозможно. Придется только сбрасывать и устанавливать новое значение.
Все – теперь можете спокойно заходить в систему. Далее по своему усмотрению можете обнулить его либо еще раз поменять эти значения.
Если судить объективно, то наиболее быстрым и простым вариантом сброса паролей является первый способ. Однако это совсем не значит, что остальные два не являются результативным.
Заключение
Итак, мы выяснили, как снять пароль с Windows 7. Выбирайте любой из трех вышеизложенных способов и сбрасывайте пароли в любой момент за считанные минуты. Удачи!
Если не можете авторизоваться в Windows 7 из-за того, что забыли или утеряли пароль от учетной записи, то эта статья вам поможет. В ней приведены все действенные способы удалить, сбросить или заменить пароль любого аккаунта (даже администратора) в «семерке» и даны рекомендации, как обезопасить себя на случай, если пароль будет утрачен в будущем. Все описанные способы разблокировать учетную запись пользователя абсолютно безопасны, если придерживаться инструкции и делать все аккуратно.
Как сбросить забытый пароль с помощью Ophcrack
Ophcrack — уникальная утилита, позволяющая восстановить доступ к любой учетной записи в Windows 7 буквально за несколько минут. Причем работает она в любой редакции ОС, начиная с XP, и может функционировать с загрузочной USB-флешки. Механизм работы программы несколько отличается от алгоритмов подбора паролей подобных приложений и включает в себя несколько составляющих:
- алгоритм LM-хэш — в таком формате хранятся пароли в Windows 7, число символов которых не превышает 15 штук;
- радужные таблицы — механизм разработан, чтобы восстановить зашифрованные пароли посредством использования хэшей со сложным процессом их обратной расшифровки.
Программа также может разблокировать сложные пароли путем их извлечения из файлов реестра с последующей расшифровкой с использованием совершенно новых способов обработки данных, из-за чего нагрузка на аппаратные ресурсы является небольшой, а скорость подбора возрастает на порядки.
Используем загрузочный флеш-диск с Ophcrack
Приведенный ниже алгоритм актуален для компьютеров, доступ к которым нельзя получить по следующим причинам:
- пароль от одной учетной записи утрачен, а других аккаунтов нет;
- невозможно получить доступ ни к одному профилю пользователя на данном компьютере.
Если столкнулись с подобным случаем, придется выполнить инструкцию, которая сводится к следующему: создание загрузочного USB-диска на основе специальной версии Ophcrack и загрузка с этого носителя для восстановления доступа к учетной записи. Более подробно эта инструкция выглядит таким образом:
- Переходим по ссылке http://ophcrack.sourceforge.net.
- Загружаем OphcrackLiveCD для вашего ПК (ophcrack Vista/7 LiveCD).
- Создаем загрузочную флешку с записью скаченного образа на нее. Для этого рекомендуется воспользоваться последней версией Rufus, если хотите быстро создать загрузочный диск. В настройках выбираем USB-флешку, указываем путь к скаченному образу и нажимаем Запись . Все предельно просто.
- Перезапускаем компьютер, доступ к учетной записи которого требуется получить.
- Вызываем загрузочное меню, пока система не начала загрузку с жесткого диска (как это делать, смотрите инструкцию к материнской плате или ноутбуку).
- Выбираем режим запуска приложения.
Если работу в программе с интерфейсом более подробно рассмотрим в следующем разделе, то на использовании ее консольной версии остановимся подробнее. Хотя из особенностей здесь присутствует только отсутствие окон и кнопок. После запуска консольной версии утилиты она автоматически определит пароли от всех учетных записей и отобразит их в разделе «Results».
Удаляем пароль из-под Windows
Что делать, если забыли пароль от администраторской учетной записи? Здесь также поможет программа Ophcrack, но при наличии сетевого подключения для ее загрузки. Рассмотрим последовательность действий:
- Переходим на сайт поддержки программного продукта и загружаем редакцию утилиты, подходящую под разрядность вашей операционной системы.
- Во время инсталляции приложения обязательно отмечаем флажком опцию «Download & install Vista Tables» для загрузки и установки радужных таблиц для этой версии операционной системы.
- Запускаем установленную программу и проводим установку загруженных таблиц. Делать это поможет кнопка Tables .
- Нажимаем кнопку Tables и выбираем файл таблиц, расположенный в папке «tables» в каталоге с исполняемым файлом продукта.
- Нажимаем кнопку Install .
- Переходим к подбору пароля. Нажимаем «Load».
- В выпавшем меню выбираем «Load SAM with…samdump 2», чтобы получить доступ к данным обо всех аккаунтах компьютера.
- Выбираем интересующую учетную запись пользователя, кликнув по ее имени.
- Нажимаем «Crack» для запуска процедуры подбора хэшей.
Спустя несколько секунд или минут, в зависимости от сложности комбинации символов в пароле, он будет отображен в поле «NT Pwd».
Используем средства восстановления системы
Что делать, если доступа к интернету и другому компьютеру нет, а войти в учетную запись нужно? Решить проблему поможет загрузочный USB-накопитель или диск, содержащий дистрибутив операционной системы Windows 7, используемой на компьютере.
В таком случае, сброс пароля администратора Windows 7 максимально осуществляется следующим образом.
- Подключаем загрузочный накопитель той же редакции «семерки», что и установленной на ПК.
- Перезагружаем ПК.
- Вызываем загрузочное меню компьютера/ноутбука. Делать это можно посредством клавиш F2 , F9 , F11 или иной другой, указанной в руководстве к системной плате или на загрузочном экране BIOS.
- В списке доступных устройств выбираем целевой USB-накопитель для запуска компьютера с него.
- Нажимаем любую клавишу для загрузки с выбранного носителя.
- Выбираем язык системы, установленной на компьютере, после чего нажимаем кнопку Далее .
- Нажимаем ссылку «Восстановление системы» в окне с кнопкой Установить для запуска средств возобновления ОС Windows 7.
- В параметрах выбираем командную строку для вызова инструмента выполнения системных команд.
- В появившемся окне вводим команду regedit и выполняем ее посредством клавиши Enter . Вследствие этого откроется окно классического редактора системного реестра.
- В этом окне, как и в файловом менеджере с отображением каталогов в виде дерева, переходим в раздел HKLM.
- Через главное меню вызываем команду «Загрузить куст», расположенную в меню «Файл».
- Выбираем файл «config» — «SYSTEM», не имеющий расширения.
- Задаем любое имя файла без использования кириллических символов и подтверждаем его нажатием кнопки ввода.
- Переходим в куст «HKLM» — «введенное_имя_куста» — Setup .
- Двойным нажатием открываем меню редактирования ключа «CmdLine».
- В качестве значения параметра вводим «cmd.exe», чтобы запустить командную строку перед загрузкой Windows 7.
- Таким же образом устанавливаем значение «Setup Type» равное «2».
- Выделяем новый куст в HKLM.
- Вызываем команду «Выгрузить куст», расположенную в пункте меню «Файл».
- Перезагружаем компьютер, вследствие чего появится командная строка.
- В командной строке вводим команду вида net user имя_пользователя пароль и выполняем ее клавишей Enter . После этого командную строку можно закрыть.
Таким образом, забытый пароль легко восстановить сколь угодно раз, но использовать предложенный способ на чужих компьютерах не получится ввиду того, что смена пароля обязательна при получении доступа к любому из аккаунтов.
Создание флешки для мгновенного сброса пароля от определенной учетной записи
Если не хотите повторения ситуации с забытым паролем, лучше сделать дискету для его сброса. Под дискетой будем подразумевать флешку, ведь использование дискет и дисков в последние годы не актуально.
- Вызываем «Пуск» и кликаем по аватару вашей учетной записи.
- В размещенном слева вертикальном меню нажимаем «Создание дискеты сброса пароля».
- Откроется «Мастер забытых паролей», где нажимаем Далее > .
- Выбираем нашу флешку (или же дискету) из списка.
- Задаем текущий пароль учетной записи, после чего нажимаем Далее > .
Вследствие этого, мастер сформирует загрузочный диск, необходимый для разблокировки учетной записи, пароль от которой был утрачен.
Теперь, если по какой-то причине не сможете войти в Windows 7, нажмите кнопку Сбросить пароль , вставьте созданный диск или флешку и выполняйте инструкции. которые сводятся к нажатию кнопки Далее .
После переустановки системы, изменения пароля или создания новой учетной записи, диск для сброса пароля придется создать заново.
Зная, как сбросить пароль администратора Windows 7 и имея флешку с файлом-ключом, забытый пароль уже не станет проблемой.
Видео по теме