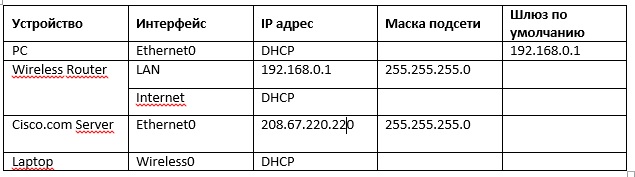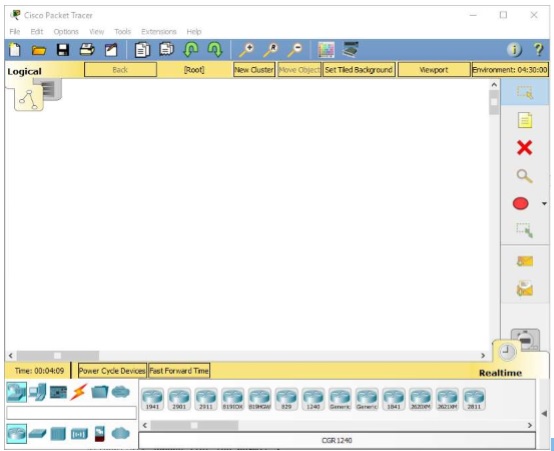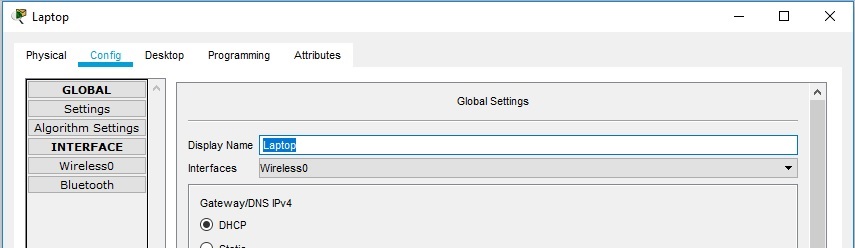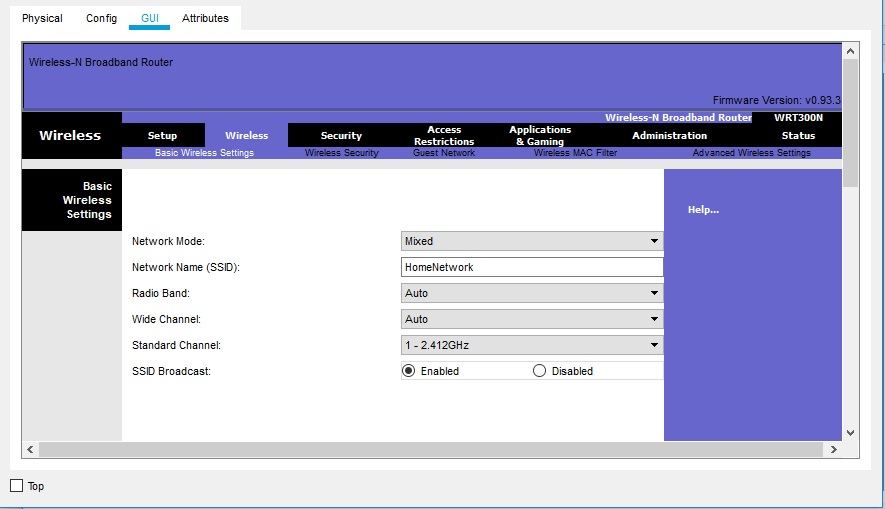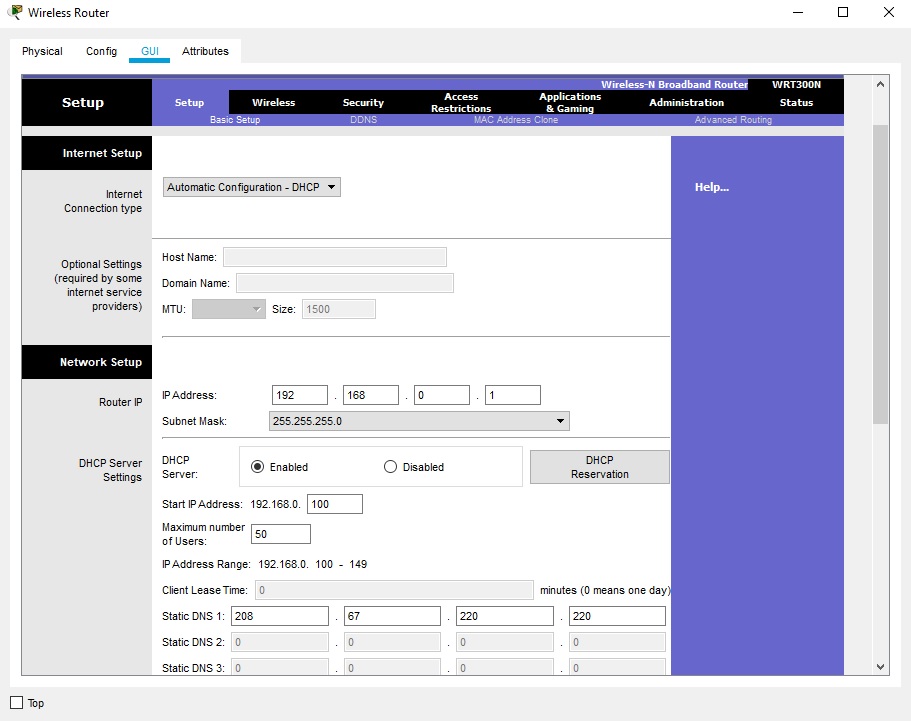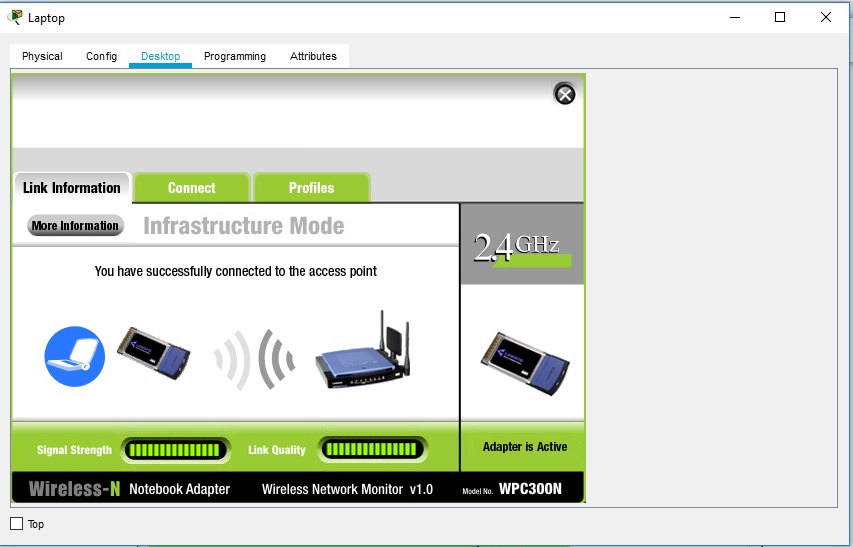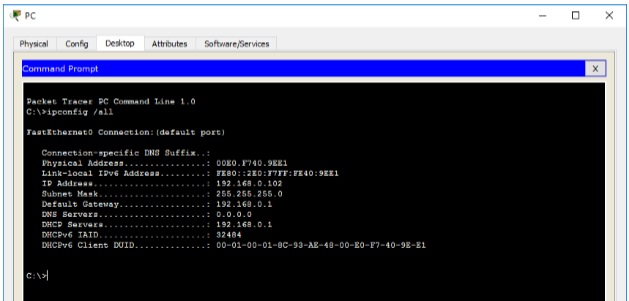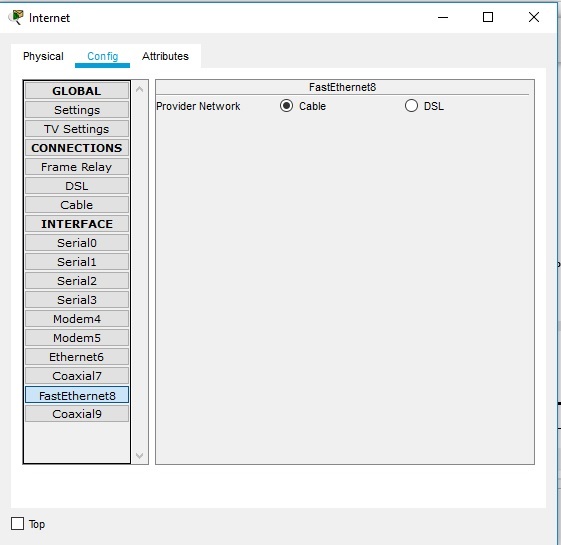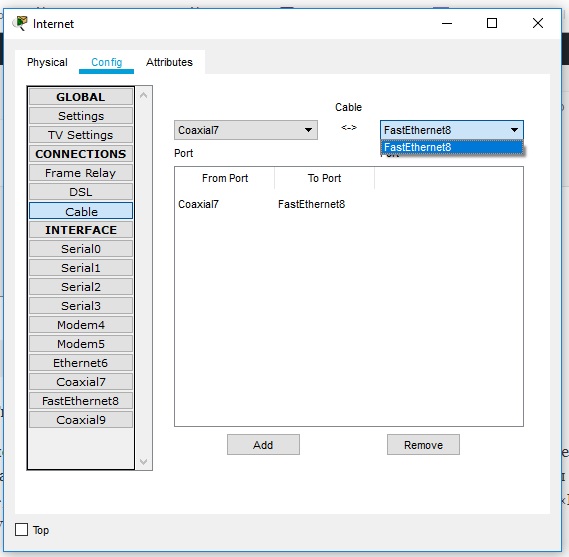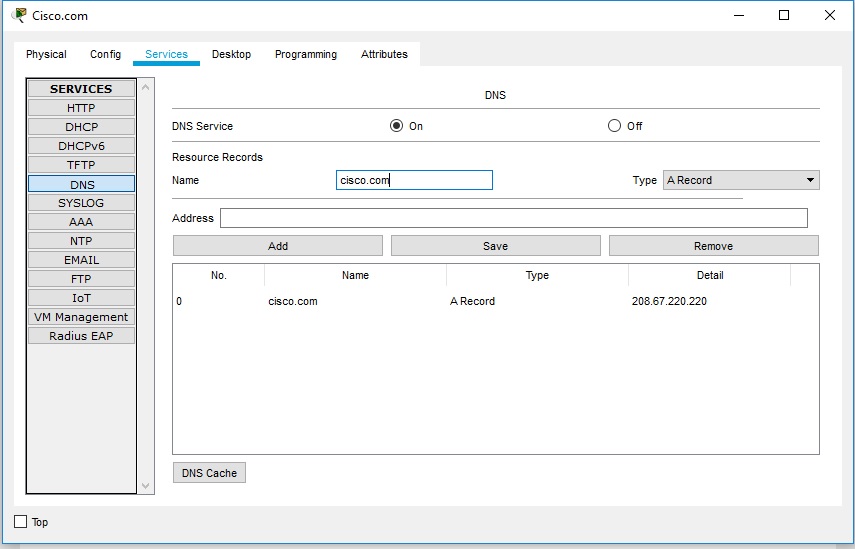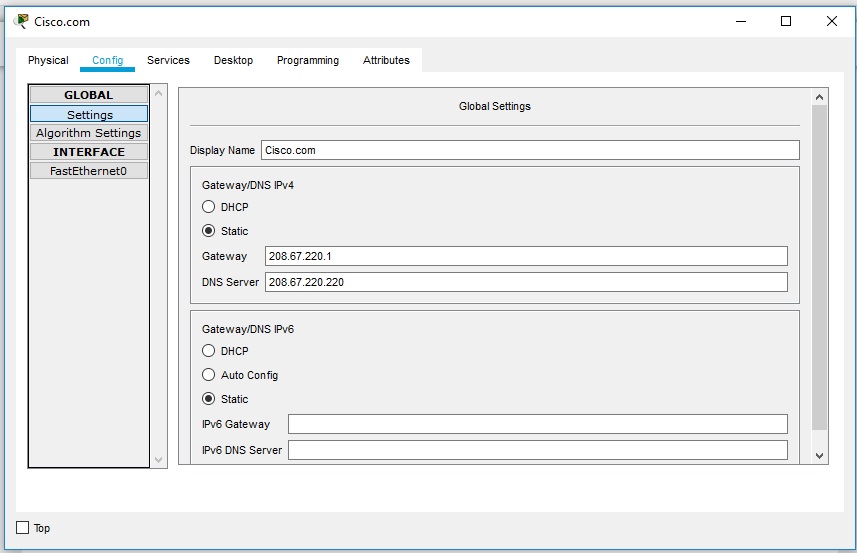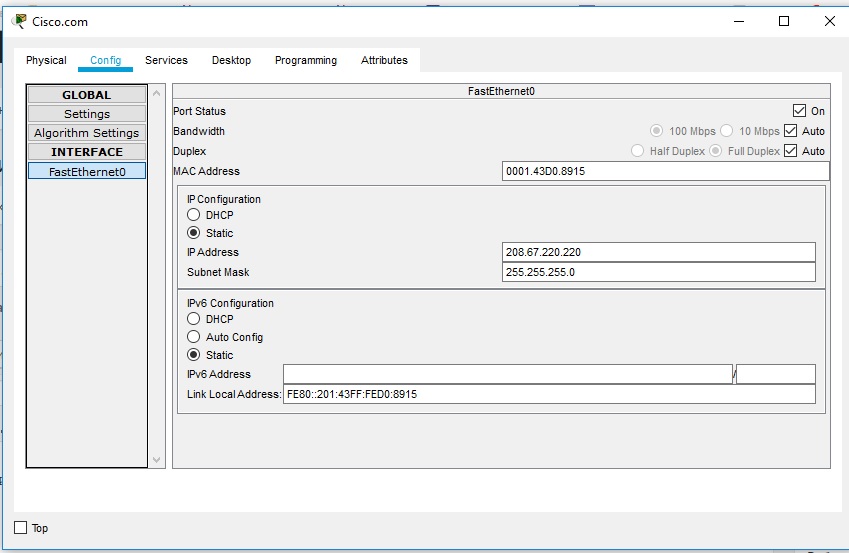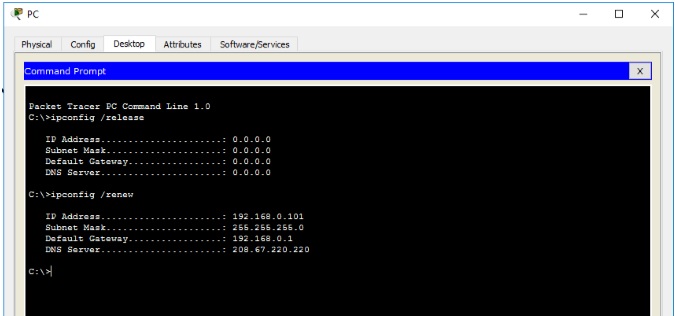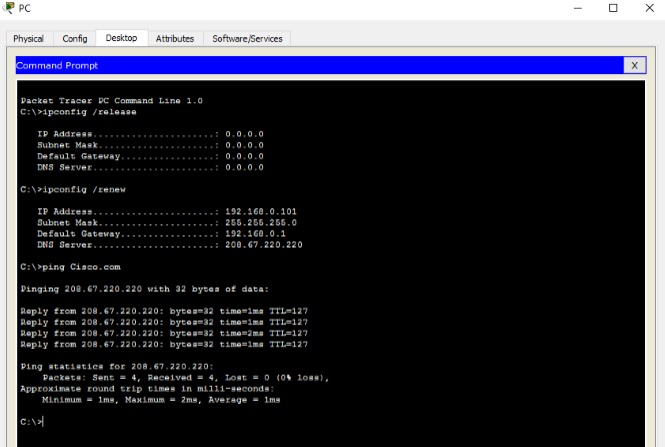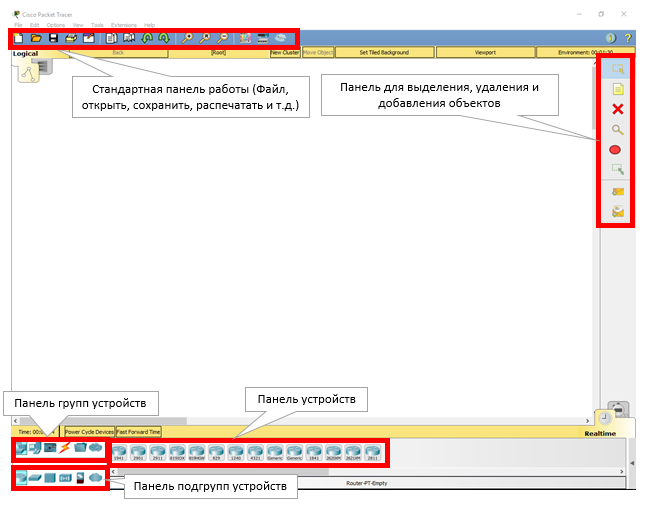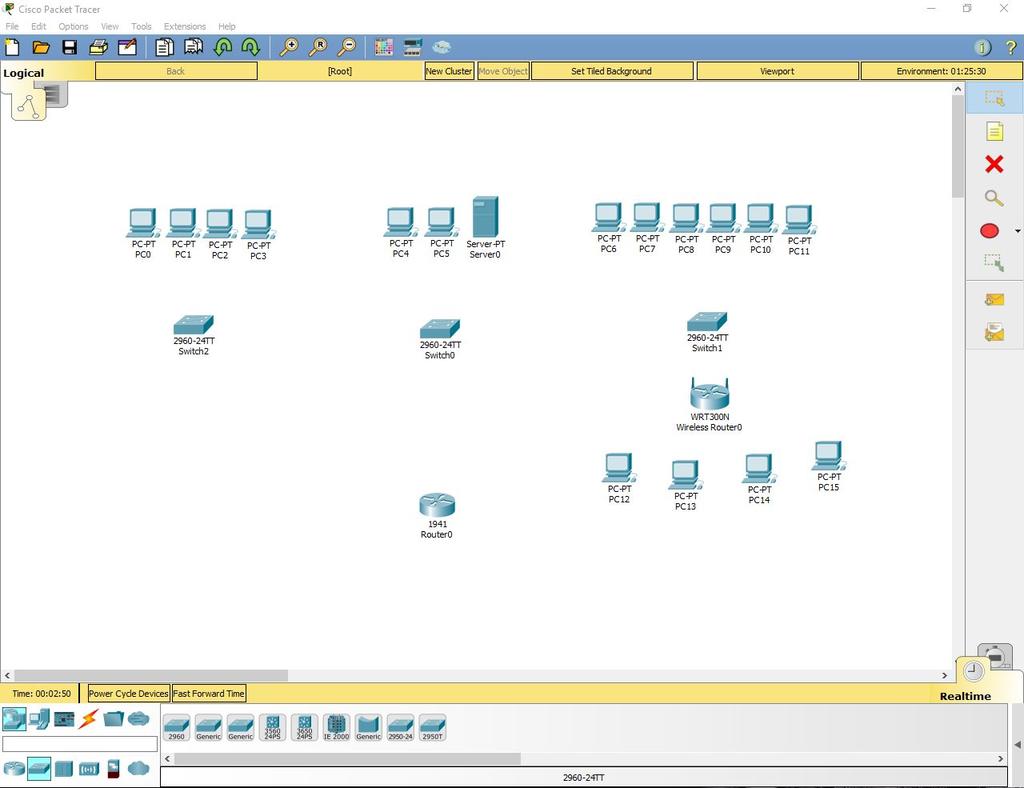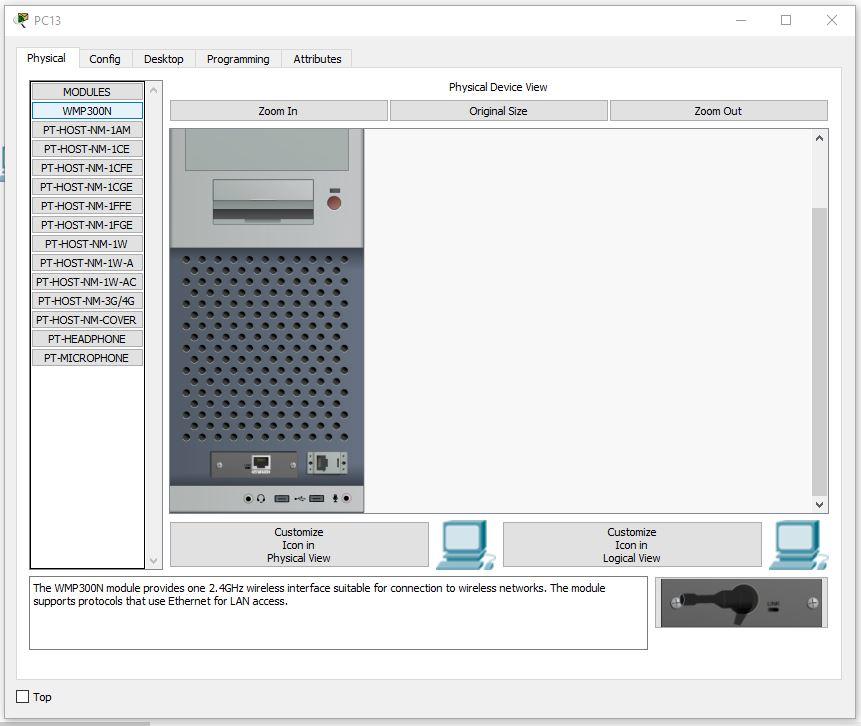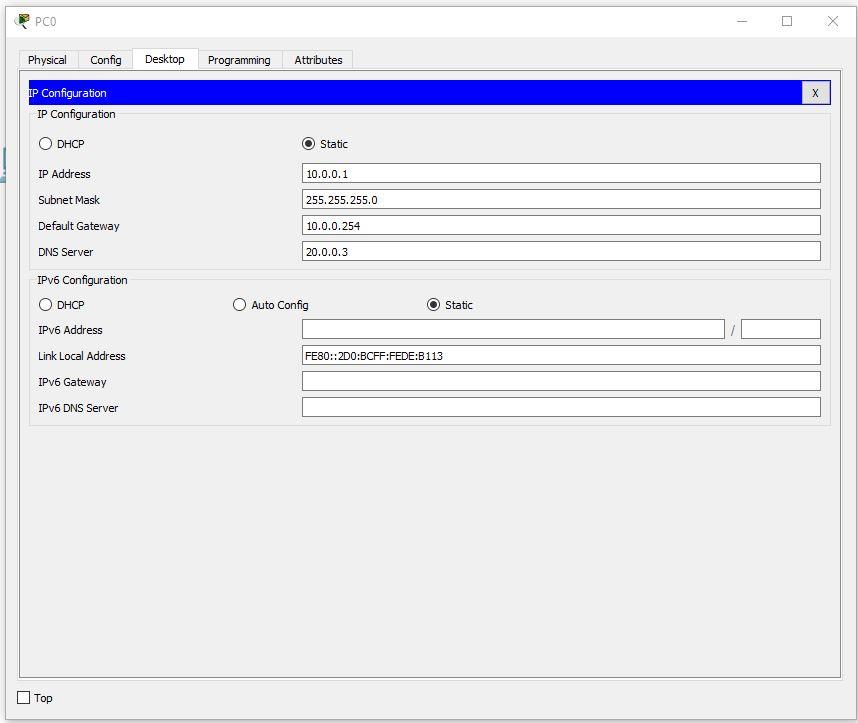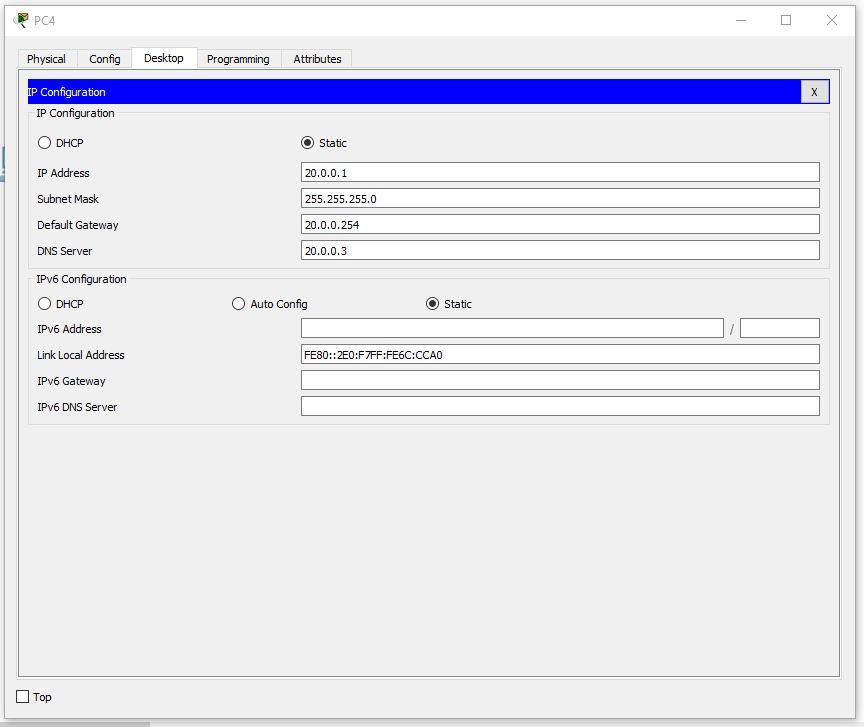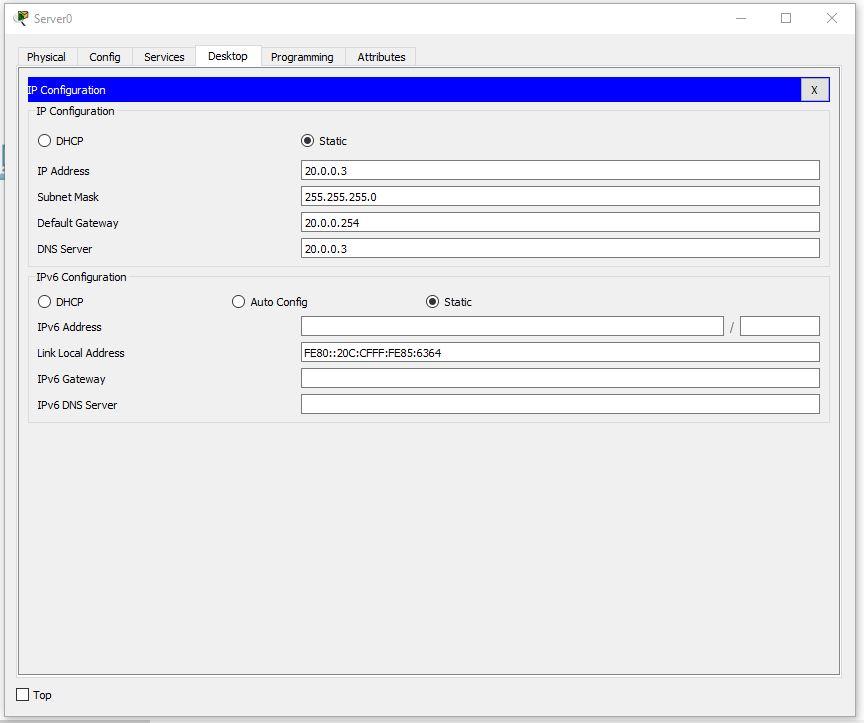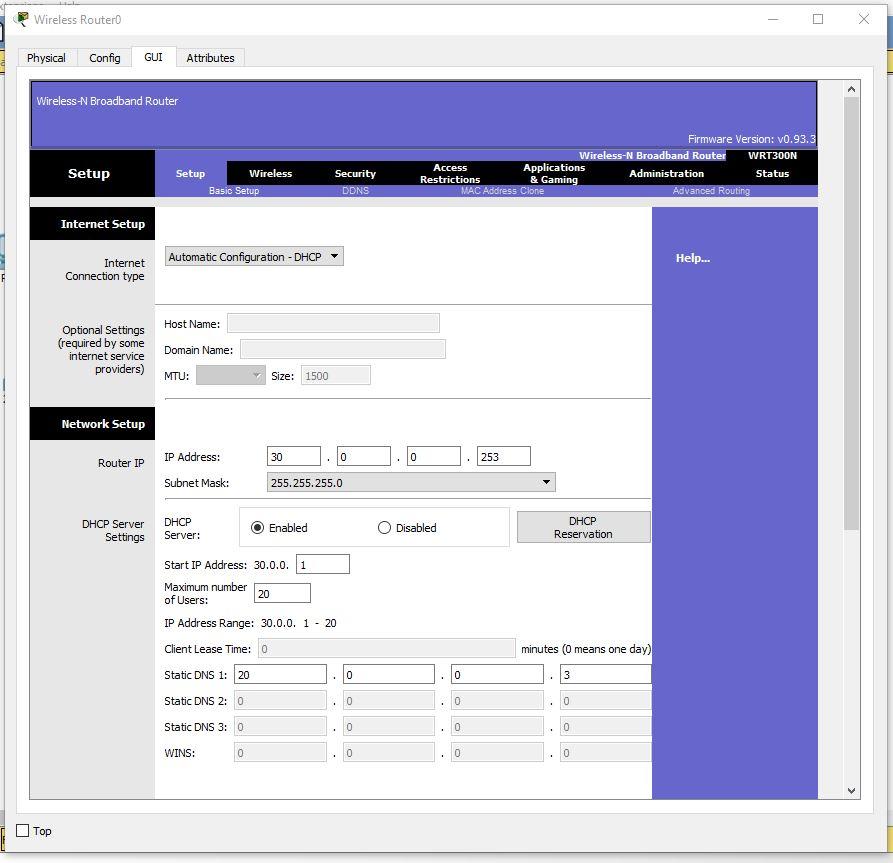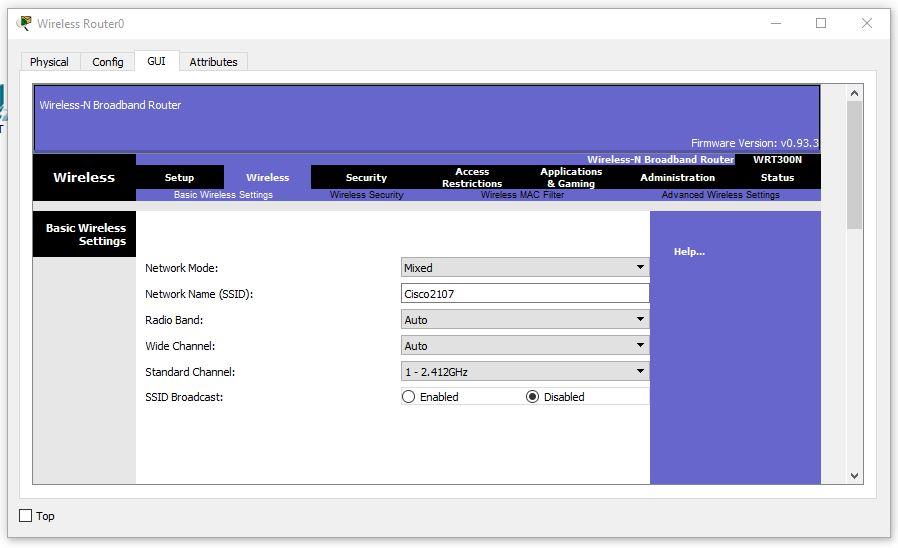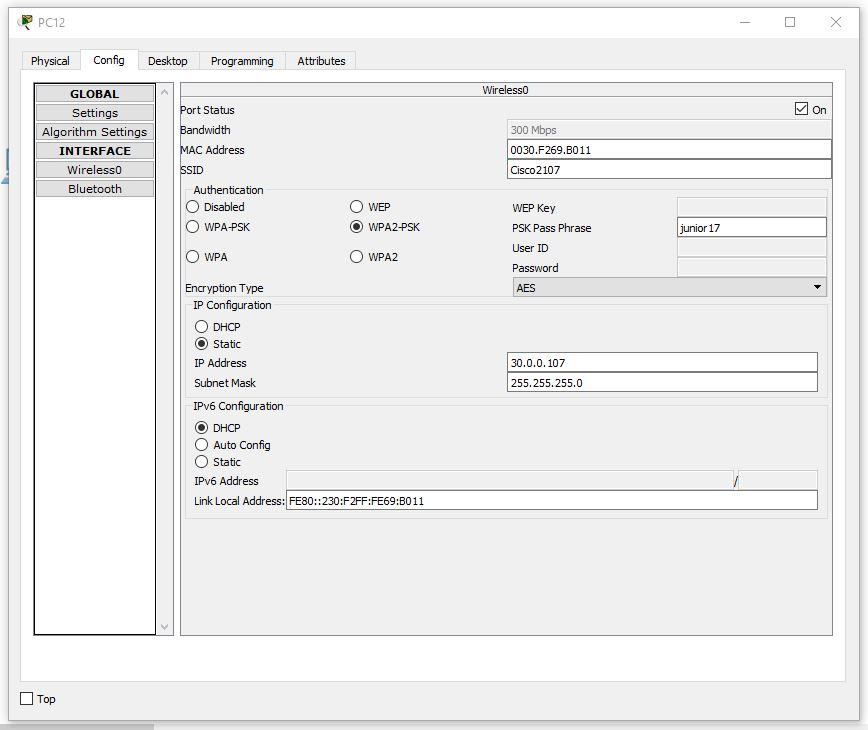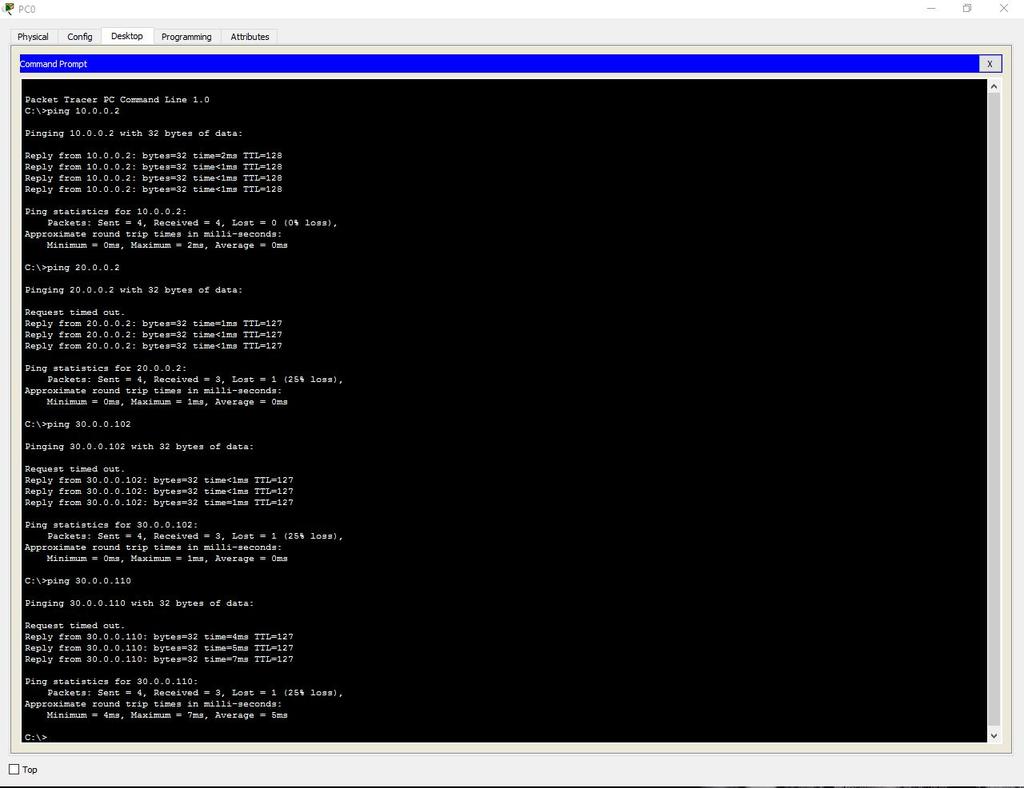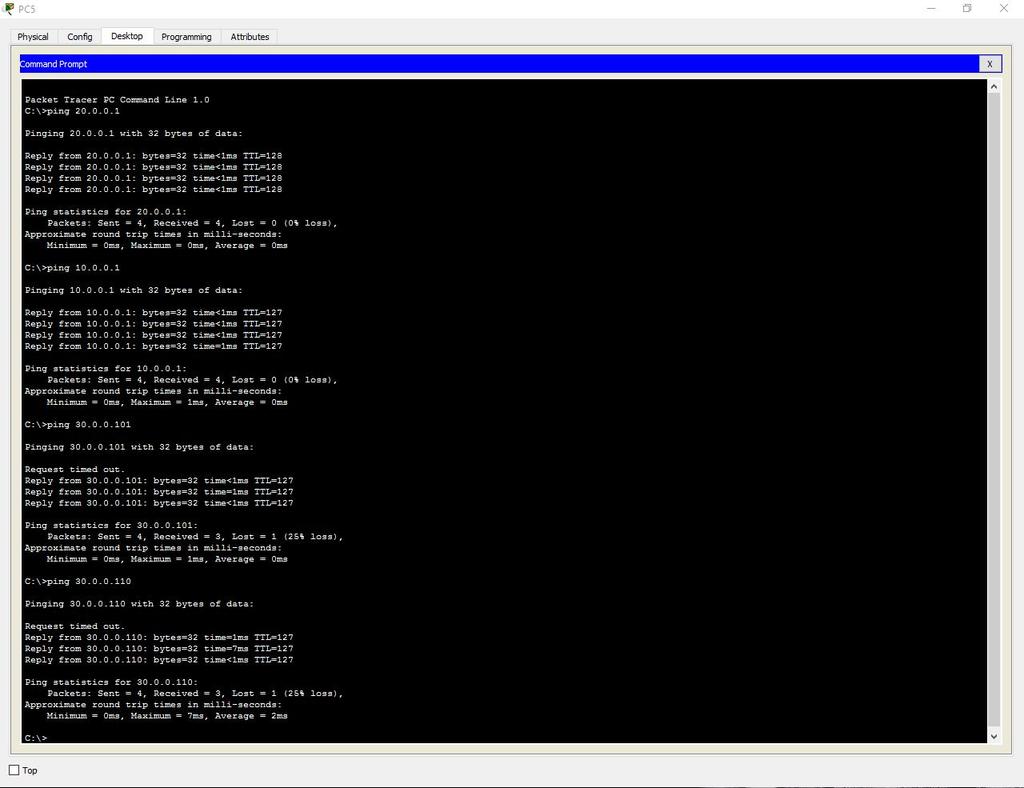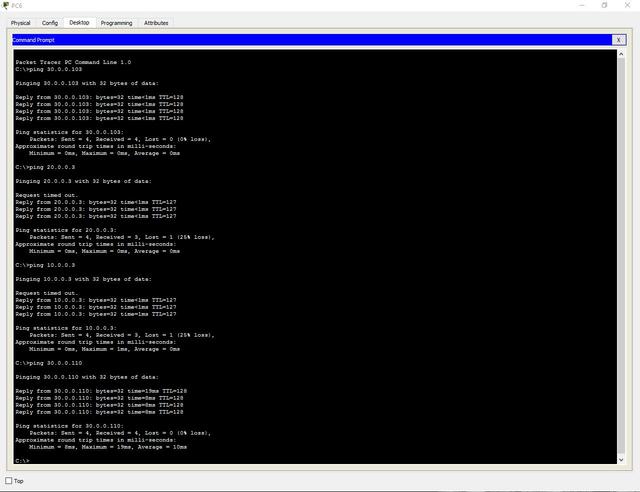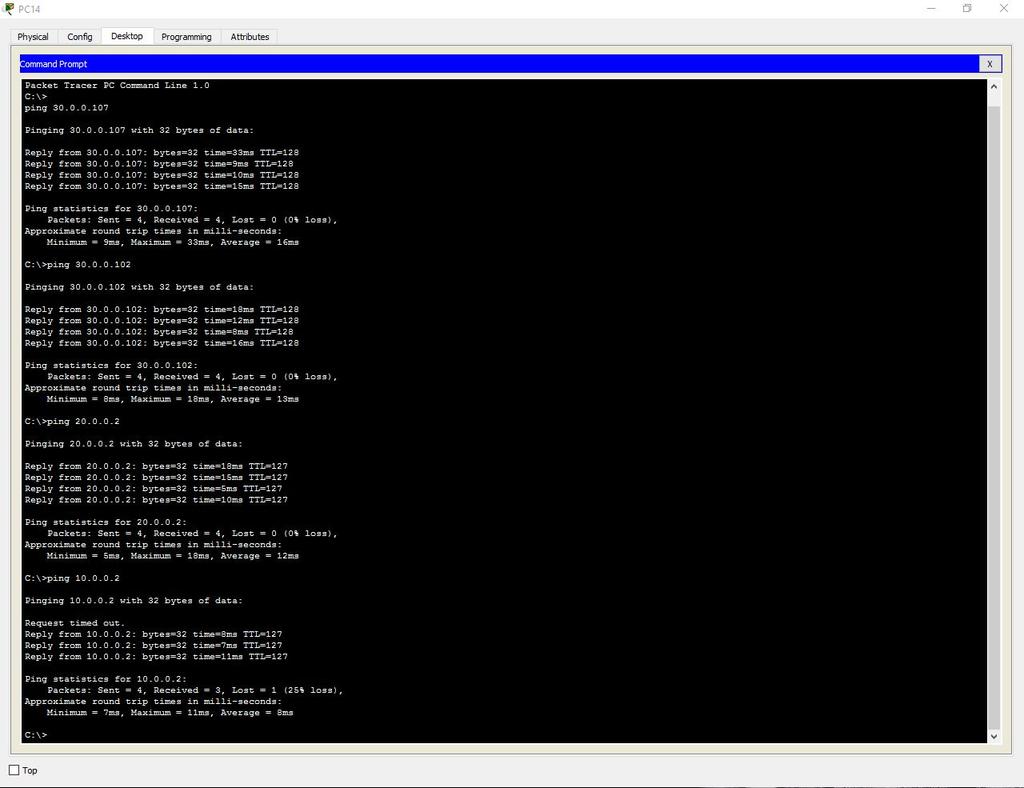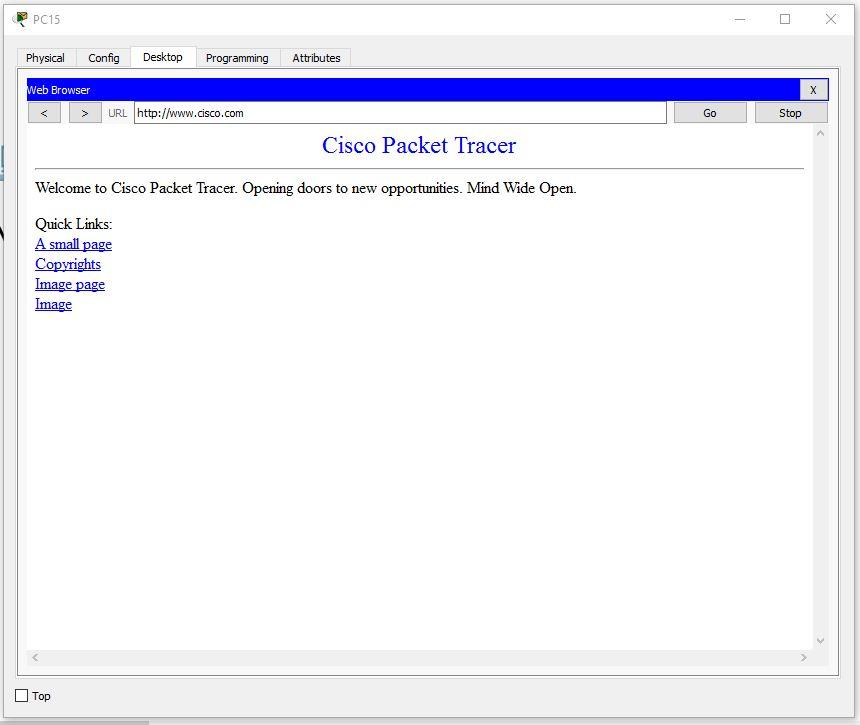Содержание
Сегодня создадим простейшую сеть, топология которой представлена на рисунке.
Топология
Таблица адресации
Задачи
- Создание простейшей сети в рабочей области логической топологии
- Конфигурирование сетевых устройств
- Тестирование связи между сетевыми устройствами
Создание простейшей сети в рабочей области логической топологии
Запускаем Packet Tracer
а. Запустите Packet Tracer на вашем ПК или ноутбуке.
Дважды щелкните значок «Пакет трассировщика» на рабочем столе или перейдите в каталог, содержащий исполняемый файл Packet Tracer, и запустите пакетный трассировщик. Пакет Tracer должен открываться с пустой рабочей областью логической топологии по умолчанию, как показано на рисунке.
Выстраиваем топологию
а. Добавьте сетевые устройства в рабочее пространство.
Используя окно выбора устройства, добавьте сетевые устройства в рабочее пространство, как показано на диаграмме топологии.
Чтобы поместить устройство в рабочую область, сначала выберите тип устройства из окна «Выбор типа устройства». Затем щелкните нужную модель устройства в окне «Выбор устройства». Наконец, нажмите на местоположение в рабочей области, чтобы поместить ваше устройство в это место. Если вы хотите отменить свой выбор, нажмите на значок «Отмена» для этого устройства. Кроме того, вы можете щелкнуть и перетащить устройство из окна «Выбор конкретного устройства» в рабочее пространство.
б. Измените отображаемые имена устройств сети.
Чтобы изменить отображаемые имена сетевых устройств, щелкните значок устройства в рабочем пространстве Packet Tracer Logical, затем щелкните вкладку Config в окне конфигурации устройства. На вкладке «Конфигурация» введите новое имя устройства в поле «Отображаемое имя», как показано на рисунке.
в. Добавить физическую проводку между устройствами в рабочей области
Используя поле выбора устройства, добавьте физическую проводку между устройствами в рабочей области, как показано на диаграмме топологии.
Для подключения к беспроводному маршрутизатору ПК понадобится медный прямой кабель. Выберите медный прямой кабель в окне «Выбор устройства» и прикрепите его к интерфейсу FastEthernet0 на ПК и интерфейсу Ethernet 1 беспроводного маршрутизатора.
Для подключения беспроводного маршрутизатора к кабельному модему потребуется медный прямой кабель. Выберите медный прямой кабель в окне «Выбор устройства» и прикрепите его к Интернет-интерфейсу беспроводного маршрутизатора и интерфейсу порта 1 кабельного модема.
Внимание: не перепутайте медный прямой кабель (чёрная сплошная линия) с медным перекрёстным кабелем (чёрная прерывистая линия). В случае ошибки порты не поднимутся (линки не загорятся зелёным цветом).
Для подключения к интернет-облако кабельный модем потребуется коаксиальный кабель. Выберите коаксиальный кабель в окне «Выбор устройства» и прикрепите его к интерфейсу порта 0 кабельного модема и коаксиальному интерфейсу интернет-облака.
Для подключения к серверу Cisco.com для облака Interne необходим медный прямой кабель. Выберите медный прямой кабель в окне «Выбор устройства» и прикрепите его к интерфейсу Ethernet облака Интернета и интерфейсу FastEthernet0 на сервере Cisco.com.
Настройка сетевых устройств
Настройте беспроводной маршрутизатор
a. Создание беспроводной сети на беспроводном маршрутизаторе
Нажмите значок Wireless Router на рабочем пространстве Packet Tracer Logical, чтобы открыть окно конфигурации устройства. В окне конфигурации Wireless Router нажмите вкладку GUI, чтобы просмотреть параметры конфигурации для Wireless Router. Затем щелкните вкладку Wireless в графическом интерфейсе, чтобы просмотреть настройки беспроводной сети. Единственным параметром, который необходимо изменить по умолчанию, является имя сети (SSID). Здесь введите имя «HomeNetwork», как показано на рисунке.
б. Настройка подключения к Интернету на беспроводном маршрутизаторе
Нажмите вкладку «Настройка» в графическом интерфейсе Wireless Router. В настройках сервера DHCP убедитесь, что выбрана кнопка «Включено» и настройте статический IP-адрес DNS-сервера как 208.67.220.220, как показано на рисунке.
с. Перейдите на вкладку «Сохранить настройки».
Настройте ноутбук
a. Настройка портативного компьютера для доступа к беспроводной сети
Нажмите значок «Ноутбук» на рабочем месте Packet Tracer Logical, а в окнах конфигурации ноутбука выберите вкладку «Физические». На вкладке «Физик» вам нужно будет удалить медный модуль Ethernet и заменить его на модуль Wireless WPC300N. Для этого сначала выключите ноутбук, нажав кнопку питания на боковой панели ноутбука. Затем удалите установленный в данный момент медный модуль Ethernet, щелкнув модуль на боковой панели ноутбука и перетащите его в панель MODULES слева от окна ноутбука. Затем установите модуль Wireless WPC300N, щелкнув по нему в панели MODULES и перетащив его в пустой порт модуля на стороне ноутбука. Включите ноутбук снова, снова нажав кнопку питания ноутбука. С установленным беспроводным модулем следующая задача — подключить ноутбук к беспроводной сети.
Перейдите на вкладку «Рабочий стол» в верхней части окна конфигурации ноутбука и выберите значок «Беспроводная сеть ПК». После того, как параметры адаптера ноутбука Wireless-N видны, выберите вкладку «Подключить». Беспроводная сеть «HomeNetwork» должна быть видна в списке беспроводных сетей, как показано на рисунке. Выберите сеть и нажмите вкладку «Подключиться», расположенную под информацией о сайте.
Настройте ПК
a. Конфигурирование ПК для проводной сети
Нажмите значок ПК на рабочем пространстве Packet Tracer Logical и выберите вкладку «Рабочий стол», а затем значок «Конфигурация IP». В окне IP-конфигурации выберите переключатель DCHP, как показано на рисунке, чтобы ПК использовал DCHP для приема IPv4-адреса с беспроводного маршрутизатора. Закройте окно настройки IP.
Нажмите на значок командной строки. Убедитесь, что ПК получил IPv4-адрес, выпустив команду ipconfig / all из команды, как показано на рисунке. ПК должен получить IPv4-адрес в диапазоне 192.168.0.x.
Настройте облако Интернета
a. При необходимости установите сетевые модули.
Нажмите значок «Интернет-облако» в рабочей области «Трассировщик пакетов» и затем перейдите на вкладку «Физические». Для облачного устройства потребуется два модуля, если они еще не установлены. PT-CLOUD-NM-1CX, который предназначен для подключения кабельного модема и PT-CLOUD-NM-1CFE, который предназначен для подключения медного Ethernet-кабеля. Если эти модули отсутствуют, отключите физические облачные устройства, нажав на кнопку питания и перетащите каждый модуль на пустой порт модуля на устройстве, а затем снова включите устройство.
б. Определите тип поставщика.
На вкладке «Конфигурация» нажмите «FastEthernet8» в «INTERFACE» на левой панели. В окне конфигурации FastEthernet8 выберите «Кабель» в качестве сети поставщика, как показано на рисунке.
с. Идентификация портов From и To
Перейдите на вкладку «Конфигурация» в окне «Облако». В левой панели нажмите «Кабель» под разъемами CONNECTIONS. В первом раскрывающемся списке выберите Coaxial7, а во втором выпадающем списке выберите «FastEthernet8», затем нажмите кнопку Add, чтобы добавить их как «От порта» и «В порт», как показано на рисунке.
Настройте сервер Cisco.com
a. Настройте сервер Cisco.com как сервер DHCP
Нажмите значок сервера Cisco.com в рабочем пространстве Packet Tracer Logical и выберите вкладку «Службы». Выберите DHCP из списка «УСЛУГИ» на левой панели.
В окне конфигурации DHCP настройте DHCP, как показано на рисунке, со следующими настройками.
- Нажмите «Вкл.», Чтобы включить службу DCHP.
- Имя пула: DHCPpool
- Шлюз по умолчанию: 208.67.220.220
- DNS-сервер: 208.67.220.220
- Запуск IP-адреса: 208.67.220.1
- Маска подсети 255.255.255.0
- Максимальное количество пользователей: 50
Нажмите «Добавить», чтобы добавить пул
б. Настройте сервер Cisco.com как DNS-сервер для предоставления имени домена для разрешения адреса IPv4.
На вкладке «Службы» выберите DNS из служб, перечисленных на левой панели.
Настройте службу DNS, используя следующие настройки, как показано на рисунке.
- Нажмите «Вкл.», Чтобы включить службу DNS:
- Имя: Cisco.com
- Тип: A Запись
Нажмите «Добавить», чтобы добавить настройки службы DNS
с. Настройте глобальные настройки сервера Cisco.com.
Выберите вкладку «Конфигурация». Нажмите «Настройки» в левой панели. Настройте глобальные настройки сервера следующим образом:
- Выберите Статический
- Шлюз: 208.67.220.1
- DNS-сервер: 208.67.220.220
д. Настройте параметры интерфейса FastEthernet0 сервера Cisco.com.
Нажмите «FastEthernet» в левой панели вкладки «Конфигурация». Настройте параметры интерфейса FastEthernet на сервере следующим образом:
- Выберите «Статический» при настройке IP-адреса
- IP-адрес: 208.67.220.220
- Маска подсети: 255.255.255.0
Проверка подключения
Обновите настройки IPv4 на ПК
a. Убедитесь, что ПК получает информацию о конфигурации IPv4 от DHCP.
Нажмите на ПК в рабочем пространстве Packet Tracer Logical, а затем выберите вкладку Desktop в окне конфигурации ПК.
Нажмите значок командной строки
б. Проверить подключение к серверу Cisco.com с ПК
Из командной строки, выдающей команду ping Cisco.com. Для возврата ping может потребоваться несколько секунд. Необходимо получить четыре ответа, как показано на рисунке.
Готовая лабораторная работа Потребуется версия Cisco Packet Tracer 7.2
Чтобы научиться настраивать NAT переходите по ссылке Лабораторная работа №8 | Настройка NAT
Относительно недавно я опубликовал небольшую статью «Курс молодого бойца. Практический курс по Cisco Packet Tracer». Там я рассказал об опыте создания обучающего курса для внутренних нужд организации. Основная цель курса — быстрая подготовка специалиста к «полевым работам». Уроки параллельно публиковались на YouTube в свободном доступе. Сам проект получил название NetSkills. После публикации на канал YouTube добавилось больше 2-х тысяч подписчиков. Я получил отличный фидбэк (такой, что еле справился) и стимул довести дело до конца.
Несколько дней назад я опубликовал последний видео урок и хотел поделиться некоторыми результатами и мыслями в качестве заключения. Всем, кто заинтересовался, добро пожаловать под кат.
Небольшая статистика курса
1) Всего в курсе получилось 23 урока. Для кого-то много, для кого-то мало. В начале курса я обещал еще типовые схемы сети, но потом понял, что это будет не совсем уместно. Скорее всего это выльется в какие-то отдельные уроки или курсы.
2) Длительность курса составила 9 месяцев. Хотя я планировал управиться примерно за 6. Переоценил свои возможности. Причины задержки были разные. Иногда работа, иногда банальная лень. Сейчас могу с уверенностью сказать, что если бы я более серьезно занимался курсом и уделял чуть больше времени, то можно было бы управиться за пару месяцев! Но пока что это всего лишь хобби.
3) За время создания курса было 56 тысяч (сейчас уже больше 60) просмотров видео уроков. Это конечно меньше чем у Макса из +100500, но тем не менее. Видно что люди интересуются.
4) За 9 месяцев на канале прибавилось 2400 (сейчас уже больше 2500) подписчиков, что тоже очень неплохо! И общее кол-во подписчиков сейчас чуть больше 3-х тысяч.
5) Подписчики так же активно комментировали видео уроки и кол-во комментарий к курсу перевалило за 5 сотен.
6) Я получил более 100 писем на почту с вопросами и уточнениями. Попытался по возможности ответить на все и оказать всяческую помощь.
Вот такая небольшая статистика.
Так же я отметил для себя важную вещь — необходимость промежуточных домашних заданий. Это оказалось очень важно для закрепления пройденного материала. К сожалению я понял это слишком поздно. Но в следующий раз обязательно учту.
Часто задаваемые вопросы
Как было сказано выше, в процессе публикации курса я получил множество вопросов. Многие из них были одинаковыми и я решил составить небольшой ТОП вопросов новичков. Отвечу на них еще раз.
1 Итак, один из самых часто задаваемых вопросов: «Нужно ли сдавать экзамен CCNA?». Да — если ответить коротко. Попробую ответить чуть более развернуто. Вообще говоря, ни сертификат CCNA, ни сертификат CCNP абсолютно ничего не говорит о компетенции человека. Да, можно быть уверенным, что он владеет какими-то базовыми понятиями, но не более того. При наличии актуальных дампов, экзамен может сдать даже мартышка (как бы прискорбно это ни звучало). Но вопрос не в этом. Вопрос в том, поможет ли нам наличие сертификата CCNA? И тут однозначный ответ — ДА. Как только вы получаете сертификат, ваша стоимость на рынке труда возрастает, кто бы что не говорил. Естественно это не гарантирует вам сразу крутую работу с хорошей зарплатой. Здесь уже понадобится хороший опыт. Но сертификат явно будет большим плюсом в вашем резюме и хорошим стартом в вашей карьере. Многие компании намеренно ищут людей с сертификатами, для того чтобы наладить партнерство с вендорами (Cisco, MicroSoft, CheckPoint). Партнерство как правило требует наличия в штате сертифицированных специалистов.
2) Следующий вопрос: «Как подготовиться к CCNA?». Тут на самом деле нет однозначного ответа. Есть много мнений на этот счет. Кто-то считает что нужно обязательно пройти авторизованные курсы, кто-то думает что достаточно книг, а кто-то просто зубрит дампы. Я могу лишь поделиться своим мнением по этому вопросу. Мне пришлось сдавать 6 экзаменов (CCNA, CCNA Security и 4 экзамена из ветки CCNP Security), в результате чего у меня сложился свой алгоритм подготовки. Для меня просто читать книгу всегда было скучно. И мне в свое время очень удачно посоветовали обратить внимание на курсы CBT Nuggets. И это лучшее, что я видел из материалов по самоподготовке. Очень квалифицированные специалисты которые объясняют сложные вещи в легкой и иногда игровой форме. Всем рекомендую брать их курсы за основу для подготовки. Есть только два минуса. Первый минус — курсы на английском языке. Но если вы планируете быть IT специалистом, то к этому надо привыкать и подтягивать свой английский. Так что возможно это плюс. Второй минус — курсы платные. Однако их можно бесплатно скачать на торренте. Это пиратство, но… существенно экономит деньги. Если с английским языком большие проблемы, то стоит прочитать книги icnd1 и icnd2, они так же есть на торренте на русском языке. Хотя новая версия экзамена CCNA на данный момент есть только на английском. При подготовке обязательно используйте дампы экзаменов, которые можно скачать на examcollection.com. Итог. Для подготовки к CCNA я рекомендую использовать видео курсы CBT Nuggets, книги icnd1, icnd2 и дампы экзаменов, чтобы вы могли заранее прорешать все вопросы и проверить свою подготовку. Так же обратите свое внимание на сайт 9tut.com где вы сможете не только узнать ответы на вопросы из экзамена, но и их пояснение.
3) Третий вопрос: “Достаточно ли Cisco Packet Tracer для подготовки к CCNA?”. В общем случае — да, достаточно. Никогда не понимал людей, которые покупали целые лабораторные стенды для подготовки, на мой взгляд это излишне. Большинство типовых задач можно реализовать в Cisco Packet Tracer. Конечно есть несколько тем, недоступных для моделирования, но в этом случае нам на помощь приходит GNS3, которому будет посвящен один из следующих курсов.
4) Тут же возникает следующий вопрос: ”Cisco Packet Tracer или GNS3? Что лучше?”. Еще один неоднозначный вопрос. Выскажу свое мнение. Для новичков Cisco Packet Tracer это лучшее решение на сегодняшний день. Он прост в использовании, не требователен к характеристикам компьютера и его хватает для большинства задач из курса CCNA. GNS3 более функционален, интересен, позволяет макетировать устройства недоступные в Cisco Packet Tracer. Команды в роутерах не урезаны. Можно использовать все возможности межсетевых экранов Cisco ASA. Можно создавать гетерогенные сети из устройств различных вендоров (Cisco, Juniper, CheckPoint, Mikrotik и т.д.). Но GNS3 очень требователен к ресурсам компьютера, много багов, которые поставят новичка в тупик. Таким образом новичкам я настоятельно рекомендую начинать с Cisco Packet Tracer, а затем уже переходить на GNS3 для решения более интересных и сложных задач.
5) “Какие книги читать?”. Еще один очень распространенный вопрос. Минимум icnd1 и icnd2. А дальше уже все зависит от ваших задач. Всегда старайтесь ставить перед собой четкие задачи. Задача вроде “Хочу научиться Cisco” — неправильная задача. А задача “организовать сеть с выходом в интернет для 50 пользователей” — правильная. Уже эту задачу можно разбить на более маленькие: “настроить VLAN-ы”, “настроить ip-адреса”, “настроить NAT”. По этим запросам будет гораздо проще найти подходящую литературу. Ставя перед собой конкретную задачу, вам будет значительно проще продвигаться в процессе обучения. Вот мой совет.
6) “В чем еще надо разбираться сетевику?” Тоже очень часто слышу этот вопрос. Тут можно сказать: ”Чем больше, тем лучше”. Но большинство требует конкретики. Выражу свое сугубо личное мнение. На мой взгляд, сетевик просто обязан ориентироваться в unix-подобных системах. Уметь настроить ip адрес, прописать маршрут, перезапустить сервис, пользоваться редактором vi, утилитой grep и многое другое. Огромное кол-во сетевых устройств работает либо на linux либо на freebsd. Поэтому минимальный набор знаний должен присутствовать.
7) Часто встречаются вопросы вроде “В голове каша, все перепуталось, что делать?”. Такая проблема возникает когда человек перечитал теоретических материалов и не уделил должного внимания практике. В таких случаях я рекомендую отдохнуть пару дней и начать работу с конкретных практических задач. Попробуйте смоделировать несколько сетей, опробуйте настройки в Cisco Packet Tracer-е, это поможет структурировать ваши знания. У вас еще будут оставаться вопросы в плане дизайна (куда поставить коммутатор, куда роутер и т.д.), но это временные трудности, со временем вы обязательно разберетесь.
8) “Как развиваться?”. Это уже философский вопрос. В интернете огромное кол-во книг по личному и карьерному саморазвитию. Мне к примеру больше всего нравится книга Брайана Трейси “Выйди из зоны комфорта”. Очень рекомендую к прочтению. Я не буду вдаваться в подробности по этой теме, т.к. она очень обширна. Дам лишь несколько советов. Планируйте свое время, обязательно читайте IT новости, регулярно смотрите вебинары, подпишитесь на YouTube каналы известных IT компаний, в общем будьте в тренде! IT должно стать вашим любимым хобби.
Обучение внутри компании
Также был опыт обучения новых сотрудников по созданному курсу. Результат приятно удивил. В течении недели человек успевает пройти примерно половинку курса и выполняя промежуточные задания уже может приступить к настройке не сложных сетевых конфигураций. Заметно, что сотрудники гораздо охотнее обучаются по видео урокам с параллельной практикой в Cisco Packet Tracer (Чего нельзя было сказать о чтении книг). Эффект от курсов однозначно есть и весьма положительный.
Планы
Основываясь на полученном опыте есть планы создания небольшого курса по GNS3, а также по подготовке к пуско-наладочным работам (разработка L2/L3 схемы, ip карты, кабельного журнала). В случае успеха можно будет существенно упростить и улучшить подготовку новых специалистов.
Задание лабораторной работы
Компания арендовала 3 помещения в бизнес центре. В этих помещениях есть только голые стены и розетки. Вы друг основателя фирмы и по совместительству сетевой и системный администратор. Вас попросили разработать схему сети.
В сети должна быть реализована возможность связываться с любым из трёх помещений в компании, но при этом каждое помещение (отдел) должны быть изолированы.
Также в третьем помещении необходимо создать беспроводную точку доступа. Эта точка должна иметь пароль junior17, должны автоматически выдаваться первые 20 адресов, SSID должен быть скрыт.
Во втором отделе стоит не настроенный web сервер. Это тоже необходимо исправить. От Вас требуется реализовать в каждом помещении возможность получать доступ к серверу по url имени.
В первом отделе 4 рабочих места, во втором — 2 рабочих места и сервер, третье помещение нужно для отдыха персонала (10 рабочих мест, в том числе 4 беспроводных).
К сетевому оборудованию вам необходимо предоставить безопасный удаленный доступ (SSH).
Обеспечить защиту портов доступа на коммутаторах (не более 2 адресов на интерфейсе, адреса должны быть динамически сохранены в текущей конфигурации, при попытке подключения устройства с адресом, нарушающим политику, на консоль должно быть выведено уведомление, порт должен быть отключен).
Так как Вы давно дружны с директором он попросил Вас создать административную виртуальную сеть и задать ей имя KingMan.
В средствах Вы ограничены. У Вас осталось с прошлой работы 3 коммутатора Cisco 2960, маршрутизатор Cisco 1941 и роутер Cisco WRT300N.
Всю работу необходимо выполнить в бесплатной программе Packet Tracer.
Инструкция по работе в Packet Tracer
Cisco Packet Tracer — это мощная программа моделирования сетей, которая позволяет системным администраторам экспериментировать с поведением сети и оценивать возможные сценарии развития событий. Этот инструмент дополняет физическое оборудование, позволяя создавать сети с практически неограниченным количеством устройств, и помогает получить практические навыки конфигурирования, поиска и устранения проблем и обнаружения устройств.
Окно программы и его структура представлены ниже.
Инструкция по выполнению лабораторной работы в Packet Tracer
1. Добавление оборудования.
Открыть Packet Tracer и создать на рабочем поле:
a. 16 компьютеров
b. Сервер
c. 3 коммутатора Cisco 2960
d. Маршрутизатор Cisco 1941
e. Роутер Cisco WRT300N
Итого: 22 устройства
2. Установка Wi-Fi модуля в ПК.
У четырёх компьютеров в третьем отделе заменить LAN разъём на Wi-Fi антенну. Для этого открываем устройство, выключаем его, вынимаем старый модуль, меняем его на Wi-Fi (WMP300N) антенну. Включаем компьютер.
3. Настройка ПК первого и второго отдела.
Каждому компьютеру в первом и втором отделе, а также серверу присвоим значения по формуле: N0.0.0.n, где N – номер отдела, а n – номер устройства (например, 10.0.0.2 – второй компьютер на первом этаже). Сервер, так как он третье устройство на втором этаже будет иметь адрес 20.0.0.3.
Маску подсети выставим на 255.255.255.0.
Default Gateway выставим N0.0.0.254.
DNS Server выставляем на 20.0.0.3.
Пример правильно настроенного ПК в первом отделе:
Пример правильно настроенного ПК во втором отделе:
На сервере выставим такие настройки:
4. Настройка третьего отдела.
Выставим IP по формуле 30.0.0.10n, где n – номер ПК.
Пример правильно настроенного ПК в третьем отделе:
Продолжим настройку ПК. Первый IP – 30.0.0.101, а последний – 30.0.0.110
5. Настройка роутера.
Скриншоты всех настраиваемых вкладок роутера:
Настройка беспроводных ПК. Задаём имя сети Cisco2107 и WPA2-Personal пароль – junior17
Пример настроек одного из ПК:
6. Подключаем кабели и соединяем отделы.
Соединяем ПК витой парой.
Во всех коммутаторах подключаем кабели к FastEthernet по часовой стрелке. В маршрутизаторе подключимся к гигабитному разъёму, предварительно его включив.
Настраиваем VLAN на всех коммутаторах. Для этого открываем коммутатор в первом отделе. Переходим в интерфейс командной строки и вводим команды:
Рассмотрим все команды.
- En – enable. Расширенный доступ к конфигурации
- Conf t – Configuration terminal. Открывает терминал настройки
- Vlan 10 – создаёт виртуальную сеть с индексом 10
- Name Office1 – задаётся имя VLAN. Имя – Office1.
- End – завершения настройки.
Открываем коммутатор во втором отделе и прописываем следующие команды:
Открываем коммутатор в третьем отделе и прописываем следующие команды:
Выставляем на пером коммутаторе VLAN 10 на все порты, к которым есть подключение (Fa0/1-Fa0/5).
На втором коммутаторе нужно выставить порт, к которому подключен коммутатор из первого отдела VLAN – 10, из третьего VLAN – 30, а 2 ПК и сервер второго отдела VLAN – 20. То есть Fa0/1 – VLAN 10, Fa0/2- Fa0/4 – VLAN 20, Fa0/5 – VLAN 30. Fa0/6, соединяющий коммутатор и маршрутизатор выставляем в Trunk режим.
На третьем коммутаторе нужно выставить на все порты VLAN 30 (Fa0/1-Fa0/8).
Затем, производим настроим маршрутизатора для работы с VLAN.
Также, переходим во вкладку CLI и прописывает там команды:
Теперь разберём команды:
- int gig 0/0.10. Команда подключает виртуальный интерфейс для работы с разными VLAN. Цифра после точки – номер VLAN.
- Encapsulation dot1Q 10. Команда настройки VLAN в sub. Номер после dot1Q – номер VLAN.
- ip address 10.0.0.254 255.255.255.0. IP адрес выхода пакетов информации.
Теперь протестируем сеть командой ping.
Возьмём любой компьютер в каждом отделе и пропингуем все отделы (в третьем отделе проверим и проводную сеть и беспроводную).
Третий отдел (кабель)
Третий отдел (Wi-Fi)
Добавляем административный VLAN (40 — Management).
7. Настройка сервера.
Проверим возможность выхода на сайт из любого отдела. Вводим URL имя в браузере и нажимаем Go.
Для этого заходим в маршрутизатор и пишем команды:
Разберём каждую команду:
- clock set 10:10:00 13 Oct 2017. Устанавливаем точное время для генерации ключа.
- ip domain name ssh.dom. Указываем имя домена (необходимо для генерации ключа).
- crypto key generate rsa. Генерируем RSA ключ (необходимо будет выбрать размер ключа).
- service password-encryption. Активируем шифрование паролей в конфигурационном файле.
- username Valery privilege 15 password 8 junior17. Заводим пользователя с именем Valery, паролем junior17 и уровнем привилегий 15.
- aaa new-model. Активируем протокол ААА (до активации ААА в системе обязательно должен быть заведен хотя бы один пользователь).
- line vty 0 4. Входим в режим конфигурирования терминальных линий с 0 по 4.
- transport input ssh. Указываем средой доступа через сеть по умолчанию SSH.
- logging synchronous. Активируем автоматическое поднятие строки после ответа системы на проделанные изменения.
- exec-timeout 60 0. Указываем время таймаута до автоматического закрытия SSH сессии в 60 минут.
- copy running-config startup-config. Сохраняем конфигурационный файл в энергонезависимую память. (Здесь выведется строка «Destination filename [startup-config]?» Вводим «startup-config»).
9. Настроим защиту портив на каждом коммутаторе.
Для этого открываем коммутатор и пишем команды:
Разберём каждую команду:
Interface range fastEthernet 0/X-Y. Выбор диапазона интерфейсов (X – первый нужный порт, Y – последний).
ВНИМАНИЕ! Выбирайте порты которые НЕ активны в подключениях!