Содержание
- 1 Вариант № 1:
- 2 Вариант № 2:
- 3 Пример BAT файла:
- 4 Netsh – настройка сети в Windows из командной строки cmd
- 5 Конфигурирование сетевых параметров (ip-адреса, сетевой маски и шлюза)
- 6 Конфигурирование DNS и WINS серверов
- 7 Включение и отключение сетевых интерфейсов
- 8 Просмотр сетевых настроек
- 9 Сохранение и восстановление конфигурации сетевых интерфейсов
- 10 Конфигурирование сетевых параметров (ip-адреса, сетевой маски и шлюза).
- 11 Конфигурирование DNS и WINS серверов.
- 12 Включение и отключение сетевых интерфейсов.
- 13 Просмотр сетевых настроек.
- 14 Сохранение и восстановление конфигурации сетевых интерфейсов.
- 15 Настройка сети через командную строку и BAT файл.
- 16 Вариант № 1:
- 17 Вариант № 2:
- 18 Пример BAT файла:
- 19 Работа с сетью в командной строке Windows (CMD)
- 20 Команды для проверки и исправления настроек сети
В данной статье будут рассмотрены варианты настройки и смены сетевых реквизитов подключения по локальной сети через командную строку (CMD) и BAT файл.
Вариант № 1:
Смена сетевых настроек через командную строку. Нажимаем "Пуск" – "Выполнить" или же нажимаем сочетание клавиш Win + R. Откроется окно "Выполнить". В строчке вводим "cmd" (без кавычек) и жмем кнопку "ОК". Откроется окно cmd.exe. Вводим команды:
Команда на смену IP адреса, маски подсети, шлюза по умолчанию и метрики интерфейса. "Подключение по локальной сети" меняем на название своего сетевого подключения. 192.168.0.100 – IP адрес, 255.255.255.0 – маска подсети, 192.168.0.1 – шлюз, единичка (1) следующая за шлюзом (192.168.0.1) это метрика интерфейса.
CMD

Копировать код
Команда на смену DNS серверов. Первая строчка кода меняет/прописывает предпочитаемый DNS сервер, а вторая строчка кода меняет/прописывает альтернативный DNS сервер.
CMD

Копировать код
Вариант № 2:
Смена сетевых настроек через BAT файл. Создаем текстовый документ, открываем его, жмем кнопку "Файл", выбираем пункт "Сохранить как". Откроется окно сохранения файла. В меню "Тип файла" выбираем пункт "Все файлы" (по умолчанию будет стоять "Текстовый документ"), выбираем кодировку ANSI (если изменено на другое). Далее к названию файла дописываем ".bat", таким образом у вас должно получиться примерно такое название файла: "Текстовый документ.bat". Жмем кнопку "Сохранить". Далее можно изменить название файла на свое. Теперь жмем правой кнопкой мыши на bat файле и в меню выбираем пункт "Изменить". Вводим в окно следующие команды:
BATCH

Копировать код
Команда "chcp 1251" устанавливает кодировку. Если этого не сделать, то через BAT файл нельзя будет сменить настройки на сетевом интерфейсе с названием, состоящим из русских символов.
Пример BAT файла:
| Внимание! По умолчанию в командной строке используется точечный шрифт. В связи с этим вместо кирилицы будут отображаться "кракоязбры". Для того, чтобы русский текст отображался правильно, нужно сделать сделующее: в открытом окне командной строки нажмите правой кнопкой мыши на заголовке окна. Откроется меню – в нем выберите пункт "Свойства". В открывшемся окне перейдите на вкладку "Шрифты" и выберите шрифт Lucida Console. Нажмите кнопку "ОК". Всё, теперь шрифты в командной строке будут отображаться нормально. |
При запуске данного пакетного файла вам будет предложено выбрать один из двух вариантов настройки – дом или работа. В примере кода меняем название сетевого подключения на своё, если оно отличное от по умолчанию, т.е. "Подключение по локальной сети". Так же меням сетевые настройки – IP, маску, шлюз и DNS сервера. После смены сетевых настроек будет предложено посмотреть текущие сетевые настройки (команда ipconfig /all). Отвечаем да или нет в зависимости от того нужно вам это или нет.
BATCH
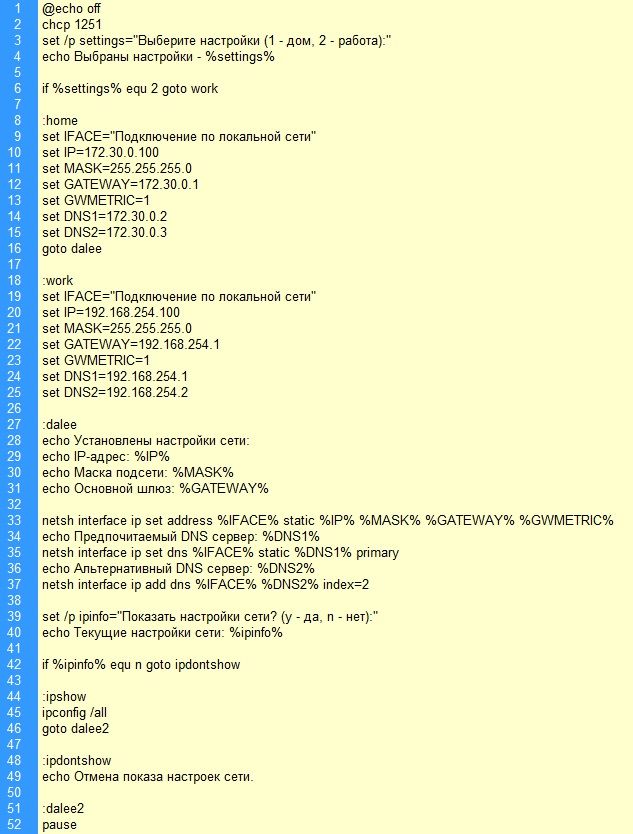
Копировать код
Вот так будет выглядеть окно данного пакетного файла при запуске.
Netsh – настройка сети в Windows из командной строки cmd
Любой системный администратор сталкивается с настройкой сетевых интерфейсов. Большинство для этой цели используют графический интерфейс Windows, что не всегда удобно. В этой статье я расскажу, как настроить сеть с помошью интерфейса командной строки cmd, используя встроенную утилиту netsh.
В операционных системах Windows есть специальная утилита netsh для настройки сетевого адаптера из командной строки cmd.
netsh.exe (network shell) — сетевая оболочка (программа) для ОС Windows, которая позволяет настраивать сетевые параметры, в том числе и удаленно. Данная утилита доступна на всех версиях Windows, начиная с Windows 2000.
Запуск командной строки:
Пуск –> Выполнить –> в строку вводим cmd.exe
Откроется черное окно с мигающим курсором. Тут мы и будем вводить перечисленные ниже команды (ну это для тех, кто никогда не работал с командной строкой).
Конфигурирование сетевых параметров (ip-адреса, сетевой маски и шлюза)
Уснановка ip-адреса, маски и шлюза.
где
Local Area Connection – название вашего сетевого интерфейса.
192.168.1.15 – сетевой адрес (ip address).
255.255.255.0 – сетевая маска (network mask).
192.168.1.1 – шлюз (default gateway).
Установка дополнительного ip-адреса.
Включение автоматического получения ip-адреса, сетевой маски и шлюза от DHCP-сервера.
Конфигурирование DNS и WINS серверов
Добавить предпочитаемый DNS сервер.
Добавить альтернативный DNS сервер.
Добавить 3-й DNS сервер.
Установка автоматического получения предпочитаемого и альтернативного dns-сервера от DHCP-сервера.
Включение и отключение сетевых интерфейсов
Просмотр сетевых настроек
Расширеный вывод конфигурации сетевых интерфейсов.
Просмотр состояния интерфейсов (connected/disconnected).
Просмотр таблицы маршрутизации.
Просмотр конфигурации IP-адресов.
Просмотр адресов DNS-сервера.
Просмотр адресов WINS-сервера.
Сохранение и восстановление конфигурации сетевых интерфейсов
Ну а теперь самое интересное. Поговорим о том, как сохранить сетевые настройки в виде файла конфигурации и восстановить из файла конфигурации. Это может пригодиться тем, кто постоянно меняет сетевые настройки.
Сохранить сетевые настройки в виде файла.
Восстановить сетевые настройки из файла конфигурации.
Любой системный администратор сталкивается с настройкой сетевых интерфейсов. Большинство для этой цели используют графический интерфейс Windows, что не всегда удобно. В этой статье я расскажу, как настроить сеть с помошью интерфейса командной строки cmd, используя встроенную утилиту netsh.
В операционных системах Windows есть специальная утилита netsh для настройки сетевого адаптера из командной строки cmd.
netsh.exe (network shell) — сетевая оболочка (программа) для ОС Windows, которая позволяет настраивать сетевые параметры, в том числе и удаленно. Данная утилита доступна на всех версиях Windows, начиная с Windows 2000.
Запуск командной строки:
Пуск —> Выполнить —> в строку вводим cmd.exe
Откроется черное окно с мигающим курсором. Тут мы и будем вводить перечисленные ниже команды (ну это для тех, кто никогда не работал с командной строкой).
Конфигурирование сетевых параметров (ip-адреса, сетевой маски и шлюза).
Уснановка ip-адреса, маски и шлюза.
netsh interface ip set address name=»Local Area Connection» static 192.168.1.15 255.255.255.0 192.168.1.1
где
Local Area Connection — название вашего сетевого интерфейса.
192.168.1.15 — сетевой адрес (ip address).
255.255.255.0 — сетевая маска (network mask).
192.168.1.1 — шлюз (default gateway).
Установка дополнительного ip-адреса.
netsh interface ip add address name=»Local Area Connection» 192.168.1.20 255.255.255.0
Включение автоматического получения ip-адреса, сетевой маски и шлюза от DHCP-сервера.
netsh interface ip set address «Local Area Connection» dhcp
Конфигурирование DNS и WINS серверов.
Добавить предпочитаемый DNS сервер.
netsh interface ip set dns «Local Area Connection» static 8.8.8.8
Добавить альтернативный DNS сервер.
netsh interface ip add dns «Local Area Connection» 8.8.4.4
Добавить 3-й DNS сервер.
netsh interface ip add dns «Local Area Connection» 192.168.1.30 index=3
Установка автоматического получения предпочитаемого и альтернативного dns-сервера от DHCP-сервера.
netsh interface ip set dns «Local Area Connection» dhcp
netsh interface ip set wins «Local Area Connection» static 192.168.1.240
Включение и отключение сетевых интерфейсов.
netsh interface set interface name=»Local Area Connection» admin=DISABLED
netsh interface set interface name=»Local Area Connection» admin=ENABLED
Просмотр сетевых настроек.
Расширеный вывод конфигурации сетевых интерфейсов.
netsh interface ip show config
Просмотр состояния интерфейсов (connected/disconnected).
C:WindowsSystem32>netsh interface ip show interface Инд Мет MTU Состояние Имя — ———- ———- ———— ————————— 1 50 4294967295 connected Loopback Pseudo-Interface 1 12 10 1300 disconnected Local Area Connection
Просмотр таблицы маршрутизации.
netsh interface ip show route
Просмотр конфигурации IP-адресов.
netsh interface ip show addresses
Просмотр адресов DNS-сервера.
netsh interface ip show dnsservers
Просмотр адресов WINS-сервера.
netsh interface ip show winsservers
Сохранение и восстановление конфигурации сетевых интерфейсов.
Ну а теперь самое интересное. Поговорим о том, как сохранить сетевые настройки в виде файла конфигурации и восстановить из файла конфигурации. Это может пригодиться тем, кто постоянно меняет сетевые настройки.
Сохранить сетевые настройки в виде файла.
C:WindowsSystem32>netsh -c interface dump > C:my-config.txt
Восстановить сетевые настройки из файла конфигурации.
C:WindowsSystem32>netsh -f C:my-config.txt
Вот и все. Мы рассмотрели далеко не все возможности утилиты Netsh.exe, а лишь самые часто используемые. Используя коммандную строку Windows и утилиту netsh можно намного облегчить себе жизнь.
Настройка сети через командную строку и BAT файл.
В данной статье будут рассмотрены варианты настройки и смены сетевых реквизитов подключения по локальной сети через командную строку (CMD) и BAT файл.
Вариант № 1:
Смена сетевых настроек через командную строку. Нажимаем «Пуск» — «Выполнить» или же нажимаем сочетание клавиш Win + R. Откроется окно «Выполнить». В строчке вводим «cmd» (без кавычек) и жмем кнопку «ОК». Откроется окно cmd.exe. Вводим команды:
Команда на смену IP адреса, маски подсети, шлюза по умолчанию и метрики интерфейса. «Подключение по локальной сети» меняем на название своего сетевого подключения. 192.168.0.100 — IP адрес, 255.255.255.0 — маска подсети, 192.168.0.1 — шлюз, единичка (1) следующая за шлюзом (192.168.0.1) это метрика интерфейса.
CMD
Копировать код
Команда на смену DNS серверов. Первая строчка кода меняет/прописывает предпочитаемый DNS сервер, а вторая строчка кода меняет/прописывает альтернативный DNS сервер.
CMD
Копировать код
Вариант № 2:
Смена сетевых настроек через BAT файл. Создаем текстовый документ, открываем его, жмем кнопку «Файл», выбираем пункт «Сохранить как». Откроется окно сохранения файла. В меню «Тип файла» выбираем пункт «Все файлы» (по умолчанию будет стоять «Текстовый документ»), выбираем кодировку ANSI (если изменено на другое). Далее к названию файла дописываем «.bat», таким образом у вас должно получиться примерно такое название файла: «Текстовый документ.bat». Жмем кнопку «Сохранить». Далее можно изменить название файла на свое. Теперь жмем правой кнопкой мыши на bat файле и в меню выбираем пункт «Изменить». Вводим в окно следующие команды:
BATCH
Копировать код
Команда «chcp 1251» устанавливает кодировку. Если этого не сделать, то через BAT файл нельзя будет сменить настройки на сетевом интерфейсе с названием, состоящим из русских символов.
Пример BAT файла:
| Внимание! По умолчанию в командной строке используется точечный шрифт. В связи с этим вместо кирилицы будут отображаться «кракоязбры». Для того, чтобы русский текст отображался правильно, нужно сделать сделующее: в открытом окне командной строки нажмите правой кнопкой мыши на заголовке окна. Откроется меню — в нем выберите пункт «Свойства». |
Работа с сетью в командной строке Windows (CMD)
В открывшемся окне перейдите на вкладку «Шрифты» и выберите шрифт Lucida Console. Нажмите кнопку «ОК». Всё, теперь шрифты в командной строке будут отображаться нормально.
При запуске данного пакетного файла вам будет предложено выбрать один из двух вариантов настройки — дом или работа. В примере кода меняем название сетевого подключения на своё, если оно отличное от по умолчанию, т.е. «Подключение по локальной сети». Так же меням сетевые настройки — IP, маску, шлюз и DNS сервера. После смены сетевых настроек будет предложено посмотреть текущие сетевые настройки (команда ipconfig /all). Отвечаем да или нет в зависимости от того нужно вам это или нет.
BATCH
Копировать код
Вот так будет выглядеть окно данного пакетного файла при запуске.
 |
| Рис. 1 |
 |
Просмотр текущей конфигурации:
netsh interface ip show config
Экспорт команд конфигурации в скрипт netsh:
netsh -c interface ip dump > c:if-ip-dump.txt
Импорт скрипта конфигурации netsh в систему:
netsh -f c:if-ip-dump.txt
Конфигурирование интерфейса через :
netsh interface ip set address "Local Area Connection" dhcp netsh interface ip set dns "Local Area Connection" dhcp
Статическое конфигурирование интерфейса:
netsh interface ip set address «Local Area Connection» static ipaddr subnetmask gateway metric
netsh interface ip set address "Local Area Connection" static 192.168.0.100 255.255.255.0 192.168.0.1 1 netsh interface ip set dns "Local Area Connection" static 192.168.0.1 netsh interface ip set wins "Local Area Connection" static 192.168.0.2
Добавление и удаление дополнительного ip-адреса:
netsh interface ip add address "Local Area Connection" 192.168.0.200 255.255.255.0 netsh interface ip del address "Local Area Connection" 192.168.0.200
Удаление основного -сервера:
netsh interface ip del dns "Local Area Connection" 192.168.0.1
Добавление и удаление дополнительного -сервера:
netsh interface ip add dns "Local Area Connection" 192.168.0.2 index=2 netsh interface ip del dns "Local Area Connection" 192.168.0.2
Инструкции по регистрации DLL файлов в Windows 8
Инструкции по регистрации DLL файлов в Windows 98, XP, Vista, 7:
Если у Вас возникла ошибки, связанная с файлами *.dll и *.ocx, необходимо:
Команды для проверки и исправления настроек сети
Проверить наличие в системе требуемых файлов. Файлы *.dll и *.ocx, как правило, должны быть расположены в системной папке C:WINDOWSsystem32.
Если файлы присутствуют, нужно зарегистрировать их.
— Нажать на “Пуск/Выполнить” или нажать сочетания клавиш Win + R

— Ввести regsvr32 netsh.exe (например: regsvr32 netsh.exe )
— Перезагрузить компьютер
2. Если требуемых файлов нет, то поищите их на сайте, скачайте и скопируйте в папку C:WINDOWSsystem32 и зарегистрировать как указано в первом пункте. ABCDEFGHIJKLMNOPQRSTUVWXYZ






