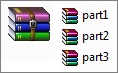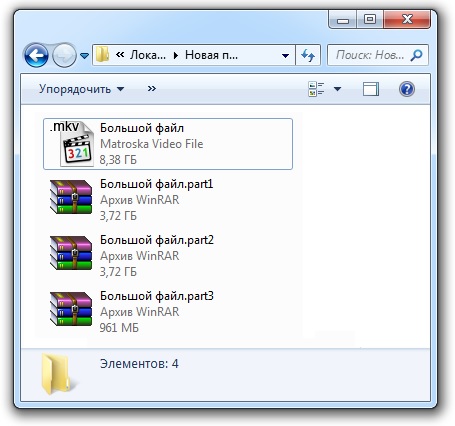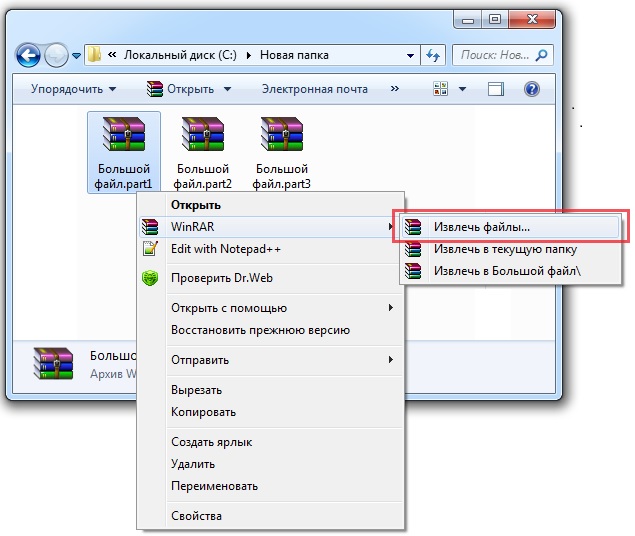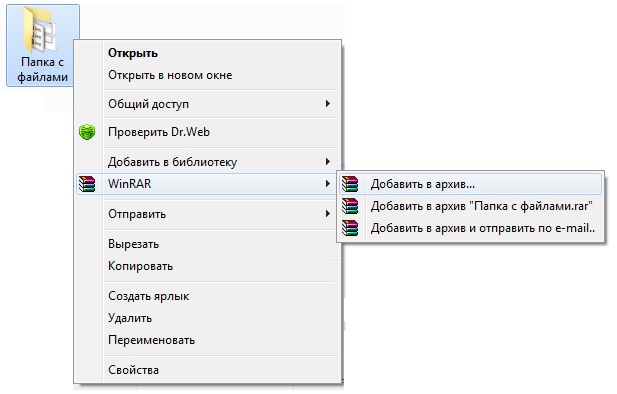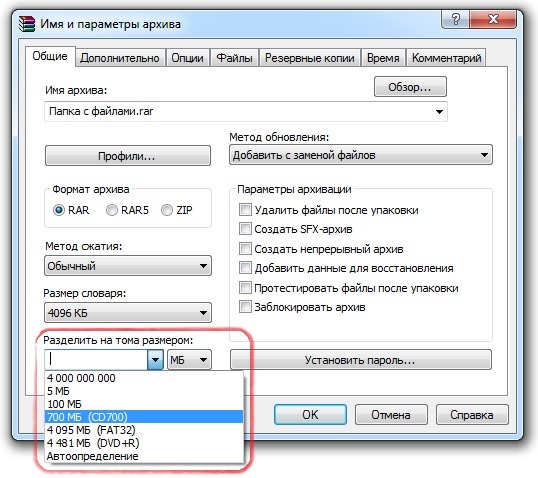Содержание
Крайне важно, бывает, разделить данные для архивирования на несколько частей объемом поменьше, но по-прежнему связанных между собой общей тематикой.
Вот именно для решения подобных задач в архиваторе WinRAR имеется специальный инструмент для создания многотомных архивов. В общем, вместо того, чтобы вручную делить архивные данные на части можно такую рутинную работу смело доверить WinRAR.
Примеры использования многотомных архивов
Пример 1
У вас есть один большой файл – 8.38 Гб и три флешки по 4Гб. Вопрос – как поместить этот файл на флешки? С помощью WinRar мы с легкостью сможем справиться с этой задачей. Все просто – для этого как раз подойдет операция для создания многотомных архивов.
На скриншоте – исходный файл и результат работы программы WinRar по созданию многотомных архивов.
У нас получилось два файла по 4Гб и один – 967Мб, теперь мы сможем перенести этот файл на наших трех флешках.
О том, как технически разбить файл на части мы поговорим позднее, а сейчас пример номер два.
Пример 2
Допустим, у вас есть очень большой объем данных, которому необходимо сделать резервную копию и записать на CD диски. Для того чтобы поровну разделить информацию на каждый CD диск вам будет необходимо провести большую работу – разделить все файлы по группам в соответствии с объемом CD дисков. Воспользовавшись функцией создания многотомных архивов, вы оградите себя от этой рутинной работы. Более того, вы еще и сэкономите на CD дисках, т.к. данные будут сжиматься.
Особенности многотомных RAR-архивов
Прежде всего, многотомные RAR-архивы возможно создавать из многих сотен отдельных файлов. Файлы автоматически распределятся по томам архива, максимальное количество, которых может достигать 999. Такие архивы, конечно же, предназначены для длительного хранения информации, например, на DVD-диске или на сетевом диске. По умолчанию, WinRAR самостоятельно присваивает собственное уникальное имя каждому тому в формате: name.part1.rar, name.part2.rar и т.д.
Окончательно сформированный многотомный архив как-то корректировать, меняя их содержание, уже нельзя, зато ничто не помешает вам просто распаковать весь архив, а после внесения в содержание необходимых изменений, создать многотомный архив заново. Кроме того, обязательно учитывайте некоторые отличия такого архива. Во-первых, для того, чтобы его извлечь, все тома архива должны быть «под рукой», в отдельной папке.
А во-вторых, многотомные RAR-архивы, когда это действительно необходимо, могут стать самораспаковывающимися SFX-архивом. Тогда первый том архива получает расширение исполняемого файла: ".exe".
А еще, архиватор Win-RAR создает для каждого своего тома из многотомного архива собственное описание. Если кликнуть мышкой по значку тома, и из контекстного меню выбрать «Показать информацию», то вверху окна виден и его номер, и комментарии к нему.
Кстати у этой программы есть еще масса самых разнообразных и полезных функций, о которых вы сможете узнать тут – «Архиватор WinRar. Обзор возможностей».
Создаем многотомный RAR-архив
Чтобы понять, насколько просто создавать с архиватором WinRAR многотомные архивы, выберем, к примеру, какую-нибудь папку с файлами, предназначенными для архивирования. Нажимаем на нее правой кнопкой мыши и в группе WinRAR выбираем пункт «Добавить в архив…»
Так же можно выбрать не просто папку, а отдельные файлы. Для этой цели удобно пользоваться «горячими» клавишами: во-первых, в различных каталогах и папках выбирать файлы в список – щелчком мыши с нажатой клавишей «Ctrl», или же с клавишами «Alt + Shift» — тогда выделяется часть списка файлов или папок. Если директория для архивирования заранее тщательно подготовлена, то и выбирать ничего не нужно, просто выделите все, используя опцию «Выделить все» или Ctrl+A.
А дальше все предельно просто –уточняем все параметры многотомного архива. Кроме уже привычных действий, предшествующих созданию любого архива (указать имя, тип архива, установить пароль на архив и т.п.), имеются инструменты выбора параметров, присущие исключительно таким многотомным архивам. Из выпадающего списка выбираем, размер тома, оптимально соответствующий решаемой задаче.
В общем, сложного ничего здесь нет. Все понятно. Впрочем, быть может, есть смысл уточнить значения опций методов сжатия. Выбор хорошей, обычной или максимальной компрессии, конечно же, обеспечит высокое сжатие первоначальных файлов в архиве, но выполняется архивирование в таких режимах чуть-чуть медленнее и оперативной памяти потребует тоже чуточку больше. Все другие методы архивирования хотя и выполняются быстрее, но все же и места займут поболее. Решать, что именно важнее – только вам.
Когда все важные параметры архива выбраны и уточнены, одним щелчком кликаем по кнопке «ОК», тем самым запуская процесс формирования многотомного архива. Вот, собственно, все секреты создания многотомного архива с программой WinRAR.
Задача
Необходимо отправить большой документ в 70 Мбайт по электронной почте.
Условие
Ограничение по пропускной способности сетевого канала 100 Мбит/с. Максимальный размер файла, который можно передать через интернет 10 Мбайт.
Решение
Ни один архиватор в мире не сможет сжать документ в десть раз! Даже такой известный и очень популярный среди пользователей программных обеспечений архиватор WinRAR. Но, выход из данной ситуации есть и довольно простой. Можно создать многотомный архив. С такой задачей, как разбить архив рар на части, Винрар справится, без всякого сомнения.
Многотомный архив
Том представляет собой фрагмент сложно составляющего архивного файла. Разбить архив на части WinRAR может только с разрешением в формате «RAR». Архивный формат «ZIP» не поддерживается в разбиении архивов на части. Изначально данная функция была предусмотрена для возможности сохранять документы больших размеров на нескольких съёмных переносных носителях информации (Floppy Disk, CD, DVD). В нынешних реалиях, в основном, речь идёт о возможности пересылке документов, инсталляционного программного обеспечения и много другого, имеющего значительный размер.
Имя каждый том получает автоматически по определённому последовательному алгоритму. Где сначала идёт имя исходного файла, далее знак «.», затем «part»/ то есть часть и в завершении порядковый номер + «.rar».
Возвращаясь к задаче, поставленной в самом начале данной статьи, рассмотрим решение:
Как разбить архив на несколько частей
Если просто классическим способом заархивировать файл, то размер будет очень велик для передачи через глобальную сеть.

Вариант создания многотомного архива:
- При первых шагах создания архива открывается диалоговое окно с настройками.
- В данном окне, во вкладке «General» есть параметр, отвечающий за размер томов в новом архиве из нескольких частей. «Split to volumes, bytes»
Необходимо обратить внимание, что если задать цифру в байтах, то она должна быть семизначная (9100000), если есть желание задать цифру в килобайтах, то после четырёхзначной цифры должна быть английская маленькая буква «k», если в мегабайтах, то английская маленькая буква «m». В данном примере демонстрируется вариант с килобайтами.
После выставление размеров частей в многотомном архиве, необходимо нажать кнопку «ОК». Начинается процесс создания архивов заданного размера.
Вместо одного большого архивного файла в результате получилось восемь штук. Но размер данных файлов позволяет выполнить поставленную задачу и отправить документ адресату.
Тоже самое можно проделать и с самораспаковывающимися архивами. Отличие будет только в том, что первый том из списка будет иметь разрешение не «.rar», а «.exe». Распаковывать многотомные архивы стоит начинать с первого файла или после выделения всех томов.
Также стоит учитывать, что уже в созданных многотомных архивах нельзя проводить добавление, обновление или удаление файлов.

Многотомные архивы, как правило, состоят из многих файлов, возможно создание архива из 999 файлов. Каждый из них станет отдельным томом архива. Такие архивы предназначены для хранения значительных объемов информации на сменных носителях, и по электронной почте их передавать очень удобно.
По умолчанию, архиватор WinRAR(вот здесь я писал о другом архиваторе 7zip), присваивает каждому тому архива свое имя в формате: имя.partNNN.rar, где NNN – это трехзначный номер архивного тома, который принимает значения от 001 и до 999.
Для тех пользователей, которые привыкли к прежней схеме нумерации томов архива, а архиваторе сохранилась возможность ее использования через ключ vn.
В этом случае первый том создаваемого многотомного архива получит привычное расширение .rar, а остальные тома будут иметь расширение комбинированного типа: .r01, затем .r02, и т.д..
Окончательно сформированные многотомные архивы уже нельзя как-то корректировать или изменять их содержание. Зато никто не мешает вам распаковать архив, внести в файлы архива необходимые изменения, и, затем, создать новый многотомный архив.
Между прочим или «всезнайкам» на заметку
Архиватор Win-RAR, начиная еще с версии 3.4, для каждого RAR-тома архива сохраняет в описании его номер.
Если кликнуть по иконке тома кнопкой мышки, и затем выбрать опцию «Показать информацию», то номер тома виден вверху диалогового окна.
В принципе, он может весьма пригодится, особенно, когда возникает путаница с исходными именами файлов из архива. Из-за этого, иногда приходится имена томов восстанавливать вручную.
Тома RAR-архива могут быть непрерывными, а когда это необходимо или нет уверенности, что пользователь сможет воспользоваться архиватором Win-RAR для извлечения архива, создаются самораспаковывающийся архив (архив SFX).
Конечно, в таком случае первый том такого многотомного архива будет иметь уже расширение .exe.
Создание многотомных RAR-архивов
Запустите архиватор Win-RAR, дважды кликнув на иконку или строку в меню "Пуск".
Когда программа запущена, требуется открыть папку, содержащую намеченные к архивации файлы. Содержимое папки будет видно в главном окне архиватора 
Теперь вы можете выделить нужные вам файлы и папки для последующего их сжатия.
Очень удобно воспользоваться «горячими» клавишами: "Ctrl"— для выбора файлов в разных местах списка, или клавишей "Shift"— для выделения целой части списка файлов и папок.
Когда директория с файлами заранее тщательно отобрана, и выбирать файлы для многотомного архива нет нужды, можно просто выделить все файлы и папки, воспользовавшись опцией "Выделить все" 
Далее нажимаем кнопку "Добавить" в главном меню программы Win-RAR и приступаем к уточнению параметров архивирования 
Для начала введем в нужном поле название архива. Затем определяем алгоритм сжатия — RAR или ZIP, уточняем степень сжатия архива и необходимость удаления заархивированных файлов.
В общем, ничего сложного здесь нет. Все предельно просто и понятно. Пожалуй, нужно только уточнить смысл опций методов архивирования 
Выбор методов с хорошей или максимальной компрессией обеспечит более высокое сжатие файлов, но зато они выполняются чуть медленнее и потребуют наличия большего объема свободной памяти.
Все другие режимы архивирования выполняются быстрее, однако же, архивные файлы займут больше места на диске. Решайте сами, что для вас важнее.
Кроме того, здесь же можно задать и размер томов в создаваемом нами многотомном архиве. Именно для этого имеется диалоговое окно "Размер тома" 
Если для вас важно позаботиться о защите архива, это можно сделать на вкладке «Дополнительно».
Нажмите кнопку "Установит пароль" и дважды введите его в соответствующих окнах вкладки, теперь все файлы архива будут зашифрованы. 
Когда все опции выбраны и определены, уверенно нажимайте на "ОК", запуская процесса сжатия и создания многотомного архива. Вот, собственно и все.
Совсем не сложно создавать архивы с таким удобным инструментом, как WinRAR.
Особенности извлечения многотомных архивов
Извлечение многотомного архива всегда начинается с первого тома, поэтому, весь архив, сохраняемый на жестком диске необходимо поместить в одну папку.
Архиватор WinRAR также создает ZIP-архивы. Тома такого архива имеют соответствующее расширение: первый том архива – zip, а все последующие тома — .z01, .z02, затем .z03, и т.д.
Между прочим, для извлечения ZIP-архива с помощью архиватора Win-RAR необходимо иметь одновременный доступ ко всем томам ZIP-архива.
Именно, поэтому, невозможно извлечение многотомного ZIP-архива на сменных носителях информации. Если уж так необходимо, то многотомный ZIP-архив нужно вручную скопировать на сменные носители, а потом, перед извлечением заново собрать их в одной папке на жестком диске компьютера.
И только после этого, начинать их распаковку. Кроме того, следует помнить, что формат ZIP-архивов не позволяет нам использовать самораспаковывающиеся архивы.
Тем не менее, ZIP-архивы достаточно популярны и широко используются. Какому типу архивов отдать предпочтение – решать только вам. Скачать ознакомительную версию программы а также купить можно здесь[/urlspan] или на [urlspan] сайте производителя