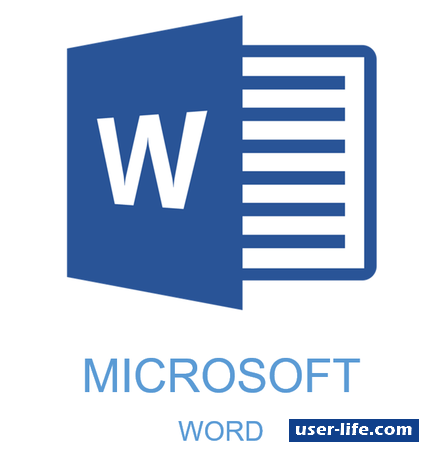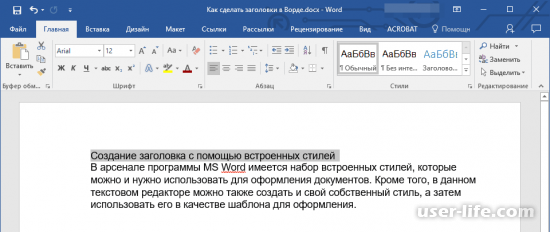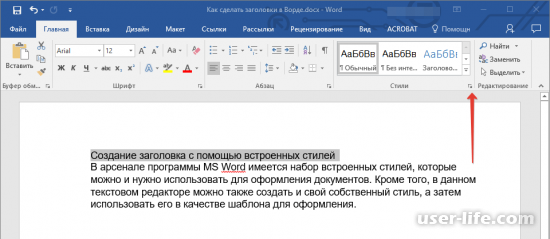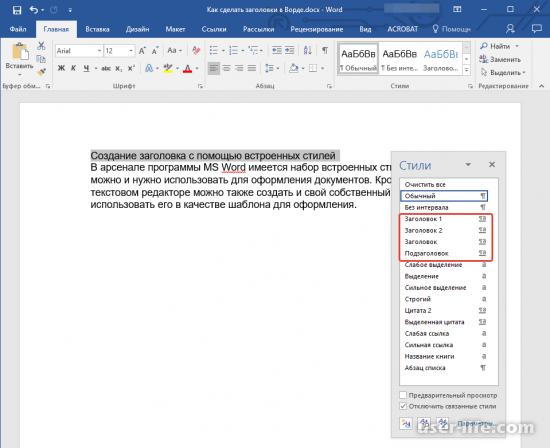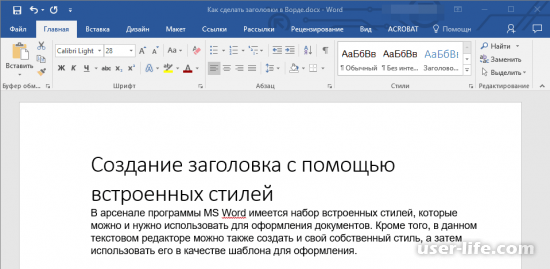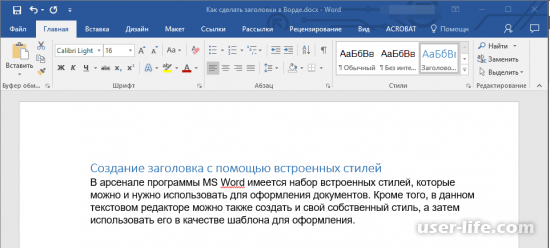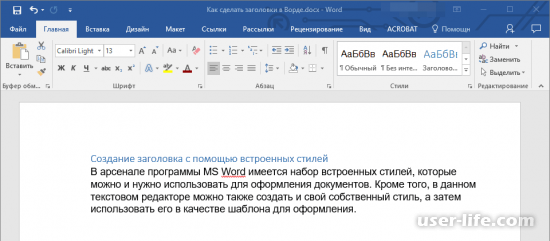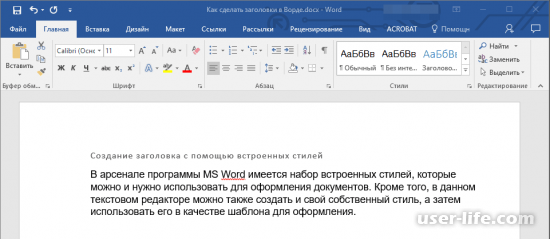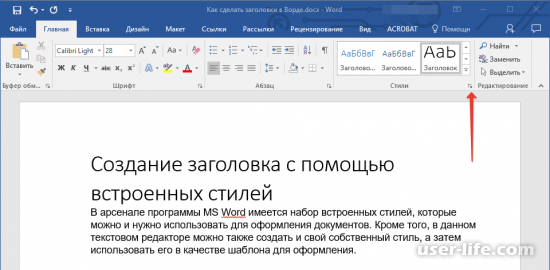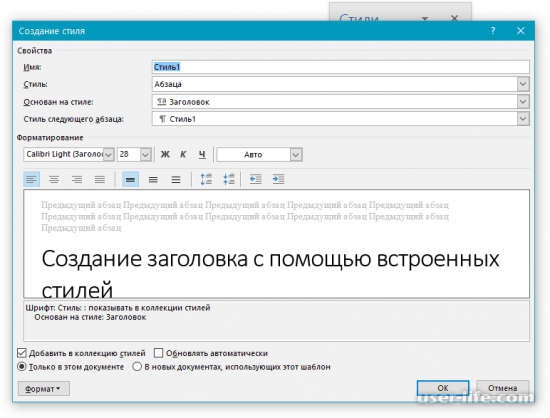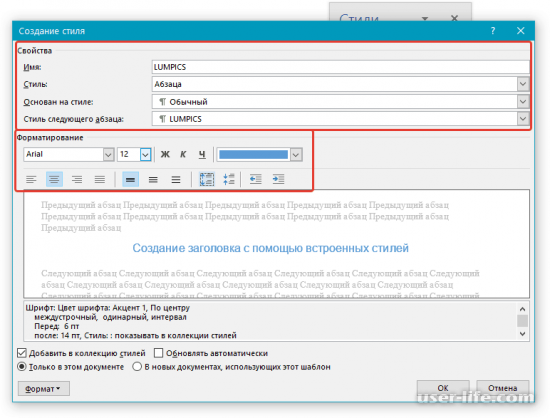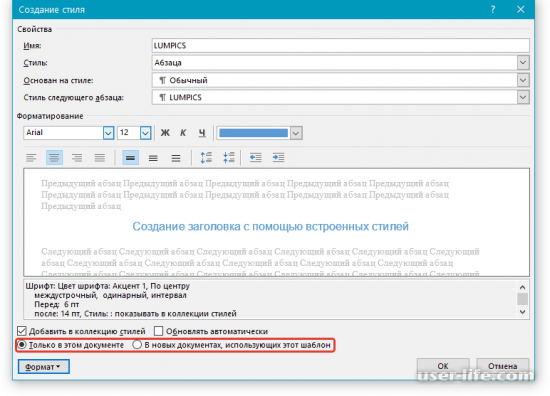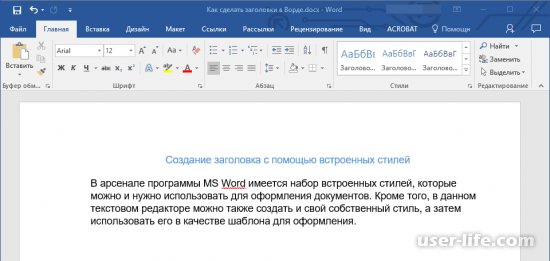Содержание
Некоторые документы требуют особого оформления, и для этого в арсенале MS Word содержится довольно много средств и инструментов. В числе таковых различные шрифты, стили написания и форматирования, инструменты для выравнивания и многое другое.
Как бы там ни было, но практически любой текстовый документ невозможно представить без заголовка, стиль которого, конечно же, должен отличаться от основного текста. Решение для ленивых — выделить заголовок жирным, увеличить шрифт на один-два размера и на этом остановится. Однако, есть ведь и более эффективное решение, позволяющее сделать заголовки в Word не просто заметными, а правильно оформленными, да и просто красивыми.
Создание заголовка с помощью встроенных стилей
В арсенале программы MS Word имеется большой набор встроенных стилей, которые можно и нужно использовать для оформления документов. Кроме того, в данном текстовом редакторе можно также создать и свой собственный стиль, а затем использовать его в качестве шаблона для оформления. Итак, чтобы сделать заголовок в Ворде, выполните следующие действия.
1. Выделите заголовок, который необходимо оформить должным образом.
2. Во вкладке “Главная” разверните меню группы “Стили”, нажав на небольшую стрелочку, расположенную в ее правом нижнем углу.
3. В окне, которое откроется перед вами, выберите необходимый тип заголовка. Закройте окно “Стили”.
это основной заголовок, идущий в самом начале статьи, текста;
Заголовок 1
заголовок меньшего уровня;
Заголовок 2
Подзаголовок
собственно, это и есть подзаголовок.
Примечание: Как можно заметить со скриншотов, стиль заголовка помимо изменения шрифта и его размера также изменяет и междустрочный интервал между заголовком и основным текстом.
Важно понимать, что стили заголовков и подзаголовков в MS Word являются шаблонными, в их основе лежит шрифт Calibri, а размер шрифта зависит от уровня заголовка. При этом, если у вас текст написан другим шрифтом, другого размера, вполне может быть такое, что шаблонный заголовок меньшего (первого или второго) уровня, как и подзаголовок, будут мельче, чем основной текст.
Собственно, именно так получилось в наших примерах со стилями “Заголовок 2” и “Подзаголовок”, так как основной текст у нас написан шрифтом Arial, размер — 12.
-
Совет: В зависимости от того, что вы можете себе позволить в оформление документа, измените размер шрифта заголовка в большую сторону или текста в меньшую, дабы визуально отделить одно от другого.
Создание собственного стиля и сохранение его в качестве шаблона
Как было сказано выше, помимо шаблонных стилей, вы также можете создать свой собственный стиль оформления заголовков и основного текста. Это позволяет переключаться между ними по необходимости, а также использовать любой из них в качестве стиля по умолчанию.
1. Откройте диалоговое окно группы “Стили”, расположенной во вкладке “Главная”.
2. В нижней части окна нажмите на первую кнопку слева “Создать стиль”.
3. В окне, которое перед вами появится, задайте необходимые параметры.
В разделе “Свойства” введите название стиля, выберите ту часть текста, для которой он будет использоваться, выберите стиль, на котором он основан, а также укажите стиль для следующего абзаца текста.
В разделе “Формат” выберите шрифт, который будет использоваться для стиля, укажите его размер, тип и цвет, положение на странице, тип выравнивания, задайте отступы и междустрочные интервалы.
-
Совет: Под разделом “Форматирование” находится окно “Образец”, в котором вы можете видеть то, как будет выглядеть ваш стиль в тексте.
В нижней части окна “Создание стиля” выберите необходимый пункт:
- “Только в этом документе” — стиль будет применим и сохранен только для текущего документа;
- “В новых документах, использующих этот шаблон” — созданный вами стиль будет сохранен и станет доступен для использования в дальнейшем в других документах.
Выполнив необходимые настройки стиля, сохранив его, нажмите кнопку “ОК”, чтобы закрыть окно “Создание стиля”.
Вот простой пример стиля заголовка (хотя, скорее, подзаголовка), созданного нами:
Примечание: После того, как вы создадите и сохраните свой собственный стиль, он будет находится в группе “Стили”, которая расположена во вкладе “Главная”. Если он не будет отображаться непосредственно на панели управления программы, разверните диалоговое окно “Стили” и найдите его там по названию, которое вы придумали.
На этом все, теперь вы знаете, как правильно сделать заголовок в MS Word, используя шаблонный стиль, доступный в программе. Также теперь вы знаете о том, как создать свой собственный стиль оформления текста. Желаем вам успехов в дальнейшем изучении возможностей этого текстового редактора.
Отблагодарите автора, поделитесь статьей в социальных сетях.

Проверяем стили заголовков
В своем документе я для заголовков использую стили, которые не являются встроенными. Прежде чем создавать оглавление необходимо настроить в Microsoft Word распознавание этих стилей. Сначала проверим имена стилей заголовков. Для удобства у меня уже открыта область задач стилей. Щелкнем заголовок первого уровня (1), чтобы проверить его имя стиля; примененный стиль — «Название«. Щелкнув заголовок второго уровня (2), мы видим, что к нему применен стиль «Подзаголовок«. Также я создал заголовок третьего, к которому применил свой стиль и назвал его «Подзаголовок 2«.
Назначаем уровень оглавления стилям заголовков
Теперь, зная точно имена стилей, закроем область задач «Стили» и перейдем к следующему этапу. Нажмем сочетание клавиш CTRL + HOME, чтобы поместить указатель мыши в начало документа, в котором требуется добавить оглавление. Затем открываем вкладку «Ссылки«, нажимаем кнопку «Оглавление» и выбираем в нижней части меню пункт «Оглавление«. Откроется диалоговое окно «Оглавление«, позволяющее изменить параметры до создания оглавления.
Чтобы внести изменения в стили, по которым Word осуществляет поиск, нажимаем кнопку «Параметры«. В диалоговом окне «Параметры оглавления» (рисунок ниже) в левом столбце отображаются стили, доступные для создания оглавления. Как обычно, верхние три встроенных заголовка выбраны по умолчанию. В правом столбце указывается уровень оглавления, которому должен назначаться стиль. В данный момент стили заголовка 1, 2 и 3 назначены соответственно уровням оглавления 1, 2 и 3.
Можно оставить эти параметры по умолчанию. Однако нужно пометить свои дополнительные стили, указанные ниже в списке. В моем случае будут: «Название«, «Подзаголовок» и «Подзаголовок 2«. Теперь можно назначить каждому из них уровень оглавления. Стиль «Название» является заголовком верхнего уровня, поэтому введем цифру «1» в поле столбца уровня оглавления. «Подзаголовок» соответствует второму уровню, поэтому введем цифру «2»в поле столбца уровня оглавления. А «Подзаголовок 2» является заголовком третьего уровня, поэтому ему назначим уровень оглавления 3.
Нажимаем дважды последовательно кнопку «Ok», чтобы закрыть диалоговое окно параметров и создать новое оглавление. После этого вы увидите новое оглавление в котором будут учтены все выбранные заголовки на соответствующих уровнях. Если вы в Ворде используете другие стили для своих заголовков, то таким же способом вам необходимо задать им необходимый уровень, чтобы создать правильное оглавление. В общем, изучайте и внедряйте!
По большей части, чтобы документ выглядел респектабельно, ему требуется качественное оформление. Microsoft word имеет весь необходимый арсенал инструментов, позволяющий вашему документу, будь это обычная статья или увесистый доклад, выглядеть красиво и лаконично. В число главный критериев качественного документа входят заголовки, о которых и пойдет речь в данной статье.
Чтобы кто не говорил, но всякий текстовый документ, не содержащий в себе правильно оформленных заголовков, обречен на предсказуемый провал. В наше время люди не обременяют себя слишком тяжким трудом и просто выделяют заголовок жирным стилем, увеличивают размер текста на 2-3 параметра, а после оканчивают свои попытки. Но стоит отметить, что существуют нормы правильных оглавлений, повышающих не только убедительность вашего документа в том, что его оформил грамотный человек, но и красоту, элегантность и простоту в восприятии.
Создание заголовка с помощью встроенных стилей
Пользователю MS Word предлагается уже изначально существующий набор стилей, позволяющих использовать их для оформления текстовых файлов. К тому же, редактор дает возможность создать свой личный стиль, который можно будет использовать в последствии как готовый шаблон для заголовков. Чтобы понять, как этого работает, нужно выполнить следующую инструкцию:
С помощью ПКМ выделите нужный отрезать текста.
Найдете раздел под названием "Главное" и выберете группу "Стили", кликнув по маленькой стрелочке, как показано на скриншоте.
У вас выскочит окно с предложенными типами заголовков. Выберете одно понравившееся именно вам и закройте окно "Стилей".
Главный заголовок, что всегда идет в начале текстового документа.
Немного меньшего размера заголовок.
Ещё меньше на один уровень.
То же самое, что и сам заголовок, только значительно меньших размеров.
Заголовки, что мы сейчас рассмотрели, называются шаблонными и используют уже заранее заготовленные параметры. Например, если вы посмотрите на скриншоты, то можете заметить, что там используется шрифт Calibri. К тому же размер текста всегда будет зависеть от выбранного вами заголовка. Здесь стоит отметить то, что если изначально напечатанный текст был написан иным шрифтом или иным размером, то вероятнее всего, шаблон заголовка, что вы выберете, будет порядком меньше, чем ваш основной текст документа.
Теперь вы видите, почему у нас "Заголовок 2" и Подзаголовок был меньше основного текста, хотя основной текст был написано шрифтом "Arial", а его размер был 12.
Создание собственного стиля и сохранение его в качестве шаблона.
Если вы ещё не забыли, то немного раньше мы говорили с вами о том, что можно создавать свои собственные стили и использовать их в качестве шаблонов для оформления заголовков в тексте. Вы сможете переключать их, если вам понадобится, а также использовать как стиль по умолчанию.
Снова перейдите в окно "Стили", что находится в разделе "Главная".
В нижнем левом углу окошка кликните на первую иконку под названием "Создать стиль", как показано на скриншоте.
У вас должно открыться окно со всевозможными параметрами. Теперь вы можете их настроить и переходить к следующему шагу.
В верхнем разделе "Свойства" вам доступны изменения названия стиля, сам стиль, на чем будет основан стиль, а так же стиль следующего абзаца.
В разделе пониже под названием "Формат" находятся базовые настройки стиля. Здесь определяется размер, цвет, тип выравнивания, положение и даже настройка отступов с междустрочными интервалами.
В нижнем разделе "Создание стиля" вам необходимо выбрать один из двух пунктов:
Если выбрать "Только в этом документе", то вашим стилем можно будет пользоваться непосредственно только в данном текстовом файле.
Если выбрать пункт "В новых документах, использующих этот шаблон", то использовать вы сможете его и в данном документе и последующих созданных текстовых файлах.
После настройки нажмите на клавишу "ОК", чтобы сохранить изменения и закрыть окошко "Создание стиля".
Ниже вы можете посмотреть результат нашей работы:
Теперь с новоприобретенными знаниями вы точно сможете настроить заголовки в своем документе. При этом работая в MS Word вы сделаете это быстрее и качественнее, однако это не единственные редактор, позволяющие их правильно оформить. Все зависит о того, как и где вам удобно будет это делать, поэтому не стоит ограничиваться данным редактором, если вы чувствуете, что в нем неудобно работать.