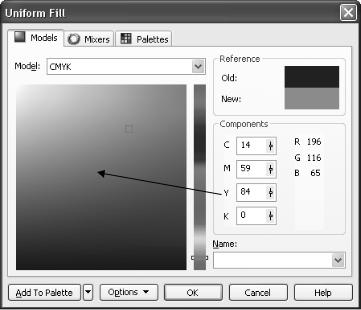Содержание
Заливка. Казалось бы, нет ничего проще. Этот простой инструмент есть даже в Paint. Однако CorelDraw предполагает гораздо более широкое его использование. Поэтому новичкам будет полезно узнать, как сделать заливку в Кореле разными способами.
Заливка в CorelDraw— простой инструмент, который позволяет закрашивать выделенную контурами область. Присутствует, наверное, во всех известных человечеству графических редакторах и не только: заливки есть и в InDesign, например. Это базовая функция, используемая всеми дизайнерами. С неё проще всего начинать знакомство с обработкой изображений.
Делаем заливку
Начнём с самого простого:
- Запускаем
- Создаём новый документ, пользуясь меню в верхней части окна.
- Рисуем квадратную область.
- Щёлкаем на предпоследний значок в столбце слева (выглядит как наклоненное ведёрко).
- Выбираем Fountain Fill (вторая строчка в контекстном меню).
- Жмём левой кнопкой мыши по нашему прямоугольнику.
- Вуаля! Он окрасился в другой цвет!
Так выполняется самая простая «покраска». Конечно же, это далеко не все возможности редактора. Контур залитой области также можно увеличить и окрасить в определённый цвет. Для этого используем меню в верхней части окна: рядом с параметрами заливки будут параметры контура или абриса, где можно выбрать толщину и цвет.
Векторный узор
Такая функция позволяет заливать области не просто однотонным цветом, а узором, который, кстати, тоже может быть создан нами.
- Снова создаём документ и рисуем область для заливки.
- Выбираем то же самое ведёрко, только там уже указываем «Заливка узором». Чтобы сделать это, щёлкаем на маленький чёрный уголочек внизу иконки.
- Определяем, какой узор мы хотим поставить и какие цвета будут использованы.
- Щёлкаем по фигуре, чтобы окрасить его.
Это ещё не всё. Можно изменять размеры элементов узора. Для этого достаточно щёлкнуть по этому элементу и потянуть за уголки контура, удерживая кнопку «G» на клавиатуре.
Градиент
Градиентная заливка — один из самых популярных инструментов почти во всех редакторах. Чем она отличается от обычной? При помощи неё можно окрашивать предметы, опять же, не однотонным цветом, но и не узором. Цвет будет переливаться. Причём так, как мы это определим. Например, можно сделать конический градиент, и область визуально будет выпуклой, будто её рисовали от руки, а не при помощи программы. Кроме неё есть ещё масса различных вариаций, как сделать цвет предмета переливающимся и изменяющимся.
- Создаём документ, рисуем контур.
- Выбираем инструмент «Интерактивная заливка» (Interactive Fill Tool).
- Протаскиваем курсор вдоль нашей нарисованной области, после этого действия по умолчанию будет создан линейный градиент.
- В настройках можно выбрать самые разные типы градиента.
- Например, зажимаем любой другой цвет на палитре и, не отпуская кнопку мыши, перемещаем указатель на пунктирную линию нашей области.
- Довольствуемся результатом.
Конечно же, это далеко не всё. Поиграйте с настройками, и вы увидите, насколько много различных вариаций градиента можно получить. Трудно описать все действия в инструкции. Достаточно потратить 15–20 минут на практику и попробовать всё самостоятельно. Инструмент предлагает самые разные решения для дизайнеров. С каждой версией Корел их становится всё больше.
Интеллектуальная заливка
В CorelDraw X8 присутствует «Интеллектуальная заливка». Она отличается от обычной тем, что, во-первых, машина сама догадывается, какая зона нуждается в закраске, а, во-вторых, при помощи неё можно создавать новые замкнутые части, которые вручную сделать не так-то просто.
- Создаём два пересекающихся объекта. Например, две спирали, которые будут накладываться одна на другую.
- Щёлкаем на кнопку инструмента «Интеллектуальная заливка».
- Различными цветами выделяем замкнутые области рисунка. Границы будут определяться автоматически.
- Пробуем закрасить весь рисунок целиком одним цветом.
- Когда он весь зальётся, и не будет видно внутренних контуров, щёлкаем левой кнопкой мыши по прямоугольнику по центру и перетаскиваем получившуюся фигуру.
- Мы получили новый контур, который нельзя нарисовать при помощи стандартных инструментов.
Таким образом, мы можем как заливать необходимые зоны на рисунке, так и получать новые контуры, чтобы впоследствии их использовать для создания новых элементов.
Теперь вы освоили базовые возможности инструмента «Заливка». Изучайте его дальше, и со временем сможете, делая простые нажатия кнопкой мыши, создавать настоящие шедевры. Главное — постоянно практиковаться.
В статье описывается процесс создания уникальных векторных узоров для заливки объектов в графическом редакторе CorelDRAW X7.
Для закрашивания векторных объектов в графическом редакторе CorelDRAW доступны различные варианты заливки — в том числе однородные, фонтанные (градиентные) и т.д. В этом списке также присутствует возможность заливки узором, созданным на основе одной или нескольких фигур. В состав пакета CorelDRAW входит большое количество готовых узоров заливки. Однако нередко у пользователей возникает необходимость в создании собственного, уникального рисунка. В данной публикации мы рассмотрим процесс создания узоров заливки на основе векторных объектов, а также различные способы их трансформации.
Простая заливка «в горошек»
Начнем с наиболее простого варианта на основе одного объекта — незатейливой заливки «в горошек». Выберите инструмент Эллипс (F7) и создайте окружность диаметром 10 мм. Задайте для этого объекта однородную заливку красного цвета и режим «без абриса» (рис. 1).
Рис. 1. Эта окружность станет основой для нового узора заливки
Рис. 2. Доступ к функции создания заливок через главное меню
Рис. 3. Диалоговое окно выбора параметров создаваемой заливки
Выберите в меню пункт Инструменты -> Создать -> Заливка узором… (рис. 2). На экран будет выведено диалоговое окно для выбора параметров заливки. Отметьте в разделе Тип пункт Вектор (рис. 3) и нажмите кнопку ОК в нижней части окна.
После этого стрелка курсора примет вид пиктограммы кадрирования. При помощи этого инструмента выделите прямоугольную область вокруг ранее созданной окружности, как показано на рис. 4. Границы этой области можно перемещать при помощи маркеров, расположенных по углам и по центрам сторон рамки (рис. 5). Чтобы сделать рамку квадратной, удерживайте клавишу Ctrl в процессе масштабирования.
Рис. 4. Выделение области для создания узора заливки
Рис. 5. Квадратные маркеры позволяют изменять границы выделенной области
Рис. 6. Пиктограмма для сохранения заливки
Рис. 7. Диалоговое окно Сохранить узор
Рис. 8. Выбор раздела управления заливками в палитре Свойства объекта
Рис. 9. Выбор подраздела Заливка полноцветным узором в палитре
Свойства объекта
Для сохранения образца заливки наведите курсор на небольшую пиктограмму под рамкой и нажмите на нее (рис. 6). На экран будет выведено диалоговое окно Сохранить узор. Введите в поле Имя название заливки (рис. 7), отключите опцию Опубликовать в контентцентре и нажмите кнопку ОК в нижней части окна.
Аналогичным образом можно создавать заливки не только из одного, но и из нескольких объектов с разными заливками и абрисом.
Теперь применим созданную заливку к объекту. При помощи инструмента Прямоугольник (F6) создайте прямоугольник. Выбрать заливку в редакторе CorelDRAW можно несколькими различными способами. В данном случае мы воспользуемся палитрой Свойства объекта. Чтобы отобразить ее на экране, выберите в меню Окно -> Окна настройки -> Свойства объекта. Палитра Свойства объекта будет отображена в окне настройки, которое расположено справа от окна документа. Нажмите на пиктограмму Заливка в верхней части палитры (рис. 8), а затем — на пиктограмму Заливка полноцветным узором (рис. 9). Ниже будет выведена панель выбора узора (рис. 10).
Чтобы открыть всплывающее окно поиска, нажмите на указатель заливки (обведен красным на рис. 10). При небольшом количестве заливок найти нужную можно визуально. Однако во многих случаях удобнее искать заливку по ее названию, введя его фрагмент в поле Поиск… (рис. 11). После нажатия клавиши Enter образцы заливок, названия которых соответствуют заданным критериям поиска, будут отображены ниже. Для выбора нужной заливки выполните двойной щелчок по изображению ее образца.
Рис. 10. Выбор узора заливки в палитре Свойства объекта
Рис. 11. Всплывающая панель поиска и выбора узора заливки
Трансформация заливки
Итак, выделенный прямоугольник закрашен созданной ранее заливкой (рис. 12). Однако на приведенном примере «горошек» получился слишком крупным. Чтобы изменить масштаб и другие параметры заливки, воспользуйтесь инструментом Интерактивная заливка. Он включается щелчком по соответствующей пиктограмме на панели инструментов (рис. 13) или нажатием клавиши G.
Рис. 12. Прямоугольник закрашен ранее созданной заливкой «в горошек»
Рис. 13. Пиктограмма Интерактивная заливка на панели инструментов
Рис. 14. Рамка с маркерами для управления трансформацией узора заливки
Рис. 15. Круглый маркер в правом верхнем углу рамки позволяет изменять масштаб и угол наклона элементов заливки
Выделите этим инструментом объект с заливкой. На экране появляется пунктирная рамка с маркерами (рис. 14). Расположенный в центре маркер в виде ромба позволяет смещать рисунок заливки относительно границ объекта. При помощи круглого маркера в правом верхнем углу рамки можно изменять масштаб и угол наклона заливки (рис. 15). И наконец, пара маркеров квадратной формы позволяет искажать узор, создавая иллюзию наклона по вертикали и горизонтали (рис. 16).
Чтобы сохранить исходные пропорции узора заливки, удерживайте нажатой клавишу Ctrl в процессе масштабирования.
Выполнять описанные действия можно и путем ввода (либо модификации) числовых значений различных параметров (включая смещение по вертикали и горизонтали, высоту, ширину, наклон и угол поворота) в полях, расположенных в нижней части палитры Свойства объекта (рис. 17).
Рис. 16. Маркеры квадратной формы позволяют искажать узор, создавая иллюзию наклона по вертикали и горизонтали
Рис. 17. Поля ввода числовых значений различных параметров для трансформации узора заливки в палитре Свойства объекта
Рис. 18. Пиктограмма активации функции смещения элементов узора заливки на заданную величину
Кроме того, элементы узора можно состыковывать со смещением по вертикали и горизонтали. Чтобы задать величину смещения по вертикали, нажмите на пиктограмму «между столбцами» в нижней части палитры Свойства объекта и введите числовое значение в расположенное справа поле (рис. 18). Смещение задается в процентах от соответствующего размера элемента узора (в данном случае — от высоты). Аналогичным образом можно задать смещение по горизонтали, нажав на пиктограмму «между рядами». На рис. 19 показан результат модификации ранее созданного узора при смещении на 20% по вертикали и на 30% по горизонтали.
Рис. 19. Узор заливки модифицирован путем смещения соседних элементов по вертикали и горизонтали
Рис. 20. По умолчанию узор заливки не трансформируется при изменении размеров, угла наклона
и прочих изменениях объекта
Рис. 21. Активация опции Преобразовывать заливку в палитре Свойства объекта
Рис. 22. Теперь узор заливки трансформируется синхронно с объектом
Обратите внимание на то, что по умолчанию заливка не трансформируется при повороте и других преобразованиях объекта, к которому она была применена (рис. 20). Чтобы реализовать такую возможность, откройте панель дополнительных настроек в палитре Свойства объекта и активируйте опцию Преобразовывать заливку (рис. 21). Теперь заливка будет трансформироваться синхронно с объектом (рис. 22).
Прозрачность элементов заливки
При создании собственных заливок необходимо учитывать, что участки, соответствующие промежуткам между объектами и фигурам без заливки, останутся прозрачными. В этом нетрудно убедиться, поместив объект с ранее созданной заливкой «в горошек» над другим — к примеру, однородно закрашенным прямоугольником (рис. 23).
Если вы хотите создать заливку без прозрачных областей, поместите под заготовкой узора прямоугольник с какойлибо заливкой (например, однородной белой). Создайте новый вариант заливки в «горошек» с белым фоном, примените ее к расположенному выше прямоугольнику и убедитесь в том, что теперь промежутки между «горошинами» стали непрозрачными (рис. 24).
Рис. 23. Промежутки между объектами в узоре заливки остаются прозрачными
Рис. 24. Новый вариант узора заливки с непрозрачным белым фоном
Рис. 25. Пример узора заливки, составленного из нескольких разноцветных окружностей
Стыковка элементов регулярного узора
В рассмотренном выше примере все границы узора были равномерно залиты одним цветом, поэтому проблем со стыковкой фрагментов не возникало. Однако если создать узор наподобие показанного на рис. 25, то при заливке объекта он будет выглядеть неряшливо — как плохо состыкованные обои (рис. 26).
Придать заливке более аккуратный вид в подобных случаях помогут функции зеркального отражения соседних элементов. Они активируются нажатием на пиктограммы Отразить плитки по вертикали и Отразить плитки по горизонтали в секции Переход перетекания палитры Свойства объекта (рис. 27). После включения этих функций элементы идеально стыкуются между собой, однако проблема заключается в том, что рисунок узора изменился до неузнаваемости (рис. 28).
Таким образом, при создании сложных узоров необходимо заранее позаботиться о том, чтобы обеспечить точную стыковку элементов на границах соседних фрагментов. Рассмотрим процесс создания подобных заливок на примере стилизованного изображения кирпичной стены.
Рис. 26. Прямоугольник, закрашенный заливкой из окружностей
Рис. 27. Пиктограмма активации функции Отразить плитки по горизонтали
в палитре Свойства объекта
Рис. 28. Вид узора из окружностей после активации функций
Отразить плитки по вертикали
и Отразить плитки по горизонтали
Рис. 29. Создание «кирпича»
для будущей кладки
При помощи инструмента Прямоугольник (F6) создайте прямоугольник. Задайте для этого объекта ширину 30 и высоту 10 мм, введя эти параметры в соответствующие поля на панели свойств. Выберите режим «без абриса» и однородную заливку «кирпичным» цветом (в приведенном примере R=231, G=80, B=0). Элемент будущей «кирпичной кладки» готов (рис. 29). Теперь необходимо сделать несколько его копий.
Откройте палитру Шаг и повтор, выбрав в меню Правка →-> Шаг и повтор или нажав сочетание клавиш CtrlShiftD. В разделе Параметры по горизонтали выберите из ниспадающего списка пункт Интервал между объектами, выберите режим Смещение, в поле Расстояние введите значение 2 мм, а в списке Направление — вариант «справа». В разделе Параметры по вертикали выберите режим Без смещения. В поле Количество копий введите «1» и нажмите кнопку «Применить» (рис. 30).
Рис. 30. Для создания второго «кирпича» воспользуйтесь палитрой Шаг и повтор
Рис. 31. Готовы четыре элемента будущего узора
Рис. 32. Все «кирпичи» готовы
При помощи инструмента выбора выделите оба объекта. В разделе Параметры по горизонтали палитры Шаг и повтор выберите режим Без смещения. В разделе Параметры по вертикали выберите режим Интервал между объектами, расстояние 14 мм и направление «вниз» (изза огрехов русификации соответствующий пункт ниспадающего списка называется «Нажатие»). В поле Количество копий введите «1» и нажмите кнопку Применить. Готовы четыре «кирпича» (рис. 31).
Инструментом выбора выделите объект, расположенный в левом верхнем углу созданной группы. В разделе Параметры по горизонтали палитры Шаг и повтор выберите режим Смещение, задайте расстояние 16 мм и направление «справа». В разделе Параметры по вертикали выберите режим Интервал между объектами, расстояние 2 мм и направление «вниз». В поле Количество копий введите «1» и нажмите кнопку Применить. Необходимое для создания узора заливки количество «кирпичей» готово (рис. 32). Осталось лишь «скрепить» их «раствором». При помощи инструмента Прямоугольник создайте прямоугольник, полностью покрывающий группу ранее созданных объектов. Задайте для него режим «без абриса» и однородную заливку 40процентным серым. Поместите его под остальными объектами, выбрав в меню Упорядочить →-> Порядок →-> На задний план слоя либо нажав сочетание клавиш ShiftPgDn. Заготовка для создания узора заливки готова (рис. 33).
Выбрав в меню Инструменты →-> Создать →-> Заливка узором…, создайте новый узор. Обратите внимание на то, чтобы углы рамки, ограничивающей поле узора, были расположены точно в центрах верхних и нижних прямоугольников (рис. 34).
Рис. 33. К «кирпичам» добавлен серый фон, имитирующий раствор
Рис. 34. Выделение границы узора заливки, имитирующей кирпичную кладку
Рис. 35. Включение режима привязки к объектам
Рис. 36. Если в процессе создания узора заливки не были допущены ошибки, ее элементы идеально стыкуются между собой, образуя монолитную «кирпичную кладку»
Для удобства выполнения этой операции активируйте режим привязки к объектам. Быстрый доступ к управлению этой функцией обеспечивает кнопка Привязать к… на панели свойств. Нажмите на нее и активируйте пункт Привязка к объектам в том случае, если он выключен (рис. 35). В процессе перемещения рамки, ограничивающей поле узора, ориентируйтесь на всплывающие надписи «по центру».
Убедившись в том, что рамка расположена правильно, сохраните новый узор заливки.
При помощи инструмента Прямоугольник создайте прямоугольник. Воспользовавшись палитрой Свойства объекта, примените созданную заливку к этому объекту. Если всё было сделано правильно, «кирпичная кладка» получится монолитной (рис. 36). В том случае, если узор выглядит слишком крупным или мелким, измените его масштаб при помощи инструмента Интерактивная заливка или путем ввода числовых значений в соответствующие поля палитры Свойства объекта, как было описано выше в разделе «Трансформация заливки».
Создайте копию этого прямоугольника, нажав сочетание клавиш CtrlD. Поместите его справа от исходного объекта так, чтобы правый нижний угол одного был совмещен с левым нижним углом другого. В палитре Свойства объекта активируйте опцию Преобразовывать заливку. Инструментом выбора щелкните по выделенному объекту и исказите его форму при помощи бокового маркера, как показано на рис. 37.
Выберите инструмент
Интерактивная заливка и, перемещая маркер в виде ромба (рис. 38), добейтесь, чтобы узоры заливки на смежных объектах были состыкованы. Теперь объекты выглядят как угол кирпичной стены (рис. 39). Аналогичным образом можно создавать и более сложные рисунки, имитирующие изображения трехмерных объектов.
Рис. 37. Искажение формы второго прямоугольника позволяет создать иллюзию трехмерности
Рис. 38. Для точной стыковки рисунка узора заливки смежных объектов воспользуйтесь инструментом Интерактивная заливка
Рис. 39. После точной подгонки рисунков узора заливки комбинация двух объектов выглядит как угол кирпичной стены
Заключение
Итак, мы рассмотрели основные приемы создания уникальных векторных узоров для заливки объектов в графическом редакторе CorelDRAW X7. Выполнение описанных в данной статье примеров позволит освоить и закрепить на практике навыки создания собственных узоров для заливки векторных объектов, а также трансформации подобных заливок различными способами. А это, в свою очередь, значительно расширит арсенал технических приемов, позволяя художникам и иллюстраторам наиболее полно реализовывать свои творческие замыслы с минимальными затратами времени и усилий.
7.1. Заливки в CorelDRAW. Атрибуты объекта по умолчанию
Под заливкой подразумевается заполнение внутренней области объекта . В CorelDRAW для заливки можно использовать однородный цвет , градиенты , узоры , текстуры . Существуют еще заливка текстурами PS , которая вынесена в отдельную группу , но , тем не менее , эту заливку тоже можно отнести в группу текстур , а также сетчатая заливка , которая , в свою очередь , является разновидностью градиентной заливки . Раскрашивать объекты можно , используя палитры , специальные инструменты заливки , а также окна диалога .
Установки , сделанные в CorelDRAW по умолчанию , позволяют применить любой тип заливки только к замкнутому контуру . Для того чтобы заливки применялись и к незамкнутым контурам , используются установки окна диалога Options ( Параметры ) на вкладке General ( Главные ). Открытие этого окна осуществляется одноименной командой меню Tools ( Инструменты ), а затем в иерархическом списке , расположенном слева , необходимо развернуть раздел Document ( Документ ) и выбрать пункт General ( Главные ). Далее на вкладке General ( Главные ) устанавливается флажок Fill open curves ( Заливать замкнутые контуры ). Результат применения заливки к замкнутому и незамкнутому контуру показан на рис .7.1.
Рис .7.1. Заливка замкнутых и незамкнутых контуров
Во многих случаях заливки удобно настраивать в соответствующих окнах диалога , открываемых с помощью кнопок раскрывающейся панели инструмента Fill ( Заливка ) ( рис .7.2).
Приведем описание управляющих элементов этой панели :
1 – кнопка Fill Color Dialog открывает окно диалога Uniform Fill
2 – кнопка Fountain Fill Dialog используется для открытия окна
диалога Fountain Fill ( Заливка градиентом );
3 – кнопка Pattern Fill Dialog открывает окно диалога Pattern Fill
Рис .7.2 . Панель Fill
4 – кнопка Texture Fill Dialog открывает окно диалога Texture
Fill ( Заливка текстурой );
5 – кнопка PostScript Fill Dialog открывает окно диалога PostScript Fill ( Заливка текстурой PostScript );
6 – кнопка No Fill удаляет заливку объекта ;
7 – кнопка Color Docker Window открывает докер Color ( Цвет ), используемый для настройки цвета заливки или обводки контура .
Все вновь созданные объекты по умолчанию не имеют заливки . Для того чтобы применить к объекту какой – либо тип заливки , этот объект необходимо выделить . То же самое можно сказать о настройке параметров обводки объекта ( об обводках см . главу 8). Если попытаться настроить заливку или обводку , не выделяя при этом объектов , например щелкнуть мышью на образце цвета на экранной
палитре CorelDRAW, появится окно диалога , представленное на рис .7.3.
В этом окне выводится сообщение о том , что выполняемое действие приведет к изменению свойств всех вновь создаваемых объектов . Например , если вы выберите в экранной палитре красный цвет и при этом ни один объект не будет выделен , то нажатие кнопки OK в этом окне диалога приведет к тому , что все создаваемые в процессе дальнейшей работы объекты будут иметь однородную заливку красным цветом .
Если такое действие было произведено случайно , то в появившемся окне диалога ( см . рис .7.3) необходимо нажать Cancel ( Отмена ). Если же необходимо изменить параметры объектов по умолчанию ( например , постоянно необходимо создание объектов , имеющих однородную заливку каким – либо цветом с обводкой толщиной 1 мм ), целесообразно заранее определить эти параметры , делая настройки , не выделяя объектов и щелкая на кнопке OK в появляющемся окне диалога .
PDF created with FinePrint pdfFactory Pro trial version http://www.fineprint.com
7.2. Цветовые модели
Каждое изображение , создаваемое пользователем в программе компьютерной графики , в том числе в CorelDRAW, предназначено для дальнейшего воспроизведения либо на бумаге или ином твердом носителе , либо на экране монитора компьютера или телевизора . И для успешного воспроизведения работы , нужно знать , будет ли эта работа распечатана либо она предназначена для показа с монитора . Все это связано с тем , что технологические приемы воспроизведения цвета на бумаге и на экране принципиально различны . Цвет на печати воспроизводится смешением четырех основных красителей , а при показе с экрана – с помощью световых лучей .
Для полиграфии и компьютерных технологий необходимы объективные способы описания цвета . Для точной передачи цвета , для его описания используются цветовые модели , т.е. способ описания цвета . Цветовых моделей существует довольно большое количество , различные программные средства могут поддерживать те или иные цветовые модели . Но по принципам описания единого цветового пространства все модели можно разбить на две группы – аддитивные ( или модели сложения ) и субтрактивные ( или разностные ).
Субтрактивные цветовые модели применяются в изображениях , предназначенных для печати . Поскольку печать происходит на белом листе бумаги , в основе этих моделей лежит представление , что белый цвет – это отсутствие цвета , т . е . для получения белого цвета нужно убрать ( вычесть ) все цвета ( англ . Subtract – вычитать , отсюда название субтрактивные ). Самой распространенной из этих моделей является CMYK . В качестве основных цветов этой модели приняты три цвета – голубой ( C yan), пурпурный ( M agenta) и желтый ( Y ellow). Эта модель описывает процесс типографской многослойной печати . Теоретически при смешении этих трех цветовых составляющих в равных пропорциях должен получиться черный цвет . Но поскольку в природе не существует чистых красителей , в результате смешения получается темно – бурый цвет . Поэтому для придания глубины цвету при печати добавляют четвертую составляющую – черные чернила (Blac K ). Нанесение таких чернил четырех цветов в несколько слоев позволяет получить миллионы различных оттенков . Таким образом , цвета в модели CMYK формируются путем смешения четырех базовых компонентов и описываются процентными составляющими данного цвета ( максимум – 100%, минимум – 0%). Например , зеленый цвет ( с названием Green ) описывается следующим образом – C ( голубой ): 100, M ( пурпурный ): 0, Y ( желтый ): 100, K ( черный ): 0. Если изображение предназначено для печати ( самый распространенный вариант ), то необходимо выбирать цвета в модели CMYK . К цветовым моделям , используемым в печати и поддерживаемых CorelDRAW, относится также модель CMY . В этой модели отсутствует четвертый компонент – черный цвет . CMY применяется для удешевления печати , и ее использование приводит к неточностям при воспроизведении темных тонов .
Модель Grayscale ( Серая шкала ) применяется для печати в черно – белой полиграфии . Традиционная серая шкала может передавать 256 оттенков ( градаций ) серого цвета или яркости : значение 0 представляет черный цвет , значение 255 – белый . Серая шкала может выражаться в процентном отношении : 0% – белый цвет ( отсутствие краски на белой бумаге ), 100% – черный цвет ( глубокая черная краска ).
Аддитивные цветовые модели используются для изображений , предназначенных для показа с экрана . В любом устройстве , передающем изображение ( монитор , экран телевизора и т . д .), находятся цветные источники света , т . е . зритель воспринимает не отраженный ( как в напечатанном изображении ), а излученный свет . В качестве основных в этих моделях приняты три цвета – красный , зеленый и синий . В
аддитивных цветовых моделях сложение этих цветов в равных пропорциях приводит к получению белого цвета ( от англ . Add – складывать , общее название этих моделей ). Отсутствие цвета – это черный цвет ( черный экран ). Наиболее распространенной цветовой моделью для изображений , предназначенных для показа с экрана , является RGB ( R ed – красный , G reen – зеленый , B lue – голубой ). Оттенки цветов в этой модели формируются за счет сложения трех базовых цветов : красного , зеленого и синего . Суммирование трех лучей базовых цветов максимальной интенсивности соответствует чистому белому цвету . Цвета описываются с помощью трех указанных составляющих , величина которых изменяется от 0 до 255. Например , ярко – желтый цвет с названием Chalk описывается следующим образом : составляющая R ( красный ) – 255, составляющая G ( зеленый ) – 255, составляющая B ( голубой ) – 153.
Другие цветовые модели , используемые для экранных изображений , – HSB , которая более соответствует естественному представлению цвета с точки зрения восприятия его человеческим глазом , HLS и YIQ . Все цвета HSB в модели описываются с помощью трех параметров – тон ( H ue), насыщенность ( S aturation) и яркость ( B rightness). Существует цветовая модель Lab , разработанная Международной комиссией по освещению ( CIE ) с целью преодоления недостатков вышеописанных цветовых моделей .
7.3. Создание однородных заливок в окне диалога Uniform Fill
Однородной заливкой называется равномерное заполнение одним цветом внутренней области замкнутого объекта . Цвет однородной заливки выбирается в палитре или подбирается с помощью упомянутых выше цветовых моделей . Вкладки диалогового окна Uniform Fill ( Однородная заливка )
PDF created with FinePrint pdfFactory Pro trial version http://www.fineprint.com
позволяют выбрать для однородной заливки любой цвет , обеспечивая доступ ко всем моделям цвета и палитрам . Окно диалога Uniform Fill имеет три вкладки : Models ( Модели ), Mixers ( Смесители ) и Pallets ( Палитры ) ( рис .7.4). Каждая из этих вкладок используется в том или ином аспекте подбора цвета .
Все вкладки имеют общие элементы . Область Reference ( Пример ) содержит два образца цвета . Верхний образец – Old ( Старые ) показывает текущий цвет объекта , нижний образец – New ( Новый ) отражает создаваемый новый цвет . В области Components ( Базовые цвета ) слева расположен столбец с
текстовыми полями для ввода базовых цветовых параметров создаваемого образца в выбранной цветовой модели ( например , числовые значения составляющих базовых цветов в модели RGB), а справа – столбец с текстовыми полями для описания этого же образца параметрами дополнительной цветовой модели . Справа внизу находится список Name ( Имя ), в котором можно выбрать заданный образец цвета по имени ( если оно вам известно ).