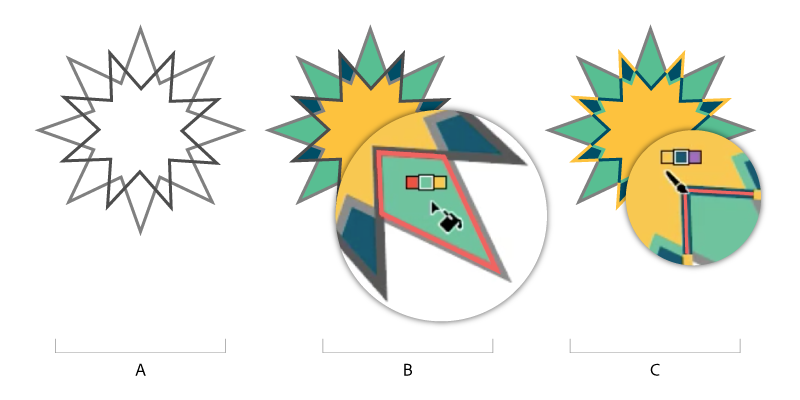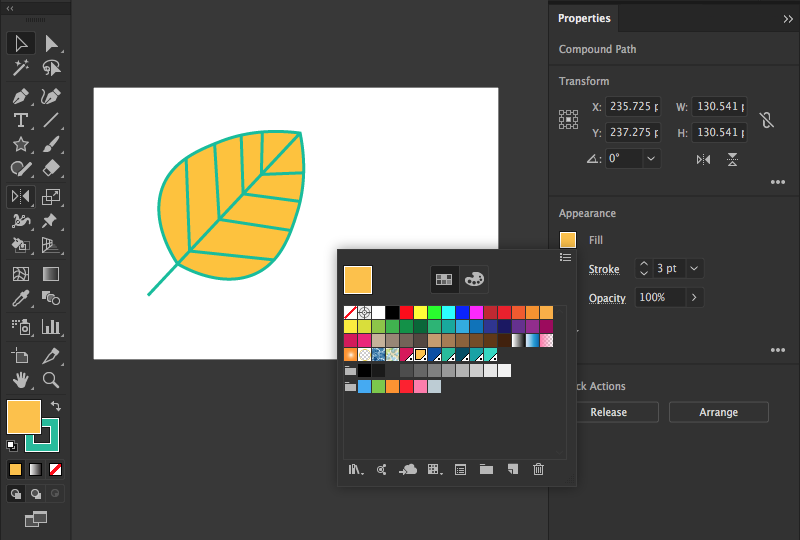Содержание
- 1 Создание штриховки
- 2 Штриховка объектов
- 3 Использование панели Pathfinder и создание Тисненого узора (метод разработала Анна Староверова )
- 4 Способы раскрашивания
- 5 О заливках и обводках
- 6 Применение цвета заливки
- 7 Применение цвета обводки
- 8 Выделение объектов с одинаковой заливкой и обводкой
- 9 Создание нескольких заливок и обводок для одного объекта
Для применения существующих образцов штриховки к выделенному объекту следует выполнить команду Hatch Effects (Эффекты штриховки) меню Filter | Pen and Ink (Фильтр | Штриховка), открывающую диалоговое окно Hatch Effects (Эффекты штриховки) (рис. 6.31), в котором представлены следующие параметры.
Рис. 6.31. Диалоговое окно Hatch Effects
В раскрывающемся списке Hatch (Штрихи) диалогового окна можно выбрать тип штриховки (например, крестообразная, точечная, угловая и т. д.).
В раскрывающемся списке Hatch Effect (Эффекты штриховки) можно выбрать один из возможных эффектов, применяемых к выбранному типу штриховки.
- Поля группы Dispersion (Разброс) предназначены для определения интервалов между элементами штриховки, диапазон этого параметра — от О до 300%.
- Поля группы Thickness (Толщина) предназначены для определения толщины обводки у элемента штриховки в диапазоне от 10 до 1000 пунктов. Это поле недоступно, если обводка у элементов отсутствует.
- Поля группы Scale (Размер) предназначены для определения размера элементов штриховки в диапазоне от 10 до 1000%.
- Поля Dispersion (Разброс), Thickness (Толщина), Scale (Размер) и Rotation (Поворот) имеют одинаковое устройство. В списках, расположенных справа, представлены способы определения параметра:
- вариант None (He применять) отключает данный параметр;
- вариант Constant (Равномерно) обеспечивает одинаковое значение параметра по всему контуру объекта. В этом случае возможность определения диапазона недоступна;
- вариант Linear (Линейно) — линейное (равномерное) изменение параметра;
- вариант Reflect (Зеркально) — изменение параметра от центра к границам объекта;
- вариант Symmetric (Симметрично) — пропорциональное и равномерное изменение параметра;
- вариант Random (Произвольно) — нерегулярное изменение параметра, со случайными отклонениями.
- Самое правое поле служит для установки произвольного угла, который определяет направление действия соответствующего параметра. Это поле недоступно при выборе вариантов None (He применять), Constant (Равномерно) и Random (Произвольно).
- Поле Fade (Переход) предоставляет возможность выбора характера и направления затухания штриховки. В списке представлено четыре варианта затухания:
- вариант None (He выполнять) исключает затухание;
- варианты То White (К белому) и То Black (К черному) обеспечивают затухание штриховки в белый или черный цвет, соответственно;
- вариант Use Gradient (По градиенту) следует использовать, если у объекта имеется градиентная заливка и ее необходимо сохранить. Направление градиентной растяжки устанавливается в поле справа.
- Поля группы Rotation (Поворот) предназначены для определения угла наклона элементов штриховки в диапазоне от —180 до 180 градусов.
- В правом верхнем углу диалогового окна расположены два флажка, влияющие на взаимоотношение цвета штриховки и цвета заливки:
- флажок Match Object’s Color (Соответствовать цвету объекта) обеспечивает использование цвета его заливки для штриховки объекта;
- флажок Keep Object’s Fill Color (Сохранить цвет заливки объекта) обеспечивает сохранение цвета заливки, а штриховка наносится поверх заливки.
- В диалоговом окне представлены также четыре кнопки, которые позволяют:
- New (Новая) — сохранить параметры штриховки под новым именем;
- Delete (Удалить) — удалить ненужный набор параметров;
- Update (Обновить) — сохранить новые параметры под текущим именем;
- Reset (Восстановить) — восстановить исходные установки.
Изменение параметров отображается в поле просмотра при установке флажка Preview (Просмотр).
В этом уроке мы рассмотрим несколько способов создания штриховки в иллюстраторе, которые включают в себя обрезку штриховки по заданному контуру. Затем мы применим полученные знания для создания объемного узора, который состоит только из путей.
Создание штриховки
Для создания штриховки (то есть параллельных линий, которые находятся на равных расстояниях друг от друга) можно использовать несколько методов. Давайте рассмотрим некоторые из них.
Дублирование линий
Переместите линию на некоторое расстояние, удерживая клавишу Opt / Alt. Это действие приведет к ее дублированию.
Теперь воспользуемся горячими клавишами иллюстратора Cmd / Ctrl + D необходимое количество раз для последовательного повторения последнего действия.
Вы можете устанавливать определенное расстояние между линиями штриховки. Для этого выделяем линию, затем переходим Object > Transform > Move…, устанавливаем величину горизонтального или вертикального смещения и нажимаем на Copy.
Теперь снова используем комбинацию клавиш Cmd / Ctrl + D для повторения перемещения.
Использование Blend Tool для создания штриховки
Создадим две линии, для этого вы можете использовать технику дублирования, как было указано выше.
Выделяем обе линии, затем используем Cmd / Ctrl + Opt / Alt + B для применения к ним эффекта бленда.
Для управления параметрами эффекта два раза кликните по иконке Blend Tool (W) на панели инструментов. Устанавливаем необходимые нам параметры в открывшемся диалоговом окне.
Этот метод дает нам большую свободу действий при получении штриховки по сравнению с дублированием. Вы можете устанавливать расстояние между линиями или количество шагов эффекта.
Кроме того вы можете изменить форму одной или обеих линий, получая интересные эффекты.
На рисунке выше к правой линии применен Зиг Заг эффект (Effect > Distort & Transform > Zig Zag…). Если с линиями штриховки предстоит работать в дальнейшем, то переходим Object > Blend > Expand, затем Object > Expand Appearance .
Использование Transform Effect для создания штриховки
И наконец, вы можете получать штриховку, используя Transform Effect. Выделим линию, затем переходим Effect > Distort & Transform > Transform… и устанавливаем необходимые параметры такие, как смещение и количество копий, наблюдая за происходящими изменениями.
Штриховка объектов
Использование Clipping and Opacity Mask
Итак, у нас есть штриховка и объект.
Расположим объект выше линий штриховки, он также должен находиться над линиями штриховки в панели Layers.
Выделяем объект и линии штриховки, затем используем комбинацию горячих клавиш Cmd / Ctrl + 7 для создания Clipping Mask.
Для ограничения линий штриховки вы также можете создать Opacity Mask. Заливаем верхний объект белым цветов.
Выделяем объект и линии штриховки, затем выбираем Make Opacity Mask в сплывающем меню панели Transparency.
Обрезка штриховки по контуру объекта
Если линии штриховки будут представлять собой пути переменной толщины, то они, чаще всего, должны быть обрезаны по контуру объекта. И здесь пользователи Adobe Illustrator сталкиваются с трудностями. Надеюсь, у вас не будет проблем с решением этого вопроса после прочтения моего урока.
Использование Shape Builder Tool
Замечание: Shape Builder Tool доступен только пользователям Adobe Illustrator CS5 – CS6. Выделяем объект и линии штриховки. Берем Shape Builder Tool и, удерживая клавишу Opt / Alt, проводим курсором по внешним линиям штриховки, нажав на кнопку мыши.
Скорее всего, вам понадобиться повторить это действие несколько раз и даже удалять отдельные штрихи. Все зависит от сложности объекта, к которому должна быть применена штриховка.
Теперь контур объекта может быть удален.
Использование Live Paint Bucket (метод разработал seryozha )
Выделяем штриховку и объект, затем переходим Object > Live Paint > Make
Два раза кликаем по иконке Live Paint Bucket (K) на панели инструментов, что приведет к открытию диалогового окна с настройками инструмента.
Отметьте Paint Strokes. Выбираем другой цвет для stroke, затем проводим курсором по линиям внутри объекта.
Некоторые штрихи придется перекрасить отдельно. Как и в предыдущем способе это зависит от сложности объекта.
Теперь переходим Object > Expand. Выделяем одну из черных линий, затем переходим Select > Same > Stroke Color
Нажимаем на Delete.
Использование панели Pathfinder и создание Тисненого узора (метод разработала Анна Староверова )
Методы, описанные выше, плохо подходят для обрезки штриховки по контуру объекта со сложной формой. Давайте рассмотрим более универсальный метод с использованием панели Pathfinder и в продолжение этого метода создадим объемный узор, который состоит только из линий.
Шаг 1
Итак, мы имеем объект со сложной формой, который представляет собой составной путь (Compound path) и штриховку.
Продублируем узор и штриховку (Cmd / Ctrl + C; Cmd / Ctrl + F), они нам еще понадобятся в дальнейшем. А пока отключим их видимость в панели Layers. При помощи Rectangle Tool (M) создадим прямоугольник, который будет накрывать всю штриховку и лежать ниже узора.
Шаг 2
Выделяем узор и прямоугольник, затем нажимаем на Minus Front в панели Pathfinder.
Вероятно, что в результате этих действий мы получим группу из нескольких объектов. У нас должен быть один Составной путь, поэтому переходим Object > Compound Path > Make или используем горячие клавиши иллюстратора Cmd / Ctrl + 8. Применяем к полученному составному пути обводку.
Шаг 3
Выделяем составной путь и линии штриховки, затем нажимаем Outline в панели Pathfinder.
Выделяем одну из цветных линий, затем переходим Select > Same > Stroke Color и нажимаем на Delete.
У нас остались только линии, которые не имеют обводки.
Нам осталось присвоить им обводку нужного цвета и толщины.
Как вы можете видеть, этот способ прекрасно работает, и я считаю его наилучшим. Теперь продолжим создавать объемный узор.
Шаг 4
Отключим видимость заштрихованного узора и включим видимость копии узора и штриховки в панели Layers.
Применяем к узору обводку, затем выделяем узор и штриховку и нажимаем на Outline в панели Pathfinder.
Выделяем одну из цветных линий, затем переходим Select > Same > Stroke Color и нажимаем на Delete.
Применяем к оставшимся линиям обводку.
Теперь мы имеем внешнюю и внутреннюю штриховку узора. Я применил к ним разные цвета для наглядности.
Шаг 5
В дальнейшем нам предстоит работать со штриховкой внутри узора, давайте исследуем ее пути. Для этого применим к ним Arrowheads в панели Stroke.
Как вы можете видеть, мы имеем группу разнонаправленных путей.
Для создания тисноного узора все пути должны иметь одно направление. К сожалению, не существует простого способа повернуть пути в одну сторону. Поэтому нам придется сделать это вручную. Берем Pen Tool (P) и кликаем по начальной точке одного из "неправильно” направленных путей. Обновление от 24.02.13: теперь это возможно сделать автоматически при помощи скрипта Paths One Direction, который вы можете скачать здесь.
Нажимаем на клавишу P для того чтобы не продолжать отредактированный путь, затем редактируем направление следующего "неправильного” пути.
Вот такая вот монотонная работа: клик + P + клик + P +…. Но нам нужно это сделать.
Когда работа будет сделана нам нужно отключить стрелки в панели Stroke.
Шаг 6
Теперь давайте создадим Pattern Brush, которую мы будем применять к штриховке узора для создания объема. При помощи Pen Tool (P) создадим путь, показанный на рисунке ниже. Толщина пути должна быть равна толщине штриховки, а начальная и конечная точка лежать на одной горизонтальной прямой.
Шаг 7
Разрезаем путь в точках A и B (я раздвинул части пути для наглядности и удобства дальнейшей работы).
Копируем все эти пути и вставляем их вперед. Теперь давайте уменьшим значение Keyboard Increment (Cmd / Ctrl + K)
Выделяем точку A левого верхнего пути при помощи Direct Selection Tool (A), затем смешаем ее вниз несколькими нажатиями на клавишу со стрелкой вниз.
На ту же величину смещаем точки B, C и D копий центрального и правого пути.
Шаг 8
Выделяем все 6 путей, берем Reflect Tool (O) и кликаем в точке A, удерживая клавишу Opt / Alt
Выбираем Horizontal и нажимаем на Copy в диалоговом окне.
Отключаем обводку у нижних путей.
Шаг 9
Берем Rectangle Tool (M) и создаем прямоугольник без заливки и обводки, который проходит точно через точки A, B и C путей расположенных слева.
Поместим прямоугольник ниже этих путей. Создадим аналогичные прямоугольники для путей, расположенных в центре и справа.
Работайте очень аккуратно, как известно, Pattern Brush не любит небрежного отношения. На рисунке ниже показаны элементы кисти в режиме Outline.
Шаг 10
Выделяем и группируем (Cmd / Ctrl + G) по отдельности правую, среднюю и левую часть кисти.
Теперь последовательно перетаскиваем эти элементы в панель Swatches.
Шаг 11
Открываем панель Brushes (F5) и выбираем во всплывающем меню New Brush…
Теперь выбираем Pattern Brush в открывшемся диалоговом окне.
Выбираем для Side, Start and End Tiles ранее сохраненные образцы (swatches) и выбираем Colorization Method – Hue Shift, для того чтобы иметь возможность перекрашивать обводку.
Шаг 12
Применяем кисть к внутренней штриховке узора.
Изменим цвет обводки внутренней и внешней штриховки.
Аккуратность при создании Pattern Brush позволяет получить идеальное соединение в месте контакта внешней и внутренней штриховки.
А вот как выглядит этот узор с волнистой штриховкой.
Описанный в этом уроке стиль применяется для создания защитных узоров на банкнотах и других ценных бумагах. Теперь вы должны пообещать мне, что не станете фальшивомонетчиками. Будьте всегда в курсе свежих новостей о векторной графике, новых уроков работы в Adobe Illustrator, статей и интервью посвященных графическому дизайну. Команда RU.Vectorboom работает для Вас! До новых встреч!
| –> Всего комментариев : 3 | |
|
Добрый день. На этой странице Способы раскрашиванияВ Illustrator предусмотрены 2 способа раскрашивания:
Нарисовав объект, можно применить к нему заливку, обводку или и то, и другое. После этого можно нарисовать другие объекты и раскрасить их подобным же образом, располагая каждый новый объект поверх предыдущих. В результате получается нечто подобное коллажу из фигур, вырезанных из цветной бумаги. Внешний вид иллюстрации зависит от того, какие объекты находятся поверх других в подборке объектов. Раскрашивание группы с быстрой заливкой Метод быстрой заливки делает процесс окрашивания больше похожим на работу с традиционными инструментами раскрашивания, при которой не принимаются во внимание слои или порядок размещения. Такой подход может оказаться более удобным и естественным в процессе работы. Все объекты в группе с быстрой заливкой рассматриваются как части одной и той же плоской поверхности. Это означает, что можно нарисовать несколько контуров, а затем применить цвет по отдельности к каждой области, ограниченной этими контурами (к так называемым фрагментам). Можно также применять различные цвета и толщину обводок к сегментам контура между пересечениями (так называемым краям). Таким образом, словно в книжке-раскраске, можно заливать каждый фрагмент и обводить каждый край другим цветом. При перемещении или изменении формы контуров в группе с быстрой заливкой фрагменты и края автоматически изменяются соответствующим образом. Дополнительная информация об инструменте «Быстрая заливка» в Illustrator представлена в разделе Быстрая заливка. О заливках и обводкахЗаливка — это цвет, узор или градиент внутри объекта. Можно применять заливки к открытым и закрытым объектам и к фрагментам в группах с быстрой заливкой. Обводка может быть видимым внешним контуром объекта, контура или края в группе с быстрой заливкой. Для обводки можно задать ширину и цвет. Кроме того, можно создавать пунктирные обводки с помощью параметров «Контур» и раскрашивать стилизованные обводки, используя кисти. Примечание. При работе с группами с быстрой заливкой можно применять кисть к краю только в том случае, если обводка добавлена в группу с помощью палитры «Оформление». Выбранные в настоящий момент цвета заливки и обводки отображаются на панелях «Инструменты», «Управление» и «Свойства». Элементы управления заливкой и обводкойЭлементы управления для настройки заливки и обводки доступны на панелях «Инструменты», «Управление» и «Свойства». Чтобы выбрать цвет, можно использовать следующие элементы управления на панели «Инструменты»: |
|
| Кнопка «Заливка» |  |
Дважды нажмите, чтобы выбрать цвет заливки с помощью инструмента «Палитра цветов». |
| Кнопка «Обводка» |  |
Дважды нажмите, чтобы выбрать цвет обводки с помощью инструмента «Палитра цветов». |
| Кнопка «Переключатель обводка/заливка» |  |
Нажмите, чтобы поменять местами цвета заливки и обводки. |
| Кнопка «Обводка/заливка по умолчанию» |  |
Нажмите, чтобы вернуться к настройкам цвета по умолчанию (белая заливка и черная обводка). |
| Кнопка «Цвет» |  |
Нажмите, чтобы применить последний выбранный сплошной цвет к объекту с градиентной заливкой или к объекту, у которого отсутствуют обводка и заливка. |
| Кнопка «Градиент» |  |
Нажмите, чтобы сменить текущую заливку на последний выбранный градиент. |
| Кнопка «Без цвета» |  |
Нажмите, чтобы удалить заливку или обводку выбранного объекта. |
Можно также указать цвет и обводку выбранного объекта с помощью следующих элементов управления на панелях «Свойства» и «Управление».
Нажмите это параметр, чтобы открыть палитру «Образцы», или нажмите его, удерживая клавишу Shift, чтобы открыть палитру дополнительных цветов, и выберите цвет.
Нажмите это параметр, чтобы открыть палитру «Образцы», или нажмите его, удерживая клавишу Shift, чтобы открыть палитру дополнительных цветов, и выберите цвет.
Нажмите слово «Обводка», чтобы открыть палитру «Обводка» и задать параметры.
Выберите толщину линии в раскрывающемся меню.
Применение цвета заливки
Можно применить один цвет, узор или градиент ко всему объекту или использовать группы с быстрой заливкой и применить разные цвета к разным фрагментам в составе объекта.
Выделите объект, используя инструмент «Выделение» (

Чтобы применить заливку, а не обводку, нажмите поле «Заливка» на панели «Инструменты», «Свойства» или на палитре «Цвет».
Нажмите цвет на панели «Управление», палитре «Цвет», «Образцы», «Градиент» или в библиотеке образцов.
Дважды нажмите поле «Заливка» и выберите цвет с помощью инструмента «Палитра цветов».
Выберите инструмент «Пипетка» и нажмите объект, удерживая клавишу Alt (Windows) или клавишу Option (Mac OS), чтобы применить текущие атрибуты, включая заливку и обводку.
Нажмите кнопку «Нет» , чтобы удалить текущую заливку объекта.
Можно быстро применить цвет к невыбранному объекту, перетащив на объект цвет из поля «Заливка», палитры «Цвет», «Градиент» или «Образцы». Перетаскивание недоступно для групп с быстрой заливкой.
Видеоруководство «Применение атрибутов заливки и обводки»
Применение цвета обводки
Выделите объект (чтобы выделить край в группе с быстрой заливкой, используйте инструмент «Выделение быстрых заливок»).
Нажмите поле «Обводка» на панели «Инструменты», «Свойства», «Управление» или на палитре «Цвет». Это действие подразумевает, что будет применена обводка, а не заливка.
Выберите цвет на палитре «Цвет» либо выберите образец на палитре «Образцы» или на панели «Управление» или «Свойства». Либо дважды нажмите поле «Обводка», чтобы выбрать цвет с помощью инструмента «Палитра цветов».
Если необходимо использовать текущий цвет в поле «Обводка», можно просто перетащить этот цвет из поля на объект. Перетаскивание цвета не работает для групп с быстрой заливкой.
Преобразование обводок в составные контуры
Преобразование обводки в составной контур позволяет изменить внешний вид обводки. Например, можно создать обводку с участками разной ширины или разделить обводку на части.
Выберите Объект > Контур > Преобразовать обводку в кривые .
Получаемый в результате составной контур группируется с объектом, к которому применена заливка. Чтобы изменить составной контур, сначала необходимо разгруппировать объект, отделив контур от заливки, или выбрать его с помощью инструмента «Групповое выделение».
Используйте палитру «Слои» для определения содержимого группы.
Рисование и объединение контуров при помощи инструмента «Кисть-клякса»
Инструмент «Кисть-клякса» используется для рисования фигур с заливкой, которые могут пересекаться и объединяться с другими фигурами того же цвета.
Инструмент «Кисть-клякса» использует те же стандартные параметры кисти, что и каллиграфические кисти (ознакомьтесь с информацией в разделе Параметры каллиграфической кисти).
Об использовании инструмента «Кисть-клякса» можно узнать из видеоролика Инструменты «Кисть-клякса» и «Ластик».
Указания по применению инструмента «Кисть-клякса»
При использовании инструмента «Кисть-клякса» нужно иметь в виду следующее:
Чтобы контуры могли объединяться, они должны быть соседними в порядке размещения.
Инструмент «Кисть-клякса» создает контуры с заливкой, но без обводки. Если контуры, созданные при помощи инструмента «Кисть-клякса», нужно объединить с существующей иллюстрацией, следует убедиться, что она имеет тот же цвет заливки и не имеет обводки.
При рисовании контуров при помощи инструмента «Кисть-клякса», новые контуры объединяются с самым верхним обнаруженным совпадающим контуром. Если новый контур касается нескольких совпадающих контуров в пределах одной группы или слоя, все пересекающиеся контуры объединяются.
Для применения таких атрибутов раскрашивания, как эффекты или прозрачность, к инструменту «Кисть-клякса», выберите кисть и задайте атрибуты на палитре «Оформление» перед началом рисования.
Инструмент «Кисть-клякса» можно использовать для объединения контуров, созданных другими инструментами. Прежде чем приступить к объединению, убедитесь, что у иллюстрации нет обводки. Затем задайте для инструмента «Кисть-клякса» аналогичный цвет заливки и нарисуйте новый контур, пересекающий все контуры, которые требуется объединить.
Создание объединенных контуров
Контуры с обводками невозможно объединить.
Выберите контур, с которым нужно объединить новый контур.
На палитре «Оформление» снимите флажок «Новый объект имеет основное оформление». В этом случае инструмент «Кисть-клякса» будет использовать атрибуты выделенного объекта.
Выберите инструмент «Кисть-клякса» и убедитесь, что используется то же оформление, что и в выделенном графическом объекте.
Нарисуйте контур, пересекающийся с иллюстрацией. Если контуры не объединяются, убедитесь, что атрибуты инструмента «Кисть-клякса» в точности совпадают с атрибутами существующего контура, а также в том, что у контуров нет обводки.
Параметры инструмента «Кисть-клякса»
Дважды нажмите инструмент «Кисть-клякса» на панели «Инструменты» и установите следующие параметры:
При рисовании объединенного контура все контуры выделяются и остаются выделенными, пока продолжается рисование. Этот параметр удобен для просмотра всех контуров, включенных в объединенный контур.
Объединить только с выделенной областью
Означает, что новые обводки сливаются с существующим выделенным контуром. Если данный параметр выбран, создаваемая обводка не сливается с пересекающимся контуром, который не выделен.
Определяет, на какое расстояние можно переместить курсор или перо прежде, чем Illustrator добавит к контуру следующую опорную точку. Например, значение 2,5 для параметра «Отклонение» означает, что перемещения инструмента на расстояние менее 2,5 пикселя не регистрируются. Параметр «Отклонение» может принимать значения от 0,5 до 20 пикселей. Чем выше значение, тем более гладким и менее сложным будет контур.
Определяет степень сглаживания, применяемую программой Illustrator при использовании этого инструмента. Параметр «Сглаживание» может принимать значения от 0 до 100%. Чем выше процентное значение, тем более сглаженный контур создается при рисовании.
Определяет размер кисти.
Определяет угол поворота кисти. Перетащите стрелку в окне просмотра или введите значение в текстовом поле «Угол».
Определяет округлость кисти. Перетащите черную точку в окне просмотра в направлении от центра или к центру либо введите значение в текстовом поле «Округлость». Чем больше значение, тем больше округлость.
Выделение объектов с одинаковой заливкой и обводкой
Можно выделять объекты с одинаковыми значениями атрибутов, включая цвет заливки, цвет обводки и толщину обводки.
Команды «Цвет заливки», «Цвет обводки» и «Толщина обводки» из меню «Выделение» > «По общему признаку» работают для групп с быстрой заливкой, если выделен фрагмент или край с помощью инструмента «Выделение быстрых заливок». Другие команды из меню «Выделение» > «По общему признаку» не работают. Нельзя выделить одни и те же объекты одновременно внутри и вне группы с быстрой заливкой.
- Чтобы выделить объекты с одинаковым цветом заливки или обводки, выберите объект с нужным параметром, нажмите кнопку «Выбрать схожие объекты» на панели управления и в появившемся меню укажите параметр, по которому будет выполняться поиск объектов.
- Чтобы выделить все объекты с одинаковым цветом заливки или обводки, выберите объект с нужным цветом заливки или обводки, либо выберите цвет на палитре «Цвет» или «Образцы». Затем выберите команду «Выделение» > «По общему признаку» и далее пункт «Цвет заливки», «Цвет обводки» или «Заливка и обводка».
- Чтобы выделить все объекты с одинаковой толщиной обводки, выберите объект с нужной толщиной обводки или выберите толщину обводки на палитре «Обводка». Затем выберите команду «Выделение» > «По общему признаку» > «Толщина обводки».
- Чтобы применить те же параметры выделения к другому объекту (например, если ранее уже были выделены все красные объекты с помощью команды «Выделение» > «По общему признаку» > «Цвет заливки», а теперь необходимо найти и выделить все зеленые объекты), выделите новый объект и выберите команду «Выделение» > «Выделить снова».
Совет. Чтобы учесть оттенок объекта при выделении объектов с похожим цветом, выберите «Редактировать» > «Установки» > «Общие» (Windows) или «Illustrator» > «Установки» > «Общие» (Mac OS) и затем выберите «Выделить с одинаковым оттенком %». Теперь при выборе объекта, к которому применена заливка 50% оттенком цвета PANTONE Yellow C, и команды «Выделение» > «По общему признаку» > «Цвет заливки», Illustrator выделит только объекты, к которым применена заливка 50% оттенка этого цвета. При отмене этого параметра Illustrator выберет объекты с любым оттенком цвета PANTONE Yellow C.
Создание нескольких заливок и обводок для одного объекта
С помощью палитры «Оформление» можно создавать несколько заливок и обводок для одного объекта. Добавляя несколько заливок и обводок к объекту, можно создать множество интересных эффектов. Например, можно создать вторую, более узкую обводку поверх широкой или применить эффект к одной заливке, оставив другую неизменной.