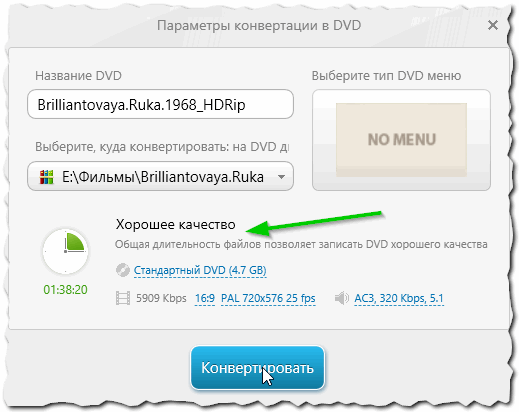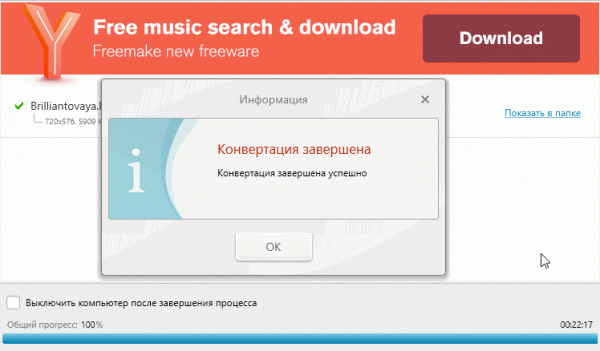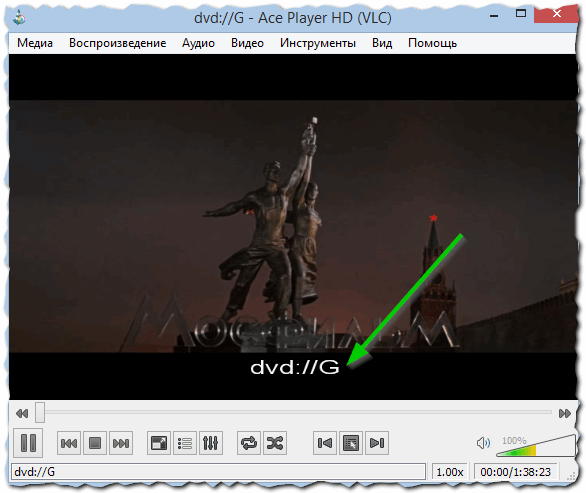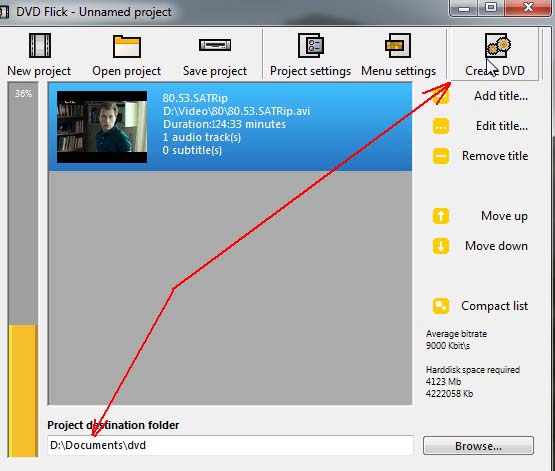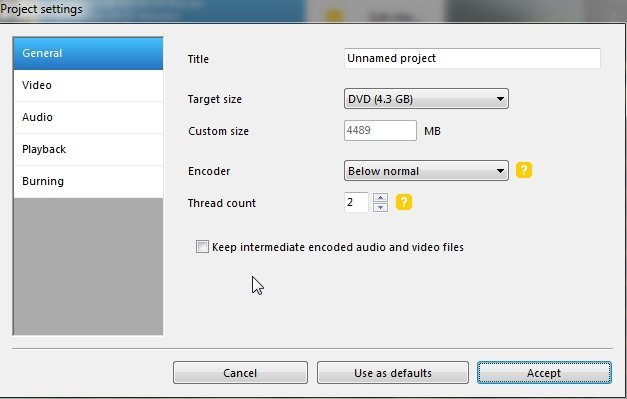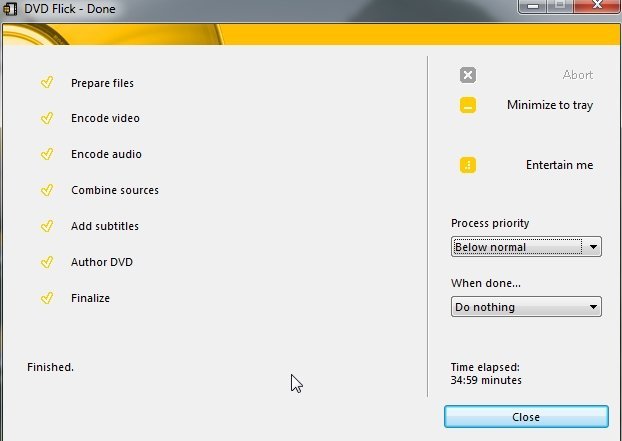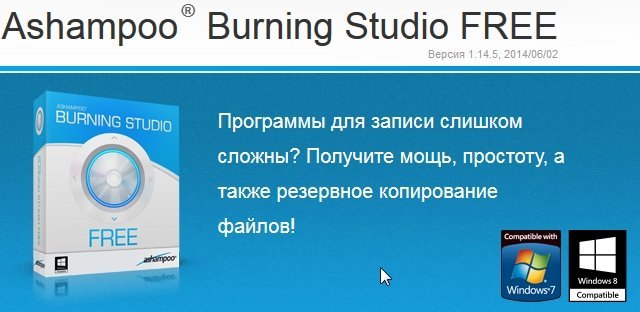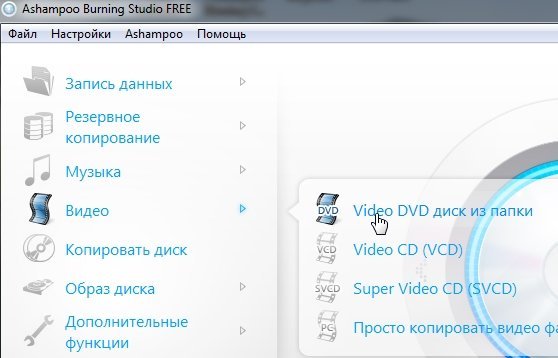Содержание
- 1 3 способа записи правильного DVD-диска
- 2 1. Важные особенности записи видео на диск, чтобы его прочитал DVD плеер
- 3 2. Запись диска для DVD плеера
- 4 Установка Freemake Video Converter
- 5 Конвертация видео в DVD формат
- 6 Запись видео на диск для dvd плеера
- 7 Мини-курс для новичков — Как собрать компьютер и сэкономить на этом

Я не раз сталкивался с вопросами от пользователей, у которых не получалось заставить DVD-плеер воспроизвести видео с DVD диска собственной записи.
И, должен вам сказать, в подавляющем большинстве случаев виноваты сами пользователи: дело в том, что многие записывают на диск просто сам файл AVI, MKV, MP4, FLV и пр. с фильмами. Проигрыватель же не может прочитать эти файлы в виду отсутствия нужного кодека.
Конечно, более современные устройства (проигрыватели) — поддерживают всё больше форматов, однако, и они не успевают за появлением новых и новых HD-рипов.
В общем, в этой статье я хочу привести несколько способов, как можно легко и быстро записать видео на диск, который откроется практически на любом DVD-плеере (даже 15 летней давности ✌)!
Рекомендую перед работой с программами ниже – установить себе современный набор кодеков: https://ocomp.info/kodeki-dlya-video-i-audio.html
3 способа записи правильного DVD-диска
Пару важных моментов
Чтобы DVD-плеер мог воспроизвести диск — он должен быть правильно подготовлен! Если вы просто запишите фильм в формате FLV на диск (как и любой другой файл), то как уже сказал выше, DVD-плеер просто не сможет прочитать и воспроизвести фильм, т.к. у него нет нужного кодека для декодирования файла. Это на компьютере просто: нет нужного кодека — скачал и установил 😉.
Чтобы диск можно было открыть на DVD-плеере: его нужно записать в нужном формате — в формате DVD V >(представляет из себя пару папок на диске: AUDIO_TS и VIDEO_TS) . Программ для конвертирования AVI, MP4, FLV в DVD-формат существует море (но есть еще один тонкий момент!) .
Вся соль в том, что размер DVD диска (DVD 5) составляет 4,5 ГБ. Т.е. нужно подстраиваться под размер, подсчитывать битрейт, чтобы угадать и попасть в этот размер файла после кодировки. Разумеется, это довольно муторно и хлопотно!
Но есть программы, которые могут автоматически конвертировать все выбранные вами файлы в нужный формат , при этом, выдержав нужный размер, и потом их записать на DVD-диск. Таким образом решается сразу 2 задачи! Вот о таких программах — несколько строк ниже.
Видео-Мастер
Эта программа — настоящая находка для домашнего ПК! Она позволяет быстро конвертировать видео (поддерживает более 500 форматов!), разрезать/отрезать, создавать DVD-диски, сжимать ролики для просмотра на телефоне, приставках и т.д.
Что особо подкупает, все действия в ней выполняются в 2-3 клика мышкой, меню простое и понятное даже для несведущего в видео-делах человека.
Рассмотрю в ней всё, что нужно сделать для решения нашей задачи (по шагам).
1) После запуска программы, перейдите в меню "Файл" и добавьте все видео и фильмы, которые хотите записать на DVD.
Важно! Чем больше файлов вы добавите (точнее, чем продолжительнее общее время видео) — тем ниже качество будет установлено. Старайтесь не записывать более 3-4 фильмов на один диск!
2) Далее кликните по кнопке "Записать DVD" в правой нижней части окна программы. См. скриншот ниже.
ШАГ 2 — выбираем инструмент записать DVD
3) После вам нужно выбрать меню — оно будет отображаться сразу после того, как вы вставите диск в лоток DVD плеера. В общем-то, весьма удобная штука.
Тем не менее, можно выбрать вариант "Без меню" и сразу же перейти к записи (т.е. минуя следующий шаг).
ШАГ 3 — выбор меню
4) Затем появится окно, в котором можно детально настроить меню: подписать каждое видео, как вам нужно; выбрать шрифты; изменить цвета; добавить фон, рисунок и т.д. В общем-то, все это делается довольно легко и в отдельных комментариях не нуждается.
ШАГ 4 — настройка меню
5) Ну и последний штрих:
- укажите привод, на котором будет записан DVD (как правило, он выбирается автоматически);
- задайте тип видео (для нашей страны оптимально "DVD в стандарте PAL", как в примере ниже);
- укажите качество и нажмите "Далее".
ШАГ 5, 6, 7 — настройка записи, запись
6) Останется только дождаться окончания процесса. Время конвертации и записи может сильно разница (зависит от мощности вашего ПК; от кодеков, которыми сжаты видео; от количества добавленных файлов; от скорости работы вашего DVD привода и т.д.).
ConvertXtoDVD
Очень хороший кодировщик, который не раз и не два записывал мне "правильные" и читаемые видео-диски. Одно из его преимуществ — полная автоматизация, которая избавляет вам от всяких рутинных задач: Вы просто выбираете нужные файлы, которые хотите добавить на DVD-диск и жмете кнопку конвертации!
- Видеофайлы, записанные этой программой, читаются на любом DVD-плеере;
- Встроенные кодеки в программу (не все!);
- Довольно быстрый конвертер;
- Авто-запись диска после окончания конвертирования;
- Поддержка русского языка;
- Поддержка всех популярных версий Windows: XP, 7, 8, 10.
Рассмотрю процесс записи диска по шагам.
1) После открытия программы вы увидите окно, разделенное на 2 части: в левой части будут видны добавленные вами файлы, в правой — просто просмотрщик и редактор.
Первое, что делаете — это добавляете нужные файлы, который хотите записать на DVD-диск (стрелка-1 на скрине ниже) , второе — заходите в настройки (стрелка-2 на скрине ниже).
Теоретически, на один диск DVD можно записать довольно много файлов. Но чем больше файлов вы добавите — тем хуже будет качество (и звука, и видео)! Рекомендую не добавлять более 2-3 фильмов на один диск.
Добавление в проект и настройки
2) В настройках программы: в разделе " Целевой формат " выберите формат видео – PAL (Россия, Европа) (для нашей страны — это оптимальный выбор, один из самых популярных форматов. А вот, например, в США — распространен NTSC) . Разрешение DVD — полноэкранное, пропорции изображения – автоматически.
3) В разделе " Опции кодирования " я рекомендую установить вариант автоматически (чтобы программа сама подобрала оптимальные опции для добавленного количества файлов). Что касается общего размера – то здесь, в большинстве случаев, нужно выбрать DVD-5 (4300МБ) (либо DVD-9, что в 2 раза больше по объему, но эти диски используются реже (по моему опыту )).
Приоритет конвертации — нормальный . Если установите высокий — то возможно компьютер начнет подвисать и притормаживать в процессе выполнения задачи (правда, иногда можно выиграть время. ).
4) Последнее, что рекомендую задать в настройках — это аудио . Нужно установить пару опций: выбрать автоматический аудио формат , плюс поставить галочку напротив пункта " Конвертировать DTS в AC-3 (лучшая совместимость) " (см. скрин ниже).
5) После того, как настройки будут заданы, а видео-файлы добавлены, необходимо:
- Т.к. в программе есть встроенные редактор, Вы можете отредактировать видео (например, вырезать рекламу, если делали запись с ТВ-тюнера — инструмент ножницы ; либо наложить дополнительные надписи, и т.д.);
- нажать кнопку конвертировать (см. скриншот ниже).
Настройка и конвертация (кликабельно)
6) Программа начнет обрабатывать видео (конвертировать в нужный формат). Как правило, время конвертирования достаточно длительно (зависит от мощности вашего компьютера, количества и качества добавленного видео). В этой время лучше не загружать ПК посторонними задачами и просто ждать завершения операции.
7) После того, как файлы будут конвертированы, ConvertXtoDVD предложит вам выбрать дисковод и записать видео на диск. В общем-то, здесь больше комментировать нечего — записанный диск можете смело вставлять в любой DVD-плеер и наслаждаться видео!
Выбор привода для прожига диска
Freemake Video Converter
Бесплатный и очень популярный видео конвертер. Поддерживает кучу разнообразных форматов видео: MP4, AVI, MKV, WMV, MP3, DVD, 3GP, SWF, FLV, HD, MOV, RM, QT, Divx, Xvid, TS, Fraps и др. Программа поддерживает высококачественное видео Full HD 1080p, HD 720p (с любых HD камер).
Так же хочу отметить отдельно его быструю работу — на мой скромный взгляд, видео он конвертирует быстрее, чем многие другие аналогичные программы.
Минус : бесплатная версия вставляет небольшие заставки в конец и начало видео (при создании DVD диска). На мой взгляд, это не так страшно .
И так, подробно о создании DVD-диска в Freemake Video Converter.
1) После запуска программы — нажмите кнопку " Видео " и добавьте все видео-файлы, которые вы хотите записать на диск. Имейте ввиду, что чем больше файлов вы добавите, тем хуже будет качество! Мой совет: если речь идет о фильмах, не добавляйте больше 3-4 штук (стандартной длины — примерно 1 час 30 мин.) .
2) После того, как все видео будут добавлены, нужно нажать кнопку " Конвертации в DVD-формат ". Кнопки конвертации расположены в нижней части окна (см. скриншот ниже).
Добавленное видео конвертируем в DVD формат
3) Следующий шаг — задание параметров конвертирования. Здесь следует обратить внимание на (скрин ниже иллюстрирует все, что написано ниже):
- Выбор куда конвертировать видео — рекомендую просто сохранить видео в файл ISO на жестком диске ПК (ISO — это образ диска, который легко и быстро может быть записан на обычный CD/DVD диск, об этом ниже в статье);
- Хорошее качество : если программа вам пишет именно так, значит все отлично. Если будет фраза, что качество плохое — значит вы добавили слишком много фильмов (видео-файлов), и их количество нужно убавить;
- Стандартный DVD (4,7 GB) — здесь просто укажите диск, на который вы собираетесь записывать свои фильмы;
- PAL 720×576 25 FPS — здесь ничего менять не нужно, в России формат PAL общераспространен;
- AC, 320 Kbbs, 5.1 — формат звука (кодек). Можно не менять;
- Заставка — минус бесплатной программы, просто смиряемся .
4) Процесс конвертирования может занимать достаточно длительное время. В это время, лучше отвлечься от компьютера и заняться другими делами (мой подход ).
Когда конвертирование будет закончено, у вас будет файл ISO в DVD-формате. Теперь его нужно записать на диск, об этом пару слов ниже.
Как записать образ ISO на DVD диск
Для этого существуют специальные утилиты: Alcohol 120%, Daemon Tools, Nero, Ultra ISO и другие. Последние версии Windows образ ISO могут записать и без всяких дополнительных программ (правда, процесс построен криво и нередко изобилует ошибками) . Поэтому я рекомендую воспользоваться Ultra ISO.
Ultra ISO
Одна из самых удобных и многофункциональных программ для работы с ISO образами. Любой ISO образ можно открыть, отредактировать и записать на флешку, CD/DVD диск, внешний жесткий диск, и пр. Если вам приходится иметь дело с ISO образами — рекомендую эту программу, как одну из самых лучших!
Сам процесс записи.
1) После запуска Ultra ISO – откройте меню файл/открыть и укажите образ, который вы хотите записать на диск (т.е. откройте созданный нами ISO образ в программе Ultra ISO).
Открыть ISO файл
2) Далее откройте меню инструменты/записать образ CD (или нажмите кнопку F7). См. скриншот ниже.
Записать образ CD
3) Здесь нужно указать привод , в который вставлен CD/DVD диск для записи, указать скорость записи (можно оставить на максимуме по умолчанию), и нажать кнопку " Записать ".
Собственно, на этом все. После записи образа, диск можно использовать для просмотра в любом DVD-плеере.
Вот такие не хитрые программы позволяют легко и быстро записывать видео-диски.
Статья откорректирована: 12.05.19

На сегодняшний день, стоит признать, диски DVD/CD уже не так популярны, как каких 5-6 лет назад. Сейчас многие уже ими и не пользуются вовсе, предпочитая взамен им флешки и внешние жесткие диски (которые стремительно набирают популярность).
Собственно, я так же практически не использую DVD диски, но по просьбе одного товарища пришлось этим заняться…
1. Важные особенности записи видео на диск, чтобы его прочитал DVD плеер
Стоит признать, что большинство видео-файлов распространяется в формате AVI. Если просто взять такой файл и записать его на диск — то многие современные DVD плееры его прочитают, а многие нет. Плееры же старого образца — либо вообще не прочтут такой диск, либо выдадут ошибку при просмотре.
К тому же, формат AVI — это всего лишь контейнер, и кодеки для сжатия видео и аудио в двух файлах AVI — могут быть совершенно разными! (кстати, кодеки для Windows 7, 8 — https://pcpro100.info/luchshie-kodeki-dlya-video-i-audio-na-windows-7-8/)
И если на компьютере при воспроизведении файла AVI нет разницы — то на DVD плеере разница может быть существенна — один файл откроется, второй нет!
Ч тобы видео 100% открылось и проигрывалось в DVD плеере — его нужно записать в формате стандартного DVD диска (в формате MPEG 2). DVD диск в данном случае представляет собой 2 папки: AUDIO_TS и VIDEO_TS.
П оэтому для записи DVD диска нужно сделать 2 действия:
1. конвертирование AVI формата в DVD формат (MPEG 2 кодек), который могут прочесть все DVD плееры (в том числе и старого образца);
2. запись на DVD диск папок AUDIO_TS и VIDEO_TS, которые получили в процессе конвертирования.
В статье я рассмотрю несколько способов записи DVD диска: автоматический (когда эти два шага выполнит программа) и «ручной» вариант (когда вам сначала нужно будет конвертировать файлы, а затем записать их на диск).
2. Запись диска для DVD плеера
2.1. Способ №1 — автоматическое конвертирование файлов их запись на DVD диск
Первый способ, на мой взгляд, подойдет больше начинающим пользователям. Да, будет затрачено немного больше времени (несмотря на «автоматическое» выполнение всех задач), зато ненужно делать никаких лишних операций.
Для записи DVD диска будет нужна программа Freemake Video Converter.
Freemake Video Converter
Ее главные достоинства — это поддержка русского языка, огромное разнообразие поддерживаемых форматов, интуитивно-понятный интерфейс, программа к тому же бесплатная.
Создать в ней DVD диск очень просто.
1) Сначала жмете кнопку добавления видео и указываете какие файлы вы бы хотели разместить на DVD (см. рис. 1). Кстати, учтите, что всю коллекцию фильмов с жесткого диска на одну «несчастную» болванку записать не удастся: чем больше файлов добавите — тем в более низкое качество они будут сжаты . Оптимально добавить (на мой взгляд) не более 2-3 фильмов.
2) Затем выбираете в программе опцию записи DVD диска (см. рис. 2).
3) Далее указываете DVD привод (в который вставлен чистый диск DVD) и жмете кнопку конвертировать (кстати, если вы не хотите сразу записывать диск — то программа позволяет подготовить образ ISO для последующей его записи на диск).
Обратите внимание: Freemake Video Converter сам автоматически подгоняет качество ваших добавленных видео таком образом, чтобы они все поместились на диск!
Рис. 3. Параметры конвертации в DVD
4) Процесс конвертация и записи может быть достаточно длительным. Зависит от мощности вашего ПК, качества исходного видео, от количество конвертируемых файлов и т.д.
Для примера : я создавал DVD диск с одним фильмом средней продолжительности (примерно 1,5 часа). Потребовалось около 23 минут для создания такого диска.
Рис. 5. Конвертация и запись диска завершена. На 1 фильм ушло 22 минуты!
Полученный диск воспроизводится как обычный DVD (см. рис. 6). Такой диск, кстати, можно воспроизвести на любом DVD плеере!
Рис. 6. воспроизведение DVD…
2.2. Способ №2 — «ручной режим» в 2 шага
Как и сказал выше в статье, в так называемом «ручном» режиме нужно выполнить 2 действия: произвести конверт видео файла в формат DVD, а затем записать полученные файлы на диск. Рассмотрим подробно каждый шаг…
1. Создание AUDIO_TS и VIDEO_TS / конвертирование файла AVI в DVD формат
Программ для решения этого вопроса в сети достаточно много. Многие пользователи советуют для этой задачи использовать программный пакет Nero (который уже сейчас «весит» порядка 2-3 Гб) или ConvertXtoDVD.
Я же поделюсь небольшой программой, которая (на мой взгляд) конвертирует файлы быстрее чем две эти вместо взятые прославленные программы…
D VD Flick
— поддерживает кучу файлов (импортировать в программу можно практически любой видео файл;
— готовый DVD диск можно записать большим количеством программ (ссылки на руководства приведены на сайте);
— работает весьма быстро;
— нет ничего лишнего в настройках (разберется даже 5-летный ребенок).
П ерейдем к конвертированию видео в DVD формат. После установки и запуска программы, можно сразу же перейти к добавлению файлов. Для этого нажмите кнопку «Add title…» (см. рис. 7).
После того, как файлы будут добавлены, можно приступить сразу же к получению папок AUDIO_TS и VIDEO_TS. Для этого просто нажмите кнопку Create DVD. Как видите, в программе нет ничего лишнего — правда, и меню мы не создаем (но большинству кто записывает DVD диск оно и не нужно).
Рис. 8. запуск создания DVD диска
Кстати, в программе есть опции, в которых можно задать для какого диска должен быть подогнан размер готового видео.
Рис. 9. «подгон» видео под нужный размер диска
Далее перед вами появиться окно с результатами работы программы. Конвертирование, как правило, длится довольно долго и иногда составляет по времени столько же, сколько идет фильм. Время, главным образом, будет зависеть от мощности вашего компьютера и его загрузки во время процесса.
Рис. 10. отчет по созданию диска…
2. Запись видео на DVD диск
Полученные папки AUDIO_TS и V >A shampoo Burning Studio (очень простая; нет ничего лишнего; можно полноценно работать, даже если вы ее видите впервые).
Рис. 11. Ashampoo
После установки и запуска, вам останется только нажать на кнопку « Видео —> Video DVD из папки «. Затем выбрать папку, куда вы сохранили каталоги AUDIO_TS и VIDEO_TS и записать диск.
Запись диска длится, в среднем, минут 10-15 (зависит, главным образом от диска DVD и скорости работы вашего привода).
Рис. 12. Ashampoo Burning Studio FREE
Альтернативные программы для создания и записи DVD диска:
1. ConvertXtoDVD — очень удобная, есть русские варианты программы. Уступает DVD Flick лишь скоростью конвертирования (на мой взгляд).
2. Видео Мастер — программа весьма не плоха, но платная. Бесплатно пользоваться можно только 10 дней.
3. Nero — огромный большой пакет программ для работы с дисками CD/DVD, платный.

Установка Freemake Video Converter
Что бы видео читалось на большинстве видеоплеерах необходимо его подготовить или конвертировать. В этом нам поможет Freemake Video Converter. Эту удобную, русскую и бесплатную программу можно скачать по ссылке ниже
Программа при установке предлагает установить дополнительно Hamster Free Zip Archiver. Для работы с архивами мне больше нравится использовать WinRAR и 7-zip — поэтому отказываюсь. (Как взломать архив можно прочитать тут)
Снимаю галочку и жму Далее >
Предлагают установить клиент для Twitter. Если вам нужен — устанавливайте, меня пока устраивает расширение в браузере Google Chrome — Silver Bird.
Выбираю Отклонить и нажимаю Далее >
Задаем выборочную установку. Мне не нужны плагины для браузеров Google Chrome и Firefox так как пользоваться ими буду не часто, а увеличение количества плагинов возможно приведет к тормозам браузера. В принципе, это расширения можно всегда удалить отдельно, так что выбирайте сами. (Как с помощью расширения AdBlock убрать рекламу в Chrome — тут)
Установка идет без проблем только успевай нажимать далее. Программа скачает дистрибутив и установится. Затем откроется страничка в браузере с благодарностью за установку. Закрываете ее.
Конвертация видео в DVD формат
Если программа автоматом не запустилась запускаете ее. Нажимаете на кнопку Видео для добавления на конвертирование
После добавления одного, двух или более видео нажимаете на кнопку «в DVD» внизу в центе экрана.
Появится окошко с параметрами конвертирования в DVD. В нем вы можете задать Название DVD, выбрать папку куда будут помещены сконвертированные файлы.
Ниже вы можете выбрать тип диска на который собираетесь записывать видео
Остальные параметры программа подбирает сама. Можно их не трогать.
В окошке очень наглядно показывается качество видео. На рисунке у меня обозначается желтым цветом и пишет — среднее качество. То есть общая длительность видео слишком большая для конвертации в DVD с хорошим качеством. Тут два варианта: либо взять диск объемом по больше (например двухслойный DVD), либо уменьшит количество роликов которые вы хотите записать. В моем случае 3 фильма. У меня диск стандартный, поэтому уменьшу количество фильмов до двух.
Закрываете окошко с параметрами конвертации, наводите мышкой на видео, которое хотите удалить и в правом верхнем углу появляется крестик. Нажав на него вы удалите видео из проекта.
Затем снова кликаете конвертировать в DVD. В параметрах конвертации мы видим, что качество будет хорошим
Теперь можно выбрать тип меню DVD диска. Для этого кликаете по NO MENU
В бесплатной версии конвертера выбор не большой. Либо без меню, либо текстовое меню (приведено на рисунке ниже)
Либо слоник с бегемотиком и с жирафом и еще с зайцем 🙂
Вы можете задать свой фон для меню установив галочку в соответствующее поле (выделенное на рисунке выше). Необходимо выбрать любой рисунок на вашем компьютере. (Если это диск в подарок, то можно сделать красивый рисунок и поставить его вместо фона)
Для того что бы еще раз поменять фон необходимо кликнуть по пути к изображению.
Когда вас все устраивает нажимаем ОК
Производим окончательную проверку параметров конвертации в DVD и нажимаем Конвертировать
Время конвертации зависит от мощности процессора в компьютере.
Благодаря тому, что программа Boinc для добровольных распределенных вычислений нагружает процессор и видеокарту только при простое компьютера, ее можно не отключать. (Как выбрать видеокарту — тут)
Пока ждете завершения конвертации можно установить программу для записи видео на диск — Ashampoo Burning Studio 6. Программа полностью на русском языке и бесплатна.
По завершению процесса конвертации появится следующее окно
Затем можно открыть папку и посмотреть что у нас получилось
Что бы просмотреть как это будет выглядеть при просмотре на DVD плеере запускаете VIDEO_TS.IFO
Если все нравится переходим к записи диска.
Запись видео на диск для dvd плеера
Вставляем чистый DVD диск или перезаписываемый DVD-RW в привод.
Запускаем Ashampoo Burning Studio 6
Выбираем Записать фильмы > Записать Video DVD из подготовленной папки
Нажимаем Обзор… и ищем папку VIDEO_TS в которой лежать файл VOB, IFO и BUP.
Проверяем скорость записи. В моем случае DVD-RW поэтому максимум 4х. Если у вас DVD-R, то рекомендуется выбирать скорость записи в два раза меньше указанной на диске. Обычно указывают 16х — лучше писать на 8-ой скорости. Скорость записи можно изменить нажав на Изменить опции…
Нажимаете Записать DVD >
Происходит форматирование диска. Для просмотра деталей записи нажимаете Показать детали
На 4-ой скорости запись двух фильмов займет минут 15
По завершению записи дисковод выдаст вам диск и на экране увидите картинку. Нажимаете ОК
Нажимаете на кнопку Выход и закрываете Ashampoo Burning Studio 6
Видео успешно записано на диск для dvd плеера.
Благодарю, что поделились статьей в социальных сетях. Всего Вам Доброго!
Если вы нашли ошибку, пожалуйста, выделите фрагмент текста и нажмите Ctrl+Enter.
Мини-курс для новичков — Как собрать компьютер и сэкономить на этом
Дата обновления: 19.12.2016, дата следующего обновления: 19.12.2019