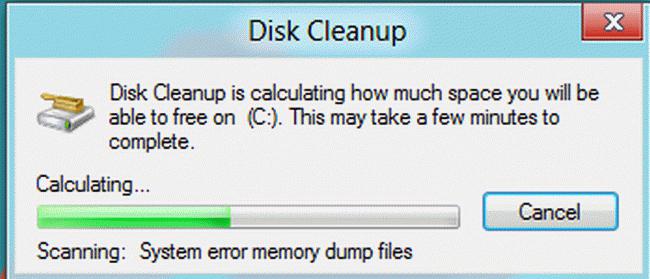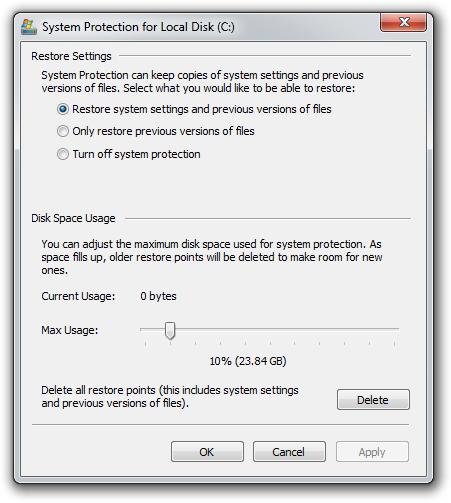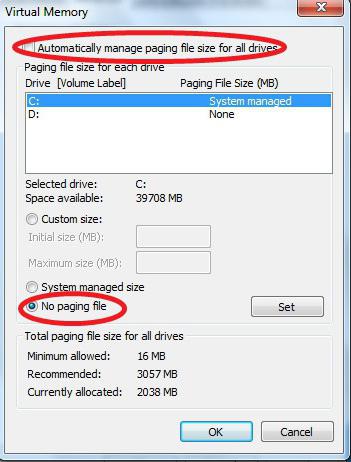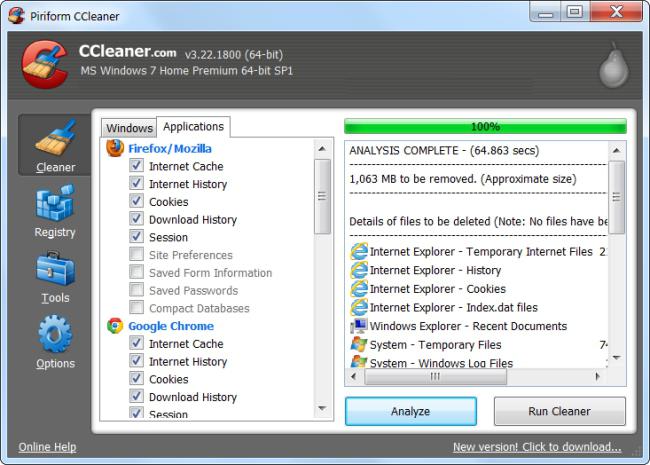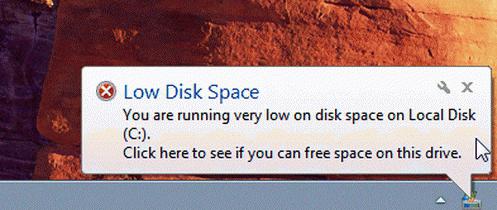Содержание
- 1 Когда диск «С» полностью заполнен, нужно очистить его от «цифрового мусора»
- 2 Приступаем к реализации задуманного
- 3 Куда уходят гигабайты: контрольные точки восстановления системы
- 4 «Залежи» виртуальной памяти: оправдан ли размер файла подкачки?
- 5 Очистка системного журнала и не только: программные «помощники»
- 6 CCleaner — бесплатно, но эффективно
- 7 Скрытые угрозы: что заполняет дисковое пространство
- 8 В заключение
- 9 Все о локальных сетях и сетевом оборудовании
- 10 Основные причины переполнения системного локального диска
- 11 Как почистить локальный диск с?
- 12 Быстрая чистка Windows 10
- 13 Чистим загрузки
- 14 Удаляем временные файлы
- 15 Проводим чистку утилитой Ccleaner
- 16 Удаляем ненужные программы
- 17 Увеличиваем место на диске С
- 18 Чистим корзину
- 19 Чего не стоит делать
- 20 Заключение
Неважно, какими емкостными ресурсами обладает жесткий диск, установленный на вашем компьютере. Рано или поздно наступит время, когда свободное пространство на винчестере приблизится к критическому минимуму. И если вы читаете эту статью, вполне логично предположить, что вы столкнулись с некой бедой, которую можно емко охарактеризовать одним коротким вопросом: «Диск С заполнен: что делать?». Вероятно, ко всему прочему вас стали одолевать различные системные сообщения, всплывающие с некоторых пор на экране вашего монитора с предсказуемой периодичностью. Наконец, компьютер нешуточно подтормаживает, а от былой производительности остались лишь воспоминания. Что ж, пришло время действовать! Решительность, сопряженная с вниманием, а также эффективные методы, описанные в статье, помогут вам с присущей опытным пользователям легкостью справиться с навалившимися цифровыми проблемами.
Когда диск «С» полностью заполнен, нужно очистить его от «цифрового мусора»
Дело в том, что операционная система в процессе своей работы постоянно сохраняет некие временные файлы в специально отведенных областях дискового пространства, где могут скапливаться достаточно солидные объемы данных. Как вы понимаете, такие папки необходимо периодически чистить.
Примечание: здесь и далее все описания и сценарий действий рассчитаны на использование в операционной среде Windows 7. Однако, учитывая универсальность представленных методов, буквально весь материал этой статьи применим и к другим майкрософтовским ОС.
Приступаем к реализации задуманного
- Откройте раздел «Компьютер».
- Правой кнопкой мыши кликните на системном разделе «С», из ниспадающего списка выберите последний пункт «Свойства».
- Находясь на вкладке «Общие», активируйте кнопку «Очистка диска».
- После непродолжительного анализа откроется одноименное окно, в котором необходимо отметить файлы на удаление.
- Выделив нужные пункты, нажмите кнопку «ОК».
- После того как вы подтвердите свои действия, последует кратковременный процесс очистки.
Однако затронутая проблема "Заполнен диск С: как очистить?" требует дальнейшего рассмотрения.
Куда уходят гигабайты: контрольные точки восстановления системы
Никто не отрицает, что реализованная в Windows функция «откат системы к стабильному состоянию» — это действительно полезный и часто востребованный операционный инструмент. Однако все должно быть в меру. Вместе с тем, задействованные по умолчанию настройки предусматривают безостановочный процесс сохранения системных копий. После очередных обновлений ОС, критических изменений в реестре, а также согласно установленному расписанию, специальная Windows служба с педантичной точностью отправляет контрольный «слепок» операционной среды в резервное хранилище. Если учесть тот факт, что большая часть таких копий никогда не будет задействована, можно сделать вывод, что дисковое пространство, в результате чрезмерной перестраховки, попросту нерационально расходуется, что и приводит к тому, что пользователь начинает задумываться над разрешением вопроса: "Диск С заполнен: что делать?".
- Войдите в панель управления.
- Активируйте раздел «Система».
- Перейдите по ссылке, расположенной в левой части служебного окна «Защита…».
- Выделите системный диск и нажмите на кнопку «Настроить».
- После того, как вы кликните по клавише «Удалить», с жесткого диска будут стерты все контрольные точки восстановления.
Внимание: не рекомендуется проводить данное действие тем, кто часто прибегает к функционалу отката. Но ничто не мешает вам сократить резервируемые объемы до 3-6% от общих емкостных показателей системного раздела. В таком случае останутся копии контрольных точек, которые были сохранены последними.
«Залежи» виртуальной памяти: оправдан ли размер файла подкачки?
Итак, теперь вы знаете, что необходимо сделать в первую очередь, когда в проводнике графический датчик занятого пространства показывает, что диск С заполнен. Однако, чтобы добиться максимально возможного высвобождения системного пространства, следует прибегнуть еще к одному способу — перенести директорию файла подкачки в другое место, или же уменьшить размер резервируемой области винчестера.
- Откройте меню «Панель управления».
- Перейдите в раздел «Система».
- В левой части рабочего окна активируйте пункт «Дополнительные…».
- В блоке «Быстродействие» нажмите на кнопку «Параметры».
- Откройте вкладку «Дополнительно».
- Кликните по клавише «Изменить».
- Выделите системный диск и снимите галочку с чек-бокса «Автоматически выбирать…».
- Активируйте опцию «Указать размер».
- Исходя из фактического объема физической памяти, укажите значение, равное емкостным параметрам ОЗУ.
- Подтвердите изменение кнопкой «Задать» и перезагрузите компьютер.
При переносе виртуальной памяти на другой раздел жесткого диска сначала необходимо активировать опцию «Без файла подкачки». Затем нужно выбрать новую директорию и повторить вышеописанный процесс. Что ж, пришло время перейти к следующему этапу решения проблемы «Диск С заполнен". Что делать дальше?
Очистка системного журнала и не только: программные «помощники»
При установке различного софта, а также в процессе его использования, Windows ОС постоянно сохраняет параметры и настройки внесенных изменений, в связи с чем объемы данных реестра растут. Однако не все записи в системном журнале можно считать необходимыми. Так, в случае выполнения процесса удаления какой-либо программы, некоторая (а часто значение выражается в существенных мегабайтах) системная информация о деинсталлированном объекте продолжает занимать столь необходимое пользователю место, так сказать, зря. К сожалению, в случае если требуется исправить такую неблагоприятную ситуацию, как «заполнен диск С», Windows 7 (как и любая другая майкрософтовская версия ОС) бессилен, так как не располагает стандартным программным средством очистки реестра. Поэтому необходимо заручиться поддержкой специализированной программы.
CCleaner — бесплатно, но эффективно
- Загрузите и установите данное приложение на свой ПК.
- Откройте интересующий нас раздел «Реестр».
- Нажмите кнопку «Поиск проблем».
- После кратковременного сканирования активируйте клавишу «Исправить».
Вас можно поздравить – практический ответ на вопрос о том, диск С заполнен: что делать, получен. Однако не совсем в полном объеме. Поэтому, уважаемые читатели, следуем далее.
Скрытые угрозы: что заполняет дисковое пространство
Сам по себе процесс обнаружения нового вредоносного кода для опытного IT специалиста — это невероятно трудоемкая задача. Рядовому же пользователю остается одно — теряться в догадках, что за вирус заполняет диск С? Согласитесь, несколько затруднительная ситуация? Тем не менее, проблему можно разрешить с помощью одной или же нескольких специальных антивирусных утилит, способных обнаружить и уничтожить такого рода «цифровую заразу».
Что ж, откройте ваш браузер и скачайте эти приложения: AVZ, Dr.Web CureIt!, HitmanPro, Malwarebytes Anti-Malware (MBAM) и Kaspersky Virus Removal Tool 2015. Все они по-своему хороши, и у каждой из них есть свои недостатки, что и понятно. Ведь, как известно, в мире нет ничего идеального. Поэтому для достижения максимального эффекта доскональной очистки и для того, чтобы получить действенный результат, воспользуйтесь двумя-тремя утилитами последовательно. Кстати, все вышеуказанные антивирусные средства снабжены интеллектуально понятным интерфейсом, и даже если вы новичок в компьютерной области, сможете справиться с отладкой и запуском сканирующего функционала. Помните, что бездейственные предположения типа: "Почему заполнен диск С?" – напрасная трата времени. Пробуйте, пытайтесь, и у вас все получится!
В заключение
Итак, теперь вы знаете, где искать пропавшие гигабайты дискового пространства. Тем не менее, не стоит злоупотреблять некоторыми описанными способами очистки. Особенно когда дело касается файла подкачки или же интенсивно используемого сервиса по исправлению реестра. Только разумный подход и оправданные действия при выполнении процесса оптимизации могут гарантировать вам стабильность в работе вашей ОС. Теперь вы обладаете необходимыми знаниями и четко представляете, как реагировать на затруднительную ситуацию, если заполнен диск С. Как очистить его от накопившегося «цифрового мусора» и каким образом нейтрализовать вирусную угрозу, вам уже должно быть понятно. Однако не останавливайтесь на достигнутом. Совершенствуйте свои знания и расширяйте компьютерный кругозор. Всего вам доброго, используйте жесткий диск эффективно!
Все о локальных сетях и сетевом оборудовании
Очень часто пользователям операционной системы (ОС) Windows 7 приходится сталкиваться с такой проблемой, как переполненный локальный диск С.
И, как известно, это приводит не только к более долгой обработке данных и сбоям в системе, но и к её полной деактивации. Итак, почему это происходит, и как освободить локальный диск с?
Основные причины переполнения системного локального диска
Локальный диск С, он же системный локальный диск, является местом для хранения данных всей ОС, а также для расположения и привязки с системой файлов программ различного функционала.
Из этого следует, что при установке на компьютер Windows , нам нужен относительно незначительный объём памяти для тома С. Всего около 100 Гб памяти для него будет вполне достаточно, ведь ОС вместе с полным пакетом необходимых программ обычно занимает не больше 50 Гб.
Такое значение останется верным в том случае, если пользователь по своей невнимательности не станет захламлять диск С всевозможными играми, аудио, видео и другими файлами, скачанными из интернета, что обычно является первопричиной переполнения системного диска.
Дело в том, что любая игра — это тоже программа, назначение и функции которой сильно отличаются от работы служебных и системных программ операционной системы. Однако, при установке игры, как и любой программы, менеджером установки всегда указывается путь для дальнейшей распаковки файлов. По умолчанию во всех программах в этом случае указан путь на локальный диск С.
Поэтому, устанавливая очередную игру, пользователям строго рекомендуется изменять путь распаковки файлов на любой локальный диск, кроме диска с литером «С».
Что касается загружаемых файлов из сети интернет, для этого предусматривается системой путь к папке «Загрузки», находящейся тоже на системном диске, а именно: С:ПользователиИмя компьютераЗагрузки
Так что же происходит с данными в этой папке, если их систематически не удалять? Ответ очевиден: вес папки увеличивается со временем, отбирая всё больше свободного места на локальном диске С.
Для того чтобы избавить себя от постоянной слежки за объёмом памяти в папке «Загрузки», просто перенаправим поток информации из сети на другой локальный диск, благо эта функция присутствует в настройках любого из браузеров .
Заранее создадим новую папку на другом локальном диске, которая станет новой ячейкой для загрузок из интернета и дадим ей какое-либо имя, в данном случае это « Inet Failes «:
Затем, в браузере указываем путь на эту папку (на примере Яндекс-браузера):
Следующая причина заключается в заполнении рабочего стола всевозможными ярлыками и папками. Бесспорно, перемещение часто используемых файлов непосредственно на рабочий стол — это с одной стороны удобно и экономит время, а с другой — опять же, занимает определённый объём свободной памяти диска С.
Папка «Рабочий стол» имеет адрес: С:ПользователиИмя компьютераРабочий стол. Здесь можно наблюдать все ярлыки, имеющиеся в данный момент на рабочем столе в виде списка.
Как почистить локальный диск с?
Очень часто пользователи интересуются: «Почему локальный диск заполняется сам по себе». Ниже мы рассмотрим основные причины его «автозаполнения»
Отключение автоматического обновления Windows
Значительный объём памяти кровожадно «съедает» любое очередное обновление Windows .
Если отпустить этот процесс на самотёк, то обнаружим, что в результате нескольких таких обновлений от объёма диска практически ничего не остаётся. А если мы увеличим размер тома при установке ОС насколько это возможно, всё равно в итоге настанет момент переполнения диска, но немногим позже.
Чтобы не допустить этого следует отключить автоматическое обновление Windows .
Делаем это в таком алгоритме: меню Пуск — Панель управления — Система и безопасность — Включение или отключение автоматического обновления.
В открывшемся окне выставляем параметр «Не проверять наличие обновлений (не рекомендуется)». Галочки, если есть в пунктах ниже убираем и нажимаем кнопку «Ok».
Отключение гибернации
Относительно немалый объём памяти можно высвободить отключением гибернации . Гибернация — один из спящих режимов, позволяющих сохранять данные перед выключением компьютера, при этом не закрывая открытые до этого приложения.
Часто ли мы пользуемся этим режимом? Нет? Тогда чтобы освободить место на локальном диске с отключим гибернацию , заполучив тем самым значительную часть свободной памяти диска.
Для этого в меню Пуск в строке поиска вводим команду — cmd ;
появившийся файл открываем через правую кнопку с запуском от имени администратора;
в открывшемся окне вводим: powercfg hibernate off ;
нажимаем на клавиатуре кнопку « Enter » и закрываем окно.
После проделанных манипуляций, обратим внимание на показатель объёма памяти диска С. Обнаружив, что свободного места изрядно прибавилось, переходим к следующему пункту.
О корзине и папке « Temp»
Корзина. После удаления, находящиеся здесь файлы, можно также легко восстановить. Это говорит о том, что каждый удалённый файл попадая в корзину заимствует из её объёма (а значит напрямую и из резерва памяти системного диска) на момент хранения ровно столько Гб, сколько весит сам. Поэтому рекомендуется не забывать периодически очищать корзину от ненужных файлов. Необходимый размер которой можно указать через её свойства: заменяем параметр на нужный и нажимаем Ok.
Следующий способ — удаление временных файлов из папки Temp , находящейся по адресу: локальный диск C: Windows Temp . Здесь мы свободно и безбоязненно удаляем все файлы, если таковые имеют место.
Отключение системы восстановления Windows
Завершая эту статью, следует отметить такую среду, как восстановление системы Windows . Это мощнейшее средство используется в случае реанимации системы при незапланированном её сбое. Весьма полезная системная утилита, в то же время, она занимает большой объём памяти системного диска.
Однако, если нам потребуется продолжить очистку диска С, то можно легко отключить восстановление системы. Чтобы это осуществить заходим в меню Пуск — Компьютер.
На белом фоне окна щёлкаем правой кнопкой мыши — Свойства — Защита системы (слева вверху).
Нажимаем на «Локальный диск (С:) (Система)» и ниже нажимаем на кнопку «Настроить».
Переставляем маркер на «Отключить защиту системы» и ниже напротив «удаления всех точек восстановления» нажимаем на кнопку «Удалить».
Далее нажимаем «Применить» и «Ok» — закрываем все вкладки, перезагружаем систему.
Все вышеописанные действия можно применять как в комплексе так и по отдельности, на усмотрение пользователя. При необходимости, все настройки можно вернуть в обратном порядке. При подключении гибернации в командной строке вводят: powercfg hibernate on.
Недавно встретил опрос «сколько места у вас на диске С», это и натолкнуло меня показать вам как очистить диск С от ненужных файлов при этом ничего лишнего не удалив.
Как показал опрос, у большинства людей всего 100 ГБ выделено под диск С, из которых свободно пара ГБ. Это не удивительно, ОС и необходимый софт занимают 50 ГБ, плюс мусор, временные файлы и в итоге память вся занята. Давайте приступим и по порядку удалим весь хлам с компьютера.
Быстрая чистка Windows 10
Чистим загрузки
Думаю, все знают, что это за папка, и почему она наполнилась. Если кто в танке «Загрузки» это, то место, где лежат все ваши файлы, которые Вы скачали/сохранили в интернете. Чтоб найти эту папку на компьютере, откройте «Компьютер/Мой компьютер» и в левом меню будет «Загрузки».
Если же по какой-то причине в левом меню этой папки нет, тогда зайдите: Диск С, Пользователи, «Имя пользователя вашего ПК», Загрузки.
Теперь, как Вы понимаете, я предлагаю удалить всё с этой папки, кроме того, что вам необходимо. Остальные файлы, которые вам еще пригодятся, лучше переместить на другой диск.
Чтоб переместить файлы в другой раздел, зажмите клавишу «Ctrl» и левой кнопкой мыши нажимайте на нужные вам файлы/папки. После того, как Вы всё выделили, нажмите «Ctrl» + «X» (Вырезать) затем откройте папку, куда хотите переместить и нажмите «Ctrl» + «V».
Переносим папку загрузок на диск D,E,F
Если у вас мало места на диске С и Вы не можете/хотите его расширить, логично будет перенести загрузки на другой диск, где объем это позволяет. Просто так перенести не выйдет, поэтому придется воспользоваться следующим способом:
- Зайдите на диск С, Пользователи, «Имя пользователя вашего ПК», «Загрузки».
- Правой кнопкой мыши кликните по папке «загрузки» и в меню выберите «Свойства».
- В верхнем меню перейдите на «Расположение».
- Перед вами путь вашей папки, который можно изменить вручную либо нажать «Найти папку».
- После того, как Вы выбрали папку на другом диске, нажмите «Применить» и всё готово!
Удаляем временные файлы
Временные файлы хранятся в папке «Temp» и все они ненужный мусор, который засоряет ваш компьютер. Эти файлы остаются после установки программ, обновлений и т.д. Удалять их можно абсолютно все, даже не глядя, что там есть.
Для начала давайте откроем папку «Temp». Откройте «Диск С», далее «Windows» затем откройте папку «Temp». Выделите все файлы сочетанием клавиш «Ctrl» + «A» и удалите их.
Возможно, Windows уведомит вас, что удалить определенный файл можно лишь с правами Администратора. Нажмите да/продолжить.
Если у вас Windows XP, тогда переходим к следующему пункту, если же Windows 7-10, тогда делаем следующее:
В поиске, на панели пуск напишите «%temp%» и откройте папку.
Альтернативный вариант открытия: в адресной строке впишите «C:UsersUserNameAppDataLocalTemp». Где «UserName» нужно вписать имя пользователя вашего ПК.
В этой папке удалите всё, что только можно удалить. Лично у меня, за 1 месяц собралось почти 2 ГБ временных файлов.
Проводим чистку утилитой Ccleaner
Хочу предложить вам воспользоваться программой под названием «ccleaner». Это очень мощная утилита, которая делает половину того, о чем сказано выше, а также чистит кэш, историю браузер и ещё много чего. Если вам что-то чистить ненужно, например, историю браузера, это можно отключить в настройках.
В любом случае я всем советую её использовать, поэтому давайте посмотрим где её скачать и как ею пользоваться:
Прейдите на официальный сайт «https://download.ccleaner.com/ccsetup541.exe» и скачайте программу.
Установите и запустите программу. Во время установки снимите галки возле ненужных программ (Аваст и т.д.).
Перейдите на вкладку «Options» затем «Setting» и вместо английского выберите русский язык.
Перейдите на вкладку очистка и снимите везде галки, что Вы не хотите чистить (журнал браузера и т.д.). После этого нажмите «очистка».
Вы будете приятно удивлены, после очистки программа покажет на сколько МБ она освободила ваш компьютер.
Удаляем ненужные программы
Со временем собирается большое количество ПО, которое по сути не используется. Что-то Вы установили сами, что-то установилось само (вирусы от mail.ру, аваст и прочая…). Ранее, я уже писал «Как удалить Аваст», поэтому давайте рассмотрим на его примере:
Удаляем программу в Windows 7:
- Откройте меню «Пуск» и нажмите на «Панель управления». Теперь найдите в списке «Программы и компоненты».
- В меню перед вами все программы, которые установлены на компьютер. Выберите среди них «Аваст», нажмите на него 1 раз и в верхнем меню нажмите «удалить».
- У вас откроется инсталлятор программы, в котором в самом низу есть неприметная кнопка удалить. Нажмите на неё. После чего, антивирусник попытается вас переубедить, но Вы продолжайте начатое и не верьте ему.
- Готово! В следующий раз будьте внимательнее, во время установки софта и игр.
Удаляем Аваст в Windows 10:
- Откройте «Пуск», далее «Параметры», после «Система».
- Найдите в списке «Аваст», кликните на него, после чего нажмите «удалить».
Вот таким способом удалите все программы, которые Вы не используете. Не удаляйте ничего, в чём не уверены, особенно ПО от «Adobe» и «Microsoft», а остальное не особо важно.
Увеличиваем место на диске С
Рекомендовано, чтоб всегда было свободно место на диске С не менее 30 ГБ. Это необходимо для корректной работы системы и на случаи обновлений, резервных копий и т.д.
Увеличить место на диске С за счет другого диска довольно просто и чтоб не делать миллион скриншотов я предлагая посмотреть небольшое видео:
Чистим корзину
После того, когда Вы удаляете какой-либо файл или папку, он попадает в корзину на случай, вдруг Вы передумаете. Эти файлы скапливаться там до того момента, пока Вы не очистите корзину вручную или не восстановите их обратно.
После такой глобальной чистки диска C, обязательно нужно очистить корзину. Вообще, рекомендую это делать регулярно (раз в неделю будет достаточно), тем более это не отнимает много времени.
Чтоб очистить корзину, найдите на рабочем столе иконку с мусорным ведром и соответствующей надписью, после нажмите на ней правой кнопкой мыши и в меню выберите «Очистить корзину». Готово! Дело на 10 сек. а места на диске стало больше.
Чего не стоит делать
Тут я постараюсь перечислить все возможные ошибки неопытных пользователей, а также упомянуть советы других сайтов и объясню, почему не стоит этого делать (если что-то забыл, добавьте в комментариях):
- Ни в коем случае не удаляйте никакие файлы и папки на диске C если они там без ваших действий. Т.е. можете удалять только те папки, которые создали Вы. В противном случае это может привести к сбою ОС.
- Не делайте ничего с файлом гибернации. Не отключайте его, не удаляйте. Только опытные пользователи могут правильно отключить его, чтоб в дальнейшем не столкнуться с системной ошибкой. Выигранные мегабайты того не стоят.
- Не отключайте и не изменяйте размер файла подкачки – это повлияет на быстродействие вашей системы.
- Стандартная «Очистка диска». В свойствах компьютера есть стандартная утилита, которая якобы чистит диск С от мусора. Да, это так, но к примеру, за 1 год использования компьютера там соберётся файлов на 60 МБ (это очень мало). Просто непросто это уже не актуально и не стоит трать свое время.
- Удаляйте программы полностью (подробно об этом написано выше), при помощи специальных файлов инсталляции uninstall.exe. Не нужно удалять программы вместе с папкой в разделе “program files” иначе останется много других файлов этой программы на диске.
Заключение
Как Вы сами можете увидеть, было удалено очень много ненужных файлов, программ и папок. Теперь у вас появилось много свободного места на диске С. Ещё я рекомендую почистить компьютер, чтоб он не тормозил: