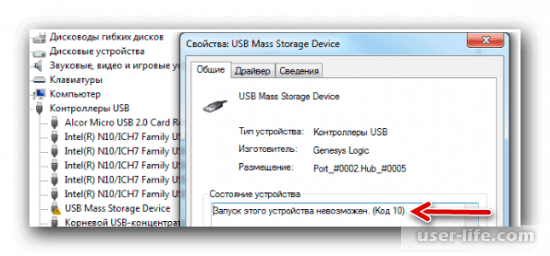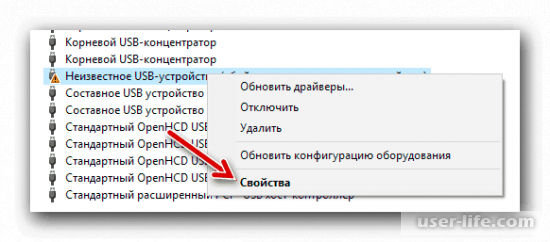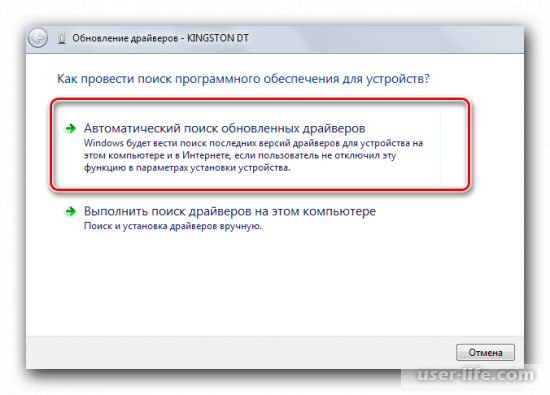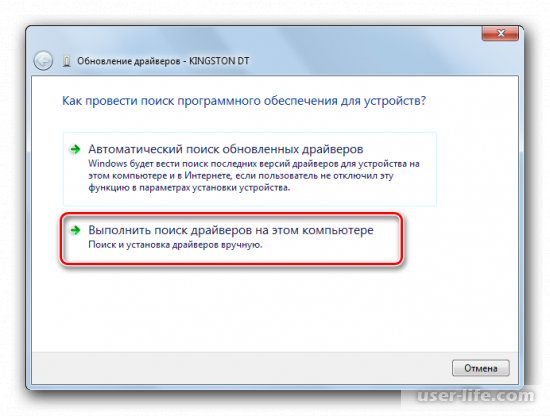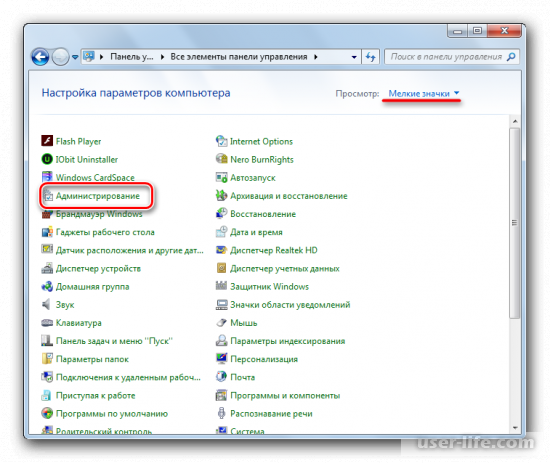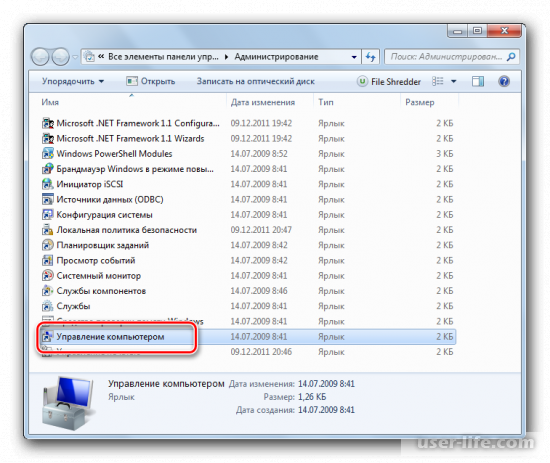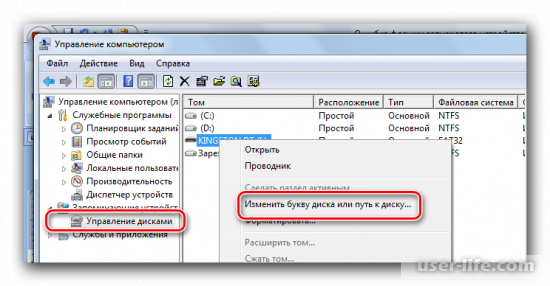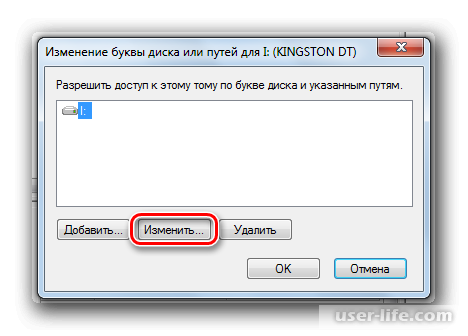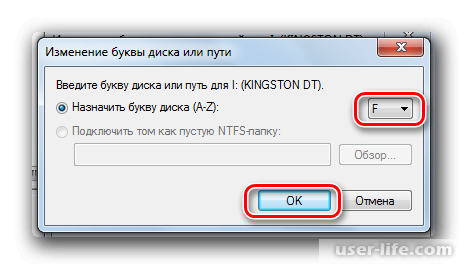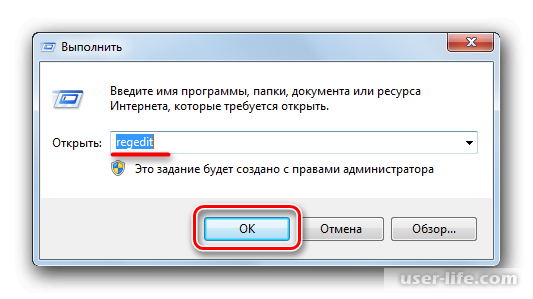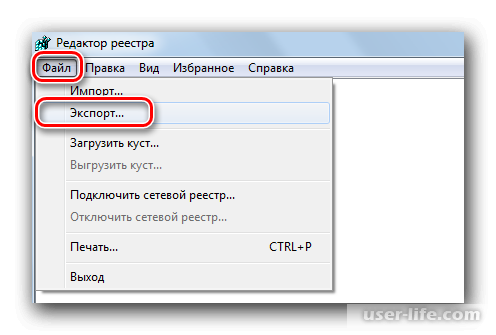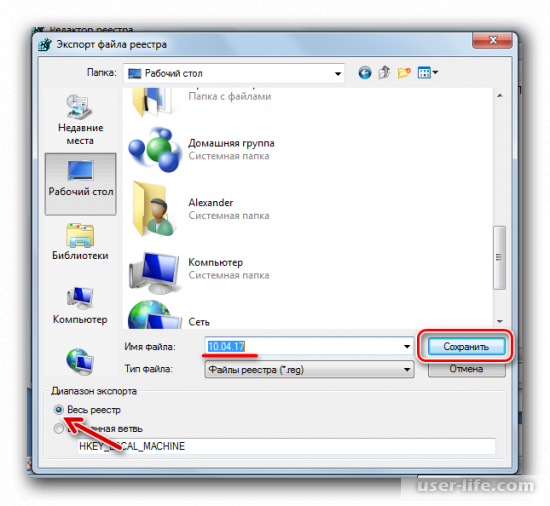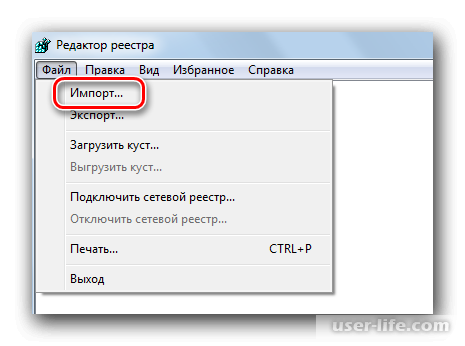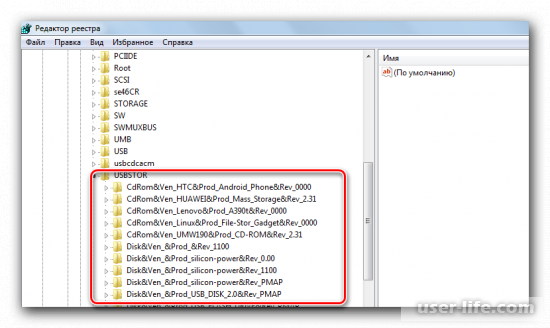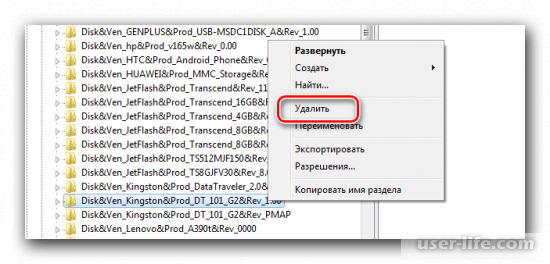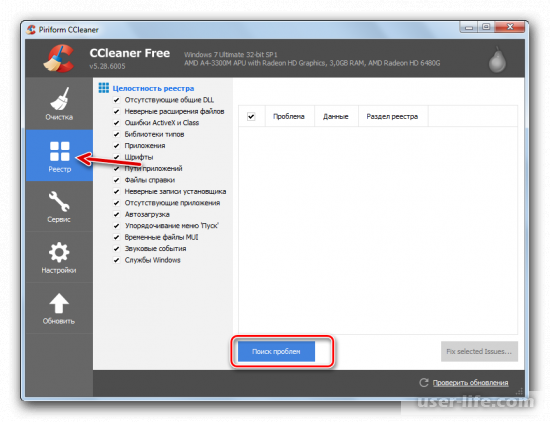Содержание
Вам нужно срочно подключить флешку к компьютеру, но вместо привычного звука вы видите сообщение об ошибке? Причины этой проблемы могут быть разные, начиная от сбоя в работе компьютера и заканчивая механическими повреждениями самого накопителя. Сегодня мы разберемся, как устранить ошибку "Запуск этого устройства невозможен(код 10)".
Для наглядности покажем скриншот ошибки, которую мы будем разбирать.
Рассмотрим возможные причины:
1. Некорректная работа драйверов;
2. Ветки реестра повреждены;
3. Конфликт между устройствами;
4. Другие факторы, повлиявшие на корректное подключение флешки;
Не будем исключать сбоев в работе самого носителя или USB-разъема. Для проверки вставьте флешку в другой компьютер и проверьте ее работоспособность.
Перейдем к вариантам решения проблемы.
Способ 1. Отключение USB устройств
Ошибка может быть связана с конфликтом флешки и других подключенных устройств. Проверить это можно довольно легко:
1. Извлеките все USB-устройства, подключенные к компьютеру.
2. Перезагрузите компьютер.
3. Попробуйте снова вставить флешку.
Если этот способ не помог, то идем дальше.
Способ 2. Обновление драйверов
Некорректная работа драйверов является очень частой причиной различных ошибок компьютера, не исключая ошибок подключения USB-устройств.
Чтобы решить эту проблему, сделайте следующее:
1. Используйте горячую клавишу Win+R на клавиатуре, чтобы вызвать диспетчер устройств. В появившемся окне введите команду devmgmt.msc и нажмите "ОК".
2. Перейдите в раздел "Контроллеры USB" и найдите там проблемное устройство(если оно есть). Нажмите правой кнопкой мыши в соответствующем месте, чтобы перейти в пункт "Свойства".
3. Воспользуйтесь функцией автоматического поиска драйверов.
4. В большинстве случаев компьютер самостоятельно найдет недостающие файлы и установит их на ваш компьютер, но если этого не произошло, то вам придется перейти на сайт производителя флешки и скачать драйвер вручную. В таком случае для обновления воспользуйтесь вторым пунктом.
Способ 3. Назначение новой буквы
Звучит странно, но компьютер действительно легко может потерять съемный носитель, если он вдруг изменил свое имя или конфликтует с другим названием. Для решения этой проблемы сделайте следующие шаги:
1. Перейдите в панель управления и выберите раздел "Администрирование".
2. Найдите ярлык "Управление компьютером" и дважды кликните по нему левой кнопкой мыши.
6. Разверните список букв и выберите подходящую(удостоверьтесь, что она не совпадает с другими), затем нажмите "ОК".
7. Можете закрыть ненужные окна, они нам больше не понадобятся.
Способ 4. Чистка реестра
Реестр-очень тонкая вещь, малейшее нарушение в которой может легко сломать всю вашу систему. В нашем случае нужно удалить из реестра файлы флешки. Для этого сделайте следующее:
1. Используйте горячую клавишу Win+R на клавиатуре. В появившемся окне введите команду regedit и нажмите "ОК".
2. Редактировать реестр стоит очень аккуратно, поэтому подстрахуйтесь, сделав копию.
3. Обозначьте "Весь реестр", затем выберите подходящее имя файла и место сохранения.
4. Если вы вдруг удалите что-то не то, то впоследствии вы сможете вернуть первоначальный вид реестра, импортировав туда заранее сохраненный файл.
1. В окне реестра перейдите по следующему пути:
HKEY_LOCAL_MACHINESYSTEMCurrentControlSetEnumUSBSTOR
6. Отыщите папку с названием вашей модели флешки и удалите.
Чтобы упростить процесс работы с реестром, можно воспользоваться специальной программой CCleaner, которая самостоятельно найдет проблемные файлы в реестре.
Вам придется поочередно использовать каждый из методов, чтобы установить возможный источник проблемы. Для вашего удобства способы установлены в порядке возрастания сложности. Надеемся, вам помогла наша статья.
Ошибка Запуск этого устройства невозможен (код 10) в Windows 7
Ошибка Запуск этого устройства невозможен (код 10) в Windows 7
Всем привет, сегодня мне позвонил мой друг и рассказал про такую ошибку, после установки нового оптического привода (в моем случае с SATA-интерфейсом, система обнаруживает его, но в диспетчере устройств на нем стоит восклицательный знак «!», а состоянии устройства стоит статус «Запуск этого устройства невозможен код 10», самое неприятное, что данную проблему вы можете встретить и с флешкой, мышкой, WiFi
Причины ошибки: запуск устройства невозможен код ошибки 10
Как я вам не перестаю повторять, прежде чем, что-то исправлять, нужно понять, из-за чего это происходит, чтобы не лечить постоянно следствие проблемы, а избавляться от нее кардинально и на совсем. Рассмотрим основные причины:
- Я всегда в первую очередь проверяю физику устройства > под физикой понимается, отсутствие механических повреждений, если у вас DVD-rom, то убедитесь, чтобы там ничего не тряслось, если флешка, то попробуйте ее воткнуть в другой USB порт компьютера, так как я чаще всего встречал, что запуск этого устройства невозможен код 10 именно с флешкой. Если это видеокарта или звуковое устройство, то попробуйте воткнуть в другой слот на материнской плате, если у нее они конечно же присутствуют.
- Криво установилось устройство, чаще всего в этом виновата самая Windows.
- Повреждены некоторые ветки реестра Windows.
- Происходит конфликт оборудования
Решаем ошибку: Запуск данного устройства невозможен код 10
Давайте теперь рассмотрим, как со сто процентной уверенностью устранить проблему с запуском данного устройства с кодом 10.
- Про физику устройства я вам уже написал
- Следующим шагом я вам посоветую удалить это проблемное устройство в диспетчере, так как оно могло установиться не правильно, для этого щелкните по нему правым кликом и из контекстного меню выберите удалить, я так поступил с Bluetooth Audio Device.
или вот пример с Serial Comm Port
А вот и код 10 с USB устройством. Как видите, ошибка выскакивает везде.
После удаления устройства, в самом верху диспетчера устройств, щелкните правым кликом по названию вашего компьютера и выберите Обновить конфигурацию оборудования. Ваша операционная система просканирует все доступные устройства на вашем компьютере и установит, если обнаружит, что то новое, так как при первой попытке установить, могли возникнуть проблемы или ошибки, в следствии чего был код 10.
- Правим реестр Windows. Запустите редактор реестра (Пуск -> Выполнить… -> regedit или сочетание клавиш WIN+R). Переходим там в ветку
в котором параметр Default имеет значение DVD/CD-ROM, а параметр Class — значение CDROM (в реестре может быть несколько экземпляров ветки <4D36E965-E325-11CE-BFC1-08002BE10318>, так что эти параметры позволят опознать нужный нам).
Найдите в этом разделе параметры UpperFilters и LowerFilters и удалите их. Закройте редактор реестра и перезагрузите компьютер, поидее ошибка Запуск этого устройства невозможен (код 10) в Windows 7 должна пропасть, если нет, то делаем следующее.
- Установите все возможные обновления доступные для системы. Для этого открываем Пуск > Панель управления > Центр обновления Windows.
Учтите, что в последнее время Microsoft пытается избавиться от Windows 7, поэтому участились случаи когда идет бесконечное обновление Windows 7.
- Еще может в некоторых случаях, когда операционная система пишет запуск устройства невозможен код 10, можно произвести обновление всех драйверов на ваше железо, я всегда вам советую, все держать в актуальных версиях.
- Бывают ситуации, что происходит конфликт оборудования, у меня так было с внешним HDD и кард ридером Alcor mini USB card reader. Вот пример, когда мой жесткий, внешний диск пишет запуск устройства невозможен код 10, но самое забавное сам он зажужжал, ему тeпо не хватило питания для старта.
Отключаю ФИЗИЧЕСКИ Alcor mini USB card reader и заново включаю внешний HDD
И о чудо! USM Mass Storage Device нормльно определился в системе.
Как видите ошибка: Запуск этого устройства невозможен код 10 в Windows 7 устраняется весьма просто, главное выявить на будущее причину.
Приветствую Вас на блоге компьютерного мастера compblog.ru Сегодня — один из редких случаев, когда мне вернули комп «по гарантии». После переустановки Windows всё работало отлично, кроме одного — не было звука.
Первая мысль — забыл установить драйвера на звуковую карту. Однако, в диспетчере устройств (в панели управления) звуковой драйвер был установлен. Косяк был в том, что рядом с его названием (AC97 audio) горел жёлтый восклицательный знак. В свойствах драйвера выдавалась ошибка Запуск этого устройства невозможен. (Код 10).
Нет звука на Windows XP — «Запуск этого устройства невозможен. (Код 10).»

В данном случае, драйвер AC`97 был встроен в систему Windows XP, и, после удаления и перезагрузки, сам находился и устанавливался, выдавая опять же ошибку с кодом 10.
Далее я попытался найти драйвер на аудио-карточку AC97 в интернете. Установка всех найденных драйверов не привела к результату — звука по прежнему не было. Переустановка драйвера с драйверпака тоже не исправила ситуацию.

Выяснилось, что существуют разные виды AC-97. Есть Realtek, есть C-Media(как у меня), и эти карты видимо имеют одинаковый ID оборудования, что не даёт Windows XP корректно выбрать нужный драйвер. В Win7 данный баг устранён.
Вообщем, искать драйвера нужно было не на audio driver AC`97, а на материнскую плату компьютера.
Кто разбирается в теме, тот скорее всего уже понял, что нужно делать дальше, для остальных продолжу.
Для начала (хотя я этого не делал), можно на всякий случай отключить автоматический поиск драйверов в центре обновления Windows.
Далее Вам нужно узнать модель ваше «материнки».
Как узнать модель вашей материнской платы.
Узнать, какая материнская плата стоит в вашем компьютере, можно несколькими способами:
- Посмотреть в документах на компьютер. К сожалению, не все продавцы указывают полное название материнской платы в чеке.
- Воспользоваться специальными программами. К примеру, A >официальном сайте программы.
Мне этот метод не подошёл, ибо A >Правильный драйвер на AC`97 — где скачать?
Запомните на будущее — в идеале все драйвера нужно качать с официальных сайтов производителей вашего оборудования. В нашем случае — с сайта производителя материнской платы. Но это не всегда возможно.
Так получилось, что на официальном сайте Acorp мне не удалось найти драйвера для 4GV800MN, из-за того что раздел поддержки для материнских плат был попросту недоступен.
Вы же, сначала попробуйте найти драйвер на сайте производителя вашей материнки. Если уж совсем ничего не получится, попробуйте драйвер ниже.
AC97 audio driver для Windows XP

Ошибки из диспетчера устройств — исчезли! Звук — появился!
Возможно кому-то ещё подойдёт этот драйвер для решения проблемы со звуком AC97, на всякий случай выложу его на своём сайте compblog.ru:
Скачать драйвер AC97 (С-Media CMI 9738S, 9739A, 9761) для Windows 9x, Me, 2000, XP
К слову, при установке вылетело окошко, где говорилось, что данные драйвера не тестировались на совместимость с текущей операционной системой. Но в итоге, они идеально подошли, проблема с отсутствием звука была решена!
Чего и вам желаю!
Автор: Максим А.. Опубликовано: Январь 24, 2016 . Категории: Устраняем неполадки Windows