Содержание
- 1 В этом разделе
- 2 Часто используемые сочетания клавиш
- 3 Управление показом слайдов
- 4 Использование указателя и заметок во время презентации
- 5 Звуковое оповещение и запись презентации
- 6 Перемещение в режиме докладчика во время презентации в PowerPoint 2013 и более поздних версиях
- 7 См. также
- 8 В этом разделе
- 9 Часто используемые сочетания клавиш
- 10 Управление показом слайдов
- 11 Использование указателя и заметок во время презентации
- 12 Репетиция презентации
- 13 См. также
- 14 Управление показом слайдов
- 15 Дополнительные сведения
- 16 Техническая поддержка пользователей с ограниченными возможностями
- 17 Как сделать презентацию во весь экран
- 18 Работа в режиме показа слайдов
- 19 Режим докладчика в PowerPoint
- 20 Как создать управляющую кнопку?
- 21 Управляющие кнопки
- 22 Как изменить внешний вид управляющей кнопки?
- 23 На заметку!
Многие пользователи находят использование внешней клавиатуры с помощью сочетаний клавиш для PowerPoint помогает им работать эффективнее. Пользователям с ограниченными возможностями подвижности или зрения может быть удобнее работать с сочетаниями клавиш, чем с сенсорным экраном или мышью.
Сочетания клавиш, используемые при создании презентации, вынесены в отдельный список.
Сочетания клавиш в этой статье соответствуют принятой в США раскладке клавиатуры. Сочетания клавиш для других раскладок клавиатуры могут отличаться от приведенных здесь.
Знак "плюс" (+) в ярлыке означает, что вам нужно одновременно нажать несколько клавиш.
Знак запятой (,) в ярлыке означает, что вам нужно нажимать несколько клавиш по порядку.
В этой статье описаны сочетания клавиш и другие распространенные сочетания клавиш, которые применяются при доставке презентации с помощью PowerPoint для Windows.
Чтобы быстро найти сочетание клавиш в этой статье, можно использовать средство поиска. Нажмите клавиши CTRL + F, а затем введите слова для поиска.
Если для часто используемого действия не предусмотрено сочетание клавиш, вы можете создать его, записав макрос.
Чтобы просмотреть список сочетаний клавиш во время презентации, нажмите клавишу F1. С помощью клавиш со стрелками можно перемещаться между вкладками в диалоговом окне Справка для слайдов .
Дополнительные сочетания клавиш в Word документе на этой странице: сочетания клавиш в PowerPoint для Windows
В этом разделе
Часто используемые сочетания клавиш
В этой таблице перечислены наиболее часто используемые сочетания клавиш в PowerPoint для Windows.
Воспроизведение презентации сначала.
Воспроизведение презентации с текущего слайда
Запустите презентацию в режиме докладчика.
PowerPoint 2010 и 2007: недоступно
Показ следующего эффекта анимации или перемещение к следующему слайду.
Клавиша СТРЕЛКА ВПРАВО
Клавиша СТРЕЛКА ВНИЗ
Показ предыдущего эффекта анимации или возврат к предыдущему слайду.
Клавиша СТРЕЛКА ВЛЕВО
Клавиша СТРЕЛКА ВВЕРХ
Скройте указатель и кнопки навигации.
Отображение пустого черного слайда или продолжение презентации после пустого черного слайда.
Отображение пустого белого слайда или продолжение презентации после пустого белого слайда.
Остановка или автоматическое возобновление презентации.
В PowerPoint 2010 и 2007, дефис (-)
Управление показом слайдов
Следующие сочетания клавиш применяются к презентации в режиме слайд-шоу (полноэкранный режим), а также с помощью режима докладчика.
Переход к определенному слайду.
Введите номер слайда, а затем нажмите клавишу ВВОД.
Перемещение к следующему слайду, если он — скрытый.
Просмотр диалогового окна " все слайды ".
PowerPoint 2007: недоступно
Возврат к первому слайду.
В PowerPoint 2010 и более поздних версиях нажмите и удерживайте правую и левую кнопку мыши в течение 2 секунд
Перейти к последнему слайду.
Просмотр панели задач компьютера.
PowerPoint 2007: недоступно
Отображение контекстного меню.
Переход к следующей активной области на текущем слайде.
(Активные области включают в себя гиперссылки, триггеры анимации, звуковые объекты и объекты видео.)
Перемещение к последней или предыдущей гиперссылке на текущем слайде.
Выполнение действия по нажатию кнопки мыши для выбранной гиперссылки.
(Следуйте выбранной гиперссылке.)
ВВОД при выбранной гиперссылке
Управление видео и другими файлами мультимедиа во время показа слайдов в PowerPoint 2010 и более поздних версиях
Эти сочетания клавиш можно использовать для управления видеофайлами, импортированными с компьютера или другого устройства. Они не работают с видеофайлами из Интернета.
Остановка воспроизведения мультимедиа.
Воспроизведение или приостановка файла мультимедиа.
В PowerPoint 2013 и более поздних версий нажмите клавиши Ctrl + пробел
Переход к следующей закладке.
Переход к предыдущей закладке.
Увеличение громкости звука.
Уменьшение громкости звука.
Перемотка на три секунды вперед.
Перемотка на три секунды назад.
Поиск вперед на 0,25 секунд, затем пауза.
PowerPoint 2010: недоступно
Найдите обратный на 0,25 секунд, а затем приостановите.
PowerPoint 2010: недоступно
Показать или скрыть меню Звук и субтитры.
(Для видеороликов, в которых есть несколько звуковых дорожек и/или подзаголовок в поддерживаемых форматах.)
PowerPoint 2010: недоступно
Использование указателя и заметок во время презентации
Следующие сочетания клавиш позволяют управлять указателем и использовать его для создания заметок во время презентации.
Запустите лазерную указку.
PowerPoint 2010 и 2007: недоступно
Изменение вида указателя на ручку.
Изменение указателя на стрелку.
Измените указатель на Ластик.
PowerPoint 2007: недоступно
Отображение или скрытие указателя на стрелку.
В PowerPoint 2010, знак равенства (=)
В PowerPoint 2010 и 2007
Отображение или скрытие рукописных примечаний.
PowerPoint 2007: недоступно
Удаление примечаний с экрана.
Скрытие указателя и кнопки навигации через 15 секунд.
PowerPoint 2013 и более поздних версий: недоступно
Звуковое оповещение и запись презентации
Вы можете использовать эти сочетания клавиш при репетиции презентации или записи слайдового шоу.
Установка новых интервалов показа слайдов в ходе репетиции.
Использование исходных интервалов показа слайдов в ходе репетиции.
PowerPoint 2013 и более поздних версий: недоступно
Нажмите кнопку мыши, чтобы перейти в репетиции.
PowerPoint 2013 и более поздних версий: недоступно
Перезапись речевого сопровождения и времени показа слайдов.
Перемещение в режиме докладчика во время презентации в PowerPoint 2013 и более поздних версиях
Ниже приведены сочетания клавиш, которые применяются в режиме докладчикапри работе с презентацией. Режим докладчика позволяет смотреть в презентации с заметками докладчика на одном экране (например, на ноутбуке), в то время как аудитория просматривает презентацию без примечаний на другом экране.
Когда вы подключаетесь к второму экрану, режим докладчика отображается автоматически при запуске слайд-шоу. Чтобы начать презентацию в режиме докладчика , даже если у вас только один экран, нажмите клавиши Alt + F5.
Переключение между областями режима докладчика .
(Верхний колонтитул, инструменты под слайдом и область заметок )
Переключение между инструментами в области режима докладчика .
Прокрутка вниз на одну строку в области заметок .
Прокрутка вверх на одну строку в области заметок .
Прокрутка вниз на один экран в области заметок .
Прокрутка вверх на один экран в области заметок .
Прочитать следующую строку в области заметок .
Прочитать предыдущую строку в области заметок .
Прочтите затраченное время.
(Таймер начнет выполняться, как только вы начнете режим докладчика.)
Прочтите следующий шаг (например, следующий слайд, следующий анимацию или конец слайд-шоу).
Закрыть режим докладчика.
См. также
В этой статье описаны сочетания клавиш и другие распространенные сочетания клавиш, которые применяются при доставке презентации с PowerPoint для macOS.
Параметры в некоторых версиях операционной системы Mac (ОС) и некоторых служебных приложениях могут конфликтовать с сочетаниями клавиш в Office для Mac. Сведения об изменении назначения клавиш для сочетания клавиш можно найти в справке Mac для вашей версии macOS, служебной программы или ссылке на Контекстные конфликты.
Если вы не нашли сочетание клавиш, которое соответствует вашим потребностям, вы можете создать собственное сочетание клавиш. Инструкции можно найти в статье Создание настраиваемого сочетания клавиш для Office для Mac.
Многие сочетания клавиш, которые используют клавишу CTRL на клавиатуре Windows, также работают с клавишей Control в PowerPoint для macOS. Однако существуют исключения.
Чтобы быстро найти сочетание клавиш в этой статье, можно использовать поиск. Нажмите клавиши Command + F, а затем введите слова для поиска.
Чтобы просмотреть список сочетаний клавиш во время презентации, нажмите клавишу коса (/).
В этом разделе
Часто используемые сочетания клавиш
В этой таблице перечислены наиболее часто используемые сочетания клавиш в PowerPoint для macOS для Windows.
Воспроизведение презентации сначала.

Воспроизведение презентации с текущего слайда

Запустите презентацию в режиме докладчика.
Показ следующего эффекта анимации или перемещение к следующему слайду.
Клавиша СТРЕЛКА ВПРАВО
Клавиша СТРЕЛКА ВНИЗ
Показ предыдущего эффекта анимации или возврат к предыдущему слайду.
Клавиша СТРЕЛКА ВЛЕВО
Клавиша СТРЕЛКА ВВЕРХ

Управление показом слайдов
Следующие сочетания клавиш применяются к презентации в режиме слайд-шоу (полноэкранный режим), а также с помощью режима докладчика.
Переход к определенному слайду.
Введите номер слайда и нажмите клавишу Return.
Перемещение к следующему слайду, если он — скрытый.
Отображение пустого черного слайда или продолжение презентации после пустого черного слайда.
Отображение пустого белого слайда или продолжение презентации после пустого белого слайда.
Отображение контекстного меню
Control + щелчок мышью
Переход к следующей активной области на текущем слайде.
(Активные области включают в себя гиперссылки, триггеры анимации, звуковые объекты и объекты видео.)
Перемещение к последней или предыдущей гиперссылке на текущем слайде.
Использование указателя и заметок во время презентации
Следующие сочетания клавиш позволяют управлять указателем и использовать его для создания заметок во время презентации.
Запустите лазерную указку.

Изменение вида указателя на ручку.

Изменение указателя на стрелку.

Отображение или скрытие указателя на стрелку.

Скрытие указателя при перемещении мыши.
Показать указатель мыши.

Удаление примечаний с экрана.
Репетиция презентации
С помощью этих сочетаний клавиш вы можете репетиции свою презентацию.
Установка новых интервалов показа слайдов в ходе репетиции.
Использование исходных интервалов показа слайдов в ходе репетиции.
Нажмите кнопку мыши, чтобы перейти в репетиции.
См. также
В этой статье описаны сочетания клавиш, которые применяются при доставке презентации с PowerPoint Online.
Чтобы быстро найти сочетание клавиш в этой статье, можно использовать средство поиска. Нажмите клавиши CTRL + F, а затем введите слова для поиска.
Рекомендуем использовать PowerPoint Online в веб-браузере Microsoft Edge. PowerPoint Online работает в веб-браузере, поэтому в сочетаниях клавиш есть некоторые отличия от классической программы. Например, для перехода в область команд и выхода из нее вместо клавиши F6 используются клавиши CTRL+F6. Кроме того, такие распространенные сочетания клавиш, как F1 (справка) и CTRL+O (открыть), относятся к командам веб-браузера, а не PowerPoint Online.
Если вы используете Экранный диктор в Windows 10 Fall Creators Update, для изменения документов, электронных таблиц или презентаций в Office Online вам понадобится отключить режим сканирования. Дополнительные сведения см. в статье Отключение виртуального режима или режима просмотра в средствах чтения с экрана в Windows 10 Fall Creators Update.
Управление показом слайдов
В этой таблице перечислены сочетания клавиш, которые можно использовать для начала, перехода и завершения слайдового показа.
Воспроизведение презентации сначала.
Воспроизведение презентации с текущего слайда
Показ следующего эффекта анимации или перемещение к следующему слайду.
Клавиша СТРЕЛКА ВПРАВО
Клавиша СТРЕЛКА ВНИЗ
Показ предыдущего эффекта анимации или возврат к предыдущему слайду.
Клавиша СТРЕЛКА ВЛЕВО
Клавиша СТРЕЛКА ВВЕРХ
Дополнительные сведения
Техническая поддержка пользователей с ограниченными возможностями
Корпорация Майкрософт стремится к тому, чтобы все наши клиенты получали наилучшие продукты и обслуживание. Если у вас ограниченные возможности или вас интересуют вопросы, связанные со специальными возможностями, обратитесь в службу Microsoft Disability Answer Desk для получения технической поддержки. Специалисты Microsoft Disability Answer Desk знакомы со многими популярными специальными возможностями и могут оказывать поддержку на английском, испанском, французском языках, а также на американском жестовом языке. Перейдите на сайт Microsoft Disability Answer Desk, чтобы узнать контактные сведения для вашего региона.
Если вы представитель государственного учреждения или коммерческой организации, обратитесь в службу Disability Answer Desk для предприятий.
Примечание: Эта страница переведена автоматически, поэтому ее текст может содержать неточности и грамматические ошибки. Для нас важно, чтобы эта статья была вам полезна. Была ли информация полезной? Для удобства также приводим ссылку на оригинал (на английском языке).
Привет, дорогие читатели блога! Я часто видел, как многие демонстрируют свою презентацию в режиме редактирования слайдов. То есть, с правой стороны слайды, а с левой стороны – миниатюры. Но это неправильная демонстрация, поскольку здесь нет ни анимации, ни полноэкранного режима, что доставляет некоторые неудобства докладчику. И один из самых популярных вопросов для новичков – как запустить презентацию в powerpoint в полный экран.
Как сделать презентацию во весь экран
Выполнить это можно несколькими способами:
- нажатием кнопки F5 на клавиатуре вашего компьютера,
- нажатием кнопки С начала на вкладке Показ слайдов (или Слайд-шоу в последних версиях)
На ноутбуке презентация запускается при нажатии комбинации клавиш Fn+F5 с первого слайда и чтобы выйти из полноэкранного режима демонстрации нажимаем клавишу Esc.
Если вы хотите запустить показ с какого-то определенного слайда, не с первого, то выбирайте в панели эскизов нужный слайд и здесь также возможны варианты:
- нажатием кнопки С текущего слайда на вкладке Показ слайдов или комбинацией клавиш Shift+F5 (или Слайд-шоу в последних версиях)
- в правом нижнем углу редактора кликаем значок «Показ слайдов»
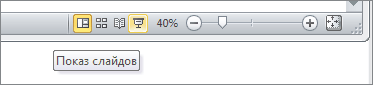
Кстати, чтобы показывать презентацию в отдельном окне зайдите на вкладке Показ слайдов в Настройки демонстрации и поставьте переключатель в положение "Управляемый пользователем (окно)". Так вы сможете управлять размерами окна демонстрации. Возможно, кому-то этот вариант тоже пригодится.
Работа в режиме показа слайдов
Здесь никакого интерфейса или драже указателя мыши не видно. Переход к следующему слайду можно осуществить управляющими кнопками, причём, несколькими способами:
- нажать левую кнопку мыши на клавиатуре,
- стрелочку вниз стрелочку вправо
- пробел или Enter
Для возврата на один слайд назад: стрелочка вверх или влево или кнопка Backspace.
Кнопка "Home" приведет нас к первому слайду, а "End" – к последнему.
Сочетания клавиш для навигации при показе слайдов
- Смена слайда или переход к новому эффекту – щелчок левой кнопкой мыши, пробел, клавиша «N», «Enter» , «Page down», стрелка вправо, стрелка вниз
- Показ предыдущего слайда или эффекта анимации — клавиша «P», «Page Up» или «Backspace», стрелка влево, стрелка вверх.
- Переход к указанному слайду — число, затем кнопка ввода.
- Затемнение и восстановление — клавиша «B» или «.» (точка).
- Засветление и восстановление — клавиша «w» или «,» (запятая).
- Завершение показа — клавиша «Esc»
Если переместить мышку вниз в левый угол, то появляется курсор и несколько кнопок. Стрелочки влево и вправо позволяет опять же перелистывать слайды. Следующая кнопка в виде карандаша. При нажатии на неё откроется небольшой список дополнительных инструментов. С их помощью вы можете делать пометки на слайде во время демонстрации.
Сочетания клавиш для рукописных примечаний
- Ctrl+P – замена указателя карандашом
- Ctrl+А – замена указателя стрелкой
- Ctrl+Е – замена указателя ластиком
- Ctrl+М – отображение или скрытие рукописных примечаний
- Е – очистка экрана
Иногда при демонстрации необходимо акцентировать внимание зрителей на каком-либо элементе. Можно указать его стрелкой мыши, а если нажать клавишу "Ctrl" вместе с левой кнопкой мыши, то получим эффект лазерной указки.
Режим докладчика в PowerPoint
Выше был рассмотрен пример показа презентации на одном мониторе или на двух в режиме дублирования. Если вы показываете презентацию через проектор, то целесообразнее в этом случае использовать режим докладчика.
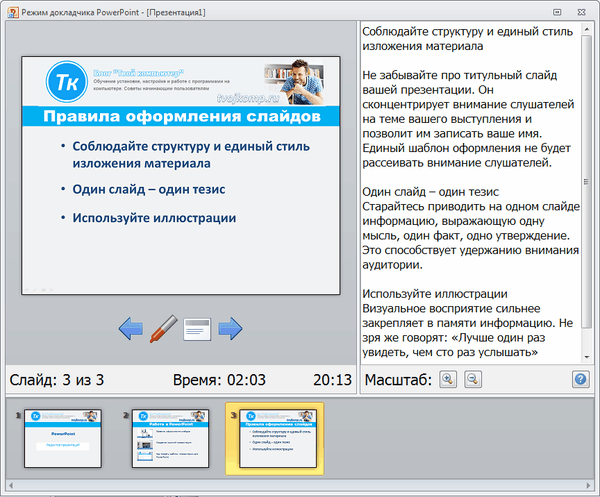
Здесь показ слайдов выводится на проектор, а на вашем мониторе вы получаете еще и возможность видеть эскизы всех ваших слайдов, заметки к демонстрируемому слайду, текущее время и таймер времени вашего выступления.
Вам не придется вспоминать, что-же должно появиться на следующем экране, и сможете четко контролировать регламент вашего выступления.
В последней версии Microsoft Word для просмотра на экране можно запустить режим докладчика комбинацией клавиш Alt+F5. При этом проектор или второй монитор не требуется.
Для включения данного режима при вашем выступлении, на вкладке Показ слайдов в группе Мониторы поставьте флажок и выберите режим второго монитора (отмечено красной рамкой ниже на рисунке)
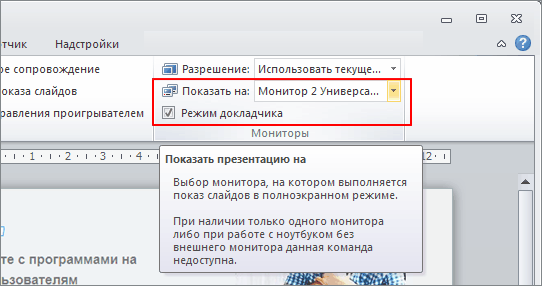
Данный режим можно включить при условии, что к компьютеру дополнительно подключен проектор или еще один монитор.
Надеюсь, что последняя фишка значительно упростит ваше публичное выступление. И слушатели будут удовлетворены вашим докладом. Желаю вам удачных выступлений.
Дополнительная информация:
PS: Интересные факты по созданию презентации
Дорогой читатель! Вы посмотрели статью до конца. Получили вы ответ на свой вопрос? Напишите в комментариях пару слов. Если ответа не нашли, укажите что искали.

Управляющие кнопки — это готовые кнопки, которые можно вставить в презентацию и назначить им нужное действие. В презентации, в которой используются триггеры, без управляющих кнопок не обойтись (если, конечно, не применяются другие фигуры с настроенными гиперссылками). В этой статье мы расскажем, как создать управляющие кнопки, познакомимся с их видами и действиями, которые можно им задавать.
Как создать управляющую кнопку?
На панели Риббон (расположена вверху) откроем вкладку Вставка, в группе Иллюстрации щелкнем Фигуры, в группе Управляющие кнопки выберем нужную кнопку.
Управляющие кнопки
В PowerPoint мы можем выбрать одну из 12 управляющих кнопок. Рассмотрим каждую из них более детально.
- Назад. Управляющая кнопка Назад предназначена для перехода на предыдущий слайд. По умолчанию задается действие кнопке Перейти по гиперссылке на предыдущий слайд.
- Далее. При щелчке мыши осуществляется переход на следующий слайд.
- В начало. Переводит на первый слайд.
- В конец. Управляющая кнопка В конец переводит на последний слайд.
- Домой. По умолчанию этой кнопке назначается гиперссылка на первый слайд, можно выбрать любой другой слайд (например, слайд с оглавлением, меню презентации).
- Сведения. Можно использовать для перехода на слайд с инструкцией или с другой информацией (например, об авторе презентации).
- Возврат. Используется для перехода на последний показанный слайд (удобно размещать на слайде со справочной информацией (например, табличные значения или таблица Менделеева при решении задач).
- Фильм. Можно использовать как триггер для запуска видео на слайде.
- Документ. Применяется для запуска программы (действие задано по умолчанию). Можно использовать для открытия документа, только нужно настроить действие (об этом будет сказано далее).
- Звук. При выборе управляющей кнопки Звук по умолчанию не задается действия кнопке, но уже установлен флажок Звук, остается только выбрать нужный звуковой звук из списка или задать свой.
- Справка. Используется для создания гиперссылки на слайд со справочной информацией.
- Настраиваемая. Эту кнопку можно настроить на свое усмотрение.
Вернемся к созданию управляющей кнопки. После того, как мы выбрали в списке нужную кнопку, щелкнем на слайде в том месте, где она должна располагаться.
Автоматически появится диалоговое окно Настройка действия.
В данном окне две вкладки:
- По щелчку мыши;
- По наведении указателя мыши.
В первой вкладке мы настраиваем действие кнопки при щелчке левой кнопкой мыши по ней, а во второй — действие, которое будет происходить, если навести указатель мыши на кнопку.
На обеих вкладках есть несколько вариантов действия:
- Нет. Если будет установлена эта кнопка, то никакого действия при нажатии (или наведении) мыши на управляющей кнопке происходить не будет.
- Перейти по гиперссылке. Выберем из раскрывающего списка место назначения, то есть куда мы перейдем при нажатии на управляющую кнопку или при наведении на нее курсора.
Возможно несколько вариантов гиперссылок:
- следующий, предыдущий, первый или последний слайд, последний показанный слайд, можно выбрать номер слайда;
- завершить показ презентации;
- адрес URL (сайт);
- другая презентация PowerPoint;
- другой файл.
- Запуск программы. Если установить эту кнопку, то следует выбрать Обзор и указать программу, которую нужно запустить при нажатии (или наведении) на кнопку в режиме показа презентации.
- Запуск макроса. Если в презентации есть макросы, то это действие будет активно, а если нет — кнопка будет неактивна.
- Действие.
Помимо действия можно настроить Звук, который будет проигрываться при нажатии (или наведении) на кнопку. Для этого нужно установить флажок напротив надписи Звук и выбрать в раскрывающемся списке либо команду Прекратить звук (используется для кнопки, при нажатии на которую нужно, чтобы звук прекратил звучать), либо звук из предложенного набора, либо Другой звук… (если нужного звука нет в наборе или необходимо вставить записанный звук или музыку). В последнем случае (если выбираем Другой звук…) нужно указать путь к звуковому файлу, расширение файла должно быть обязательно .wav.
Как изменить внешний вид управляющей кнопки?
Для дизайна управляющей кнопки выделим ее и перейдем на вкладку Главная на панели Риббон.В группе Стили фигур мы можем поэкспериментировать и с заливкой фигуры, и с контуром, и с эффектами, а можно просто выбрать готовый стиль.
После того, как мы создали управляющую кнопку, выбрали для нее стиль оформления, разместили в нужном месте на слайде, остается только настроить показ презентации. Нужно выбрать автоматический показ слайдов, чтобы при просмотре презентации можно было переходить только по управляющим кнопкам и гиперссылкам.
На заметку!
Управляющие кнопки имеют понятное изображение на низ, поэтому пользователь, работая с презентацией, интуитивно понимает, какое действие должно происходить при нажатии на кнопку. При использовании в презентации управляющих кнопок следует ориентироваться на это и назначать им действия, согласующиеся с изображением на кнопке.
Кратко об авторе:

Спасибо за Вашу оценку. Если хотите, чтобы Ваше имя
стало известно автору, войдите на сайт как пользователь
и нажмите Спасибо еще раз. Ваше имя появится на этой стрнице.
Есть мнение?
Оставьте комментарий
Понравился материал?
Хотите прочитать позже?
Сохраните на своей стене и
поделитесь с друзьями
Вы можете разместить на своём сайте анонс статьи со ссылкой на её полный текст






