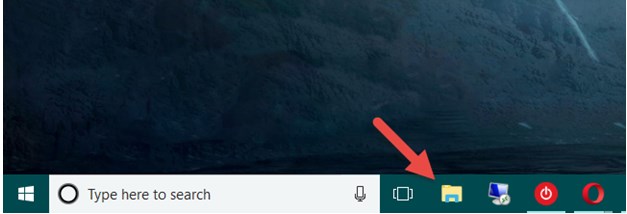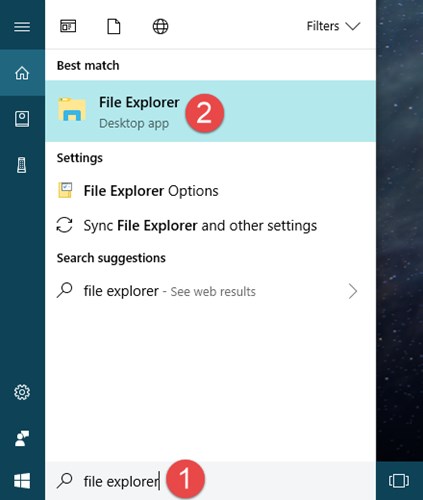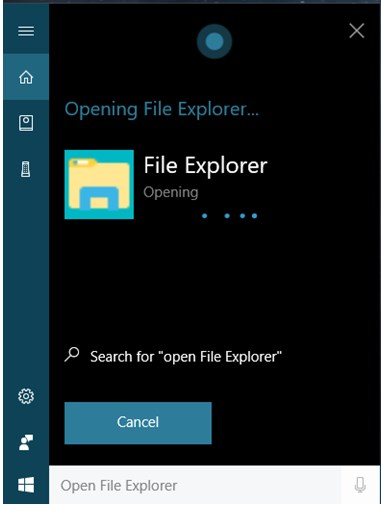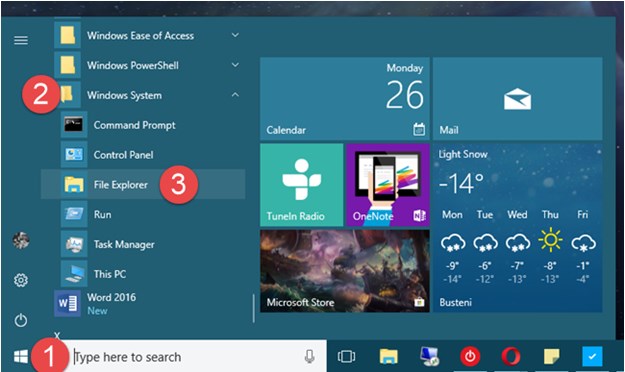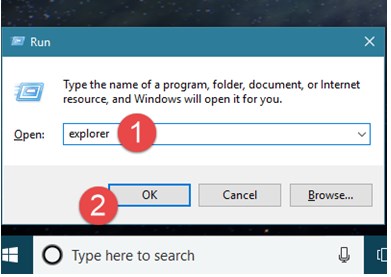Содержание
- 1 Как войти в приложения с правами админа с начального экрана
- 2 Как войти в программу от имени админа через меню «Пуск»
- 3 Как войти в приложение от имени админа через ярлык на Рабочем столе
- 4 Запуск приложений от имени админа через поиск в Windows 10
- 5 Как войти в программу от имени админа через консоль
- 6 Вход под учетной записью «Администратор»
- 7 Получаем доступ из-под обычного пользователя
- 8 Подводим итог
- 9 Видео по теме
- 10 10 методов запуска
Различные виды программного обеспечения для их правильной работы или при установке в операционной системе Windows 10 часто требуют права администратора. Чтобы помочь пользователям ПК запускать утилиты с правами админа, мы разберем различные способы их запуска в операционной системе Windows 10.
Как войти в приложения с правами админа с начального экрана
Для примера мы установили две утилиты CCleaner и VLC media player и поставили их на начальный экран. Первая утилита используется для очистки системы, а вторая является довольно популярным видеоплеером. Итак, приступим. Перейдем к начальному экрану и сделаем клик правой кнопкой мыши на приложении CCleaner. В появившемся контекстном меню переходим в «Дополнительно / Запуск от имени администратора».
Таким же образом выглядит запуск VLC media player.
С помощью этого способа можно запустить любое приложение, закрепленное на начальном экране.
Как войти в программу от имени админа через меню «Пуск»
Если перейти в меню «Пуск» на вкладку «Все приложения», мы сможем отыскать наши установленные приложения CCleaner и VLC media player. Принцип их запуска такой же, как в первом примере. Для утилиты CCleaner показан на изображении ниже.
И для утилиты VLC media player на следующем рисунке.
Как видно, второй и первый пример очень похожи. Поэтому используйте тот вариант, который для вас более удобен.
Как войти в приложение от имени админа через ярлык на Рабочем столе
Для запуска приложения CCleaner перейдем к контекстному меню его ярлыка и выберем соответствующий пункт, как показано на изображении ниже.
Для второй программы пример выглядит аналогично.
Если вы хотите, чтобы эти программы запускались с правами админа в автоматическом режиме, то проделайте операции, описанные ниже. Перейдите к свойствам ярлыка на вкладку «Совместимость» и поставьте галочку напротив параметра, отвечающего за запуск от имени администратора, как показано на изображении ниже.
Также в свойствах ярлыка на вкладке «Ярлык» можно перейти к окну, в котором также можно выбрать автоматический запуск с особыми привилегиями, нажав для этого кнопку Дополнительно .
Запуск приложений от имени админа через поиск в Windows 10
С помощью комбинации «Win»+«Q» или с помощью ярлыка возле кнопки «Пуск» запустим окно поиска Windows 10 и введем имя установленного нами приложения, как показано ниже.
Сделаем клик на найденном результате и выберем искомый нами пункт. Таким же образом выглядит работа со второй утилитой.
Как войти в программу от имени админа через консоль
Чтобы запустить программы с повышенными привилегиями, нам нужно запустить саму консоль в режиме админа. В Windows 10 запустить командную строку в этом режиме можно тремя способами.
Первый способ через меню «Пуск».
Второй с помощью поиска Windows 10 по фразе «CMD».
И третий, кликнув на значке пуска правой кнопкой мыши или набрав комбинацию Win + X , выбрав соответствующий пункт.
Выберем один из способов и запустим программу в режиме администратора. Поскольку консоль работает в режиме администратора, то и утилиты она будет запускать в этом же режиме. Например, для запуска CCleaner нужно перейти в директорию, в которой установлена утилита. Для этого наберем такую команду: cd c:Program FilesCCleaner После этого наберем команду: Ccleaner.exe которая откроет саму утилиту. Последовательно набранные команды для утилиты показаны на изображении ниже.
Для утилиты VLC media player нужно набрать команды: cd C:Program FilesVideoLANVLC
vlc.exe
Таким же образом, как показано в примере, можно запустить любую установленную программу.
Вход под учетной записью «Администратор»
Так как в целях безопасности на операционной системе Windows 10 стоят ограничения на главные учетные записи, мы используем дополнительные опции для запуска утилит в режиме с особыми привилегиями. Для того чтобы все возможности учетной записи были раскрыты, нам нужно перейти в консоль под админом и набрать в ней такую команду:
Теперь необходимо перезагрузить компьютер и зайти под новой появившейся записью «Администратор». В данной учетной записи все приложения будут выполняться с повышенными привилегиями.
Это легко проверить. Например, запустим программу «Выполнить» с помощью комбинаций клавиш Win + R и наберем в ней команду «CMD», которую выполним. После выполнения откроется консоль в режиме администратора, это видно по верхней части окна.
Если бы мы открывали консоль из-под обычного админа, то зайти в нее можно только без расширенных прав.
Проделав вышеописанные действия, вы сможете зайти во все утилиты с расширенными привилегиями.
Получаем доступ из-под обычного пользователя
Иногда бывают ситуации, когда нужно выполнить какую-нибудь утилиту с admin правами. Например, ваш компьютер использует сотрудник на работе и в его учетке ограничен доступ к некоторым программам. Чтобы не давать свой пароль, вы можете решить данную задачу удаленно, зайдя на ваш ПК и запустив необходимую утилиту с admin правами, используя ваш пароль.
Рассмотрим работу с утилитой uTorrent, у которой ограничен доступ из-под обычной учетки. Для этого перейдем в контекстное меню ярлыка утилиты uTorrent и удобным для вас способом выполним пункт, отвечающий за admin права.
После этого откроется окно, которое запросит пароль учетной записи админа.
После ввода пароля вы откроете утилиту на обычной учетной записи, и пользователь сможет пользоваться утилитой.
Подводим итог
В этой статье рассмотрены все виды старта программ в режиме администратора. Также рассмотрен пример, при котором учетная запись Windows 10 получает расширенные привилегии для программ, позволяя им работать в режиме администратора без использования дополнительных опций.
Также хочется отметить, что этот материал будет особенно полезен начинающим системным администраторам и опытным пользователям ПК. Надеемся, что наши читатели почерпнут из нашей статьи полезную информацию, которая поможет им решить свою задачу.
Видео по теме
При попытке просмотра и изменения целого ряда системных папок и файлов система контроля учетных записей (UAC) запрашивает разрешение. Подобную же картину можно наблюдать, при попытке доступа к файлам, принадлежащим другой учетной записи пользователя. Все это говорит о том, что Проводник в Windows 10 по умолчанию работает с пониженными привилегиями. Чтобы обойти это ограничение, необходимо применить твик реестра.
Поскольку ключ, который вам нужно будет отредактировать, принадлежит TrustedInstaller , необходимо будет временно заменить его владельца или воспользоваться портативной утилитой ExecTI, позволяющей выполнять операции редактирования реестра от имени службы TrustedInstaller . Это более простой и быстрый способ. Скачайте утилиту со странички разработчика winaero.com/download.php?view.1991 и запустите.
В открывшемся окошке выполните команду regedit .
При этом будет запущен встроенный редактор реестра, но с более высокими правами. Разверните в нём следующую ветку:
Владельцам устройств с операционной системой от Microsoft полезно знать, как запустить проводник в Windows 10 и как совершить процедуру от имени администратора.
Именно он является одним из наиболее часто используемых приложений в операционной системе Windows.
Если нужно скопировать, переместить или удалить файл, в первую очередь пользователь должен открыть файловый менеджер. Способы, которые помогут с этим справиться включают в себя все: от поиска до сочетания клавиш, включая и метод голосового управления.
10 методов запуска
Чтобы открыть программу можно применить один из перечисленных способов:
- Сочетание кнопок (этот метод подходит для всех версий). Операционная система позволяет воспользоваться комбинациями клавиш для открытия многих программных обеспечений, включая и Проводник. Стоит нажать кнопки Win + E на клавиатуре и далее наблюдать, как сразу откроется требуемая утилита.
- Использование ярлыка программного обеспечения (доступно для всех вариантов ОС от Microsoft). По умолчанию иконка программы отображается на панели задач. Иконка выглядит как папка. Нужно щелкнуть по нему мышкой, и откроется программа.
- Воспользоваться поиском (для всех версий). Важно отыскать поле поиска, которое расположено на рабочем столе рядом с кнопкой «Пуск». Внутри поля написать: «Проводник». Отобразятся результаты поиска. С помощью стрелочек вверх и вниз на клавиатуре и клавиши Enter выбрать требуемый вариант. Выбор можно совершить и благодаря щелчку левой клавиши мыши по иконке.
- Попросить Cortana о помощи. В Windows 10 есть возможность попросить голосового помощника Cortana запустить программное обеспечение. В правой части окна поиска на панели задач следует нажать или коснуться значка микрофона, чтобы помощник начал слышать пользователя. Кроме того, можно сказать «Hey, Cortana», если эта функция включена на устройстве.
- Воспользоваться ярлыком из меню WinX (подходит так же и для 8.1). Есть смысл зажать Win + X на клавиатуре, чтобы отобразить меню WinX. Тот же результат можно получить, если щелкнуть на «Пуск» правой кнопкой мыши. Это меню также включает в себя и иконку проводника. Достаточно нажать на нее.
- Воспользоваться ярлыком в меню «Пуск» (поддерживается всеми версиями). В операционной системы можно отобразить меню «Пуск» и прокрутить список со всеми утилитами, пока пользователь не дойдет до папки «Система Windows». Просмотреть ее, и в ней найти требуемый ярлык.
- Создать ярлык и закрепить его на рабочем столе (для всех версий). Пользователь всегда может создать ярлык для утилиты и прикрепить его на рабочем столе.
- Использование командной строки или PowerShell. Необходимо вывести на экран окно PowerShell или командную строку. Далее ввести Explorer и нажать Enter. Такая процедура сразу же откроет программу.
- Воспользоваться диспетчером задач (подходит для всех версий). Еще одно средство – использовать Диспетчер задач. Надлежит отрыть диспетчер: лучший вариант как сделать это – зажать кнопки Ctrl + Shift + Esc. Он отображается в компактном режиме, поэтому нелишне щелкнуть «Подробнее». Далее выбрать пункт «Файл» и выбрать «Запустить новое задание».
- Использовать окно «Выполнить» (поддерживается всеми вариантами ОС от Microsoft). Последний известный способ открытия программы – использовать окно Run. Отобразить окно «Выполнить» (быстрый способ сделать это – зажать клавиши Win + R на клавиатуре) и ввести в нем слово Explorer. Затем щелкнуть OK, или нажать Enter на клавиатуре.
Запуск от имени администратора
Файловый менеджер в Windows 10 работает с наименьшими привилегиями – по умолчанию предоставляются только те разрешения, которые необходимы для простой работы с приложениями. Если пользователю нужно работать с защищенными файлами, принадлежащими другой учетной записи, лучше всего отобразить Проводник с возможностью доступа ко всем функциям.
Не стоит совершать запуск с доступом ко всем привилегиям все время, но программное обеспечение можно открывать так для выполнения некоторых файловых операций, которые требуют большого количества запросов UAC (контроль учетных записей).
К тому же, открыть утилиту таким образом не так просто. Эта способность заблокирована и не может быть легко включена.
Чтобы включить функцию и запустить File Explorer в качестве администратора, нужно выполнить следующие действия:
- Загрузить портативное программное обеспечение ExecTI и распаковать его в любую папку.
- Разблокировать загруженный файл.
- Используя ExecTI, запустить приложение «regedit.exe». Отобразится новый экземпляр приложения редактора реестра, работающего с разрешениями TrustedInstaller, что позволит изменить требуемый ключ реестра.
- Перейти к следующему реестровому ключу: HKEY_CLASSES_ROOT AppID
- На правой панели редактора реестра появится значение с именем «RunAs». Нужно просто переименовать это значение или удалить его, чтобы операционная система позволяла отображать программу с доступом ко всем привилегиям, когда это требуется. Можно переименовать «RunAs» во что угодно. Например, RunAs_my (чтобы легко запомнить, что сделано изменение).
- Закрыть редактор реестра, и перезапустить компьютер.
- Вот и все. Теперь, достаточно щелкнуть правой кнопкой файл утилиты и выбрать пункт «Запуск от имени администратора», удастся отобразить программное обеспечение с доступом ко всем файлам и функциям.
Выше перечислены все методы, которые наиболее часто используют пользователи для запуска файлового менеджера, включая и возможность открытия приложения от имени администратора.