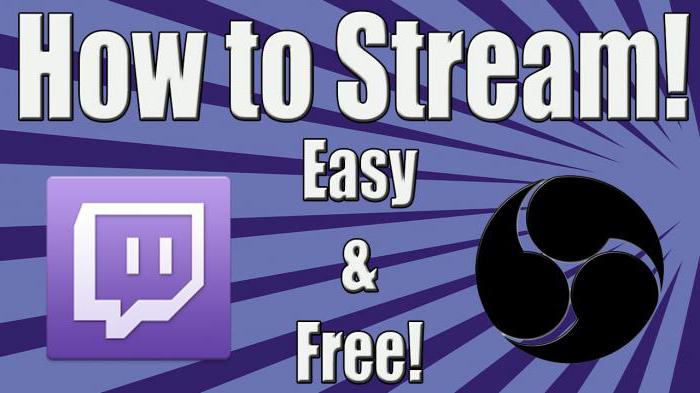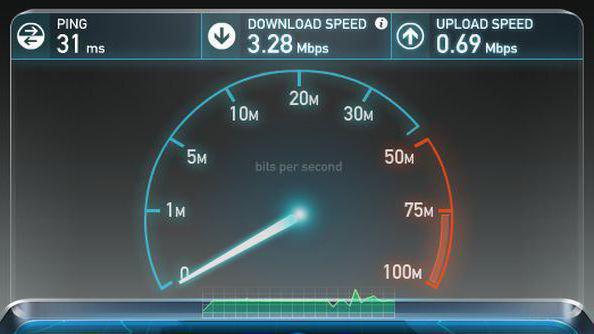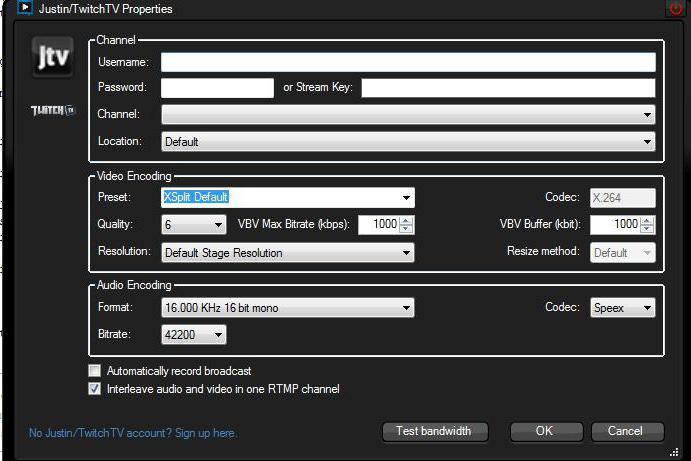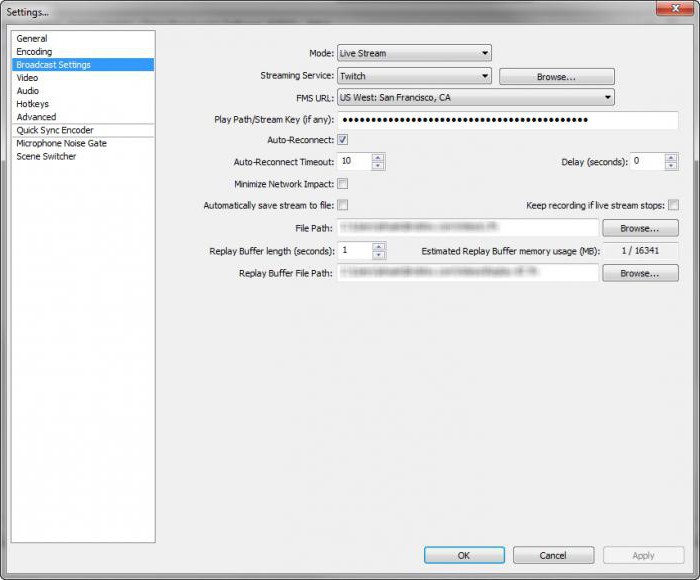Содержание
- 1 Начало истории
- 2 Twitch на замену JustinTV
- 3 Программы для стриминга
- 4 Настройка XSplit
- 5 Что такое OBS?
- 6 Настройка канала в OBS
- 7 Настройка видео в OBS
- 8 Настройка аудио в OBS
- 9 Регистрация на сервисе
- 10 Правила для стримеров
- 11 Как настроить канал и начать стримить на твиче?
- 12 Как сохранить и удалить трансляцию?
- 13 Как читать чат во время стрима?
- 14 Можно ли стримить пиратку (фильмы, игры, музыку) на твиче?
- 15 Как ретранслировать (захостить) стрим?
- 16 Оборудование для стрима
- 17 Программа для стрима на твиче
- 18 Как стать популярным на твиче?
- 19 Ошибка трансляции на twitch
- 20 Настройка канала
- 21 Трансляция при помощи OBS
- 22 Трансляция при помощи XSplit
- 23 Трансляции с Xbox One и PS4
- 24 Трансляции со смартфона
Итак, вы решили стать известным стримером. У вас есть мощный компьютер, желание и скилл. Но вы не знаете, как стримить на Twitch. Постараемся разобраться со стриминговой платформой и сопутствующими программами. А пока обо всем по порядку.
Начало истории
Прежде чем разобраться с тем, как начать стримить на Twitch, узнаем об истории создания проекта. А она начинается почти 10 лет назад. В 2007 году четверо молодых и амбициозных юношей создали свой проект. Его задачей было показать представление в режиме реального времени. Джастин Кан стал добровольцем и начал трансляцию своей жизни 24 часа в сутки. Он ежедневно и ежечасно находился с камерой и показывал зрителям все свои жизненные приключения.
Остальные решили заняться технической составляющей. Проект решено было назвать JustinTV, и работа была запущена. За весь период ожидаемого эффекта от нового детища ребята так и не получили. Чаще всего зрители относились к нему несерьёзно и частенько подшучивали над Джастином. Однажды ему вызвали полицию, сказав, что в квартире поножовщина, как-то раз объявили службе спасения о пожаре.
Надо сказать, что за проект взялись ребята умные и уже имевшие опыт в таком деле. Джастин и Эммет еще после университета создали приложение, которое позже продали за четверть миллиона долларов.
Когда ребята поняли, что JustinTV не может дальше работать, они решили прислушаться к мнению людей. Многие попросили дать возможность пользователям самим создавать трансляцию. Буквально через несколько месяцев разработчики откликнулись на эти пожелания, и каждый вскоре запускал свою трансляцию самостоятельно.
Но тут-то ребята столкнулись с другой проблемой. Ею стало нарушение авторских прав и сложная ситуация с серверами. Ну а самым страшным случаем было самоубийство студента в прямом эфире. Тогда проект встретил очень много упреков и критики.
Twitch на замену JustinTV
Но позитивным оставалось то, что к платформе присоединилось множество геймеров. По сути, именно благодаря им проект держался на плаву. И тогда в 2011 году Джастин решил параллельно сделать платформу для игрового стриминга. Тогда мало кто знал, как стримить на Twitch. Тем не менее проект развивался и жил.
Уже через год «Твич» стал официальным интернет-каналом, который осуществлял трансляцию с киберспортивных событий. Таким образом, сообщество геймеров нашло себе дом и прижилось на данной платформе. В топ по просмотрам выходили популярные игры: CS: GO, Dota2, LoL и др. Тут же на этой базе начали формировать свои каналы и киберспортивные организации.
В 2014 году «Твич» купили за 1 млрд долларов. Вокруг события крутилось много слухов. Но сами ребята утверждали, что для них было главным сохранить независимость платформы. Кстати, тут же запретили пользователям вести "Стрим" в полуголом виде. Многие стримеры зарабатывали именно своим внешним видом.
Ныне более 100 миллионов зарегистрированных пользователей проводят много времени на Twitch. По данным статистики, 60 % зрителей просматривают каналы более 20 часов в неделю.
Программы для стриминга
Если вы не знаете, как начать стримить на Twitch, то прежде всего обратите внимание на программное обеспечение. Вы наверняка знаете, что для того чтобы просматривать трансляцию, нужно просто зайти на сайт платформы, а со смартфона или планшета – в соответствующее приложение.
Но если вы не знаете, как стримить на Twitch, то вам придется познакомиться с программами Open Broadcaster Software и XSplit. Конечно, софта гораздо больше, но эти программы наиболее популярны и, что самое главное, практически бесплатны. Каждый из них имеет свои достоинства и недостатки. Для одной программы требуется больше ресурсов, для другой нужны определенные системные требования. Но самое главное, прежде чем разобраться с тем, как стримить через Twitch, нужно настроить данные программы.
Настройка XSplit
Как стримить через XSplit? Twitch начнет трансляцию в том случае, если вы правильно настроите программу. Прежде всего, нужно зарегистрироваться на сайте. Это делать просто, поэтому описывать процесс нет смысла. Теперь скачиваем саму программу и разбираемся.
Итак, для начала настроим канал. Для этого заходим во вкладку Channels и нажимаем Add. Добавляем все данные. Далее нужно настроить видео и аудио. Значение видеокодека по умолчанию установлено на показателе X.264, так его и оставляем. Значение Bitrate/Max bitrate отвечает за качество картинки. Чем оно больше, тем лучше качество, но и учитывайте то, что компьютер будет поглощать много ресурсов.
В отношении аудио настройка гораздо проще. Здесь нужно отрегулировать кодек, битрейт и формат. Если вы бесплатно скачали программу, а не купили дополнение, то вариантов настройки будет немного. Поэтому устанавливайте возможные.
Когда вы подготовили канал, переходите в основное меню. Здесь все готово для того, чтобы запустить трансляцию. Превью – это окошко, в котором отображается ваша трансляция, все, что там видно, будет транслироваться зрителям. Далее, под превью, показывается громкость микрофона и стереомикшера. Так вы можете проверять звук на стриме. Ниже в окошке вы создаете трансляцию, выбираете игру, туда же можно добавлять титры, дополнительные элементы.
Что такое OBS?
Если вы не знаете, как стримить на Twitch TV через OBS, этот раздел – для вас. Данная программа является бесплатной и простой. Отличие ОБС от «Иксплит» в том, что первый софт позволяет захватывать любое событие, происходящее на вашем экране. Вам нужно лишь создать нужную «сцену» и добавить туда программу, игру и пр. Но вот настройка OBS сложнее: если взять во внимание то, что XSplit настраивается автоматически, то с ОБС придется помучиться.
Настройка канала в OBS
Итак, мы зарегистрировались на Twitch. Как стримить (OBS), разберемся дальше. В проге существует несколько режимов, которые позволяют записывать видео в прямом эфире либо на свой ПК. В «Сервисе вещания» нужно выбрать платформу, на которую вы собрались стримить, в нашем случае – «Твич».
Чтобы установить сервер, нужно проверить скорость передачи данных. Но если у вас быстрый Интернет, то лучше всего устанавливать Amsterdam / Frankfurt. Далее нужно взять ключ для стриминга. Его находим на собственном аккаунте Twitch. Там во вкладке Broadcast выбираем «Показать ключ».
Далее нужно поставить галочку напротив «Автопереподключения» для возобновления трансляции. Показатель времени устанавливаем равный пяти секундам. Задержку трансляции можно использовать, а можно и не думать о ней. Если вам не нужно, чтобы кто-то стримснайперил, то можете выставить полминуты.
Настройка видео в OBS
Если вы не знаете, как стримить на Twitch, следуйте указанным рекомендациям. Хотя, как показывает практика, все равно придется что-то менять. Итак:
- «Постоянный битрейт» – выставляем галочку возле «Твич».
- Ставим галочку и напротив «CBR паддинг».
- Чем выше качество, тем больше битрейт. Максимальное значение – 10, а значит, пробуйте установить средний показатель, а в случае чего можно корректировать.
- «Максимальный битрейт» – штука, которую тоже придется менять. Установка этого значения зависит от вашей исходной скорости. Если у вас быстрое интернет-соединение, то выставляйте показатель от 2500 Кбит/с.
- «Размер буфера» соответствует размеру «Максимального битрейта».
Настройка аудио в OBS
Итак, мы еще не до конца ответили на вопрос, как стримить на Twitch TV. Осталось уделить время настройке аудио. В настройках есть три раздела: для кодека выбираем AAC; среднее значение для битрейта – 112. Формат 44.1khz стерео будет вполне достаточным.
Далее станут доступны множество других настроек, но этих будет достаточно для того, чтобы запустить трансляцию. Настройка сцены практически ничем не отличается от того, как настраивать трансляцию в XSplit. Вам нужно добавить сцену, а в источниках ввести адрес транслируемой игры. Сюда же добавляют захват вебкамеры, титры и другие элементы. Так мы решили вопрос, как стримить на Twitch TV.
Все любят наблюдать за красивой картинкой. Это касается как профессиональных киберспортивных турниров, так и простых трансляций игр от любителей. Зрители не только наблюдают за игровым процессом, но и вовлекаются в просмотр благодаря общению со стримером.
Регистрация на сервисе
Перед тем, как начать стримить или взаимодействовать с другими трансляциями, необходимо зарегистрироваться на платформе.
Для этого следует выполнить простые шаги:
- зайти на официальный сайт Twitch.tv и нажать «Регистрация» в правом верхнем углу;
- заполнить имя пользователя, пароль, дату рождения и электронную почту;
- подтвердить регистрацию нажатием ссылки, которая придет на электронный ящик;
- выполнить вход в аккаунт.
Совет! Привяжите профиль твича к Facebook, чтобы всегда иметь возможность для альтернативной авторизации.
Правила для стримеров
Платформа создала единый свод правил, нарушение которых влечет за собой блокировку профиля.
Из основных правил можно выделить следующее:
- Соблюдение законов — необходимо соблюдать местные и национальные законы.
- Уклонение от блокировки — попытки обхода блокировки или использования профиля до окончания блока приводят к бану.
- Попытки суицида — нанесение себе увечий, чрезмерное потребление алкоголя или наркотиков не одобряется твичем.
- Насилие, угрозы в адрес других людей — нельзя угрожать или запугивать других. Клевета также под запретом.
- Демонстрация конфиденциальной информации — личная жизнь других людей неприкосновенна. Нельзя демонстрировать информацию из закрытых личных профилей.
- Порно и откровенное поведение — любая деятельность (фото, видео, одежда, поведение) связанная с порнографией запрещена.
- Нарушение авторских прав — любой пиратский контент недопустим. Если вы не купили права на демонстрацию, профиль могут заблокировать.
- Игры для взрослых — элементы секса и порнографии запрещены. Список всех игр, которые нельзя транслировать, можно посмотреть в списке Twitch.
Это далеко не весь список запрещенных действий. Платформа постоянно меняет правила, чтобы избавиться от неопределенностей и обезопасить зрителей.
Как настроить канал и начать стримить на твиче?
Для того чтобы настроить канал, необходимо зайти на Twitch и открыть раздел «Панель управления».
Требуется настройка следующих параметров:
- сохранять прошедшие трансляции в список видеоматериалов;
- материалы для взрослых, чтобы предупреждать зрителей о содержимом контента;
- режим задержки для отключения синхронизации времени зрителя и трансляции;
- баннер видеопроигрывателя, который будет отображаться при отсутствии стримера;
- рейды от других стримеров.
Также для трансляции необходимо скачать специальное программное обеспечение. Самым популярным приложением считается Open Broadcaster Software (OBS). Его необходимо настроить и приступать к стримингу.
Как настроить и запустить тестовый стрим?
Чтобы запустить тестовый стрим, необходимо зайти в настройки OBS и изменить часть параметров.
Настройте следующее:
- в Stream Type необходимо выбрать «Streaming Services»;
- в следующей строке выбрать Twitch из выпадающего списка сервисов;
- выбрать месторасположения сервера, откуда производится трансляция;
- ввести собственный ключ стриминга, а в конце строки дописать «?bandw >
Совет! Для адекватного стриминга требуется скорость интернета не ниже 100 Мбит/секунду.
Видео трансляция (упомянуть про закрытую трансляцию)
Стандартная трансляция — потоковое видео, доступное всем посетителям сайта twitch. Из главных настроек стримеру доступны качество и задержка трансляции. Любой пользователь может по ссылке или анонсу стрима зайти и присоединиться к просмотру.
Также существует возможность закрытых трансляций. В этом случае используется специальная ссылка для приглашения зрителей или устанавливается пароль на стрим. К сожалению, на твиче подобный функционал недоступен.
Текстовая трансляция на twitch
Довольно странная возможность, но все же она существует. При проблемах с трансляцией или передачей аудио и видео серверам Twitch, стримеры прибегают к текстовому стримингу. Это аналогично переписке в чате, достаточно зайти в панель управления или чат канала, и оставлять там сообщения. При необходимости можно отключить все сообщения от других пользователей, чтобы оставить только собственный текст.
Важно! Другого функционала для текстовых трансляций пока не существует.
Радио для стрима
В мире огромное количество музыки, но далеко не все источники можно использовать для трансляций из-за авторских прав. Для таких целей подходят радио и приложения с бесплатной лицензией.
Из основных можно выделить:
- Jamendo
- Audionautix
- Free Music Archive
- FreeSound
- Musopen
Как стримить с ps4 или xbox one на twitch?
Для трансляции с игровых консолей не требуется никакого дополнительного программного обеспечения. Достаточно иметь зарегистрированный профиль на Twitch и настроенный для стрима канал. В случае с PS4 достаточно использовать тачпад и нажать на кнопку «Share».
Появится новое окно с возможностью входа в Twitch или Ustream. После выбора твича необходимо ввести имя и пароль, настроить параметры и перейти к трансляции. Также владельцы консоли могут подключить камеру PlayStation Camera.
Владельцы Xbox One могут запустить стрим, используя два варианта. Первый — использовать Kinect 2.0, голосовой помощник и фразу «Xbox, broadcast», а второй — скачивания и запуск приложения Twitch. После открытия твича необходимо авторизоваться и перейти к стримингу.
Как стримить с телефона?
Достаточно большая категория игр для телефонов, которые интересуют зрителей. Поэтому возникает необходимость стриминга со смартфона. К примеру, пару лет назад все рейтинги били трансляции PokemonGo, которые занимали топовые места по количеству просмотров.
Для стриминга с телефона необходимо использовать сторонние приложения, включая:
- Screen Stream Mirroring;
- Gusher Screen Broadcaster.
Справка! Помимо демонстрации экрана пользователи могут делиться изображением с фронтальной и основной камеры.
Как сохранить и удалить трансляцию?
Владельцы каналов всегда могут настроить сохранение прошедших трансляций. Для этого необходимо зайти в настройки канала и включить опцию «Сохранять прошедшие трансляции».
После этого материалы сохраняются автоматически на 14 дней, но партнеры и подписчики Twitch Prime/Turbo имеют расширенный срок хранения в 60 дней!
Совет! Дублируйте записи стримов на YouTube, чтобы зрители всегда имели к ним доступ.
Сохраненные трансляции автоматически удаляются из общего списка спустя 14 или 60 дней, в зависимости от статуса стримера. Для досрочного удаления материала требуется зайти в панель управления каналом. В разделе «Видео» можно найти нужный контент и удалить его.
Как читать чат во время стрима?
Одной из важных задач стримера является общение со зрителями. Но во время трансляции неудобно сворачивать игру для чтения сообщений. Это мешает игровому процессу и не дает сосредоточиться ни на одном из действий. Поэтому для чтения чата используют сторонние приложения.
Из основных следует выделить:
- RestreamChat — удобная бесплатная программа для выноса чата в любую точку экрана. Также приложение позволяет настройку размера, иконок, фильтров и прозрачность.
- RutonyChat — платная программа для чтения чата и настройки множества уведомлений. Из функций выделяется мультичат, уведомление о подписчиках, собственный бот и многое другое.
Рекомендация! Множество популярных стримером используют второй экран для чата, поскольку это самый удобный метод для общения со зрителями без влияния на качество игры.
Можно ли стримить пиратку (фильмы, игры, музыку) на твиче?
Интересный и частый вопрос о пиратских версиях контента.
Давайте разберемся с авторским контентом на твиче:
- Музыка — отслеживается, в особенности зарубежная. В трансляции или ее записи может пропадать звук на запрещенных отрезках.
- Фильмы — в случае с комментированием, трансляцией собственной вебки и чата, стрим считается анализом материалов. Но аргументы слабые и при жалобе правообладателя канал попадет под штрафные санкции.
- Игры — отличить лицензионную и пиратскую игры практически невозможно. Но это, прежде всего, обман зрителя. Если они узнают о нечестных намерениях, пострадает репутация.
Нарушать авторские права нельзя. В случае жалоб твич будет принимать меры к стримеру, удаляя его записи или блокируя канал. Также Twitch может расторгнуть договор о партнерстве.
Как ретранслировать (захостить) стрим?
Ретрансляцией часто пользуются для того, чтобы развлечь аудиторию. Когда стример оффлайн, его канал транслирует другие стримы.
Для включения функции можно сделать следующее:
- попросить редактора канала включить ретрансляцию;
- использовать команду чата /host;
- включить ретрансляцию в панели управления, раздел «Эфир»;
- настроить автоматическое включение функции.
Для включения функции хостинга необходимо зайти в настройки канала и перейти к пункту «Автоматическая ретрансляция».
К изменяемым параметрам относятся:
- включение и выключение функции;
- создание списка ретранслируемых каналов;
- приоритет каналов;
- хостинг предварительно записанных видео (анонсы, записи стримов, клипы).
Оборудование для стрима
Основное оборудование для стрима включает в себя мощный игровой компьютер, который адекватно работает со всеми требовательными играми и программой для запуска трансляции.
Из дополнительного оборудования следует выделить следующее:
- Второй экран — необходим для чтения чата, просмотра браузера, переключения музыки и многого другого. Чем проще взаимодействовать со зрителями и чем меньше функций сосредоточено в окне с игрой, тем лучше.
- Микрофон — успех любого стримера заключается в качественном звуке. Не стоит экономить на оборудовании, ведь зрители будут слушать вас. Посторонние шумы отвлекают пользователей и ухудшают общее впечатление о трансляции.
- Наушники — определяют удобство игры, прослушивание музыки и т.д. Подходят любые устройства, вне зависимости от цены и внешнего вида.
- Веб-камера — не обязательный элемент трансляции, но демонстрация вебки увеличивает доверие пользователей и вовлечение канала. Зрителю интересно смотреть не только на игру, но и на человека. Самые лучшие игроки устраивают демонстрацию клавиатуры и того, как они на нее нажимают.
Из дополнительного оборудования стоит выделить искусственный свет, тихое помещение, звукоизоляционные панели на стену, удобное кресло, дизайн комнаты для стрима и многое другое. Все эти вещи постепенно появляются у каждого стримера с ростом популярности канала.
Какой сервер выбрать для стрима на твиче?
Выбор сервера влияет на качество трансляции и бесперебойную работу стрима. Для выбора наилучшего сервера необходимо воспользоваться дополнительной программой. Установите TwitchTest, выберите континент (Europe) и нажмите старт.
После этого произойдет тест связи с серверами, а затем отобразятся параметры круговой задержки и качества соединения для каждого из них. Лучше выбирать сервер с качеством соединения 100 и минимальным параметром RTT. Полученная информация изменяется в настройках программы для стриминга.
Программа для стрима на твиче
С ростом популярности потоковых платформ увеличивается количество программ для трансляции.
Выделяют три самых популярных приложения:
- OBS Studio — одна из самых популярных программ для стриминга. Позволяет захватывать экран компьютера и других устройств, включая тюнеры и игровые консоли. Благодаря огромной пользовательской базе, OBS имеет отличную базу инструкций и документации по настройке.
- XSplit Broadcaster — интересное программное решение с возможностью подключать плагины и различные дополнения на экран. Во время трансляции также можно настраивать надписи, изображения, звук, качество контента и т.д.
- Razer Cortex: Gamecaster — программный продукт от одноименного создателя оборудования и комплектующих. Приложение простое и без излишеств, но с гибкой настройкой видео, звука и захвата экрана.
Это далеко не полный список программ. Все приложения для трансляций Twitch доступны в «Панель управления» > «Инструменты трансляции». Там также присутствует кнопка загрузки и руководство по установке.
Ключ трансляции
Для получения ключа трансляции необходимо зайти в настройки канала. Он отображается в поле «Ключ основной трансляции» в зашифрованном виде.
В любой момент можно увидеть его, нажав на «Показать» или скопировать ключ для сторонних приложений.
Справка! Если кто-то украл ваш ключ — необходимо его сбросить. При этом настройки спадут во всех действующих приложениях.
Как стать популярным на твиче?
Обретение популярности и завоевание любви аудитории — основная мечта всех стримеров. Сразу стоит понять, что легкого и быстрого метода не существует. Наработка аудитории это длительное и трудное занятие, требующее много сил. Ускорить процесс можно с помощью денег и грамотной пиар кампании.
Из основных методов можно выделить:
- киберспорт и игра на профессиональной сцене — зрители любят красивую игру;
- реклама и пиар — отличный способ поменять деньги на аудиторию;
- тяжелая работа — стримы в ночное время, акции для зрителей и много другое помогают увеличить популярность;
- коллаборация с другими стримерами — отличный метод для привлечения новой аудитории.
Трансляции на твиче это длительная игра по набору аудитории и популярности. Только упорный труд поможет развить канал и завоевать доверие зрителей.
Ошибка трансляции на twitch
Владельцы карт Nv /> и открыть настройки. Необходимо найти функцию «Внутриигровой оверлей» и выключить его!
В заключение можно добавить, что стриминг это достаточно сложный процесс, в котором множество составляющих. Но разобраться с ним легче, чем кажется. Главное начать транслировать, а все возникающие трудности окажутся преодолимыми.
Если вы любите игры, то велик шанс, что вы разок-другой залипали на какие-нибудь стримы на Twitch. Это настоящая Мекка для прямых трансляций игр, привлекающая ежемесячно около 140 миллионов уникальных пользователей (это чуть меньше населения всей России), проводящих долгие часы за наблюдением за своими любимцами, которые стримят все подряд, от Fortnite и World of Warcraft до живописи, кулинарных шоу и даже спорта.
Самое лучшее во всем этом то, что стать стримером может любой геймер. К примеру, в Xbox One и PS4 есть для этого встроенные инструменты, а владельцам ПК (или желающим постримить с других консолей, например, Nintendo Switch) достаточно иметь более-менее приличное железо, соответствующий софт и бесплатную учетку «твича». Этого вполне достаточно, чтобы весь мир смог насладиться вашими умениями, в чем бы они ни заключались.
Итак, предположим, что вы уже создали все необходимые учетки, и готовы приступать. Начнем с главного, с настройки ПО и профиля Twitch.
Настройка канала
- Установите на свой компьютер приложение для трансляции. Два самых популярных — Open Broadcaster Software (OBS), для Windows/Mac/Linux, и XSplit, написанный под Windows. OBS полностью бесплатно, но потребует определенной настройки, в то время как XSplit интуитивно понятно, однако для доступа к самым вкусным фичам придется оплачивать подписку.
- Залогиньтесь на Twitch.tv.
- Выберите «Панель управления» в правом верхнем углу экрана.
- Найдите и выберите игру, в которую вы будете играть, в меню «Категория».
- Укажите название своего стрима.
Трансляция при помощи OBS
Настраиваем стрим
- Щелкните правой кнопкой на ярлык OBS и выберите «Запуск от имени администратора». Это необходимо для захвата изображения в игре.
- Выберите «Файл», «Настройки», «Вещание»
- Выберите «Twitch» в качестве Сервиса, а Сервер установите «Автоматически (рекомендуется)»
- Вернитесь в «Панель управления» на страничке twitch.tv и скопируйте «Ключ основной трансляции» во вкладке «Канал».
- Вставьте его в поле «Ключ потока».
Заканчиваем настройку и выходим в эфир
- В главном окне OBS щелкните правой кнопкой на боксе «Источники», выберите «Добавить» и «Захват игры».
- Выберите «Захват отдельного окна» и в выпавшем списке найдите свою игру.
- Нажав правой кнопкой на тот же бокс еще раз, вы можете добавить дополнительные источники: «Изображение» для изменения фона, «Захват экрана» или «Устройство захвата видео».
- В главном окне вы можете видеть превью вашего стрима. Там же можно настроить размеры и расположение окон.
- Для запуска стрима осталось лишь нажать «Запустить трансляцию». Вы в эфире!
Трансляция при помощи XSplit
Настраиваем стрим
- Запустите XSplit и залогиньтесь при помощи соцсети или созданной учетной записи.
- Выберите «Трансляция», «Set up a new output», «Find more outputs» (на сегодняшний день приложение лишь частично переведено на русский язык).
- В открывшемся списке найдите плагин «Twitch» и установите его, авторизовавшись при помощи учетной записи Twitch.
- Приложение автоматически подберет сервер для трансляции и предложит оптимальное разрешение. Нажмите «Завершить».
- В открывшемся окне «Свойства Twitch» выберите настройки по вкусу и своему железу и нажмите «ОК».
Заканчиваем настройку и выходим в эфир
- В нижнем левом углу нажмите «Добавить источник» и выберите свою игру.
- Снова нажимая «Добавить источник», вы можете оформить свой стрим изображениями, захватом видео с веб-камеры, текстом и другими опциями.
- В главном окне вы можете настроить внешний вид своего стрима, меняя размер и расположение окон.
- Для выхода в эфир осталось лишь нажать «Трансляция», «Twitch». Привет, поклонники!
Трансляции с Xbox One и PS4
Здесь все несколько проще, поскольку можно устраивать трансляции прямо со своей консоли без необходимости в дополнительном железе или софте.
На PS4 нужно нажать кнопку Share, выбрать «Показать игру», «Twitch» и залогиниться. Вот и все.
На Xbox One для этого придется сначала скачать приложение Twitch из Xbox Store и залогиниться в нем, после чего вы сможете начать стримить, выбрав в этом приложении «Трансляция». И не забудьте про Mixer, собственную платформу Microsoft. Здесь все еще проще – жмите Home и затем иконку трансляции. Вы в эфире.
Обе консоли позволяют общаться со зрителями при помощи гарнитуры и светить свое мужественное (или прекрасное) лицо через PlayStation Camera или Microsoft’s Kinect. Да, вы не сможете покопаться в настройках стрима и изменить его оформление, но базового функционала вполне достаточно для того, чтобы проверить себя и начать зарабатывать репутацию умелого и приятного в общении геймера.
Трансляции со смартфона
Да, есть и такая возможность. Пригодится любителям влогов или тем, кто желает похвастать своим скиллом в любимой мобилочке.
Официальное приложение Twitch для iOS и Android позволяет выходить в эфир прямо с камеры смартфона. Для этого нужно лишь открыть свой профиль и нажать большую кнопку с изображением камеры. Неплохой способ дать знать миру о своих ежедневных приключениях или постримить свои занятия музыкой, живописью, просто поболтать со зрителями об играх.
Транслировать именно геймплей со смартфона несколько сложнее. На Android для этого придется использовать приложения вроде Screen Stream Mirroring. Если вы не против заменить Twitch на Youtube, там вам пригодится YouTube Gaming, умеющее захватывать картинку с дисплея. На iOS подобное тоже можно устроить, но повозиться придется заметно больше.