Содержание
- 1 Причины проблемы и способы решения
- 1.1 Способ 1: Активация последней удачной конфигурации
- 1.2 Способ 2: «Безопасный режим»
- 1.3 Способ 3: «Восстановление запуска»
- 1.4 Способ 4: Проверка целостности системных файлов
- 1.5 Способ 5: Сканирование диска на наличие ошибок
- 1.6 Способ 6: Восстановление конфигурации загрузки
- 1.7 Способ 7: Удаление вирусов
- 1.8 Способ 8: Очистка автозапуска
- 1.9 Способ 9: Восстановление системы
- 2 Решение проблемы
- 3 Инструкция к действию
- 4 Что делать, если вышеуказанная инструкция не справилась с проблемой?
- 5 С помощью командной строки
- 6 Что делать, когда не удалось достичь положительного результата, исполнив вышеприведенные инструкции?
- 7 Почему важны превентивные меры?
- 8 Как запустить Windows 7 с последней удачной конфигурацией?
Одной из самых больших неприятностей, которая может случиться с компьютером, является проблема с его запуском. Если какая-либо неисправность возникает в запущенной ОС, то более или менее продвинутые пользователи стараются решить её тем или иным способом, но если ПК вообще не запускается, многие просто впадают в ступор и не знают, что делать. На самом деле указанная проблема далеко не всегда так серьезна, как может показаться на первый взгляд. Давайте выясним причины, по которым не запускается Виндовс 7, и основные способы их устранения.
Причины проблемы и способы решения
Причины проблемы с загрузкой компьютера можно разделить на две большие группы: аппаратные и программные. Первая из них связана с выходом из строя какого-либо комплектующего ПК: жесткого диска, материнской платы, блока питания, оперативной памяти и т.д. Но это скорее проблема собственно ПК, а не операционной системы, поэтому данные факторы мы рассматривать не будем. Скажем только, что если у вас нет навыков по ремонту электротехники, то при обнаружении подобных проблем нужно либо вызвать мастера, либо заменить поврежденный элемент на его исправный аналог.
Еще одной причиной этой проблемы является низкое напряжение сети. В таком случае восстановить запуск можно, просто купив качественный блок бесперебойного питания или подключившись к источнику электроэнергии, напряжение в котором соответствует стандартам.
Кроме того, проблема с загрузкой ОС может возникнуть при накоплении большого количества пыли внутри корпуса ПК. В этом случае нужно просто почистить компьютер от пыли. Лучше всего при этом применять кисточку. Если вы используете пылесос, то включайте его на выдув, а не на вдув, так как он может засосать детали.
Также проблемы с включением могут возникнуть, если первым устройством, с которого производится загрузка ОС, в БИОС прописан CD-привод или USB, но при этом в данный момент в дисководе находится диск или к ПК подключена флешка. Компьютер будет пытаться загрузиться с них, а с учетом того, что на этих носителях в реальности операционная система отсутствует, то ожидаемо все попытки приведут к неудачам. В этом случае следует перед запуском отсоединять от ПК все USB накопители и CD/DVD-диски либо же указать в BIOS первым устройством для загрузки жесткий диск компьютера.
Возможен и просто конфликт системы с одним из подключенных к компьютеру устройств. В этом случае необходимо отключить все дополнительные девайсы от ПК и попробовать запустить его. При удачной загрузке это будет означать, что проблема кроется именно в обозначенном факторе. Последовательно подключайте к компьютеру устройства и после каждого подключения производите перезагрузку. Таким образом, если на определенном этапе проблема вернется, вы будите знать конкретный источник её причины. Это устройство перед запуском компьютера всегда нужно будет отключать от него.
Главные факторы программных сбоев, вследствие которых не удалось загрузить Виндовс, следующие:
- Повреждение файлов ОС;
- Нарушения в реестре;
- Некорректная установка элементов ОС после обновления;
- Присутствие в автозапуске конфликтующих программ;
- Вирусы.
О способах решения вышеуказанных проблем и о восстановлении запуска ОС мы как раз поговорим в этой статье.
Способ 1: Активация последней удачной конфигурации
Одним из самых простых способов решения проблемы с загрузкой ПК является активация последней удачной конфигурации.
-
Как правило, если компьютер аварийно завершил работу или предыдущий его запуск закончился неудачей, при следующем его включении открывается окно выбора типа загрузки ОС. Если же это окно не открывается, то существует способ принудительно его вызвать. Для этого после загрузки BIOS сразу же вслед за тем, как прозвучит звуковой сигнал, требуется нажать определенную клавишу или комбинацию на клавиатуре. Как правило, это клавиша F8. Но в редких случаях может быть и другой вариант.
Способ 2: «Безопасный режим»
Ещё один вариант решения проблемы с запуском осуществляется путем захода в Виндовс в «Безопасном режиме».
-
Опять же сразу при старте ПК нужно активировать окошко с выбором типа загрузки, если оно не включилось самостоятельно. Путем нажатия клавиш «Вверх» и «Вниз» выберите вариант «Безопасный режим».
Способ 3: «Восстановление запуска»
Устранить описываемую проблему можно также при помощи системного инструмента, который так и называется — «Восстановление запуска». Особенно он эффективен при повреждении реестра.
-
Если при предыдущем запуске компьютера Windows не загрузился, вполне возможно, что при повторном включении ПК автоматически откроется инструмент «Восстановление запуска». Если это не случилось, его можно активировать принудительно. После активации BIOS и звукового сигнала нажмите F8. В появившемся окне выбора типа запуска на этот раз выберите «Устранение неполадок компьютера».
Если у вас установлен на учетную запись администратора пароль, то потребуется его ввести. Откроется среда восстановления системы. Это своеобразный реаниматор ОС. Выберите «Восстановление запуска».
Данный способ хорош тем, что он довольно универсален и отлично подходит для тех случаев, когда вы не знаете причины неполадки.
Способ 4: Проверка целостности системных файлов
Одной из причин, по которой не удается запустить Виндовс, является повреждение системных файлов. Для устранения этой неполадки необходимо произвести процедуру соответствующей проверки с последующим восстановлением.
-
Указанная процедура выполняется через «Командную строку». Если вы можете загрузить Windows в «Безопасном режиме», то откройте указанную утилиту стандартным методом через меню «Пуск», перейдя по наименованию «Все программы», а затем зайдя в папку «Стандартные».
Если вы вообще не можете запустить Windows, то в этом случае откройте окно «Устранение неполадок компьютера». Процедура его активации была описана в предыдущем способе. Затем из раскрывшегося списка инструментов выберите «Командная строка».
Если не открывается даже окно устранения неполадок, то вы в таком случае можете попробовать реанимировать Виндовс с помощью LiveCD/USB или при помощи родного загрузочного диска ОС. В последнем случае «Командную строку» можно вызвать, активировав инструмент устранения неполадок, как и в обычной ситуации. Главное отличие будет состоять в том, что загрузитесь вы при помощи диска.
В открывшемся интерфейсе «Командной строки» введите следующую команду:
Если вы активируете утилиту из среды восстановления, а не в «Безопасном режиме», то команда должна выглядеть так:
sfc /scannow /offbootdir=c: /offwindir=c:windows
Вместо символа «c» нужно указать другую букву, если ваша ОС расположена в разделе под иным наименованием.
После этого применяйте Enter.
Способ 5: Сканирование диска на наличие ошибок
Одной из причин невозможности загрузить Виндовс может быть физическое повреждение жесткого диска или логические ошибки в нем. Чаще всего это проявляется в том, что загрузка ОС вообще не начинается либо же завершается на одном и том же месте, так и не дойдя до конца. Чтобы выявить подобного рода неполадки и попытаться их исправить, необходимо произвести проверку при помощи утилиты chkdsk.
-
Активация chkdsk, как и предыдущей утилиты, производится при помощи ввода команды в «Командную строку». Вызвать этот инструмент можно так же, как это было описано в предыдущем способе действий. В её интерфейсе введите такую команду:
Далее нажмите Enter.
Если вы зашли в систему в «Безопасном режиме», придется перезагрузить ПК. Анализ будет выполнен при следующей его загрузке автоматически, но для этого вам предварительно нужно будет ввести в окно «Командной строки» букву «Y» и нажать Enter.
Если же вы работаете в режиме устранения неполадок, то утилита chkdsk проверит диск немедленно. В случае обнаружения логических ошибок будет произведена попытка их устранения. Если же винчестер имеет физические повреждения, следует либо обратиться к мастеру, либо заменить его.
Способ 6: Восстановление конфигурации загрузки
Следующий способ, который производит восстановление конфигурации загрузки при невозможности запуска Виндовс, тоже осуществляется путем ввода командного выражения в «Командную строку», запущенную в среде восстановления системы.
-
После активации «Командной строки» введите выражение:
После этого нажмите Enter.
Далее введите такое выражение:
Снова применяйте Enter.
Способ 7: Удаление вирусов
Неполадку с запуском системы может вызвать также вирусное заражение компьютера. При наличии указанных обстоятельств следует найти и удалить вредоносный код. Выполнить это можно при помощи специальной антивирусной утилиты. Одним из наиболее хорошо зарекомендовавших себя инструментов данного класса является Dr.Web CureIt.
Но у пользователей может возникнуть резонный вопрос, как же осуществить проверку, если система не запускается? Если у вас получается включить ПК в «Безопасном режиме», то вы можете выполнить сканирование, произведя этот тип запуска. Но даже в этом случае мы советуем совершить проверку, запустив ПК с LiveCD/USB или с другого компьютера.
При обнаружении утилитой вирусов следуете тем инструкциям, которые будут отображаться в её интерфейсе. Но даже в случае ликвидации вредоносного кода проблема с запуском может остаться. Это означает, что, вероятно, вирусная программа повредила системные файлы. Тогда необходимо произвести проверку, подробно описанную при рассмотрении Способа 4 и осуществить реанимирование при обнаружении повреждений.
Способ 8: Очистка автозапуска
Если вы можете загрузиться в «Безопасном режиме», но при обычной загрузке возникают проблемы, то вполне вероятно, что причина неисправности кроется в конфликтной программе, которая находится в автозапуске. В этом случае резонно будет вообще очистить автозагрузку.
-
Запустите компьютер в «Безопасном режиме». Наберите Win+R. Открывается окошко «Выполнить». Введите туда:
Далее применяйте «OK».
Запускается системный инструмент под названием «Конфигурация системы». Перейдите во вкладку «Автозагрузка».
Нажмите на кнопку «Отключить все».
Будут сняты галочки со всех элементов списка. Далее жмите «Применить» и «OK».
Затем откроется окошко, где будет отображено предложение перезагрузить компьютер. Нужно нажать «Перезагрузка».
Способ 9: Восстановление системы
В случае если ни один из указанных способов не сработал, то можно произвести восстановление системы. Но главное условие для применения указанного метода состоит в наличии ранее созданной точки восстановления.
-
Перейти к реанимированию Виндовс можно, находясь в «Безопасном режиме». В разделе программ меню «Пуск» необходимо открыть каталог «Служебные», который, в свою очередь находится в папке «Стандартные». Там будет располагаться элемент «Восстановление системы». По нему как раз нужно и щелкнуть.
Если ПК не запускается даже в «Безопасном режиме», то откройте инструмент устранения неполадок при загрузке или активируйте его с установочного диска. В среде восстановления выберите вторую позицию – «Восстановление системы».
Открывается интерфейс средства под названием «Восстановление системы» с обобщающей информацией об этом инструменте. Жмите «Далее».
В следующем окне требуется выбрать конкретную точку, к которой будет восстановлена система. Рекомендуем выбирать самую последнюю по дате создания. Для того чтобы увеличить пространство выбора, установите отметку в чекбоксе «Показать другие…». После того как выделен нужный вариант, жмите «Далее».
Затем откроется окно, где нужно сделать подтверждение своих действий по восстановлению. Для этого жмите «Готово».
Начнется процедура восстановления Windows, вследствие которой компьютер перезагрузится. Если проблема была вызвана только программными, а не аппаратными причинами, то запуск должен произвестись в стандартном режиме.
Примерно по такому же алгоритму производится реанимирование Виндовс из резервной копии. Только для этого в среде восстановления требуется выбрать позицию «Восстановление образа системы», а затем в раскрывшемся окне указать директорию размещения резервной копии. Но, опять же, данный метод можно использовать только в том случае, если вы предварительно создали образ ОС.

Как видим, в Виндовс 7 существует довольно много вариантов восстановления запуска. Поэтому если вы вдруг встретитесь с изучаемой тут проблемой, то не нужно сразу впадать в панику, а просто использовать советы, которые даны в данной статье. Тогда, если причиной неполадки выступил не аппаратный, а программный фактор, с большой долей вероятности можно будет восстановить работоспособность. Но для надежности настоятельно рекомендуем применять и превентивные меры, а именно не забывать периодически создавать точки восстановления или резервные копии Виндовс.
Отблагодарите автора, поделитесь статьей в социальных сетях.
Если у пользователя возникла проблема, когда в компьютере или ноутбуке не запускается Windows 7, то эта статья поможет решить эту непростую задачу. Запуск Виндовс 7 иногда невозможен из-за возникающих ошибок в системе после аппаратных неполадок, неправильно инсталлированного программного обеспечения, вредоносных утилит и т. п.
Но самая распространенная причина, почему иногда не грузится windows 7, кроется в самой операционной системе.
Решение проблемы
В случае когда все первоначальные стадии запуска Виндовс 7 в ПК или в ноутбуке выполняются нормально, а все равно до конца не запускается windows 7, то обычно начинающих пользователей это ставит в тупик. Хотя при наличии подробной инструкции, вопрос: «Что делать?» не появится даже у новичков. Если причиной проблемы является аппаратный сбой, то о нем будет свидетельствовать сигнал спикера ноутбука или стационарного компьютера при POST-тесте. Если это так, то запустить ОС не удастся.
Но если проблема программного характера и процесс останавливается на этапе загрузки Виндовс 7, то значит, пользователь столкнулся с самой распространенной проблемой, решаемой с помощью алгоритма типичных действий.
Инструкция к действию
Необходимо использовать средство восстановления ОС. Во время процесса запуска ПК, если не запускается windows 7, система часто рекомендует владельцу компьютера или ноутбука выбрать варианты загрузки. Если почему-то такого предложения не поступило, то пользователь может самостоятельно открыть это меню кликая по кнопке «F8». Потом приступить к восстановлению нормальной загрузки «Семерки».
Далее необходимо выполнить следующие шаги:
- Установить указатель на строчке «Устранение неполадок компьютера» и нажать «Enter»;
- Затем набрать логин и код администратора компьютера или ноутбука;
- В отобразившемся меню щелкнуть на «Восстановление запуска»;
- После этого последовательно следовать предлагаемым системой инструкциям;
- После завершения выполнения процедуры восстановления, ОС загрузится в нормальном режиме.
Что делать, если вышеуказанная инструкция не справилась с проблемой?
Для устранения проблемы, когда не запускается windows 7, необходимо применить компакт диск с ОС:
- Установить инсталляционный диск в привод ПК;
- Запустить систему с диска (в БИОСе д. б. установлена соответствующая очередность загрузки системы с носителей);
- В отобразившемся окне нажать на «Применить функции восстановления, устраняющие проблемы с загрузкой ОС» и щелкнуть на «Далее»;
- Затем в меню «Параметры восстановления ОС» нажать на «Восстановление запуска»;
- Подождать до полного завершения анализа системы и устранения причин сбоев;
- Выполнить перезагрузку ПК;
- В БИОСе выставить запуск системы с жесткого диска (при выходе из BIOS следует обязательно сохранить внесенные корректировки);
- Вновь сделать перезагрузку компьютера;
- Готово! Теперь Windows 7 загрузится нормально.
С помощью командной строки
Если почему-то не удалось восстановить Windows с применением установочного диска, то существует еще один способ это сделать через командную строку.
Сначала требуется делать шаги, указанные в абзаце о восстановлении нормальной загрузки «Семерки». Изменения лишь в том, что просто в меню «Параметры восстановления системы» теперь требуется указать раздел – «Командная строка».
Далее последовательно делать следующие шаги:
- В поле командной строки набрать «bootrec.exe /FixMbr;
- Затем кликнуть на «Ввод»;
- После этого ввести «bootrec.exe /FixBoot»;
- Снова кликнуть кнопку «Ввод»;
- Сделать перезагрузку ПК.
Что делать, когда не удалось достичь положительного результата, исполнив вышеприведенные инструкции?
Если не удалось достичь успеха и уже пользователь дошел до этой части статьи, то значит, проблему нельзя относить к категории типичных сбоев загрузочного дистрибутива ОС. Понадобится все дальнейшие действия делать в безопасном режиме Виндовс. Рекомендуется делать анализ диска «С» на предмет появления битых кластеров.
Для входа «безопасный режим» необходимо выполнить следующее:
- В процессе запуска ПК кликать на «F8»;
- Отобразятся способы загрузки, где надо выделить строчку «Безопасный режим»;
- Щелкнуть «Ввод»;
- Дождаться загрузки ПК;
- Открыть командную строку;
- Набрать «chkdsk /r» и кликнуть «Ввод»;
- Далее кликнуть «Y», т.о. согласиться с Виндовс, которая порекомендует произвести анализ диска после перезагрузки;
- Дождаться окончания процедур перезапуска и анализа диска;
- Когда все процедуры ПК завершит, то он самостоятельно выполнит перезапуск системы;
- Готово! При наличии сбоев в функционировании раздела «С», ОС уже автоматически исправила эти проблемы и успешно загрузилась.
Почему важны превентивные меры?
В Windows 7 предусмотрена специальная система, которая может делать специальные опорные точки, с помощью которых, в случае необходимости восстанавливается. Применив эту функцию защиты, даже пользователю новичку всегда удается легко вернуть ОС в работоспособное состояние.
К примеру, при сбоях по причине некорректности инсталляции приложений, драйверов и других утилит наподобие кодеков либо при проявлении ошибок из-за внесения корректив в реестр.
Поэтому настоятельно рекомендуется не пренебрегать этой важной для здоровья системы функцией создания точек восстановления.
Необходимо отметить, что в «Семерке» имеется возможность отведения фиксированного объема памяти на винчестере специально для такой защиты операционки. В Windows 7 доступно осуществление самостоятельной настройки защиты наряду с системными данными также и файлов либо можно делать это по отдельности.
Привет друзья! Много статей уже написано мной о том что делать если Windows 7 не загружается. Но о том что нужно сделать в первую очередь если ваш компьютер отказывается запускаться, я еще не писал, а может и писал :). Ну ничего страшного, лучше два раза чем ни разу :).
Это будет такой себе совет, как наддать первую скорую помощь системе, в случае ее отказа. Обычно я пишу подобные советы и описываю в них как восстановить работу Windows 7 в случае появления конкретной ошибки. Но сегодня я напишу как попробовать вылечить систему от появления разных ошибок и проблем при загрузке. Если вы включаете компьютер, а он прямо говоря не включается. Ну вы знаете как это бывает, появляется определенная ошибка, синий экран, или же просто компьютер сам перезагружается, то нужно попробовать запустить компьютер с последней удачной конфигурацией с работоспособными параметрами.
Если говорить о том, от чего Windows может перестать загружаться, то здесь очень много вариантов. Например сбой может произойти после установки какой-то программы, или драйвера. После очистки компьютера от вирусов. После неправильного завершения работы (когда например пропало электричество). У меня было, что вечером нормально выключил компьютер, а утром он уже не запускается, и вроде бы ничего не устанавливал, а тут такое.
В таких случая первым делом пробуем запустить компьютер с последней удачной конфигурацией. Если это не поможет, то тогда уже нужно искать другие способы решения проблемы, например поиск по ошибке. Но как показывает моя практика, “Последняя удачная конфигурация” помогает очень часто вернуть компьютер к жизни. Тем более что сделать все эти действия можно за несколько минут. Сейчас подробнее.
Как запустить Windows 7 с последней удачной конфигурацией?
Все очень просто. Перезагружаем компьютер и сразу же активно нажимаем клавишу F8.
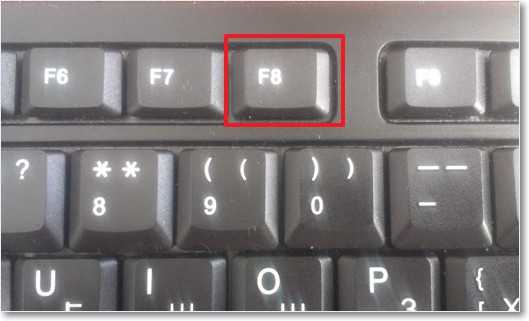
Если Windows загрузится, значит все хорошо, повезло. Ну а если нет и снова появляться проблемы, то нужно искать другие решения. Можете почитать этот блог, я описывал решения многих конкретных ошибок. Удачи!
































