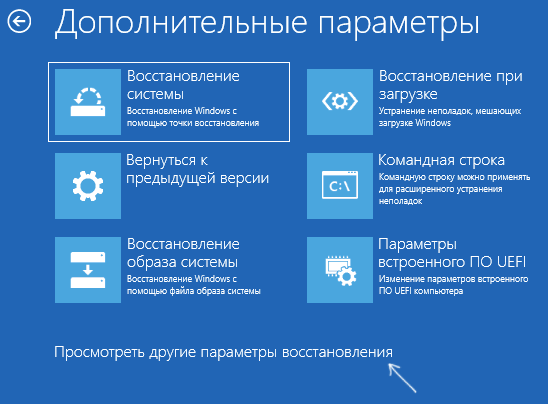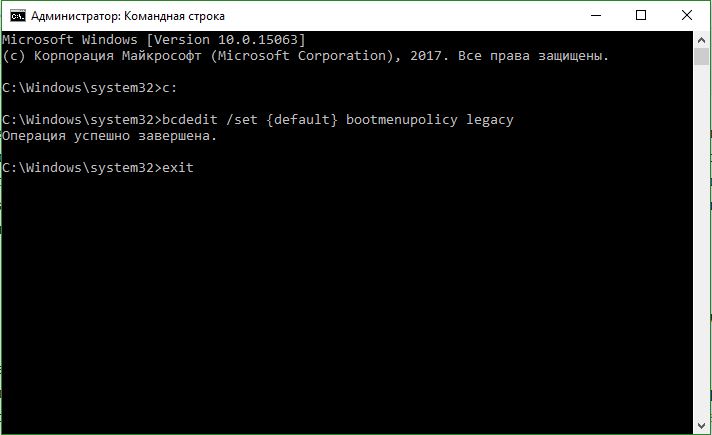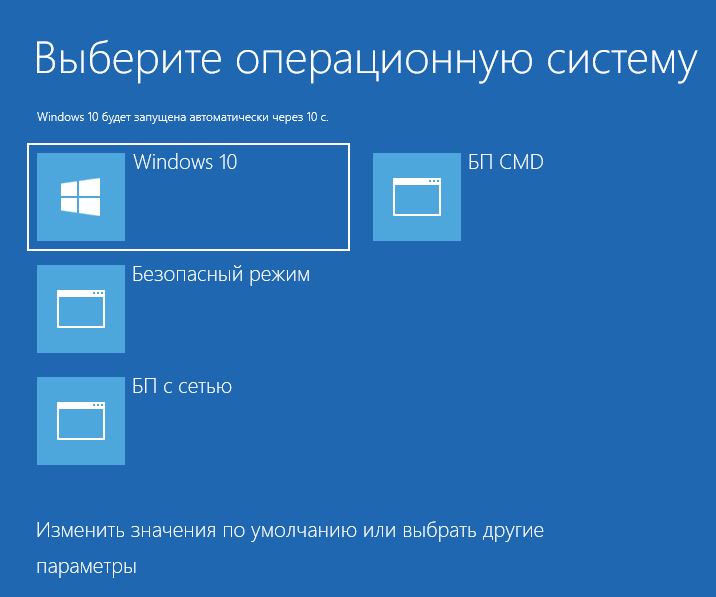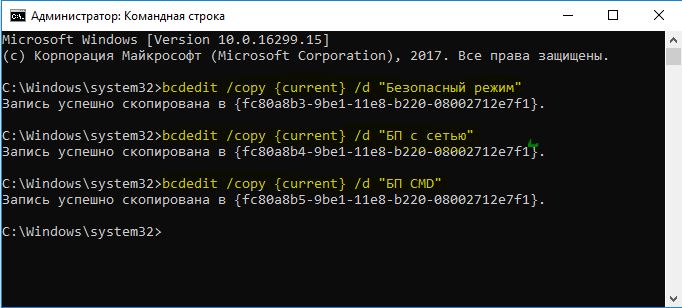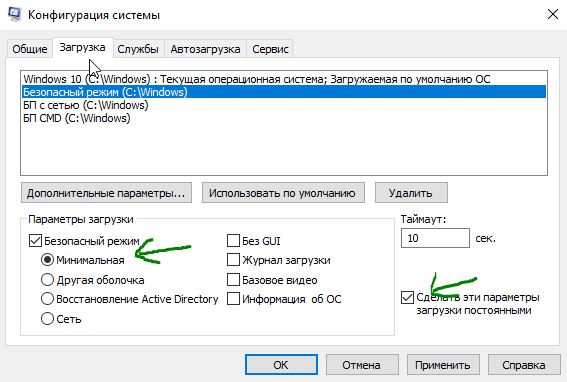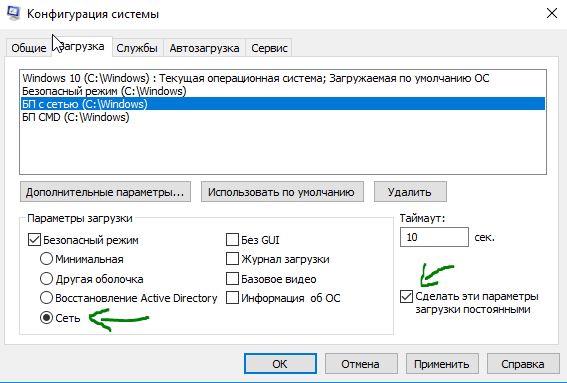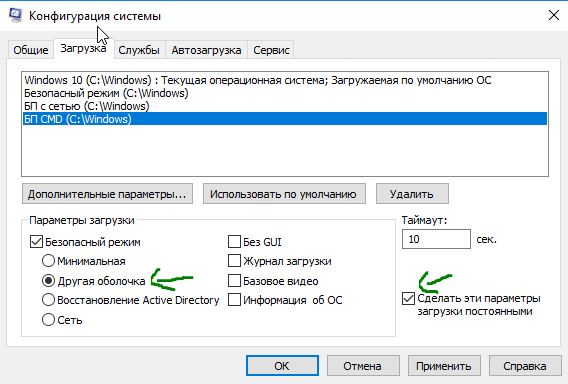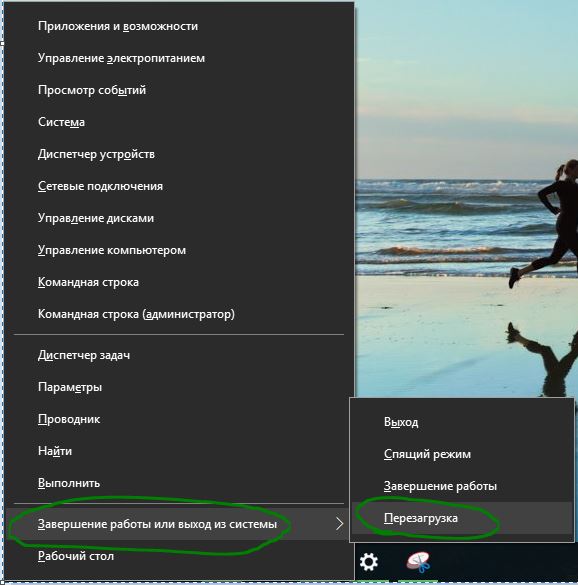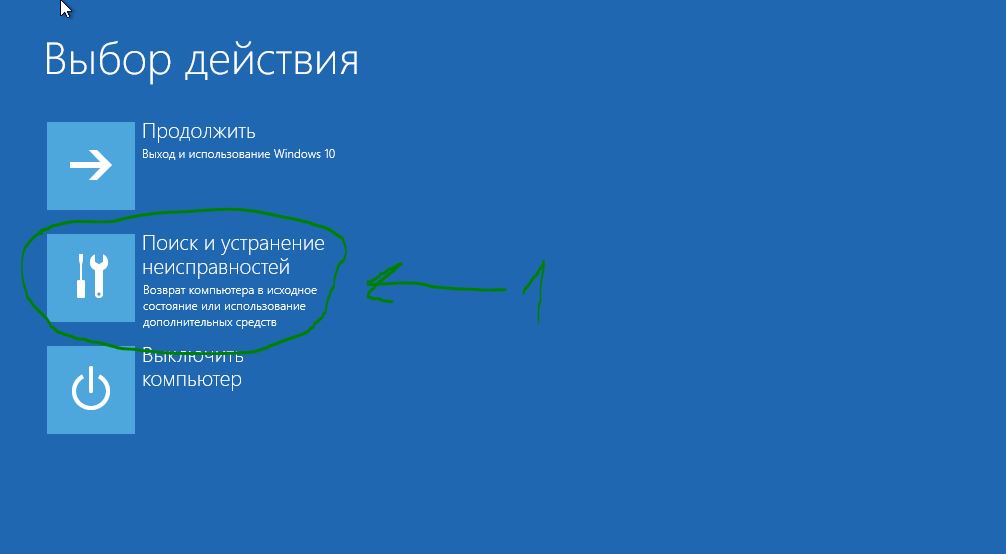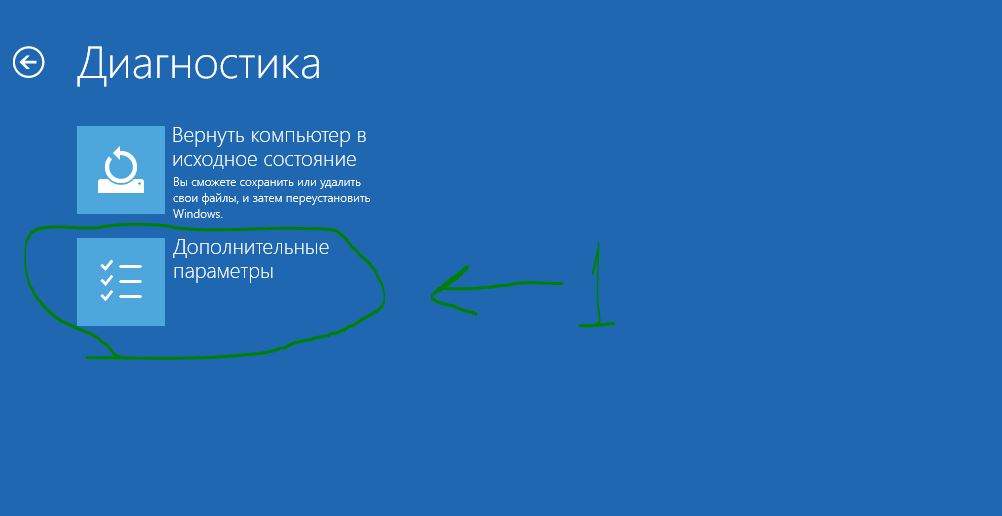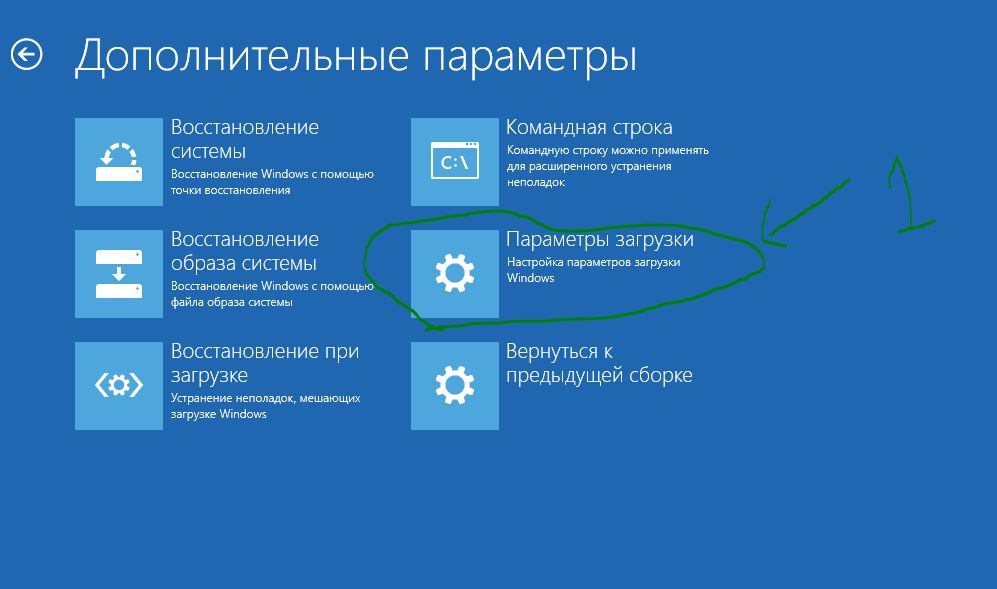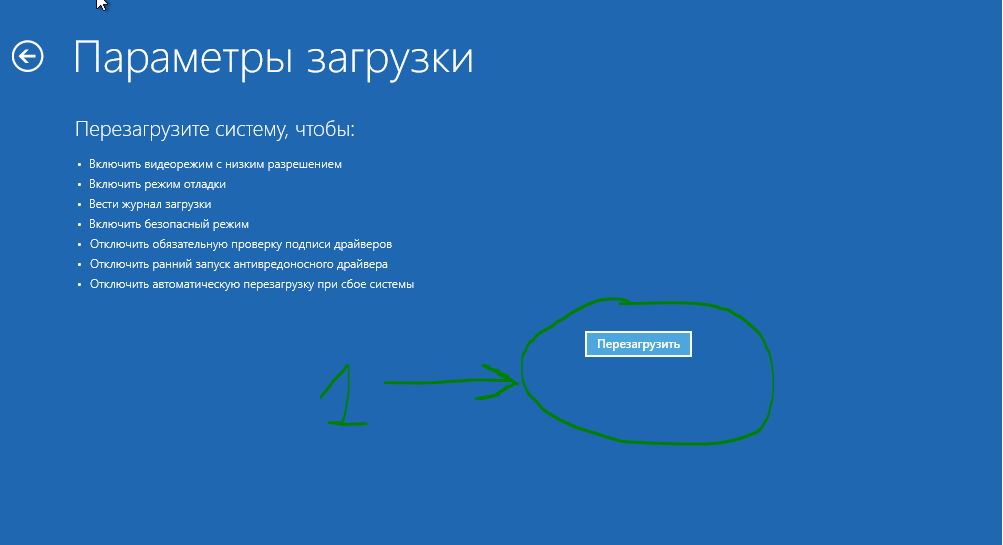Содержание
- 1 Вход в безопасный режим через конфигурацию системы msconfig
- 2 Запуск безопасного режима через особые варианты загрузки
- 3 Как добавить пункт «Безопасный режим» в меню загрузки Windows 10
- 4 Как зайти в безопасный режим Windows 10 с помощью загрузочной флешки или диска восстановления
- 5 Безопасный режим Windows 10 — видео
- 6 Как запустить Безопасный режим при загрузке Windows 10
- 7 Как добавить Безопасный режим в меню выбора загрузки ОС
- 8 Как зайти в безопасный режим Windows 10
- 9 Как зайти в безопасный режим Windows 7
- 10 Безопасный режим Windows 10

В этой инструкции — несколько способов зайти в безопасный режим Windows 10 в тех случаях, когда система запускается и вы можете в нее зайти, а также когда запуск или вход в ОС по тем или иным причинам невозможен. К сожалению, знакомый многим путь запуска безопасного режима через F8 больше не работает (но вы можете сделать, чтобы работала: Как включить вход в безопасный режим клавишей F8 в Windows 10), а потому придется пользоваться иными методами. В конце руководства имеется видео, в котором наглядно показаны способы входа в безопасный режим.
Вход в безопасный режим через конфигурацию системы msconfig
Первый, и, наверное, многим знакомый способ запустить безопасный режим Windows 10 (он работает и в предыдущих версиях ОС) — использовать встроенную утилиту конфигурации системы. Минус метода — невозможность попасть в безопасный режим, если система не запускается. Необходимые шаги:
- Нажмите клавиши Win+R на клавиатуре (Win — клавиша с эмблемой Windows), введите msconfig в окно «Выполнить» и нажмите Enter.
- В открывавшемся окне «Конфигурация системы» перейдите на вкладку «Загрузка», выберите ту ОС (обычно присутствует лишь один пункт меню и выбирать не требуется), которая должна запускаться в безопасном режиме и отметьте пункт «Безопасный режим».
- При этом, для него существуют несколько вариантов безопасного режима загрузки: минимальная — запуск «обычного» безопасного режима, с рабочим столом и минимальным набором драйверов и служб; другая оболочка — безопасный режим с поддержкой командной строки; сеть — запуск с поддержкой сети.
По завершении, нажмите «Ок» и перезагрузите компьютер, Windows 10 запустится в безопасном режиме. Затем, чтобы вернуть обычный режим запуска, тем же методом снова используйте msconfig, но в этот раз снимите установленную ранее.
Запуск безопасного режима через особые варианты загрузки
Данный способ запуска безопасного режима Windows 10 в общем случае также требует, чтобы ОС на компьютере запускалась. Однако, есть две вариации этого способа, позволяющие зайти в безопасный режим, даже если вход в систему или ее запуск невозможен, которые я также опишу.
В общем случае способ подразумевает выполнение следующих простых шагов:
- Открыть Параметры (значок шестеренки в меню Пуск или клавиши Win+I), зайти в пункт «Обновление и безопасность», выбрать «Восстановление» и в пункте «Особые варианты загрузки» нажать «Перезагрузить сейчас». (В некоторых системах данный пункт может отсутствовать. В этом случае, для входа в безопасный режим используйте следующий способ).
- На экране особых вариантов загрузки выбрать «Поиск и устранение неисправностей» — «Дополнительные параметры» — «Просмотреть другие параметры восстановления» — «Параметры загрузки» (на более ранних версиях Windows 10 путь такой: «Диагностика» — «Дополнительные параметры» — «Параметры загрузки»). И нажать кнопку «Перезагрузить».
- На экране параметров загрузки, которые появятся после перезапуска системы, нажать клавиши от 4 (или F4) до 6 (или F6) для запуска соответствующего варианта безопасного режима.
Важно: Если вы не можете войти в Windows 10, чтобы воспользоваться этим вариантом, но можете попасть на экран входа в систему с вводом пароля, то особые варианты загрузки можно запустить, для чего сначала следует кликнуть по изображению кнопки питания справа внизу, а затем, удерживая Shift, нажать пункт «Перезагрузка». Дальнейшие шаги будут теми же.
Как добавить пункт «Безопасный режим» в меню загрузки Windows 10
При необходимости обезопасить себя от возможных проблем или если вы часто используете безопасный режим Windows 10, вы можете добавить его в меню загрузки вашего компьютера или ноутбука:
-
Запустите командную строку от имени администратора и используйте следующие команды, нажимая Enter после каждой из них. После выполнения первой команды отобразится идентификатор GU >При необходимости, вы можете изменить время ожидания в меню загрузки (то есть то время, по истечении которого произойдет автоматическая загрузка Windows 10 в обычном режиме). Для этого используйте команду bcdedit /timeout Время_в_секундах.
Как зайти в безопасный режим Windows 10 с помощью загрузочной флешки или диска восстановления
И, наконец, если не удается попасть даже на экран входа в систему, то есть и еще один способ, но вам потребуется загрузочная флешка или диск с Windows 10 (которые можно легко создать на другом компьютере). Загрузитесь с такого накопителя, а затем либо нажмите клавиши Shift + F10 (это откроет командную строку), либо после выбора языка, в окне с кнопкой «Установить» нажмите «Восстановление системы», затем Диагностика — Дополнительные параметры — Командная строка. Также для этих целей можно использовать не дистрибутив, а диск восстановления Windows 10, который легко делается через панель управления в пункте «Восстановление».
В командной строке введите (безопасный режим будет применен к ОС, загружаемой на вашем компьютере по умолчанию, на случай, если таких систем несколько):
- bcdedit /set
safeboot minimal — для следующей загрузки в безопасном режиме. - bcdedit /set
safeboot network — для безопасного режима с поддержкой сети.
Если требуется запуск безопасного режима с поддержкой командной строки, используйте сначала первую из перечисленных выше команд, а затем: bcdedit /set
После выполнения команд, закройте командную строку и перезагрузите компьютер, он автоматически загрузится в безопасном режиме.
В дальнейшем, чтобы включить обычный запуск компьютера, используйте в командной строке, запущенной от имени администратора (или же способом, описанным выше) команду: bcdedit /deletevalue
Еще один вариант почти же способа, но запускающий не сразу безопасный режим, а различные варианты загрузки, из которых можно выбрать, при этом применяет это ко всем совместимым ОС, установленным на компьютере. Запустите командную строку с диска восстановления или загрузочной флешки Windows 10, как это уже было описано, затем введите команду:
bcdedit /set
И после успешного ее выполнения, закройте командную строку и перезагрузите систему (можно нажать «Продолжить. Выход и использование Windows 10». Система загрузится с предложением нескольких вариантов загрузки, как и в способе, описанном выше, и вы сможете войти в безопасный режим.
В дальнейшем, чтобы отключить особые варианты загрузки, используйте команду (можно из самой системы, используя командную строку от имени администратора):
bcdedit /deletevalue
Безопасный режим Windows 10 — видео
И в завершение видео руководство, в котором наглядно показаны способы зайти в безопасный режим различными способами.
Думаю, какой-то из описанных способов вам непременно подойдет. Также в данном контексте может оказаться полезным руководство Восстановление Windows 10.
А вдруг и это будет интересно:
Почему бы не подписаться?
Рассылка новых, иногда интересных и полезных, материалов сайта remontka.pro. Никакой рекламы и бесплатная компьютерная помощь подписчикам от автора. Другие способы подписки (ВК, Одноклассники, Телеграм, Facebook, Twitter, Youtube, Яндекс.Дзен)
28.10.2018 в 13:30
Помогите я пытался переустоновить виндовс но случайно выключил пк, он мне показывал ошибку что компьютер был неожиданно выключен я изменил значение с 1 на 3 после этого он стал перезагружаться что делать?
13.09.2019 в 13:04
запусти заново установку …форматни С и устанавливай
18.11.2018 в 00:38
Добрый вечер. Извиняюсь если не очень по теме. Проблема такая. Пытался создать VPN подключение, не получилось. Появилось требование установить на компьютер сертификат компьютера. Один раз уже была такая проблема, в тот раз помогло восстановление системных файлов. Сейчас не сработало. Полез дальше выяснилось что не работает «Обычный запуск» в Windows 10 (октябрь), только «Выборочный». Может дело в этом? Пробовал восстановление с помощью загрузочной флешки не удалось. Так же присутствует: неправильное разрешение для каталогов службы поиска.
19.11.2018 в 10:40
P.S. Извиняюсь, была ошибка диска(исправил). Но «Обычный запуск» так и не работает, и восстановление с помощью загрузочной флешки тоже. Что интересно если создать нового пользователя, то у него «Обычный запуск» работает.
22.03.2019 в 09:05
Вкл.выкл, меню загрузки — bcdedit /set
bcdedit /deletevalue
Вкл, выкл меню загрузки Ф8 —
bcdedit /deletevalue
bcdedit /set
23.03.2019 в 21:22
где статья про добавление новых записей в меню загрузки Windows — безопасный режим, б.р с сетью, с поддержкой командной строки? НЕ могу найти только про один без.режим
24.03.2019 в 09:20
Нет такого в тексте. Но вообще, как только вы добавите хоть какой-то пункт в меню загрузки (в примере — простой безопасный режим), внизу там появляется пункт для дополнительных параметров загрузки, откуда можно загрузить и другие варианты.
Но можно и вручную конечно, всё то же самое, но в команде:
1. /set safeboot network (с сетью).
2. добавить еще одну команду к тому же пункту в меню, /set safebootalternateshell yes (с поддержкой командной строки).
03.04.2019 в 17:14
Благодарю за полезную информацию!
Возник вопрос.
Сделал следующее:
Получил нужный результат (как на Вашем скрине). Всем доволен, всё работает.
Но теперь хочу убрать это меню с выбором загрузки, всплывающее при загрузке компьютера.
Как мне отменить введенные команды?
04.04.2019 в 10:03
Здравствуйте. Проще всего будет зайти в Windows в обычном режиме, затем: Win+R — msconfig
В открывшемся окне на вкладке «загрузка» удалить ненужный пункт.
09.05.2019 в 21:30
Здравствуйте!
Есть ещё один способ зайти в выбор режимом загрузки через командную строку.
«shutdown /o /r» (задержка в минуту с выводом предупреждения пользователю)
«shutdown /o /r /t 0» (мгновенный вход)
10.05.2019 в 08:55
Примечание: после отправки комментария он не появляется на странице сразу. Всё в порядке — ваше сообщение получено. Ответы на комментарии и их публикация выполняются ежедневно днём, иногда чаще. Возвращайтесь.
При возникновении проблем с компьютером Windows, одним из первых шагов по устранению неполадок является загрузка и запуск в безопасный режим Windows. Безопасный режим – это простая, урезанная версия операционной системы, загрузка только самых важных файлов и драйверов. В безопасном режиме можно исправить ряд ошибок с драйверами, вылечить компьютер от вирусов, которые не дают стабильно запуститься системе. Если раньше к привычному всем виндовс 7, можно было войти с помощью кнопки F8 при старте компьютера, то Windows 10, 8 этой функции уже нет, но имеется трюк, который поможет вернуть кнопку F8, чтобы зайти в безопасный режим при включении компьютера с Windows 10. В этом руководстве разберем, как зайти и запустить безопасный режим в Windows 10 с рабочего стола и вернем привычную кнопку F8, чтобы все время заходить через нее, и рассмотрим как отключить безопасный режим во избежание циклической загрузки.
Легкие способы находятся внизу, при условии, что вы можете загрузиться на рабочий стол.
Как запустить Безопасный режим при загрузке Windows 10
Если система Windows 10 не загружается до начального экрана и вам нужно зайти или запустить безопасный режим при включении Windows 10 через "БИОС", как к примеру раньше в Windows 7, клавишей F8, то вам понадобиться установочная флешка с Windows 10 или попасть другими методами в среду восстановление Windows 10, которые описаны чуть ниже. Её можно создать на другом рабочем компьютере или когда ваш еще работал.
Если вы можете загрузиться на рабочий стол, то запустите командную строку от имени администратора и приступайте к шагу 3.
Шаг 1. Когда вы запустились с установочной флешки, то дойдите до пункта установки и ниже нажмите на ссылку "Восстановление системы".
Шаг 2. Вас перекинет в дополнительные параметры windows 10. Далее перейдите по параметрам Устранение неполадок > Дополнительные параметры > Командная строка.
Шаг 3. В командную строку введите следующий код (можно скопировать целиком, можно каждую команду задавать через Enter):
c:
bcdedit /set
exit
Шаг 4. Теперь вы можете запускаться в безопасном режиме с помощью клавиши F8 в Windows 10, нажимайте кнопку F8 непрерывно при загрузки системы, пока не появится меню со способами загрузки. Если хотите вернуть назад, как было, то введите вместо legacy > standard. Будет следующий вид команды bcdedit /set
Эти методы помогут Вам вызвать дополнительные параметры меню windows 10 и спровоцировать среду восстановления без установочной флешки:
- Нажмите много раз подряд кнопку перезагрузки на самом компьютере, чтобы спровоцировать ошибку и вызвать меню диагностики процесса.
- Включите компьютер, дождитесь пока он загрузиться максимально до ошибки. Далее нажмите и удерживайте кнопку питания на компе для полного выключения. Повторите процедуру 3 раза, на 4 раз у вас должно появится меню восстановления.
- Если у вас ничего не получилось, то следуйте Шагу 1.
Как добавить Безопасный режим в меню выбора загрузки ОС
В Windows 10 теперь есть дополнительные параметры запуска. Это будет выглядеть так же, как если на вашем компьютере установлено несколько версий ОС. Если вы часто используйте безопасный режим, то настройка меню при выборе ОС будет очень отлично и удобно. На картинке ниже я настроил для себя некоторые параметры. Давайте разберем этот способ.
Перед выполнением этого метода, прочтите его сначала и до конца, и вы поймете смысл.
Шаг 1. Будут три команды для трех созданных меню. Может Вам три и не нужно, а нужно только одно меню с безопасным режимом. Запустите командную строку от имени администратора и введите следующие команды на выбор.
- bcdedit /copy
/d "Безопасный режим" – Создадим загрузку безопасного режима. - bcdedit /copy
/d "БП с сетью" – Создадим загрузку безопасного режима с сетью (доступ в интернет). - bcdedit /copy
/d "БП CMD" – Создадим загрузку безопасного режима с командной строкой.
Шаг 2. Далее нажмите сочетание кнопок Win + R и введите msconfig.
Шаг 3. У вас откроется конфигурация системы, перейдите во кладку "Загрузка". Мы увидим список, который задавали через командную строку выше. Давайте настроим каждое меню.
1). Выберите "безопасный режим" из списка вверху и нажмите снизу на галочку и выберите "Минимальная". Далее поставьте галочку "Сделать эти параметры загрузки постоянными" и нажмите применить. Можно выставить еще таймер меню, к примеру, через 10 секунд он автоматически загрузить просто windows 10. Таким образом появится меню загрузки в безопасном режиме.
2). Выберите из списка "БП с сетью" и снизу выберите "Сеть" и поставьте галочку "Сделать эти параметры загрузки постоянными". Нажмите применить и таким образом мы сможем загрузить безопасный режим с сетью, т.е. с возможностью выхода в интернет.
3). Выделите "БП CMD", ниже выберите "Другая оболочка" и поставьте галочку "Сделать эти параметры загрузки постоянными". Нажимаем применить и OK.
Как зайти в безопасный режим Windows 10
Шаг 1. Зажмите кнопки windows + X, выберите Перезагрузка и удерживайте кнопку левый Shift до входа в диагностические параметры.
Шаг 2. Вы попадете в среду восстановления windows 10. В этой среде вы можете сбросить настройки, восстановить систему и многое другое. В среде восстановление, нажмите на Поиск и устранение неисправностей.
Далее выберите Дополнительные параметры.
Параметры загрузки.
Нажмите кнопку Перезагрузить.
Нажмите на клавиатуре F4, чтобы начать процедуру запуска системы windows 10 в безопасном режиме.
Как зайти в безопасный режим Windows 7
Способ 1. Windows 7 запускается при нажатии кнопки F8. Как только вы включили или перезагрузили компьютер, нажимайте кнопку F8 с интервалом в 1 секунду. Способ подойдет и к Windows XP. После того как вызвали меню дополнительных настроек, выберите вариант загрузки.
Многие вещи, с которыми мы связывали Windows медленно исчезают с годами, по мере развития технологий, и мы формируем новые привычки, чтобы приспособиться. К примеру, я помню дни, когда для загрузки в безопасный режим надо было просто многократно нажимать F8.
Это был такой маленький секрет — что-то вроде лайфхака, чему вы могли научить друга в нужный момент по телефону. Те времена давно прошли, однако, даже если вход в безопасный режим стал более запутанным, это также отличительный знак прогресса в последовательности загрузки системы Windows.
Безопасный режим Windows 10
В безопасном режиме Windows автоматически исключает некоторые программы и драйвера, которые не являются необходимыми для загрузки и нормальной работы Windows. А берет только самое необходимое в минимальном количестве. Таким образом, процесс загрузки будет быстрым и безопасным.
В Windows 10 загрузка компьютера в безопасном режиме немного отличается от предыдущих версий Windows. Начиная с верcий 8 и 8.1, Microsoft изменила всем привычный способ попасть в безопасный режим.
Если раньше мы просто использовали клавиши F8 или комбинацию Shift + F8, чтобы перейти в безопасный режим, то в Windows 10 эти старые методы редко срабатывают. Но это не значит что у вас нет другого пути, чтобы зайти в безопасный режим в Windows 10. В этом посте я покажу вам 4 способа как загрузить компьютер на Windows 10 в безопасном режиме. Давайте взглянем.
#1 F8 или F8 + Shift
В данном случае, самый старый метод не является самым лучшим. Многократное нажатие F8 или F8 + Shift во время загрузки может вернуть воспоминания о вашей первой Windows 95 или XP. Но правда в том, что комбинация данных клавиш будет редко срабатывать в Windows 10.
Начиная с Windows 8 Майкрософт сумела значительно уменьшить время загрузки и поэтому большой процент современных компьютеров слишком быстр, чтобы регистрировать нажатия на этих клавиш. Даже если метод все еще технически поддерживается операционной системой, система просто не может среагировать достаточно быстро.
Конечно, в первую очередь вы должны попытаться использовать этот самый легкий способ. Если все прошло успешно, вы будете направлены в Меню дополнительных вариантов загрузки, где вы можете выбрать и запустить безопасный режим.
Примечание: Вы должны достаточно быстро нажимать клавишу до появления загрузочного логотипа. Загрузочный логотип будет выглядеть как картинка, которая, у каждого пользователя может быть разной, в зависимости от производителя оборудования.
#2 Особые варианты загрузки
Меню с особыми вариантами загрузки был представлен в Windows 8.1 и оно предоставляет широкий спектр вариантов для пользователей, кто имеет проблемы с компьютером. Оно также давало допуск до дополнительных вариантов загрузки, которые нам и нужны. Ниже несколько способов зайти в меню с особыми вариантами загрузки:
- Одним из самых простых путей загрузиться в меню с особыми вариантами загрузки является комбинация Shift и кнопки перезагрузки. Для этого зажмите кнопку Shift и нажмите кнопку перезагрузки. Это можно сделать в Меню Пуск, в меню входа в систему и других местах, где есть кнопка перезагрузки.
- Другим способом является подключение диска восстановления. Сразу после подключения диска, запустите систему. Вам будет предложено выбрать раскладку клавиатуры, после чего вы будете перенесены в меню с особыми вариантами загрузки. Создать диск восстановления очень легко. Просто введите «диск восстановления» в поле поиска, подключите флешку и следуйте указаниям на экране.
- Наконец, вы можете загрузиться в меню с особыми вариантами загрузки, через Параметры > Обновление и безопасность > Восстановление. Там нажмите кнопку «Перезагрузить сейчас» под главой Особые варианты загрузки, и ваш компьютер будет перезагружен.
Все эти три метода приведут вас к одному меню. Там выберите Диагностика > Дополнительные параметры > Параметры загрузки. Затем нажмите кнопку перезагрузки, после чего на экране появится различные варианты загрузок. Нажатие F4, F5 или F6, чтобы загрузить один из доступных вариантов безопасного режима.
#3 Конфигурация системы
Меню «Конфигурация системы» обеспечивает самый быстрый метод, по крайней мере, когда вы уже находитесь в Windows. Откройте поле поиска, пропишите msconfig.exe и нажмите Enter. Затем, во вкладке Загрузка поставьте галочку в окошке «Безопасный режим». Если вы хотите зайти в безопасный режим с расширенными параметрами, выберите опцию Другая оболочка, не минимальный. Нажмите Ок и вам предложат перезагрузить систему сразу.
Если вам надо что-нибудь сделать до перезагрузки, то просто выберите опцию “Выход без перезагрузки” и можете перезапустите ваш ПК после.
#4 Прерывание запуска
Последний метод немного жесток, но необходим в некоторых случаях. К примеру, если вы не можете загрузиться в рабочий стол, то из всех опций, что я описал выше, только один гарантировано сработает на Windows 10 – это диск восстановления. Нажатие F8 или F8 + Shift попросту не сработает на большинстве современных компьютеров, и если у вас нет диска восстановления, то кажется уже нет способов попасть в безопасный режим.
Если у вас именно такая ситуация, то я хочу вас обрадовать, вы все еще можете попасть в безопасный режим. Помните ли вы, что ваш компьютер неоднократно выходил из строя и после этого отображалось сообщение, уведомляющее, что работа Windows была завершена некорректно, или запуск был прерван (подобно скриншоту ниже)?
Вы можете сделать с вашим компьютером то же самое. Просто запустите компьютер и прервите запуск до или во время появления логотипа Windows. Сделайте это три раза и после этого позвольте вашему ПК нормально запуститься. Вместо загрузки в рабочий стол ваш ПК спросит вас, каким образом запустить систему, среди доступных вариантов будет и безопасный режим.