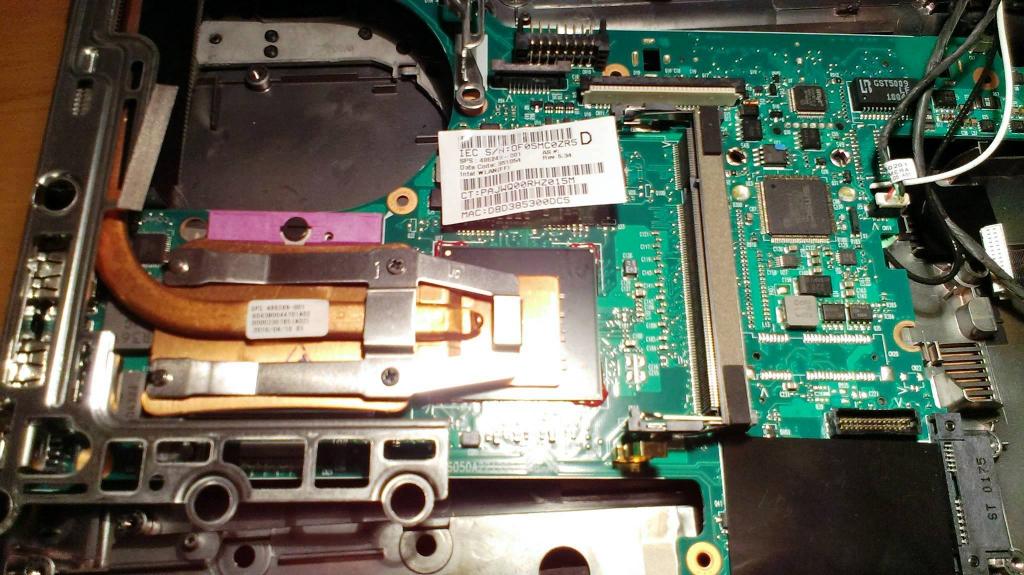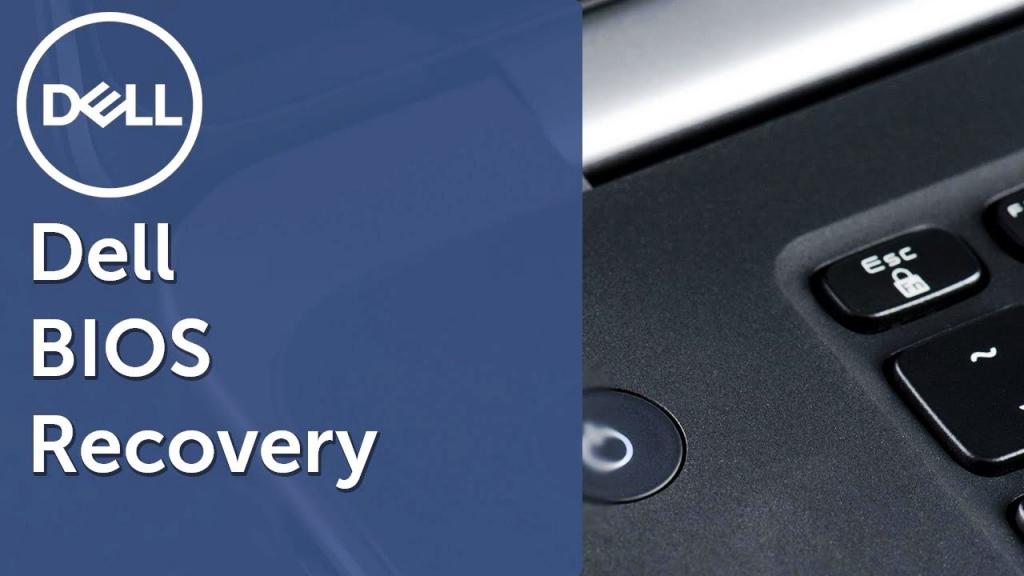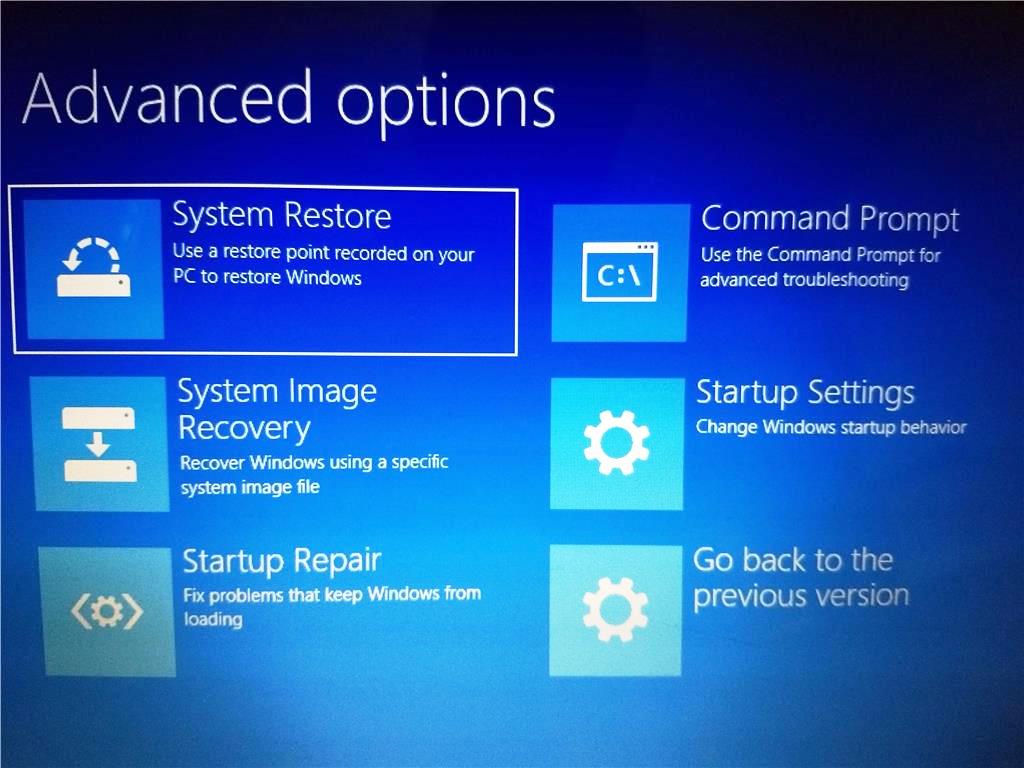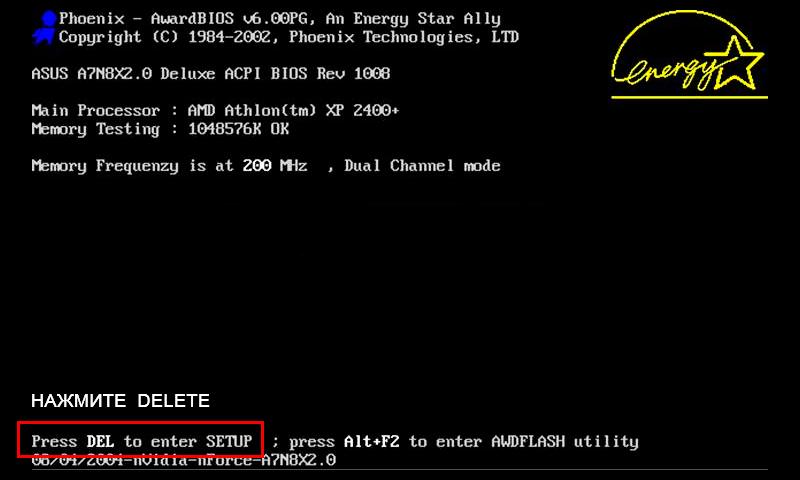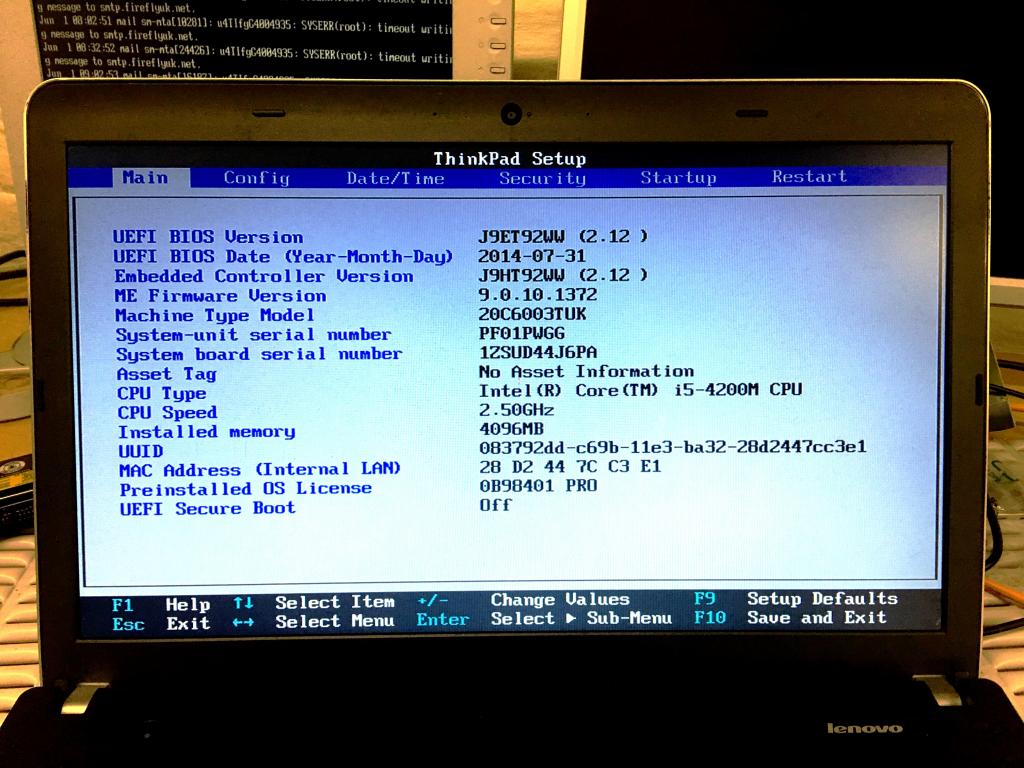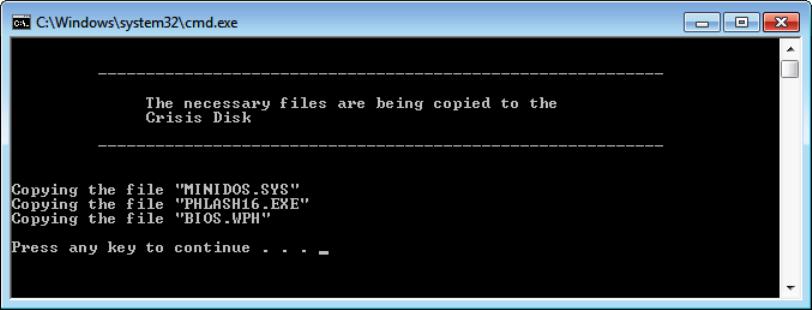Содержание
- 1 Что необходимо для начала восстановления
- 2 Что такое биос
- 3 Восстановление системы Windows
- 4 Восстановление средствами биос
- 5 BIOS материнской платы
- 6 Выполнение Clear CMOS
- 7 Восстановление BIOS на ноутбуке
- 8 Перезагрузка ПК с Windows 10
- 9 Материнские платы Gigabyte
- 10 Приложением Q-FLASH
- 11 Восстановление без входа в Windows 7
- 12 Сброс настроек Lenovo
- 13 Загрузочное ПО AMI Biostar
- 14 Загрузочный блок Crisis Disk
- 15 Варианты сброса Acer
«Восстановление системы» — это функция, которая встроена в Windows и вызывается при помощи установщика. С её помощью вы можете привести систему к тому состоянию, в котором она была на момент создания той или иной «точки восстановления».
Что необходимо для начала восстановления
Сделать «Восстановление системы» чисто через BIOS невозможно, поэтому вам потребуется установочный носитель с той версией Windows, которую нужно «реанимировать». Его придётся запускать через BIOS. Также вам нужно убедиться в наличии специальных «точек восстановления», которые позволят сделать откат настроек к рабочему состоянию. Обычно они делаются системой по умолчанию, но если таковых не обнаружится, то «Восстановление системы» станет невозможным.
Также нужно понимать, что при проведении процедуры восстановления есть риск потерять некоторые пользовательские файлы или нарушить работоспособность программ, которые были установлены недавно. В этом случае всё будет зависеть от даты создания «Точки восстановления», которую вы используете.
Способ 1: Использование установочного носителя
В этом способе нет ничего сложного и он является универсальным практически для всех случаев. Вам понадобится только носитель с правильно записанным установщиком Windows.
Инструкция к нему выглядит следующим образом:
- Вставьте флешку с установщиком Windows и перезагрузите компьютер. Не дожидаясь начала загрузки ОС, войдите в BIOS. Чтобы сделать это, используйте клавиши от F2 до F12 или Delete.
- В BIOS нужно установить загрузку компьютера с флешки.
Если вы используете обычный CD/DVD-диск, то первые два шага можно пропустить, так как загрузка установщика начнётся по умолчанию. Как только появится окно установщика, выберите язык, раскладку клавиатуры и нажмите «Далее».
Теперь вас перебросит в окно с большой кнопкой «Установить», где нужно выбрать в нижнем левом углу «Восстановление системы».
Там нужно выбрать «Восстановление системы». После вас перебросит в окно, где потребуется выбрать «Точку восстановления». Выбирайте любую доступную и жмите «Далее».
На нашем сайте вы также можете узнать о том, как создать точку восстановления на Windows 7, Windows 8, Windows 10 и резервную копию Windows 7, Windows 10.
Если у вас установлена Windows 7, то пропускайте 5-й шаг из инструкции и жмите сразу на «Восстановление системы».
Способ 2: «Безопасный режим»
Данный способ будет актуален в том случае, если у вас нет носителя с установщиком вашей версии Windows. Пошаговая инструкция к нему выглядит следующим образом:
- Войдите в «Безопасный режим». Если у вас не получается запустить систему даже в этом режиме, то рекомендуется воспользоваться первым способом.
- Теперь в загрузившейся операционной системе откройте «Панель управления».
- Настройте отображение элементов на «Мелкие значки» или «Крупные значки», чтобы увидеть все пункты панели.
У нас на сайте вы можете узнать о том, как войти в «Безопасный режим» на ОС Windows XP, Windows 8, Windows 10, а также о том, как войти в «Безопасный режим» через BIOS.
Чтобы восстановить систему, придётся использовать BIOS, но при этом большая часть работ будет производиться не в базовом интерфейсе, а в «Безопасном режиме», либо в установщике Windows. Стоит помнить, что для этого также жизненно необходимы точки восстановления.
Отблагодарите автора, поделитесь статьей в социальных сетях.

Что такое биос
BIOS – набор программ и утилит, предустановленных в материнскую плату. Они позволяют включать компьютер до того, как на него установили операционную систему или во время ее поломки. С помощью этого набора происходит загрузка системы windows и выбор носителя информации, с которого она осуществляется. Биос позволяет установить оптимальную температуру внутри системного блока и отдельных комплектующих, критическую температуру, при которой происходит экстренное выключение и так далее.
Для того чтобы зайти в стандартную панель управления BIOS, необходимо включить компьютер (или перезагрузить, если он включен) и как только на экране появится первая информация, нажать клавишу Delete, F8, F12, F10 (зависит от модели материнской платы). Для верности результата вы можете нажать поочередно все эти клавиши и наверняка попадете в панель управления. Если желания угадывать нет, можно ознакомиться с технической литературой от вашей модели материнской платы, там всегда указана необходимая клавиша.
Восстановление системы Windows
Windows имеет очень сложную структуру и постоянно изменяет саму себя. Через некоторое время в результате вирусных атак, программных сбоев, неправильного завершения работы, перебоев электричества и физических неполадок компьютерного железа структура системы Windows может быть нарушена, и она перестанет работать. Если это произошло, можно просто переустановить операционную систему. Сам процесс не займет много времени, но в результате будут утеряны все настройки, специфические драйверы и установленные программы. Для таких случаев предусмотрены различные возможности восстановления системы.
Если стандартные средства восстановления не возымели эффект, можно попробовать восстановить windows через панель управления BIOS. В этом случае с помощью специального диска будет предпринята попытка восстановить поврежденный загрузочный сектор жесткого диска.
Восстановление средствами биос
Для восстановления вам понадобится загрузочный диск установленной операционной системы. Если такого диска нет, можно записать на DVD-R образ Windows или создать загрузочную флешку.
Далее по порядку:
- Включите компьютер и вставьте диск в привод.
- Зайдите в панель управления биос (как это сделать, описано выше).
- В зависимости от модели материнки, интерфейсы могут различаться. Необходимо найти параметр «First boot device». Он может быть расположен в каталогах «Boot», «Advanced Features» , «Boot Sequence» или «Boot Device Configuration».
- В значении параметра укажите свой DVD-привод или загрузочную флешку.
- Нажмите F10 для того чтобы сохранить настройки и выйти.
- Компьютер будет перезагружен и начнет считывать данные с выбранного устройства.
- Выберите пункт «восстановление системы».
- Нажмите клавишу R для того чтобы открыть командную строку.
- Если на компьютере установлено несколько систем, необходимо выбрать правильную.
- Введите команду «fixboot», нажмите Enter, а затем клавишу Y (в русской раскладке Н).
- Подождите, пока будут восстановлены загрузочные сектора Windows.
- Через некоторое время компьютер будет перезагружен. Снова зайдите в биос и укажите в параметре «First Boot Device» название своего системного жесткого диска.
- Нажмите F10 для сохранения настроек и перезагрузки.
После данных манипуляций загрузочные сектора будут реабилитированы и компьютер должен начать работать в обычном режиме.
BIOS был создан в 1975 году, его аббревиатура расшифровывается как базовая система ввода-вывода, а основная функция – запуск операционной системы и аппаратных компонентов ПК. Он также загружает функции управления питанием и температурой. Прошивка выполняет идентификацию, тестирование и запуск основных компонентов системы, таких как жесткий диск, видеокарта и клавиатура.
Большинство современных компьютеров хранят BIOS на чипе ПЗУ материнской платы. Если он слетел, то восстановить БИОС, как правило, поможет определение модели материнской платы. От этого будет зависеть перезапуск прошивки.
BIOS материнской платы
Восстановление BIOS – простой процесс, который каждый может осуществить на ПК, если с ним возникнет серьезная проблема и нужно вернуть параметры в заводское состояние. Перед тем как восстановить БИОС, выполняют акт обнуления материнской платы, процесс называется Clear CMOS. Он предусматривает такие действия:
- очистка параметров, хранящихся в ПЗУ BIOS;
- возврат ПК в нейтральное состояние, с которого он запускается;
- устранение сбоев при первом запуске ПК после сборки или после обновления в BIOS.
Основные причины выполнения восстановления прошивки:
- Материнская плата не запускается после настройки параметров, специфичных для BIOS.
- Одна из наиболее частых причин – ручная настройка оперативной памяти на материнке. Если ошибочно введен параметр из множества настроек, которые есть у ОЗУ, плата будет давать сбой, и ПК не запустится.
- Еще одна из самых частых причин – разгон. Если пользователь повышает частоту, при этом недостаточный Vcore для процессора, очень вероятно, что материнская плата не загрузится.
Для того чтобы выполнить перезагрузку, нужен ключ, набираемый на клавиатуре. Он отличается для разных моделей компьютера и обычно указывается на экране при запуске ПК, в течение короткого периода времени. Перед тем как восстановить БИОС, который слетел, нужно узнать ключевые клавиши.
Они могут быть: F1, F2, F10, F11, F12, Esc или какой-либо другой комбинацией типа "Control + Alt + Escape". Если пользователь не знает ключ восстановления и не видит индикации на экране, то запрос по фразе «марка компьютера + войти в BIOS» должен подсказать решение. Такой же ответ есть в руководстве к ПК. После правильного набора клавиш пользователь увидит экран настройки BIOS.
Выполнение Clear CMOS
Если слетел БИОС, а как восстановить на ПК его, пользователь не знает, специалисты рекомендуют выполнить Clear CMOS. Для этого первое, что нужно найти на поверхности материнской платы – три сгруппированных контакта, поблизости которых находятся фразы Clear CMOS или CLR_CMOS. Пользователю будет легче найти режим, если он сначала ознакомится с руководством по эксплуатации материнской платы. На этих выводах будет перемычка, замыкающая контакт между ними. Также следует учесть, что существуют такие, которые имеют только два контакта, без какой-либо перемычки.
Алгоритм выполнения режима следующий:
- Выключают компьютер.
- Находят аккумулятор на материнской плате. Это круглая батарейка, похожая на элемент от наручных электронных часов, расположенная на поверхности платы.
- Осторожно извлекают ее из розетки, где она находится.
- Перед тем как восстановить БИОС, который слетел, изменяют положение перемычки, которая замыкает цепь между двумя контактами. Если первоначально замкнуты контакты 1 и 2, то устанавливают положение так, чтобы замыкались контакты 2 и 3.
- Находят проводящую металлическую поверхность и вручную замыкают цепь между двумя контактами. Отвертка с плоской головкой является отличным выбором для этих целей.
- После выполнения этого шага оставляют цепь замкнутой как минимум на 30 секунд.
- По истечении этого времени выполняют те же действия, но в обратном порядке.
- Если все прошло правильно, система запустится с настройками БИОС по умолчанию.
Восстановление BIOS на ноутбуке
Если слетел БИОС на ПК, а как восстановить, пользователь не знает и не может гарантировать безопасность машины, то лучше выполнить полный сброс прошивки на ноутбуке.
Алгоритм операций заключается в следующем:
- Включают компьютер и изучают заставку BIOS, которая появится в самом начале и сообщит, какую функциональную клавишу (F2/F8) нужно нажимать для доступа к конфигурации.
- Нажимают и удерживают эту клавишу, пока не появится экран настройки.
- Если упущена возможность своевременного нажатия, ПК продолжит загрузку с Win в обычном режиме, и потребуется перезагрузка с повторением действий.
- После успешного входа в экран настройки BIOS используют клавиши функций и прокрутки для перемещения по меню.
- Находят опцию «сброс к заводским настройкам».
- Если "Виндовс" слетел, восстановить БИОС, как правило, поможет выполнение инструкций на экране для перехода в исходную конфигурацию.
- Подтверждают свой выбор и закрывают экран.
- Поскольку BIOS находится в ПЗУ, он должен иметь постоянный источник питания для хранения всех изменений, которые вносились в него при каждом отключении компьютера от сети переменного тока.
- Если нет возможности вернуться к заводским настройкам, отключают питание от BIOS, он возвращается к своей первоначальной конфигурации. Процесс состоит из отключения небольшой батареи материнской платы. Во многих ноутбуках, батарея BIOS легко доступна и находится в нижней части устройства.
- Не важно, как слетел БИОС на компьютере, восстановить его правильно поможет обновление SMOS материнской платы. Для этого потребуется извлечь аккумулятор и, коснувшись металлического предмета, заземлить его.
- Далее удаляют все винты, которые удерживают крышку батарейного отсека.
- Находят батарею БИОС в виде маленькой литиевой конструкции, похожей на батарейку от часов, извлекают ее, стараясь не повредить соседние цепи. Ожидают в течение минуты, чтобы она разрядилась, и вставляют на место. Далее повторяют процедуру запуска сначала.
Перезагрузка ПК с Windows 10
Основная проблема при обновлении BIOS в ОС Windows 10 может возникнуть при попытке перезагрузки. Иногда пользователь не может выполнить открытие BIOS независимо от того, сколько нажимает на клавишу. Это связано с тем, что Windows по умолчанию не перезагружает ПК.
Если слетел "Виндовс 10", как восстановить БИОС через использование ключевых клавиш, подскажет следующий алгоритм:
- Для того чтобы иметь возможность войти в BIOS, первое, что нужно сделать – это начать загрузку ПК.
- Чтобы выключить компьютер, нажимают «Alt + F4» на рабочем столе или используют меню «Пуск». Надо иметь в виду, если в ноутбуке используется технология «быстрого запуска», вполне возможно, что нормальное выключение БИОС не начнется. Необходимо выполнить ряд предварительных шагов.
- Сначала нажимают на меню «Пуск», а затем выбирают «Настройки».
- В конфигурации Windows переходят к последнему разделу под названием «Обновление и безопасность», где находятся аналогичные конфигурации восстановления и решения проблем.
- Нажимают на вкладку «Восстановление» на панели слева, а затем кнопку «Перезагрузить сейчас» в разделе «Расширенный запуск».
- Появится меню с синим фоном, которое используется для решения проблем с Windows, и одним из вариантов является вход в БИОС.
Если слетел "Виндовс 10", как восстановить через БИОС операционную систему, пользователям подскажут специальные вкладки «Решить проблемы» и «Дополнительные параметры».
Материнские платы Gigabyte
Материнские платы Gigabyte включают в себя функциональность, называемую «двойной BIOS», которая позволяет в случае сбоя обновления гигабайта BIOS или потери питания во время процесса восстановить дефектный для резервного копирования. Не важно, как слетел БИОС, восстановить на Gigabyte dual работу можно будет только с использованием обновления.
Обновление БИОС гигабайт из Windows можно выполнить двумя способами:
- предварительно загрузив BIOS с материнской платы;
- обновить BIOS с сервера Gigabyte, чтобы программа искала последнюю версию.
Если это нужно сделать с помощью предыдущей загрузки BIOS, например, когда нет интернета на ПК, загружают вышеупомянутую программу и версию BIOS, которая нужна. Рекомендуется последняя, чтобы аппаратное обеспечение работало с максимально возможной производительностью и стабильностью.
Можно сделать резервную копию, которая есть на данный момент, для этого нажимают вкладку «Сохранить текущий BIOS в файл» и указывают маршрут для сохранения файла. Как только у пользователя будет все необходимое, он приступает к обновлению, нажав на вкладку «Обновить BIOS из файла», программа попросит выполнить поиск ранее загруженного файла.
Приложением Q-FLASH
Можно выполнить обновление из собственного БИОС гигабайта, с приложением под названием Q-FLASH, встроенного в него. Перед запуском форматируют usb в fat32 и распаковывают БИОС внутри. Вставляют в порт USB, перед тем как войти в ПК. Утилита предлагает 3 варианта: первый, который ставит «Обновить BIOS с диска», второй – «Сохранить БИОС на диске», и третий – «Выход Q-», чтобы выйти из приложения.
После того как слетел БИОС, восстановить пошагово функциональность операционной системы поможет применение специальной утилиты.
Алгоритм действий выглядит так:
- Выбирают usb, который содержит файл bios.
- Выбирают версию БИОС для входа и начинают процесс обновления.
- Выполняют проверку нового файла внутри usb.
- Помощник спрашивает, нужно ли обновить BIOS до версии, которая есть в usb, подтверждают «да», и процесс начинается.
- Убеждаются, что процесс выполнен правильно.
- Выполняют перезагрузку, входят в БИОС и проверяют, что версия изменена.
Этот процесс позволяет обновить гигабайтный BIOS до более высокой или более низкой версии. Кроме того, с двойной системой Bios Gigabyte можно быть спокойными перед возможными сбоями, поскольку запускают систему с ее резервной копией.
Восстановление без входа в Windows 7
Можно восстановить систему, не заходя в Windows 7. Часто случается так, что после того как слетел «Виндовс 7», восстановить через БИОС систему – единственный путь возобновления работоспособности ПК. Процедура будет зависеть от конкретного оборудования, установленного на машине. Если на устройстве есть проигрыватель CD / DVD, удаляют все диски из него. Затем выключают компьютер и внешние USB-диски.
- Включают ПК и быстро нажимают клавишу F8 на клавиатуре. Логотип Win не должен отображаться. Лучше всего нажать F8 несколько раз подряд, в момент запуска ПК.
- Когда процесс идет хорошо, появляется экран с черным фоном и белыми буквами. Включают расширенные параметры загрузки ОС, используя клавиши со стрелками, чтобы выбрать тот, который устанавливает безопасный режим с командной строкой, и подтверждают Enter на клавиатуре, чтобы ввести его.
- После загрузки серии файлов открывается окно консоли MS-Dos с черным фоном и белыми буквами. Прописывают команду: rstrui.exe и нажимают Enter на клавиатуре.
- Запускается помощник по восстановлению, пользователь должен выполнить все его инструкции.
Сброс настроек Lenovo
Surftec переустанавливает все системы Lenovo на стандартную версию Windows 7 Professional, в то время как новые системы обычно устанавливаются с Windows 8 или 10.
Windows 8 поддерживает более новый, более быстрый BIOS – UEFI, который обеспечивает дополнительную безопасность. Для запуска Windows 7 этот режим должен быть отключен. Для ситуации, когда слетел БИОС на ноутбуке lenovo, восстановить его работоспособность поможет установление причин возникновения аварийной ситуации.
Если пользователь сбрасывал BIOS и были включены функции по умолчанию, то Windows 7, скорее всего, не сможет запуститься автоматически. В системе могут быть другие проблемы, например, неработающая беспроводная связь или старые драйвера оборудования, что также будет препятствовать нормальному процессу восстановления.
Для случаев, если прошивка слетела, рекомендации, как восстановить БИОС, заключаются в выполнении указанных действий:
- Закрывают окна и убеждаются, что ноутбук полностью выключен, для этого заходят в меню «Пуск» и выбирают «Завершение работы».
- Нажимают кнопку питания, а затем клавишу F1 каждые две секунды, пока не появится экран приветствия BIOS.
- Навигация по BIOS осуществляется с помощью клавиш со стрелками на клавиатуре. Левая и правая клавиши перемещаются между верхними заголовками BIOS «Main», «Config», «Date/Time», «Security», «Startup» и «Restart».
- Стрелки вверх и вниз позволяют перемещаться по доступным параметрам на каждой странице.
- Клавиша ввода или возврата откроет опцию с дополнительными настройками, затем используют стрелки "вверх" и "вниз", чтобы выделить нужную опцию, и клавишу возврата и ввода.
- Используют правую клавишу со стрелкой на клавиатуре, чтобы выбрать экран «Перезагрузка».
- С помощью клавиши со стрелкой вниз выбирают опцию OS Optimized Defaults.
- Нажимают клавишу возврата или ввода, появится всплывающее окно.
- С помощью клавиш со стрелками вверх и вниз выбирают «Отключено». Выбранный параметр выделен жирным шрифтом и белым текстом.
- Используют стрелку вверх один раз, чтобы выбрать «Load Setup Defaults» и нажать клавишу «Return» или «Enter».
- Убеждаются, что «Да» выбрано с помощью клавиш со стрелками влево и вправо, а затем нажимают клавишу «Ввод». Выбранная опция подсвечивается черным фоном.
- Нажимают клавишу F10 и с помощью клавиш со стрелками влево и вправо выбирают «Да».
- Нажимают клавишу возврата или ввода, чтобы выбрать «Да», теперь машина сохранит новые настройки и перезагрузится.
Загрузочное ПО AMI Biostar
Если слетел БИОС, как восстановить биостар с дискеты загрузочного блока, можно уточнить в технической документации к материнской плате. Но поскольку эта схема используется для старых модификаций компьютеров или ПК, работающих в режиме сервера, возможно, инструкция утеряна, тогда придется поискать тему в интернете.
Эта настройка является стандартной функцией ядра AMIBIOS8, включена по умолчанию и позволяет пользователю восстановить образ BIOS, используя дискету, без необходимости использования дополнительных утилит. Перед тем как восстановить биостар, если слетел БИОС, выполняют следующую инструкцию. Инструкция по ручному запуску восстановления загрузочного блока с дискеты такова:
- Вставить дискету с новым файлом BIOS в корневой каталог в дисковод A. В большинстве случаев файл должен называться AMIBOOT.ROM. Однако это имя файла может отличаться от одного продукта к другому. Пользователь может уточнить эту информацию в технической документации материнской платы.
- Нажимают и удерживают клавиши, при включении питания, пока не загорится индикатор доступа к дисководу гибких дисков, что может занять несколько секунд.
- Отпускают клавиши и AMIBIOS выпускает серию звуковых кодов, которые указывают, что файл системного ПЗУ BIOS обновляется.
- После загрузки файла на экране будет отображаться диалоговое окно хода выполнения.
- После успешного программирования флэш-ПЗУ компьютер перезагрузится.
- Пользователь не должен прерывать процесс прошивки BIOS, пока он не завершится полностью.
- Одна из функций загрузочного блока AMI BIOS – это код для проверки целостности образа BIOS во флэш-памяти.
- Если в коде загрузочного блока обнаружена проблема с образом BIOS, автоматически начнется восстановление загрузочного блока. Это условие будет указано с помощью серии звуковых кодов.
Загрузочный блок Crisis Disk
BIOS Recovery Boot Block – это особый загрузочный блок BIOS, с минимальной инициализацией. Функцию включают для восстановления микропрограммы для успешного завершения после сбоя процесса перепрограммирования BIOS. В системе предусмотрены горячие клавиши «Fn + Esc», включающие процесс восстановления работающей системы во время BIOS POST. Для применения функции рекомендуют использовать адаптер переменного тока и батарейку. При включении функции BIOS заставит войти в особый блок, называемый Boot Block.
Следует предпринять действия по восстановлению с применением USB-флешки:
- Предварительно готовят Crisis USB-ключ. Его создают, запустив ПО Crisis Disk в другой системе с ОС "Виндовс".
- Подключают USB-диск.
- Запускают программу wincris.exe для создания диска USB Crisis.
- Нажимают «Пуск», чтобы начать процесс.
- Выбирают опцию «Быстрое форматирование» для диска и нажимают «Пуск».
- Следуют инструкциям на экране, чтобы создать диск.
- Копируют файл BIOS KAYF0X64.fd в корневой каталог флэш-диска USB.
- Присоединяют USB-накопитель к USB-порту.
- Нажимают кнопки «Fn + ESC», включают питание.
- Кнопка питания мигает оранжевым один раз.
- Нажимают кнопку питания для запуска системного режима "Кризис".
- После завершения CRISIS, система перезагружается с работоспособным BIOS.
Варианты сброса Acer
Если пользователь забыл пароль BIOS для ноутбука Acer, ему будет нужно получить доступ к BIOS, чтобы внести некоторые аппаратные изменения в компьютер, который может быть защищен паролем. Сбросить его перед входом в Acer легко.
Порядок сброса пароля через Acer eSettings таков:
- Устанавливают ПО Acer Empowering Technology.
- Открывают меню «Пуск» и выбирают «Все программы»> «Empowering Technology»> «Управление с eSettings».
- Нажимают «Пароли BIOS» на нижнем колонтитуле экрана.
- С использованием опций «Создать » или «Удалить » восстанавливают контроль.
- Сбрасывают пароль ноутбука Acer.
Удаление его с помощью батареи CMOS является распространенным способом. Этот способ предполагает применение компьютерного оборудования, поэтому предусмотрен для пользователей, которые знают устройство ПК.
Не имеет значение, как слетел БИОС на ноутбуке Асер, восстановить работу ноутбука можно методом прошивки:
- Отсоединяют кабель питания от ПК.
- Снимают корпус компьютера с помощью отвертки и находят плоский, круглый и металлический CMOS аккумулятор.
- Изучают, как защелки удерживают его, чтобы правильно извлечь батарею CMOS.
- После извлечения ожидают 30-40 с, вставляют аккумулятор на место и перезапускают ПК.
- Если все прошло хорошо, пароля больше не должно быть.
Таким образом, БИОС – базовая система ввода-вывода, незаменимая функция операционной системы аппаратных компонентов, от правильной работы которой зависит надежность функционирования компьютера. Он не любит частого вмешательства в свои настройки, но тем не менее грамотному пользователю нужно знать, как правильно работать с системой для всяких крайних случаев.