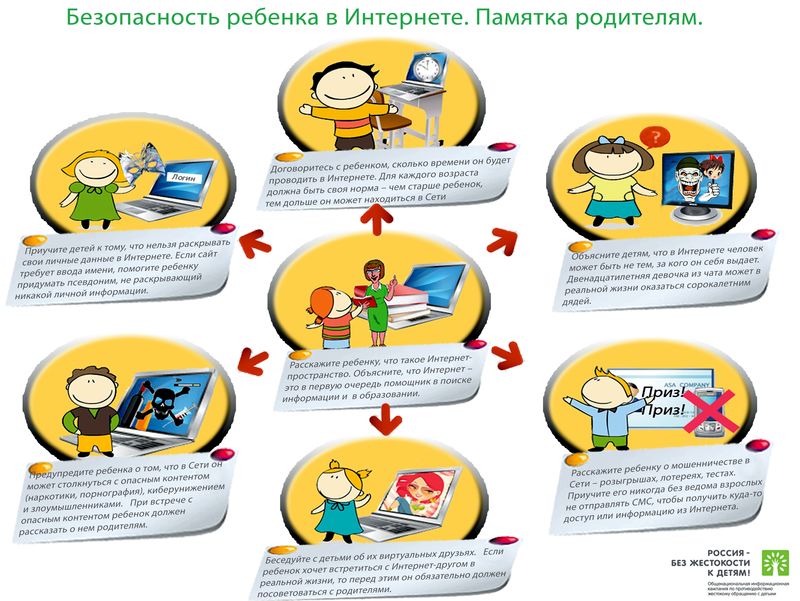Содержание
- 1 Защита через DNS.
- 2 Защита поисковой выдачи.
- 3 Защита с помощью бесплатных программ и плагинов к браузеру.
- 4 От чего надо уберегать детей в интернете
- 5 Очищаем интернет для малышей — виды фильтров
- 6 1 thought on “ Как поставить фильтр на интернет для детей ”
- 7 Безопасность детей в интернете
- 8 Интернет зависимость школьников
Любой родитель хочет оградить своё чадо от плохих вещей в этом мире. Интернет не исключение. Сам по себе Internet не плох, он зеркало, в котором отразилась человеческая реальность. Есть в Интернете хорошие вещи? Есть! Но есть и плохое . для детей.
Данная статья призвана помочь родителям обезопасить своих детей от нежелательного контента в сети с помощью фильтров. Причём бесплатно! От вас требуется только желание. Так как хорошая защита – эшелонированная защита из нескольких этапов, то наша защита детей так же будет многоступенчатой . враг не пройдёт.
В независимости от уровня ваших компьютерных знаний придётся узнать и уяснить пару моментов.
1) Защита через DNS. Компьютеры между собой оперируют цифрами и адреса сайтов для компьютеров тоже числа, а человеку проще и лучше оперировать осмысленным текстом. DNS – это преобразователь "текста" для людей (типа rambler.ru) в "адреса-числа" (типа 81.19.70.1) и наоборот. Первый этап защиты детей от нежелательного контента будет основан на том, что есть DNS сервера, которые во время "преобразования" могут ещё и фильтровать. Другими словами, если ребёнок лезет в браузере на сайт yandex.ru, то этот хороший сайт в DNS будет преобразован в его компьютерный-числовой-адрес (IP адрес). Но если ребёнок вольно или не вольно попадает на sex.com, то такой адрес будет преобразован НЕ в его компьютерный-числовой-адрес (IP адрес), а в адрес, где будет предупреждение о недопустимости или что такой сайт отсутствует в сети.
2) Защита поисковой выдачи. Данный этап оградит ребёнка от нежелательных результатов поисковой выдачи. Необходимо во всех браузерах на всех доступных вам компьютерах в качестве домашней страницы использовать Яндекс с Семейным фильтром.
3) Защита с помощью бесплатных программ и плагинов к браузеру. Сторонние бесплатные программные решения и услуги от Internet провайдеров.
Защита через DNS.
В Интернете из бесплатных и серьёзных защит для детей через фильтрацию DNS мы возьмём 2 представителя: Яндекс.DNS и OpenDNS FamilyShield (OpenDNS Семейный Щит). Почему 2?
1) Мало ли кто из них начнёт "тупить", а таймауты при преобразовании сказываются на скорости вашей работы в сети Internet, в независимости от вашего тарифа у провайдера.
2) Одна голова хорошо, а две лучше.
3) Во многих операционных системах есть 2 поля под указание DNS серверов.
Прежде чем перейти к прописыванию DNS серверов-защитников, нужно определиться, где лучше прописать наших защитников. DNS сервера можно прописать на оконечном устройстве – компьютер, ноутбук, планшет, смартфон или в вашем роутере-узле (если он имеется), который выводит вашу домашнюю сеть в Internet.
Каждый способ обладает плюсами и минусами.
1) Прописать на роутере – точке доступа. Ваши компьютеры получают сетевые настройки от домашнего роутера по протоколу DHCP. Роутер выдаст всем вашим устройствам и устройствам, пришедших в гости друзей, указание использовать его в качестве DNS. А сам будет использовать вышестоящие DNS сервера-защитники. В этой схеме, друзья будут защищены тоже.
2) Но вышестоящая схема плоха, когда ваше чадо уйдёт со своим смартфоном или планшетом в кафе с друзьями и там его не будет защищать чужой роутер. Поэтому прописывание защитников-DNS на оконечном устройстве обладает своим плюсом.
Решать вам – защищаться через вашу точку доступа и/или через конечное устройство.
Точка доступа.
1. Введите IP-адрес роутера в браузере, чтобы зайти в панель администратора.
2. Введите имя пользователя и пароль.
3. В меню управления роутером найдите настройки DNS-сервера.
4. Пропишите адрес Яндекс.DNS 77.88.8.7 в качестве Primary DNS-сервера и сохраните изменения. В поле Secondary DNS-сервера пропишите адрес OpenDNS FamilyShield 208.67.222.123.
На компьютере.
Windows XP.
1. Откройте меню Пуск -> Настройка -> Панель управления -> Сетевые подключения.
2. Щелкните правой кнопкой мыши на нужном сетевом подключении и выберите пункт Свойства.
3. В окне свойств подключения выберите пункт Протокол Интернета (TCP/IP) и нажмите кнопку Свойства.
4. В открывшемся окне выберите пункт Использовать следующие адреса DNS-серверов.
5. Введите адрес Яндекс.DNS 77.88.8.7 в качестве Предпочитаемый DNS-сервер. В поле Альтернативный DNS-сервер пропишите адрес OpenDNS FamilyShield 208.67.222.123. И сохраните изменения кнопкой Ок.
Windows 7.
1. Откройте меню Пуск -> Панель управления -> Сеть и Интернет -> Центр управления сетями и общим доступом -> Изменение параметров адаптера.
2. Щелкните правой кнопкой мыши на нужном сетевом подключении и в появившемся меню выберите пункт Свойства.
3. В окне свойств подключения выберите пункт Протокол Интернета версии 4 (TCP/IP) и нажмите кнопку Свойства.
4. В открывшемся окне выберите пункт Использовать следующие адреса DNS-серверов.
5. Введите адрес Яндекс.DNS 77.88.8.7 в качестве Предпочитаемый DNS-сервер. В поле Альтернативный DNS-сервер пропишите адрес OpenDNS FamilyShield 208.67.222.123.
Windows 8.
1. Наведите мышку на меню Пуск (левый нижний угол экрана), когда появится меню, нажмите на нем правой кнопкой мыши и выберите Панель управления.
2. Откройте Сеть и Интернет -> Центр управления сетями и общим доступом -> Изменение параметров адаптера.
3. Щелкните правой кнопкой мыши на нужном сетевом подключении и в появившемся меню выберите пункт Свойства.
4. В окне свойств подключения выберите пункт Протокол Интернета версии 4 (TCP/IP) и нажмите кнопку Свойства.
5. В открывшемся окне выберите пункт Использовать следующие адреса DNS-серверов.
6. Введите адрес Яндекс.DNS 77.88.8.7 в качестве Предпочитаемый DNS-сервер. В поле Альтернативный DNS-сервер пропишите адрес OpenDNS FamilyShield 208.67.222.123.
Mac OS X.
1. Зайдите в Системные настройки -> Сеть.
2. Выберите сеть, для которой вы хотите настроить DNS (AirPort, Ethernet).
3. Нажмите на кнопку Дополнительно, перейдите на вкладку DNS.
4. Пропишите адрес Яндекс.DNS 77.88.8.7 и сохраните изменения.
Ubuntu.
1. Щелкните на значке сетевого подключения, в списке выберите Edit connections (Изменить соединения).
2. Выберите сеть, для которой вы хотите настроить DNS, и нажмите Edit (Изменить).
3. Перейдите на вкладку IPv4 Settings (Параметры IPv4), в группе Method (Метод, Способ Настройки) выберите Automatic (DHCP) addresses only (Автоматически (DHCP, только адрес)).
4. Введите адрес Яндекс.DNS 77.88.8.7 в поле Addresses (Адреса, Серверы DNS) и сохраните изменения.
В смартфоне или планшете.
Android 4.x
1. Зайдите в Настройки, выберите пункт Wi-Fi.
2. Долгим нажатием (нажать и удерживать до появления диалогового окна) выберите желаемую Wi-Fi сеть.
3. В появившемся диалоговом окне выберите Настроить сеть.
4. Поставьте внизу галочку Показать расширенные настройки.
5. В пункте Настройка IP в выпадающем списке выберите Статический.
6. Введите в поле DNS 1 адрес Яндекс.DNS 77.88.8.7. В поле DNS 2 пропишите адрес OpenDNS FamilyShield 208.67.222.123.
7. Нажмите Сохранить.
Apple iOS.
1. Зайдите в Настройки -> Wi-Fi, нажмите на стрелку напротив используемой вами сети.
2. Найдите пункт DNS и впишите в него адрес Яндекс.DNS 77.88.8.7.
Защита поисковой выдачи.
Данный этап защитит ребёнка во время поиска информации. Можно воспользоваться Семейным поиском Яндекс, который фильтрирует поисковые запросы и не выдаёт результаты, не предназначенные ребёнку. Защита основана на том, что по умолчанию все новые открытые вкладки в браузере используют в качестве домашней страницы поисковую систему Яндекс с Семейным фильтром. Вероятнее всего, что ребёнок не будет переходить на другие поисковые системы, а воспользуется уже предложенным с фильтрацией.
Google Chrome.
1. Войдите в настройки браузера: Верхний правый значок из трёх горизонтальных линий -> Настройки.
2. Выберите: Начальная группа -> Следующие страницы.
3. Нажмите Добавить, в поле Добавить страницу впишите http://family.yandex.ru
4. Нажмите ОК
Mozilla Firefox.
1. Войдите в настройки браузера: Правка -> Настройки.
2. Во вкладке Основные выберите: При запуске Firefox Показать домашнюю страницу.
3. В поле Домашняя страница укажите: http://family.yandex.ru
Opera.
1. Войдите в настройки браузера: Opera -> Настройки -> Общие настройки.
2. Во вкладке Основные выберите: При запуске Начать с домашней страницы.
3. В поле Домашняя укажите: http://family.yandex.ru
4. Нажмите ОК.
Защита с помощью бесплатных программ и плагинов к браузеру.
В данном разделе рассматриваются программные продукты, которые могут бесплатно помочь родителю защитить детскую психику от ужасов в Интернете и сделать его белым и пушистым.
-
Интернет Цензор устанавливается на компьютер под управлением MS Windows и обеспечивает фильтрацию для всех веб-браузеров и программ. Она совершенно бесплатна, проста в установке и не предъявляет высоких требований к ресурсу компьютера. База сайтов, посещение которых программа разрешает (так называемый "белый список") регулярно пополняется и корректируется вручную экспертами.
Посетите icensor.ru . Сможете скачать и установить Интернет Цензор, если что-то будет не понятно, то можно посмотреть обучающий видеоролик.
Программа "Интернет Цензор Лайт" устанавливается как дополнение к веб-браузеру Mozilla Firefox и обеспечивает фильтрацию только для данного браузера.
Плагин блокировки баннеров AdBlock. Данный плагин в основном занимается "вырезкой" рекламных баннеров, за счёт которых живут вебмастера. Мимоходом, кроме как лишать вебмастеров заработка, плагин к браузерам AdBlock может помочь в ограждении ребёнка от показа непристойных баннеров на плохих сайтах. Получается, что те вебмастера, создающие свои говно сайты, вынуждают использовать AdBlock, который лишает заработка нормальных вебмастеров.
Google Chrome.
1. Войдите в настройки браузера: Верхний правый значок из трёх горизонтальных линий -> Настройки.
2. Выберите слева Расширения – Ещё расширения.
3. Поищите AdBlock, который появится в категории Расширения.
4. Установите кнопкой Бесплатно.
Mozilla Firefox.
1. Войдите в меню браузера: Инструменты -> Дополнения.
2. Слева Получить Дополнения и указать поиск как AdBlock.
3. Установить AdBlock.
Надеюсь эти бесплатные решения надёжно защитят вас и ваших детей!
Многие заботливые родители хорошо знают, что такое родительский контроль в интернете, и делают все для защиты ребенка от контента, который может быть для него опасен.
Родительский контроль подразумевает ограничение доступа ребенка к сайтам для взрослых, социальным и игровым сайтам, сайтам знакомств и другим ресурсам.
Ограничение может быть постоянным и временным, в определенные часы, разное по длительности сеанса на усмотрение родителей.
От чего надо уберегать детей в интернете
Создание безопасного детского Интернета для малыша — задача в первую очередь родителей, ведь интернет может быть не только полезным благом, но и опасным злом. Малыша в сети могут подстерегать следующие опасности:
- Явные. Это сайты, пропагандирующие насилие, агрессию, ресурсы сомнительного содержания, чаты, форумы, социальные сети.
- Молодежные субкультуры. Особенно актуальны для подростков, которые охотно поддаются чужому влиянию и примыкают к тем или иным группам. Через интернет могут призывать к суициду, анорексии, совершению преступлений.
- Вредные привычки. Пропаганда алкоголизма и наркомании, продажа запрещенных препаратов через интернет, сообщества по интересам могут увлечь ребенка в беду.
- Секты. Через интернет представители различных псевдорелигиозных течений ищут новых членов своего общества.
- Вирусы, обманщики, троянцы. Вредоносное программное обеспечение при попадании на компьютер может красть пароли, вымогать деньги и доставлять массу других неприятностей.

Очищаем интернет для малышей — виды фильтров
Рассмотрим самые популярные способы защитить ребенка от нежелательных сайтов.
Бесплатные интернет фильтры для детей:
- Интернет Цензор — является самой строгой программой и активно внедряется в учетных заведениях страны. Позволяет ребенку просматривать только те интернет-ресурсы, которые внесены в белый список.
- Netpolice — выполняет отсев сайтов по критериям табак, алкоголь, компьютерные игры, файлообменные сети, онлайн казино.
- Сервис OpenDns — не требует скачивания и обновления. Достаточно прописать в настройках сети определенные адреса DNS-серверов. Родители могут самостоятельно выбрать из большого списка категорий запрещенные для просмотра ребенком сайты.
- Встроенная функция в Windows 7,8 и 10 — для ребенка необходимо создать отдельную учетную запись без прав администратора. Позволяет контролировать время нахождения ребенка за компьютером, запуск им игр и программ, а также доступ к определенному браузеру с дальнейшими его настройками.
- KinderGate Родительский контроль — имеет предустановленные фильтры на отсев сайтов тематик «XXX», «Плохие слова», «Игры». Проверяет результаты выдачи поисковых систем. Настроить контроль можно по дням недели и по времени.
- Детский фильтр Касперский — встроенный модуль для антивирусной программы одноименного производителя. Для каждого пользователя можно настроить свои ограничения, в том числе по дням недели или часам. Дополнительно можно включить защиту от конкретных интернет-ресурсов.
Как включить семейный фильтр в Яндексе
Семейный фильтр от Яндекс предназначен для защиты от сайтов взрослого содержания, а также сайтов, попадающих под цензуру. Поисковая система идентифицирует такие ресурсы по словам-сигналам, присутствующим в заголовках и содержимом сайта.
Не так давно Яндекс научился распознавать баннеры сайтов для взрослых и документы с «непристойной» рекламной, что существенно повысило результаты работа фильтра.
Ссылка для установки семейного поиска — http://family.yandex.ru/.
Алгоритм установки следующий:
- Открыть главную страницу поисковой системы и вбить любой запрос.
- В правом верхнем углу экрана открыть «Настройка» или перейти по ссылке http://yandex.ru/search/customize.
- В появившемся окне выбрать раздел «Область поиска» и установить режим «Семейный поиск».
Останется сохранить внесенные изменения и продолжить работу с браузером.
Иногда при работе с данным фильтром случаются ситуации, когда под запрет попадают сайты вполне приличного содержания. Проверять наличие санкций для каждого ресурса придется вручную, что является не очень удобным. И если возникло желание отключить семейный фильтр Яндекса, процедура выполняется легко:
- Открыть главную страницу поисковой системы.
- Выбрать «Настройка» в правом верхнем углу».
- В настройках результатов поиска выбрать «Умеренный фильтр» и «Без ограничений» и сохранить изменения.
Заново включить работу фильтра можно в любой момент.
Интернет-браузер Google Chrome также предлагает использовать свои возможности для исключения нежелательного контента из выдачи. Для этого разработчик предлагает установить «Безопасный поиск Google», включив в настройках браузера режим строгой фильтрации.
Чтобы ребенок не смог отключить эту функцию, настройки можно защитить с помощью пароля. О том, что защита включена, сигнализируют цветные шарики, которые появятся в правом верхнем углу. Включить такой фильтр можно и для мобильных устройств, а также для сообщества Youtube.com.
Браузер Mozilla Firefox предлагает использовать встроенную функцию – детский браузер Гогуль. После его установки в качестве расширения родителю необходимо зарегистрироваться и получить доступ в личный кабинет, создать аккаунт для ребенка и выполнить настройки, указав возможности временного использования интернете.
В своем аккаунте ребенок увидит ссылки на полезные сайты, а также время обратного отчета до того, как браузер остановит доступ малыша в интернет.
Если ребенок введет адрес сайта, который относится к запрещенным, появится надпись «Доступ к сайту заблокирован». Также родителям рекомендуется установка еще одной функции – Angry Duck, которая позволит видеть, какие именно сайты посещал ребенок. Дополнительно можно настроить доступ к тем или иным программам. Как результат – малыш оказывается под полным контролем родителей, и можно не волноваться, что нежелательный контент попадется ему на глаза.
1 thought on “ Как поставить фильтр на интернет для детей ”
Как видно на рисунке 1, эффективность блокировки нежелательных сайтов, найденных по запросам на русском языке, стала в большей степени зависеть от поисковика. Найденные через поисковую систему Bing сайты блокируются несколько хуже, в отличие от ситуации годом ранее , когда менее безопасным для детей поиском был Google.
Интернет часто кажется местом бесконечных чудес. Щелчок мышью может привести ребенка как в сказочные и неисследованные места, так и в места полные опасности.
Взрослый контент, запрещенная или крайне нежелательная информация, мошенничество, виртуальное запугивание и шантаж – особенно сильно влияют на детей в возрасте от 8 до 14 лет. Так что же надо делать?
1. Возраст доступа
Сегодня в большинстве соцсетей регистрация возможна только с 14 лет, но уже с первого класса школы не быть в "В Контакте" считается немодным. Получается, что решение о доступе к сети детей и подростков 8-13 лет определяет не закон, а родители – от них зависит, будет ли у их ребенка доступ в сеть до наступления 14-летия.
Именно родители предоставляют ребенку особое право и одновременно несут ответственность за безопасность и развитие. Это право они могут ограничивать по своей воле.
Важно отметить что до 10 лет ребенка следует полностью оградить от сети. В первые школьные годы у ребенка только начинается активный процесс познания мира и формирования личности. При этом механизмы критического осмысления еще не сформированы, ребенок излишне доверчив – интернет в этом возрасте может серьезно нарушить формирование личности.
Безопасность детей в интернете
2. Обсуждение безопасности в интернете.
Вопросы интернет-безопасности обсуждают на уроках информатики в средних и старших классах. Но ученику младших классов, который на короткой ноге с компьютером или телефоном, рассказать, как изобретательны и хитры интернет-мошенники, можете только вы.
Как только ребёнок получил цифровое устройство с доступом в глобальную сеть — смартфон, компьютер, игровую приставку или что-нибудь ещё – пришло время обучить его безопасности в сети. И запомните, что запретных тем или неудобных вопросов тут нет и быть не может! Если не объясните вы – объяснит чужой человек!
Подробно расскажите детям обо всех потенциальных угрозах, с которыми они могут столкнуться в интернете.
Если есть возможность – поставьте компьютер в общей комнате.
Постарайтесь больше времени проводить за компьютером вместе с ребенком – объясняя и показывая.
Поясните детям что не все, что они видят или читают в интернете обязательно правда.
3. Программное обеспечение и родительский контроль
Установите качественную антивирусную программу с функцией "Родительский контроль" на компьютер и на все мобильные устройства. Это одна из обязательных составляющих защиты от онлайн-угроз. Контроль позволит вам:
Заблокировать сайты с запрещенным контентом.
Ограничить и контролировать время нахождения ребенка в Сети.
Установить ограничение на установку и запуск новых программ.
Контролировать переписку ребенка в социальных сетях и чатах.
Каждый день в интернете появляются тысячи новых вирусов – не забывайте следить за обновлениями безопасности операционной системы и приложений.
4. Установите время пользования интернетом
Согласитесь, что все время контролировать своего ребенка и постоянно находиться рядом с ним вы не сможете. Но вы можете установить правила, при соблюдении которых обе стороны останутся довольны:
Допуск в сеть – возможен, если только это не мешает учебе и при условии выполнения семейных обязанностей и соблюдения распорядка дня.
Оговорите график пользования интернетом. К примеру, после школы ребенку следует сделать уроки, погулять на улице, покормить или выгулять домашних животных и только потом пользоваться гаджетами.
Ограничьте время: для младших школьников – не более одного часа онлайн в день, для учеников средних классов – не более полутора часов.
5. Обсудите запреты и разрешения
Подробно объясните детям, что им разрешено, а что запрещено делать в интернете:
Слушать музыку, смотреть фильмы и ролики, играть в онлайн игры
Регистрироваться в социальных сетях и на других сайтах
Использовать программы мгновенного обмена сообщениями
Скачивать музыку, игры, фильмы и другой контент без вашего разрешения
Совершать покупки в интернете
Играть в азартные игры
Регулярно спрашивайте ребенка о том, что он видел и что делал в интернете. Не забывайте проверять актуальность уже установленных правил. Следите за тем, чтобы ваши правила соответствовали и возрасту, и развитию вашего ребенка.
6. Правила поведения в соцсетях
Если ребенку разрешен доступ в соцсети – его нужно предупредить о необходимости соблюдать культуру и правила общения. Нередко дети и подростки, не имея опыта и знаний, как управлять своей агрессией и обидой, выражают свои чувства в комментариях и обсуждениях, натравливают собеседников друг на друга и создают общую отрицательную атмосферу.
Родители должны донести до ребенка, что ему не следует заводить сомнительные знакомства в сети, ведь за милой и привлекательной аватаркой может скрываться опасный человек.
Договоритесь с ребенком, что без вашего ведома он никогда не будет отвечать на письма от незнакомых людей, публиковать или сообщать в переписке такие важные сведения как: домашний адрес, номера телефонов, реквизиты банковских карт, паспортные данные родителей и т.д.
7. Подружитесь со своими детьми в социальных сетях
Контакт родителей с детьми — ключевой фактор, от которого зависит поведение подростка в виртуальной жизни.
Зарегистрируйтесь в социальной сети и установите контакт с вашим ребенком. Потратьте больше времени на общение с ним в Сети. Станьте ребенку лучшим другом – не только в обычной жизни, но и онлайн. Только так вы сможете увидеть или узнать, чем ваш ребёнок увлекается и что делает в интернете.
Обязательно контролируйте детей онлайн. Время от времени просматривайте страничку на предмет появления там опасных сообщений. Проверяйте список контактов своих детей, чтобы убедиться, что они знают всех, с кем они общаются.
Интернет зависимость школьников
В самых крайних проявлениях интерес к интернету у ребенка превращается в интернет-зависимость. Это трата всего доступного времени на интернет. Это плохие оценки и заброшенные домашние задания, замкнутость, отказ от «живого» общения, близорукость, проблемы с позвоночником и головные боли.
В этом случае специалисты советуют только родительскую любовь и внимание, контроль и альтернативный досуг. Нужно научиться находить баланс между учебой, играми и активным отдыхом. Время онлайн игры вышло – все, пора на прогулку! И не сидеть без дела – а кататься на велосипеде, на роликах, играть в футбол, хоккей, ходить в походы, на рыбалку, готовить еду на костре… Какой же ребенок устоит перед такой альтернативой?
9. Быть готовым учиться
Родители должны не только ориентироваться в социальных сетях, но и знать, на каких сайтах и как проводят время их дети, а кроме того, совершенствовать собственный уровень осведомленности.
Интернет не стоит на месте и постоянно развивается. Будьте готовы учиться и вы. Вы почти наверняка не будете знать многого, что ваш ребёнок узнает и чему быстро научится в интернете. Но если вы хотите держать «руку на пульсе», придётся за ним поспевать.
Только правильная организация посещений ребенком интернета, его подготовленность, а также постоянное родительское участие и контроль могут уберечь детей от негативного влияния информации и злоумышленников. Доброго и безопасного интернета и вам и вашим детям!