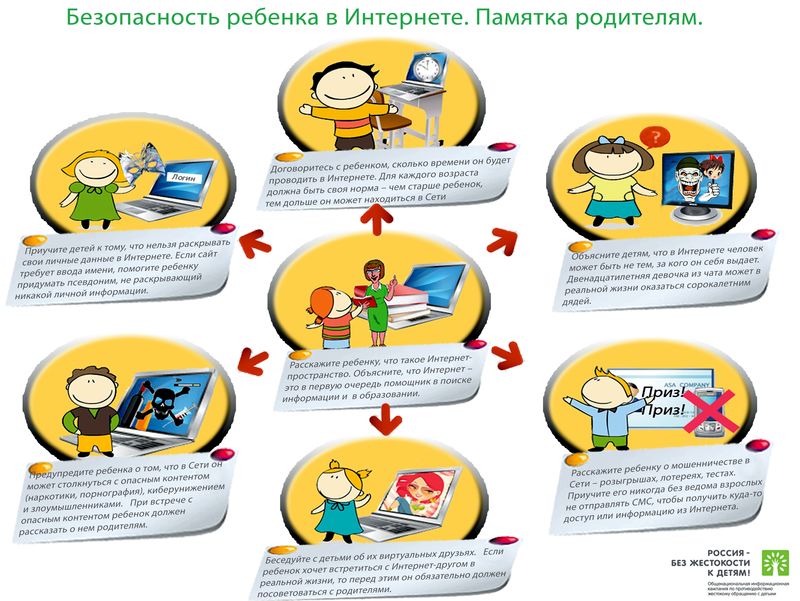Содержание
Любой родитель хочет оградить своё чадо от плохих вещей в этом мире. Интернет не исключение. Сам по себе Internet не плох, он зеркало, в котором отразилась человеческая реальность. Есть в Интернете хорошие вещи? Есть! Но есть и плохое . для детей.
Данная статья призвана помочь родителям обезопасить своих детей от нежелательного контента в сети с помощью фильтров. Причём бесплатно! От вас требуется только желание. Так как хорошая защита – эшелонированная защита из нескольких этапов, то наша защита детей так же будет многоступенчатой . враг не пройдёт.
В независимости от уровня ваших компьютерных знаний придётся узнать и уяснить пару моментов.
1) Защита через DNS. Компьютеры между собой оперируют цифрами и адреса сайтов для компьютеров тоже числа, а человеку проще и лучше оперировать осмысленным текстом. DNS – это преобразователь "текста" для людей (типа rambler.ru) в "адреса-числа" (типа 81.19.70.1) и наоборот. Первый этап защиты детей от нежелательного контента будет основан на том, что есть DNS сервера, которые во время "преобразования" могут ещё и фильтровать. Другими словами, если ребёнок лезет в браузере на сайт yandex.ru, то этот хороший сайт в DNS будет преобразован в его компьютерный-числовой-адрес (IP адрес). Но если ребёнок вольно или не вольно попадает на sex.com, то такой адрес будет преобразован НЕ в его компьютерный-числовой-адрес (IP адрес), а в адрес, где будет предупреждение о недопустимости или что такой сайт отсутствует в сети.
2) Защита поисковой выдачи. Данный этап оградит ребёнка от нежелательных результатов поисковой выдачи. Необходимо во всех браузерах на всех доступных вам компьютерах в качестве домашней страницы использовать Яндекс с Семейным фильтром.
3) Защита с помощью бесплатных программ и плагинов к браузеру. Сторонние бесплатные программные решения и услуги от Internet провайдеров.
Защита через DNS.
В Интернете из бесплатных и серьёзных защит для детей через фильтрацию DNS мы возьмём 2 представителя: Яндекс.DNS и OpenDNS FamilyShield (OpenDNS Семейный Щит). Почему 2?
1) Мало ли кто из них начнёт "тупить", а таймауты при преобразовании сказываются на скорости вашей работы в сети Internet, в независимости от вашего тарифа у провайдера.
2) Одна голова хорошо, а две лучше.
3) Во многих операционных системах есть 2 поля под указание DNS серверов.
Прежде чем перейти к прописыванию DNS серверов-защитников, нужно определиться, где лучше прописать наших защитников. DNS сервера можно прописать на оконечном устройстве – компьютер, ноутбук, планшет, смартфон или в вашем роутере-узле (если он имеется), который выводит вашу домашнюю сеть в Internet.
Каждый способ обладает плюсами и минусами.
1) Прописать на роутере – точке доступа. Ваши компьютеры получают сетевые настройки от домашнего роутера по протоколу DHCP. Роутер выдаст всем вашим устройствам и устройствам, пришедших в гости друзей, указание использовать его в качестве DNS. А сам будет использовать вышестоящие DNS сервера-защитники. В этой схеме, друзья будут защищены тоже.
2) Но вышестоящая схема плоха, когда ваше чадо уйдёт со своим смартфоном или планшетом в кафе с друзьями и там его не будет защищать чужой роутер. Поэтому прописывание защитников-DNS на оконечном устройстве обладает своим плюсом.
Решать вам – защищаться через вашу точку доступа и/или через конечное устройство.
Точка доступа.
1. Введите IP-адрес роутера в браузере, чтобы зайти в панель администратора.
2. Введите имя пользователя и пароль.
3. В меню управления роутером найдите настройки DNS-сервера.
4. Пропишите адрес Яндекс.DNS 77.88.8.7 в качестве Primary DNS-сервера и сохраните изменения. В поле Secondary DNS-сервера пропишите адрес OpenDNS FamilyShield 208.67.222.123.
На компьютере.
Windows XP.
1. Откройте меню Пуск -> Настройка -> Панель управления -> Сетевые подключения.
2. Щелкните правой кнопкой мыши на нужном сетевом подключении и выберите пункт Свойства.
3. В окне свойств подключения выберите пункт Протокол Интернета (TCP/IP) и нажмите кнопку Свойства.
4. В открывшемся окне выберите пункт Использовать следующие адреса DNS-серверов.
5. Введите адрес Яндекс.DNS 77.88.8.7 в качестве Предпочитаемый DNS-сервер. В поле Альтернативный DNS-сервер пропишите адрес OpenDNS FamilyShield 208.67.222.123. И сохраните изменения кнопкой Ок.
Windows 7.
1. Откройте меню Пуск -> Панель управления -> Сеть и Интернет -> Центр управления сетями и общим доступом -> Изменение параметров адаптера.
2. Щелкните правой кнопкой мыши на нужном сетевом подключении и в появившемся меню выберите пункт Свойства.
3. В окне свойств подключения выберите пункт Протокол Интернета версии 4 (TCP/IP) и нажмите кнопку Свойства.
4. В открывшемся окне выберите пункт Использовать следующие адреса DNS-серверов.
5. Введите адрес Яндекс.DNS 77.88.8.7 в качестве Предпочитаемый DNS-сервер. В поле Альтернативный DNS-сервер пропишите адрес OpenDNS FamilyShield 208.67.222.123.
Windows 8.
1. Наведите мышку на меню Пуск (левый нижний угол экрана), когда появится меню, нажмите на нем правой кнопкой мыши и выберите Панель управления.
2. Откройте Сеть и Интернет -> Центр управления сетями и общим доступом -> Изменение параметров адаптера.
3. Щелкните правой кнопкой мыши на нужном сетевом подключении и в появившемся меню выберите пункт Свойства.
4. В окне свойств подключения выберите пункт Протокол Интернета версии 4 (TCP/IP) и нажмите кнопку Свойства.
5. В открывшемся окне выберите пункт Использовать следующие адреса DNS-серверов.
6. Введите адрес Яндекс.DNS 77.88.8.7 в качестве Предпочитаемый DNS-сервер. В поле Альтернативный DNS-сервер пропишите адрес OpenDNS FamilyShield 208.67.222.123.
Mac OS X.
1. Зайдите в Системные настройки -> Сеть.
2. Выберите сеть, для которой вы хотите настроить DNS (AirPort, Ethernet).
3. Нажмите на кнопку Дополнительно, перейдите на вкладку DNS.
4. Пропишите адрес Яндекс.DNS 77.88.8.7 и сохраните изменения.
Ubuntu.
1. Щелкните на значке сетевого подключения, в списке выберите Edit connections (Изменить соединения).
2. Выберите сеть, для которой вы хотите настроить DNS, и нажмите Edit (Изменить).
3. Перейдите на вкладку IPv4 Settings (Параметры IPv4), в группе Method (Метод, Способ Настройки) выберите Automatic (DHCP) addresses only (Автоматически (DHCP, только адрес)).
4. Введите адрес Яндекс.DNS 77.88.8.7 в поле Addresses (Адреса, Серверы DNS) и сохраните изменения.
В смартфоне или планшете.
Android 4.x
1. Зайдите в Настройки, выберите пункт Wi-Fi.
2. Долгим нажатием (нажать и удерживать до появления диалогового окна) выберите желаемую Wi-Fi сеть.
3. В появившемся диалоговом окне выберите Настроить сеть.
4. Поставьте внизу галочку Показать расширенные настройки.
5. В пункте Настройка IP в выпадающем списке выберите Статический.
6. Введите в поле DNS 1 адрес Яндекс.DNS 77.88.8.7. В поле DNS 2 пропишите адрес OpenDNS FamilyShield 208.67.222.123.
7. Нажмите Сохранить.
Apple iOS.
1. Зайдите в Настройки -> Wi-Fi, нажмите на стрелку напротив используемой вами сети.
2. Найдите пункт DNS и впишите в него адрес Яндекс.DNS 77.88.8.7.
Защита поисковой выдачи.
Данный этап защитит ребёнка во время поиска информации. Можно воспользоваться Семейным поиском Яндекс, который фильтрирует поисковые запросы и не выдаёт результаты, не предназначенные ребёнку. Защита основана на том, что по умолчанию все новые открытые вкладки в браузере используют в качестве домашней страницы поисковую систему Яндекс с Семейным фильтром. Вероятнее всего, что ребёнок не будет переходить на другие поисковые системы, а воспользуется уже предложенным с фильтрацией.
Google Chrome.
1. Войдите в настройки браузера: Верхний правый значок из трёх горизонтальных линий -> Настройки.
2. Выберите: Начальная группа -> Следующие страницы.
3. Нажмите Добавить, в поле Добавить страницу впишите http://family.yandex.ru
4. Нажмите ОК
Mozilla Firefox.
1. Войдите в настройки браузера: Правка -> Настройки.
2. Во вкладке Основные выберите: При запуске Firefox Показать домашнюю страницу.
3. В поле Домашняя страница укажите: http://family.yandex.ru
Opera.
1. Войдите в настройки браузера: Opera -> Настройки -> Общие настройки.
2. Во вкладке Основные выберите: При запуске Начать с домашней страницы.
3. В поле Домашняя укажите: http://family.yandex.ru
4. Нажмите ОК.
Защита с помощью бесплатных программ и плагинов к браузеру.
В данном разделе рассматриваются программные продукты, которые могут бесплатно помочь родителю защитить детскую психику от ужасов в Интернете и сделать его белым и пушистым.
-
Интернет Цензор устанавливается на компьютер под управлением MS Windows и обеспечивает фильтрацию для всех веб-браузеров и программ. Она совершенно бесплатна, проста в установке и не предъявляет высоких требований к ресурсу компьютера. База сайтов, посещение которых программа разрешает (так называемый "белый список") регулярно пополняется и корректируется вручную экспертами.
Посетите icensor.ru . Сможете скачать и установить Интернет Цензор, если что-то будет не понятно, то можно посмотреть обучающий видеоролик.
Программа "Интернет Цензор Лайт" устанавливается как дополнение к веб-браузеру Mozilla Firefox и обеспечивает фильтрацию только для данного браузера.
Плагин блокировки баннеров AdBlock. Данный плагин в основном занимается "вырезкой" рекламных баннеров, за счёт которых живут вебмастера. Мимоходом, кроме как лишать вебмастеров заработка, плагин к браузерам AdBlock может помочь в ограждении ребёнка от показа непристойных баннеров на плохих сайтах. Получается, что те вебмастера, создающие свои говно сайты, вынуждают использовать AdBlock, который лишает заработка нормальных вебмастеров.
Google Chrome.
1. Войдите в настройки браузера: Верхний правый значок из трёх горизонтальных линий -> Настройки.
2. Выберите слева Расширения – Ещё расширения.
3. Поищите AdBlock, который появится в категории Расширения.
4. Установите кнопкой Бесплатно.
Mozilla Firefox.
1. Войдите в меню браузера: Инструменты -> Дополнения.
2. Слева Получить Дополнения и указать поиск как AdBlock.
3. Установить AdBlock.
Надеюсь эти бесплатные решения надёжно защитят вас и ваших детей!
Многие заботливые родители хорошо знают, что такое родительский контроль в интернете, и делают все для защиты ребенка от контента, который может быть для него опасен.
Родительский контроль подразумевает ограничение доступа ребенка к сайтам для взрослых, социальным и игровым сайтам, сайтам знакомств и другим ресурсам.
Ограничение может быть постоянным и временным, в определенные часы, разное по длительности сеанса на усмотрение родителей.
От чего надо уберегать детей в интернете
Создание безопасного детского Интернета для малыша — задача в первую очередь родителей, ведь интернет может быть не только полезным благом, но и опасным злом. Малыша в сети могут подстерегать следующие опасности:
- Явные. Это сайты, пропагандирующие насилие, агрессию, ресурсы сомнительного содержания, чаты, форумы, социальные сети.
- Молодежные субкультуры. Особенно актуальны для подростков, которые охотно поддаются чужому влиянию и примыкают к тем или иным группам. Через интернет могут призывать к суициду, анорексии, совершению преступлений.
- Вредные привычки. Пропаганда алкоголизма и наркомании, продажа запрещенных препаратов через интернет, сообщества по интересам могут увлечь ребенка в беду.
- Секты. Через интернет представители различных псевдорелигиозных течений ищут новых членов своего общества.
- Вирусы, обманщики, троянцы. Вредоносное программное обеспечение при попадании на компьютер может красть пароли, вымогать деньги и доставлять массу других неприятностей.

Очищаем интернет для малышей — виды фильтров
Рассмотрим самые популярные способы защитить ребенка от нежелательных сайтов.
Бесплатные интернет фильтры для детей:
- Интернет Цензор — является самой строгой программой и активно внедряется в учетных заведениях страны. Позволяет ребенку просматривать только те интернет-ресурсы, которые внесены в белый список.
- Netpolice — выполняет отсев сайтов по критериям табак, алкоголь, компьютерные игры, файлообменные сети, онлайн казино.
- Сервис OpenDns — не требует скачивания и обновления. Достаточно прописать в настройках сети определенные адреса DNS-серверов. Родители могут самостоятельно выбрать из большого списка категорий запрещенные для просмотра ребенком сайты.
- Встроенная функция в Windows 7,8 и 10 — для ребенка необходимо создать отдельную учетную запись без прав администратора. Позволяет контролировать время нахождения ребенка за компьютером, запуск им игр и программ, а также доступ к определенному браузеру с дальнейшими его настройками.
- KinderGate Родительский контроль — имеет предустановленные фильтры на отсев сайтов тематик «XXX», «Плохие слова», «Игры». Проверяет результаты выдачи поисковых систем. Настроить контроль можно по дням недели и по времени.
- Детский фильтр Касперский — встроенный модуль для антивирусной программы одноименного производителя. Для каждого пользователя можно настроить свои ограничения, в том числе по дням недели или часам. Дополнительно можно включить защиту от конкретных интернет-ресурсов.
Как включить семейный фильтр в Яндексе
Семейный фильтр от Яндекс предназначен для защиты от сайтов взрослого содержания, а также сайтов, попадающих под цензуру. Поисковая система идентифицирует такие ресурсы по словам-сигналам, присутствующим в заголовках и содержимом сайта.
Не так давно Яндекс научился распознавать баннеры сайтов для взрослых и документы с «непристойной» рекламной, что существенно повысило результаты работа фильтра.
Ссылка для установки семейного поиска — http://family.yandex.ru/.
Алгоритм установки следующий:
- Открыть главную страницу поисковой системы и вбить любой запрос.
- В правом верхнем углу экрана открыть «Настройка» или перейти по ссылке http://yandex.ru/search/customize.
- В появившемся окне выбрать раздел «Область поиска» и установить режим «Семейный поиск».
Останется сохранить внесенные изменения и продолжить работу с браузером.
Иногда при работе с данным фильтром случаются ситуации, когда под запрет попадают сайты вполне приличного содержания. Проверять наличие санкций для каждого ресурса придется вручную, что является не очень удобным. И если возникло желание отключить семейный фильтр Яндекса, процедура выполняется легко:
- Открыть главную страницу поисковой системы.
- Выбрать «Настройка» в правом верхнем углу».
- В настройках результатов поиска выбрать «Умеренный фильтр» и «Без ограничений» и сохранить изменения.
Заново включить работу фильтра можно в любой момент.
Интернет-браузер Google Chrome также предлагает использовать свои возможности для исключения нежелательного контента из выдачи. Для этого разработчик предлагает установить «Безопасный поиск Google», включив в настройках браузера режим строгой фильтрации.
Чтобы ребенок не смог отключить эту функцию, настройки можно защитить с помощью пароля. О том, что защита включена, сигнализируют цветные шарики, которые появятся в правом верхнем углу. Включить такой фильтр можно и для мобильных устройств, а также для сообщества Youtube.com.
Браузер Mozilla Firefox предлагает использовать встроенную функцию – детский браузер Гогуль. После его установки в качестве расширения родителю необходимо зарегистрироваться и получить доступ в личный кабинет, создать аккаунт для ребенка и выполнить настройки, указав возможности временного использования интернете.
В своем аккаунте ребенок увидит ссылки на полезные сайты, а также время обратного отчета до того, как браузер остановит доступ малыша в интернет.
Если ребенок введет адрес сайта, который относится к запрещенным, появится надпись «Доступ к сайту заблокирован». Также родителям рекомендуется установка еще одной функции – Angry Duck, которая позволит видеть, какие именно сайты посещал ребенок. Дополнительно можно настроить доступ к тем или иным программам. Как результат – малыш оказывается под полным контролем родителей, и можно не волноваться, что нежелательный контент попадется ему на глаза.
1 thought on “ Как поставить фильтр на интернет для детей ”
Как видно на рисунке 1, эффективность блокировки нежелательных сайтов, найденных по запросам на русском языке, стала в большей степени зависеть от поисковика. Найденные через поисковую систему Bing сайты блокируются несколько хуже, в отличие от ситуации годом ранее , когда менее безопасным для детей поиском был Google.
Менеджер по маркетингу продуктов KidLogger.net, StaffCounter.
Список из десяти программ, которые помогут контролировать ребенка, отслеживать его звонки, а также ограничат доступ к другим приложениям, составила Екатерина Чебан, менеджер по маркетингу продуктов KidLogger.net, StaffCounter.net.
1. SafeKiddo
Программа предлагает разные виды контента для детского просмотра в зависимости от их возраста. Вы можете установить запрет на интернет, приложения и игры на определённое время. Кроме того, вы контролируете магазины приложений и имеете право разрешить или запретить пользоваться установленным приложением или игрой. Для Google и YouTube есть функция «безопасного поиск». Если вы её активируете, ваш ребёнок будет иметь доступ только к подходящим веб-страницам и видео. SafeKiddo работает в любой сети WiFi – мобильной, домашней или общественной. Весь процесс мониторинга демонстрируется вам в виде отчётов о поисковой активности и детального журнала посещённых сайтов. Одна проблема – в программе нет русского интерфейса, придётся разбираться с английским.
2. SkyDNS
В программе имеется фильтр сайтов из более чем 50 категорий. Распределяя сайты по этим категориям, вы можете ограничить доступ ребёнка к тем из них, которые не подходят ему по возрасту, или по другим соображениям. В вашем распоряжении есть так же статистика посещённых сайтов, ограничение показа баннеров и рекламы (шокирующего или порнографического содержания). Удачная функция SkyDNS – блокировка сайтов, ворующих деньги и пароли. Ребёнок увидит предостерегающую надпись и доступ к сайту будет заблокирован. Только родители имеют доступ к настройкам фильтра и расписанию работы (например, днём, пока родители на работе, автоматически включаются детские настройки, а вечером – родительские). Есть русский интерфейс.
3. MSpy
В программе для смартфонов можно видеть входящие и исходящие звонки, их абонентов и продолжительность. Все SMS, электронные письма и сообщения в мессенджерах, их полный текст и абоненты тоже в вашем распоряжении. Отчёт об использовании телефона и интернета, история поиска, изменения в списке контактов и в календаре, новые фото и видео – всё это будет видно в вашем аккаунте на MSpy. Кроме того, только вы разрешаете или запрещаете установку игр, программ и приложений, а в случае кражи телефона cможете удалённо заблокировать доступ к личным данным. Очень удобная для родителей функция – GPS-трекинг местонахождения вашего ребёнка. Эта программа также не поддерживает русский язык в интерфейсе и на официальном сайте.
4. KidLogger
Бесплатный родительский контроль времени для Android. После установки вы задаёте время начала и конца трёх периодов дня. В «школьное» и «вечернее» время разрешены только образовательные приложения (заносите в этот список то, что разрешаете использовать без ограничений). Так можно поощрять детей работать с полезными программами. В «ночное время», после «отбоя», пользоваться телефоном нельзя. В остальные периоды дня доступны все приложения, кроме «нежелательных», но их использование ограничено по времени. Если вы не хотите запрещать доступ к играм, не заносите их не в один из списков. Тогда на них будут распространяться те же временные рамки, что и на всё остальное. KidLogger блокирует «нежелательные» приложения, определяет местонахождение ребёнка, ведёт учёт посещённых сайтов и запущенных программ, а главное, информирует о том, сколько времени ребёнок провёл на конкретном сайте или в приложении и ограничивает время на игры. Отчёты доступны удалённо, через интернет, а программа на телефоне ребёнка защищена от удаления. Для полностью скрытого приложения, о котором не знает пользователь телефона, есть премиум-версия. Доступны русский интерфейс программы, официальный сайт на русском языке со всеми подробностями установки и настройки и оперативная русская техподдержка.
5. KidShell
Эта программа несколько отличается от предыдущих. Она представляет собой «песочницу» для детей на вашем мобильном устройстве – специально выделенную зону безопасного использования программ. Аккаунт для ребёнка на вашем телефоне настроен на запуск исключительно разрешённых приложений. Без настроенного доступа ребёнок не сможет позвонить, написать смс, купить или запустить приложение. Можно заблокировать также переход по рекламным ссылкам, случайные переходы в магазин приложения, доступ в интернет. Кроме того, вы всегда можете определить, сколько времени ребёнок может проводить с вашим телефоном. Доступен русскоязычный интерфейс.
6. PlayPad
Программа напоминает KidShell. Это тоже «песочница» на смартфоне. Главный экран в детском аккаунте представляет собой четыре группы приложений: «Игры», «Развитие», «Обучение» и «Другие приложения». Эти группы заполняются в родительском режиме подходящими на ваш взгляд приложениями. Из защитных опций есть блокировка звонков и SMS, а также доступа к настройкам, чтобы ребёнок не мог их изменить. Из функций PlayPad для устройств, принадлежащих детям, очень полезно ограничение времени на пользование телефоном в день (платная версия), на использование определённых приложений и установку программ. В платной версии можно установить точные временные рамки блокировки работы смартфона (например, на время уроков), отследить местоположение ребёнка, установить защиту от случайных кликов. Программа от российских разработчиков, имеется русскоязычный интерфейс.
7. KinderGate
Программа обладает фильтром URL, который работает на основе огромной универсальной базы интернет-адресов и локальных источников (например, списка запрещённых адресов МинЮста). Сайты блокируются не только по адресам, но и в том случае, если в текстах встречаются слова из словаря запрещённых слов. Безопасность ребёнка в интернете обеспечивается также ограничением соцсетей, блокировкой сайтов знакомств, блокировкой возможности пересылки файлов в мессенджерах (защита от вирусов) и подробными отчётами о том, на каких сайтах бывает ваш ребёнок. Интерфейс и сайт доступны на русском языке.
8. Kids Place
Ещё одна «песочница»: вы сами определяете, какие приложения могут быть им доступны. SMS, звонки, покупка приложений и другие платные действия могут быть заблокированы. Кнопки Назад, Домой, Звонок и Поиск тоже блокируются, чтобы ребёнок не мог позвонить или выйти из Kids Place. Есть определитель входящих звонков, блокировка запуска Marketplace, а также блокировка телефона при перегрузке. Русской версии, к сожалению, не нашли.
9. Norton Family
И снова функции, похожие на вышеописанные. Есть контроль интернета и соцсетей (журнал посещённых сайтов, блокировка нежелательных ресурсов, контроль поисковых запросов, частота использования соцсетей и данные, которые дети в них указывают). Блокируется публикация личных данных с устройства ребёнка, требуется запрос доступа к заблокированному сайту, настраивается расписание использования компьютера и ограничивается время. Родителей информируют о том, какие видео смотрит ребёнок, какими приложениями пользуется. Функции определения местонахождения и отслеживания SMS работают для Канады, Великобритании и США. Всеми настройками можно управлять удалённо, так же, как и получать информацию о действиях ребёнка. Сайт можно прочитать и на русском, что удобно.
10. Kaspersky
Родительский контроль от этого производителя поставляется только в составе других продуктов, например, Kaspersky Total Security 2016. Возможности контроля достаточно широки: можно ограничить время пребывания в интернете, создать список нежелательных сайтов (по всему названию сайта, или по его части, по тематике – «эротика», «жестокость» и т.д.). Ужесточить контроль можно при помощи «белого списка» сайтов. В этом случае ребёнок сможет заходить исключительно на те сайты, которые находятся в списке разрешённых. Можно настроить недельное расписание использования гаджета, а также дневной лимит на компьютер в целом и интернет в частности. Есть также возможность управлять контактами ребёнка в соцсетях, т.е. блокировать тех, кто, по вашему мнению, является нежелательным собеседником. Программа российского разработчика, соответственно, русский – один из языков интерфейса и на сайте.
Материалы по теме:
Видео по теме:
Нашли опечатку? Выделите текст и нажмите Ctrl + Enter