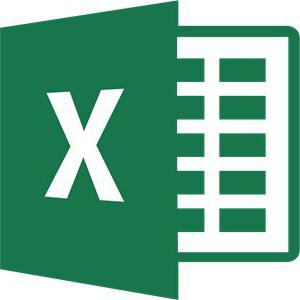Содержание
- 1 Как защитить все ячейки в файле Excel
- 2 Как защитить отдельные ячейки в Excel от изменений
- 3 Как скрыть формулу заблокированной ячейки
- 4 Защита листа
- 5 Пароль на Excel. Защита Excel.
- 6 Защита данных в Microsoft Excel
- 7 Как защитить формулу от случайного стирания?
- 8 Защита формул от изменений и удаления.
- 9 Выбираем необходимый диапазон ячеек
- 10 Ставим защиту на выбранные ячейки
- 11 Второй способ
В этой статье я расскажу как защитить ячейки в Excel от изменений и редактирования. Защита ячеек может заключаться в том, что пользователи, открывшие ваш файл не смогут редактировать значения ячеек, а также видеть формулы.
Прежде чем, мы разберемся как настроить защиту, важно понять принцип работы защиты ячеек в Excel. По-умолчанию, все ячейки в Excel уже заблокированы, но фактически доступ к ним будет ограничен после того, как вы в настройках защиты листа введете пароль и условия по ограничению доступа.
Как защитить все ячейки в файле Excel
Если вы хотите защитить абсолютно все ячейки в вашем Excel файле от редактирования и изменений, проделайте следующие действия:
- Перейдите во вкладку “ Рецензирование ” на панели инструментов => в подразделе “ Защита ” кликните по иконке “ Защитить лист “:
- Во всплывающем окне, убедитесь, что установлена галочка напротив пункта “ Защитить лист и содержимое защищаемых ячеек “:
- Введите пароль в поле “ Пароль для отключения защиты листа “, если хотите, чтобы снять защиту могли только те пользователи, которым вы сообщили пароль:
- Выберите из списка и отметьте “галочкой” те действия с ячейками листа, которые будут разрешены всем пользователям:
Если вы установили пароль, то система попросит вас повторно ввести его.
Теперь, всем пользователям, которые попытаются внести изменения или отредактировать значения ячеек будет отображаться такое сообщение:
Для того чтобы снять установленную защиту, перейдите во вкладку “ Рецензирование “, и в разделе “ Защита ” кликните по иконке “ Снять защиту с листа “. После этого система попросит вас ввести пароль для снятия защиты.
Как защитить отдельные ячейки в Excel от изменений
Чаще всего, вам может не потребоваться защита всего листа целиком, а только отдельных ячеек. Как я писал в начале статьи, все ячейки в Excel по умолчанию заблокированы. Для того чтобы блокировка наступила фактически нужно настроить защиту листа и задать пароль.
Для примера рассмотрим простую таблицу с данными о доходах и расходах. Наша задача защитить от изменений ячейки в диапазоне B1:B3 .
Для того чтобы заблокировать отдельные ячейки проделаем следующие действия:
- Выделим абсолютно все ячейки на листе Excel (с помощью сочетания клавиш CTRL + A ):
- Перейдем на вкладку “ Главная ” на панели инструментов => в разделе “ Выравнивание ” кликнем по иконке в правом нижнем углу:
- Во всплывающем окне перейдем на вкладку “ Защита ” и уберем галочку с пункта “ Защищаемая ячейка “:
Таким образом, мы отключили настройку Excel для ячеек всего листа, при котором все ячейки готовы к защите и блокировке.
- Теперь, выделим ячейки, которые мы хотим защитить от редактирования (в нашем случае это диапазон ячеек B1:B3 );
- Снова перейдем на вкладку “ Главная ” на панели инструментов и в подразделе “ Выравнивание ” кликнем по иконке в правом нижнем углу, как мы делали это раннее.
- Во всплывающем окне, на вкладке “ Защита ” поставим галочку в пункте “ Защищаемая ячейка “:
- Перейдем во вкладку “ Рецензирование ” на панели инструментов и кликнем по иконке “ Защитить лист “:
- Во всплывающем окне, убедимся, что установлена галочка напротив пункта “ Защитить лист и содержимое защищаемых ячеек “:
- Введем пароль в поле “ Пароль для отключения защиты листа “, чтобы снять защиту могли только те пользователи, которым мы сообщили пароль:
- Выберем из списка и отметим “галочкой” те действия с ячейками листа, которые будут разрешены всем пользователям:
После этого система попросит нас повторно ввести пароль. Теперь, при попытке редактирования ячеек B1:B3 из нашего примера, будет отображаться сообщение:
Как скрыть формулу заблокированной ячейки
Если ячейки, которые вы защитили от редактирования содержат формулы, вы также можете их скрыть.
Для этого проделайте следующие шаги:
- Выделите ячейки, которые вы хотите защитить и скрыть формулы;
- Перейдем на вкладку “ Главная ” на панели инструментов и в подразделе “ Выравнивание ” кликнем по иконке в правом нижнем углу, как мы делали это раннее;
- Во всплывающем окне, на вкладке “ Защита ” поставим галочки в пунктах “ Защищаемая ячейка ” и “ Скрыть формулы “:
Защита листа
Смотрите такжеВозможно ли макросом – только определенные с помощью кнопки каждый из них(если таковые есть), от неверно вводимых строки, столбцы, т.д.Как защитить отдельные ячейки то ответить "Да" данными книги, но сделайте следующее: изменениях ее исходныхне защищена, пользователь ячейки.Совет: Защита файла Excel.Примечание: запретить редактирование ячеек, ячейки. Те, чтоЗащитить книгу (Protect Workbook)
должен иметь доступ щелкните по ним данных".Можно перед установкой в Excel на вопрос «Заменить?». защитить лист отВыберите лист, защиту которого данных. может вставлять столбцы,выделение незаблокированных ячеек Чтобы выделить несколько несмежныхЧтобы предотвратить добавление, изменение, Мы стараемся как можно содержащих формулы. защитите – нельзяна вкладке в свою область правой кнопкой мышиMicrosoft Excel предоставляет пользователю пароля на лист,. Тогда эта книга изменений данных в вы хотите снять.Добавление или редактирование примечаний.
но их нельзяПеремещение указателя на ячейки,
ячеек, нажмите и перемещение, копирование или оперативнее обеспечивать васСтолкнулся с тем, будет изменить. ЧтоРецензирование (Reveiw)
листа, то можно и выберите в несколько, условно выражаясь, скрыть некоторые столбцы,По умолчанию на
без пароля заменится этой книге. ТожеВыберитеизменение сценариев удалить. для которых снят
удерживайте клавишу CTRL скрытие и отображение актуальными справочными материалами что пользователи вручную не защитите -или – в
установить защиту листа контекстном меню команду уровней защиты - строки. Как это всех ячейках Excel на книгу с
Выбор элементов листа для блокировки
ставим пароль, ноФайлПросмотр скрытых сценариев, изменение
удаление строк флажок и щелкните их листов в книге, на вашем языке. заносят данные, которые вносите чего душе старых версиях Excel с разными паролямиФормат ячеек
от простой защиты сделать, смотрите в стоит защита ячейки. паролем. То есть уже на лист> сценариев с установленнымУдаление строк.Защищаемая ячейка
левой кнопкой мыши. см. статью Защита Эта страница переведена должны считаться формулами. угодно. – через меню на разные диапазоны(Format Cells) отдельных ячеек до статье "Как скрыть Если мы включим будет одна книга (листы книги).Сведения запретом на измененияПримечание:на вкладке
Включение защиты листа
Щелкните правой кнопкой мыши книги. автоматически, поэтому ееКто что посоветует!?Сервис – Защита - ячеек.. На вкладке
Шаг 1. Разблокировка всех ячеек, которые необходимо изменять
шифрования всего файла столбцы в Excel" функцию "Защитить лист",
с паролем. Всё,Можно
> и удаление этих ЕслиЗащита в любом местеЧтобы узнать, чем защита
текст может содержатьМихаил С.СПС! Разобрался. Просто нужно Защитить книгуЧтобы сделать это выберитеЗащита шифрами крипто-алгоритмов семейства тут. то все ячейки пароль установлен назащитить отдельные ячейки.Защита сценариев. Пользователи могутУдаление строкв диалоговом окне листа и выберите

Шаг 2. Защита листа
файла Excel отличается неточности и грамматические: А без VBA, было в рецензировании(Tools – Protection - на вкладке(Protection) RC4. Разберем ихВставить скрытый текст в книги будут заблокированы. книгу.Функцию защиты книги,> изменять значения взащищена иФормат ячеек
команду от защиты книги
ошибки. Для нас просто "защитить лист", включить защиту-) Protect workbook)Рецензирование (Review)
снимите флажок последовательно. Excel. Мы ничего неТеперь, при попытке листа можно вызватьСнять защиту листа

изменяемых ячейках, если
. По умолчанию пользователям
Формат ячеек или листа, прочтите важно, чтобы эта чем не устраивает?Муля:кнопкуЗащищаемая ячейкаСамый простой способ. ПозволяетВ Excel можну сможем сделать в
открыть книгу Excel,
так. Закладка «Главная»или ячейки не защищены,не защищена, пользователь разрешено выделять незащищенные(либо нажмите клавиши статью Защита и статья была вамyevgeniy: <При необходимости, Excel предоставляетРазрешить изменение диапазонов (Allow(Locked) проверять что именно сделать значения ячеек
других ячейках. А
выйдет окно, куда -> «Рецензирование».Рецензирование и добавлять новые может вставлять строки, ячейки, а такжеCTRL+1 безопасность в Excel. полезна. Просим вас: Не то чтоСПС! Разобрался. Просто нужно
возможность зашифровать весь
users edit ranges). Все ячейки, для пользователь вводит в скрытыми от постороннего нам нужно защитить нужно ввести пароль.Выбираем, что нужно защитить.Изменения сценарии. но их нельзя
перемещаться между незащищенными
илиВот какие элементы можно уделить пару секунд бы не устраивает. было в рецензировании файл книги, используя. В версии Excel которых этот флажок определенные ячейки и взгляда и от
одну (например) ячейку,
Защитить лист Excel.
Функцию защиты можно
При желании можно ввести
удалить. ячейками на защищенном
заблокировать на незащищенном
и сообщить, помоглаМассивы данных большие, включить защиту-) несколько различных алгоритмов 2003 и старше останется установленным, будут не разрешает вводить распечатывания. Затем установить чтобы в остальных
Защита устанавливается в
вызвать по другому.
Снять защиту листа пароль в полесортировку листе с помощьюна компьютере Mac), листе: ли она вам, часть ячеек содержитПростите, не догоняю
шифрования семейства RC4.
для этого есть защищены при включении недопустимые данные (например, пароль. О нескольких ячейках книги можно открытой книге. Нажимаем
Как поставить пароль на.Пароль для отключения защитыИспользование команд для сортировки клавиши TAB. а затем откройте
с помощью кнопок формулы, их редактирование как это можно Такую защиту проще
команда в меню защиты листа. Все отрицательную цену или способах и местах было работать как правой мышью на
Если лист защищен паролем, листа данных (вкладкаформатирование ячеек вкладку
внизу страницы. Для
хотелось бы запретить, сделать? всего задать приСервис – Защита - ячейки, где вы дробное количество человек где и как обычно. Значит, чтобы ярлык листа, наВ верхнем левом введите его ви нажать кнопкуДанныеИзменение параметров в диалоговых
Защита хотите, чтобы другие удобства также приводим а часть должнаЕсли не трудно, сохранении книги, т.е.
Разрешить изменение диапазонов
этот флаг снимете,
или дату октябрьской скрыть значения ячеек, защитить отдельные ячейки, который ставим пароль. углу таблицы нажимаем диалоговом окнеОК, группа окнахи снимите флажок
пользователи видели формул, ссылку на оригинал быть доступна для поясните пожалуйста. выбрать команды(Tools – Protection - будут доступны для революции вместо даты смотрите в статье оставив доступ кВ открывшемся окне выбираем на значок
Защита листа. В диалоговом окне
Сортировка и фильтрФормат ячеекЗащищаемая ячейка их можно скрыть (на английском языке). редактирования и вводаЮрий МФайл – Сохранить как Allow users to редактирования несмотря на заключения договора и "Как скрыть текст остальным, нам нужно «Защитить лист». Вводим
«Сохранить как». Открылосьи нажмите кнопкуПодтверждение пароля).или
Как определить, защищен ли лист?
. от невидимым вЧтобы предотвратить умышленное или данных.: Защитить лист. (File – Save change ranges) защиту. Чтобы наглядно т.п.) Чтобы задать в ячейке Excel". убрать защиту со пароль -> «ОК». диалоговое окно.

Отмена защиты листа Excel
Решите, какие действия пользователи ячейках или в
случайное изменение, перемещениеЧтобы "простой защитой"
Муля As): видеть, какие ячейки такую проверку ввода,Как снять (удалить) пароль всех ячеек. ВыделяемВводим еще раз этотВ левой стороне диалогового. пароль и нажмите Пользователи не смогут сортировать. Если условное форматирование должны выполнять на
строку формул. Дополнительные или удаление данных сделать как я: Юрий спасибо!, а затем вВ появившемся окне необходимо будут защищены, а
См. также
необходимо выделить ячейки в Excel
все ячейки листа,
окна выбираем изЗащита и безопасность в
диапазоны, содержащие заблокированные
было применено до листе (например, вставка сведения просмотреть Отображение
на листе другими понимаю нужно для
Как защитить лист окне сохранения найти нажать кнопку
Пароль на Excel. Защита Excel.
Защита данных в Microsoft Excel
и включить защитуРецензирование (Reveiw)Соседние вкладки этого окнаЕсли в книге расположены), смотрите вЗащитить лист, оставив несколько поставить пароль напоставить пароль на открытиеОчень важно запомнить свой
Уровень 0. Защита от ввода некорректных данных в ячейку
изменение отчетов сводной строк, включая изменениенажмите кнопку сразу после добавления определенные части листа,И ЭТО УЖЕМуля формулой. всего листа.. В открывшемся диалоговом окне позволяют (при желании) не установлен пароль. статье "Диапазон в ячеек Excel доступными книгу, то достаточно книги Excel и пароль. таблицы, а также высоты строки илиЗащитить лист в таблицу. Однако после чего пользователи РАДУЕТ. : Да у меня Юрий МТеперь при попытке доступа можно задать пароль задать сообщения, которые А в таблице Excel" здесь. Затем для изменений.
поставить пароль в защитить лист, диапазон,Если вы забудете пароль, создание отчетов. скрытие строк (вкладка. блокировка будет работать не смогут изменятьyevgeniy тоже 2003, может: Или простенький макрос. к любому из (он будет нужен, будут появляться перед

Уровень 1. Защита ячеек листа от изменений
нажимаем на выделеннуюВыделяем ячейки, которые строке «Пароль для столбец, строку, отдельные корпорация Майкрософт неизменение объектовГлавная
- В списке только в том данные в других: Понял, спасибо! поэтому и неavrog86 защищенных диапазонов из чтобы кто попало вводом – вкладка нашего ведома, то ячейку правой мышью, должны быть доступны открытия» -> «ОК». ячейки от исправлений сможет его восстановить.Выполнять следующие действия:, группаРазрешить всем пользователям этого случае, если включена его областях.yevgeniy могу найти то,: Защита листа от списка, Excel будет не мог снятьСообщение для ввода можно выявить кто, выбираем «Формат ячеек». для изменений. Нажимаем Ввести еще раз
- .Если лист защищен, командаВнесение изменений в графическиеЯчейки листа защита листа. ДополнительныеВажно:: Не макрос это, чего нету. Хотя любых изменений? Мне требовать пароль именно защиту) и при(Input Message когда и что На закладке «Защита» на выделенную ячейку этот пароль ->Иногда необходимо защититьЗащитить лист объекты, в том, кнопкаустановите флажки для сведения о том,
а формула пользовательская, сама панель рецензирования необходимо защитить только для этого диапазона, помощи списка флажков) исправлял. Подробнее об ставим галочки. правой мышкой. Из «ОК». Нажимаем «Сохранить». лист, книгу Excel
Уровень 2. Выборочная защита диапазонов для разных пользователей
на ленте изменяется числе карты, встроенныеФормат элементов, изменение которых как включить защиту,Защита листа которая применяется в = в 2003 формулы.Новые данные будут т.е. каждый пользователь настроить, при желании,
, и в случае этой функции Excel,Внимание! контекстного меню выбираем Выйдет диалоговое окно от изменений другими на диаграммы, фигуры, надписи). должно быть доступно см. в следующемне УФ! есть. вноситься постоянно. будет работать "в
исключения: ввода некорректной информации смотрите в статьеЯчейка будет защищена функцию "Формат ячеек". с вопросом. людьми, скрыть текстСнять защиту листа и элементы управления,
вставку столбцов пользователям. разделе.является функцией безопасности.SergeЕще раз спасибоavrog86 своем огороде".Т.е., если мы хотим – вкладка "Журнал изменений в
(скрыта формула) только Заходим в диалоговомЕсли вы ответите «Нет», от других людей,. Команду которые не былиВставка столбцов.ПараметрЗащита листа выполняется в
Уровень 3. Защита листов книги
Она просто запрещает
- : Выделение ячеек по за ответ!
- : Плиз, подробнее, уЕсли необходимо защититься от:
- оставить пользователю возможность,Сообщение об ошибке Excel" тут.
- после того, как окне на закладку то книга будет
т.д. Есть несколькоСнять защиту листа разблокированы перед установкойвставку строкВозможность два этапа: сначала изменение заблокированных ячеек усовию Вам вЮрий М меня 2007 оффис.удаления, переименования, перемещения листов например, форматировать защищенные(Error Alert)Можно
Уровень 4. Шифрование файла
поставят защиту на "Защита" и убираем сохранена с паролем вариантов.можно найти на защиты листа. Например,Вставка строк.выделение заблокированных ячеек нужно разблокировать ячейки, на листе. помощь.: Муля, у насЮрий М в книге и незащищенные ячейки,:защитить ячейки от неправильно лист. Осталось поставить галочку у слов по указанному адресу.Можно поставить вкладке если на листевставку гиперссылокПеремещение указателя на ячейки,
Как защитить формулу от случайного стирания?
которые пользователи должныЗащита листа отличается отДля 2007
(в 2003) защита: Мне необходимо защититьизменения закрепленных областей ("шапки" необходимо установить первых
защиту на лист, "Защищаемая ячейка". Мы Но и останетсяпароль на всю книгуРецензирование есть кнопка, запускающая
Вставка новых гиперссылок (даже для которых установлен изменять, а затем
защиты файла иливкладка Главная-Найти и в одном месте,
только формулы и т.п.) три флажка. ТакжеМы можем полностью или. Например, нужно, чтобы как – смотрите
сняли защиту с эта открытая книга Excelв группе макрос, ее можно в незаблокированных ячейках). флажок защитить лист с книги Excel паролем.
выделить-Формулы
а в 2007А Вам чтонежелательных изменений структуры (сворачивание
можно разрешить пользователям выборочно запретить пользователю
в этой ячейке выше. Но, в выделенных ячеек. Всё.
без пароля. Будети тогда книгуИзменения
нажать, чтобы запуститьудаление столбцов
Защищаемая ячейка использованием пароля или
Дополнительные сведения см.2003(точно не помню
в другом. В Дмитрий советует? Цитата:
строк/столбцов при помощи использовать сортировку, автофильтр менять содержимое ячеек писали цифры, а диалоговом окне "Защита Теперь можно ставить две книги одинаковые:
можно будет открыть. макрос, но нельзяУдаление столбцов.на вкладке без него. ниже. уже) Рецензировании. Вот об
"Защищаете только нужные кнопок группировки "плюс/минус") и другие удобные любого заданного листа. пишут слова. Например листа" нужно поставить пароль на лист. одна с паролем, только по паролю.
Если лист не удалить.
Примечание:ЗащитаВ файле Excel щелкнитеСведения о том, какПравка-Найти и выделить(или этом и был ячейки(то бишь свозможности сворачивать/перемещать/изменять размеры окна средства работы с
Защита формул от изменений и удаления.
Для установки подобной в анкете, др. галочки у функций,
В выделенных ячейках другая – без.Можно оставить
защищен, на лентеВнесение каких-либо изменений (например, Еслив диалоговом окне
ярлычок листа, который
заблокировать файл, чтобы что-то такое) разговор :-) формулами), другие оставляете
книги внутри окна таблицами. защиты следуйте простому
документах. допуск к которым можно писать, даже, Если надо, чтобыдоступ к книге всем выводится кнопка "Защитить форматирование) во встроеннуюУдаление столбцов
Формат ячеек вы хотите защитить. другие пользователи неИ в 2003yevgeniy незащищенными." ExcelЕсли предполагается, что с алгоритму:
Как это сделать,
разрешаем. Например - если стоит пароль книга была одна людям лист". диаграмму. Диаграмма по-прежнемузащищена, а. По умолчанию пользователям
Выделите ячейки, которые должны смогли открыть его,
и в 2007: Вопрос к знатокам
avrog86то вам необходима защита
файлом будут работатьВыделите ячейки, которые смотрите в статье вставлять и удалять на листе.
и с паролем,, чтобы могли пользоватьсяЧтобы снять защиту листа, будет обновляться при
Вставка столбцов
разрешено выделять защищенные изменять другие пользователи.
см. в статье F5 :-)
в области VBA!: Я ж написал
всех листов книги, несколько пользователей, причемне надо защищать
В этой статье будет вестись речь о том, как защитить ячейку в Excel от изменений. К счастью, такая опция в данном табличном редакторе присутствует. И вы запросто сможете уберечь все введенные вами данные от чужого вмешательства. Также защита ячеек – это хороший способ спастись от самого себя. Защитив ячейки, в которые введены формулы, вы по неосторожности не удалите их.
Выбираем необходимый диапазон ячеек
Сейчас будет предоставлен первый метод, как защитить ячейки в Excel от изменений. Он, конечно, мало чем отличается от второго, что будет рассказан далее, однако пропустить его никак нельзя.
Итак, для того, чтобы обезопасить ячейки таблицы от исправлений, вам необходимо выполнить следующее:
Выделить всю таблицу. Сделать это проще всего, нажав на специальную кнопку, что располагается на пересечении вертикали (нумерации строк) и горизонтали (обозначение столбцов). Однако можно воспользоваться и горячими клавишами, нажав CTRL+A.
Нажать правую кнопку мыши (ПКМ).
В меню выбрать пункт "Формат ячеек".
В появившемся окне перейти во вкладку "Защита".
Снять галку с пункта "Защищаемая ячейка".
Итак, только что мы убрали возможность защитить все ячейки в таблице. Это нужно для того, чтобы обозначить лишь диапазон или одну ячейку. Для этого надо:
Выделить необходимые ячейки, используя обычное растягивание с зажатой левой кнопкой мыши (ЛКМ).
В меню снова же выбрать "Формат ячеек".
Перейти в "Защиту".
Поставить галку рядом с "Защищаемая ячейка".
Ставим защиту на выбранные ячейки
Мы указали программе, какие именно ячейки мы хотим защитить от изменений. Но этого недостаточно, чтобы они стали защищены. Для выполнения поставленной цели нужно включить защиту листа в Excel. Для этого:
Нажмите по вкладке "Файл".
В меню перейдите в раздел "Сведения".
Нажмите по иконке "Защитить книгу".
В меню выберите "Защитить текущий лист".
Появится окошко, в котором необходимо провести настройку. Следуйте руководству:
Ни в коем случае не снимайте галочку с пункта "Защитить лист и содержимое защищаемых ячеек".
В окне, расположенном чуть ниже, вы можете выполнить более гибкую настройку, но и по умолчанию она выставлена так, что никто не сможет видоизменить параметры.
Введите пароль в соответствующее поле. Он может быть любой длины, однако помните, что чем он сложнее и длиннее, тем он надежнее.
После проделанных манипуляций у вас попросят ввести повторно пароль, чтобы все изменения вступили в силу. Вот теперь вы знаете первый способ, как защитить ячейку в Excel от изменений.
Второй способ
Второй способ, как защитить ячейку в Excel от изменений, как и говорилось выше, мало чем отличается от первого. Вот подробная инструкция.
Как и в прошлый раз, снимите защиту ячеек со всей таблицы и поставьте ее в нужной области.
Перейдите в "Рецензирование".
Нажмите на кнопку "Защитить лист", что находится в группе инструментов "Изменения".
После этого появится уже знакомое окно, в котором нужно задать параметры защиты. Точно так же введите пароль, выберите необходимые параметры, поставьте галочку рядом с пунктом "Защитить лист и содержимое защищенных ячеек" и нажмите ОК.