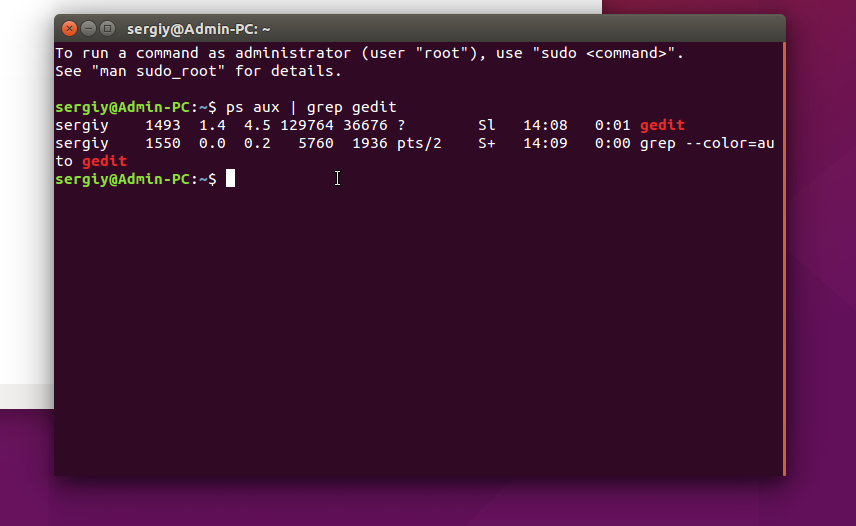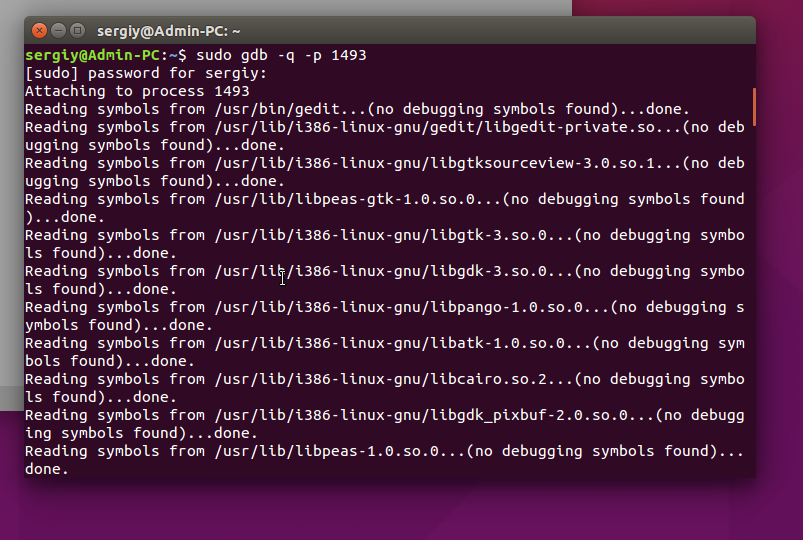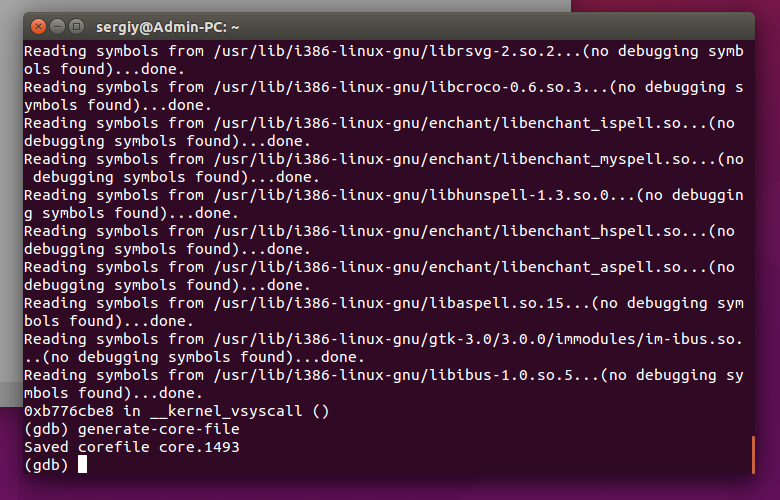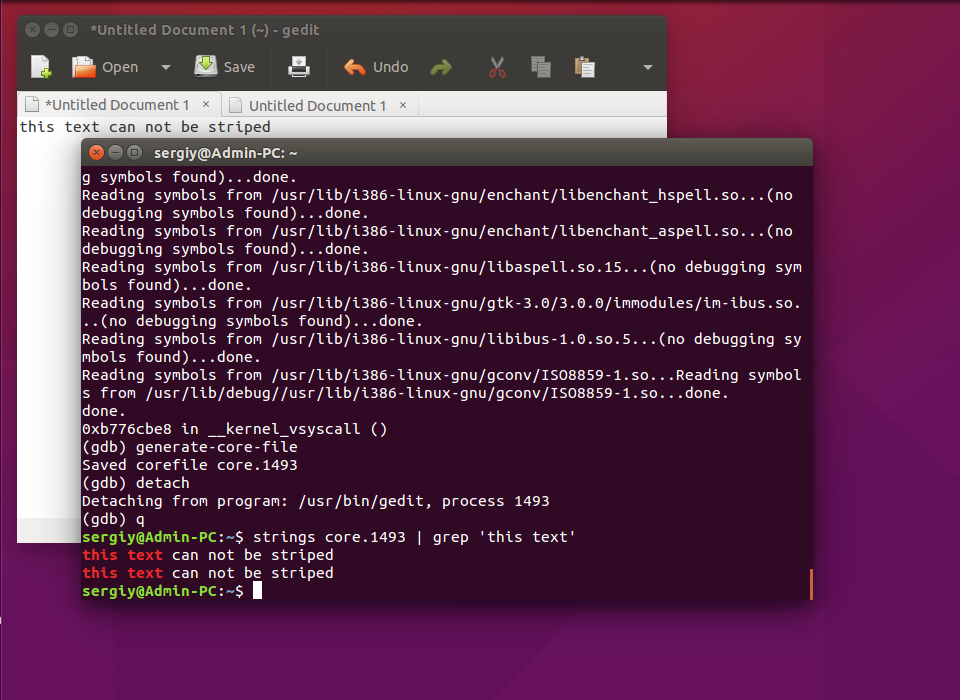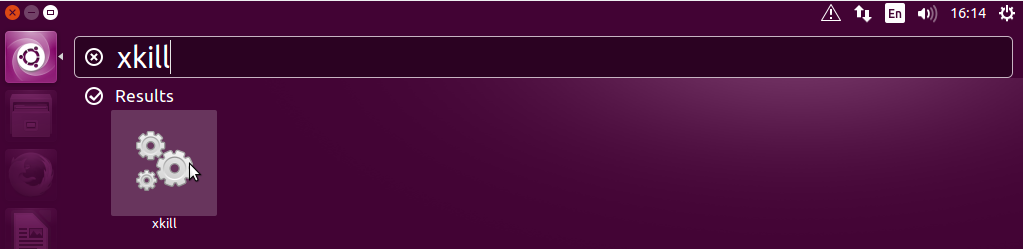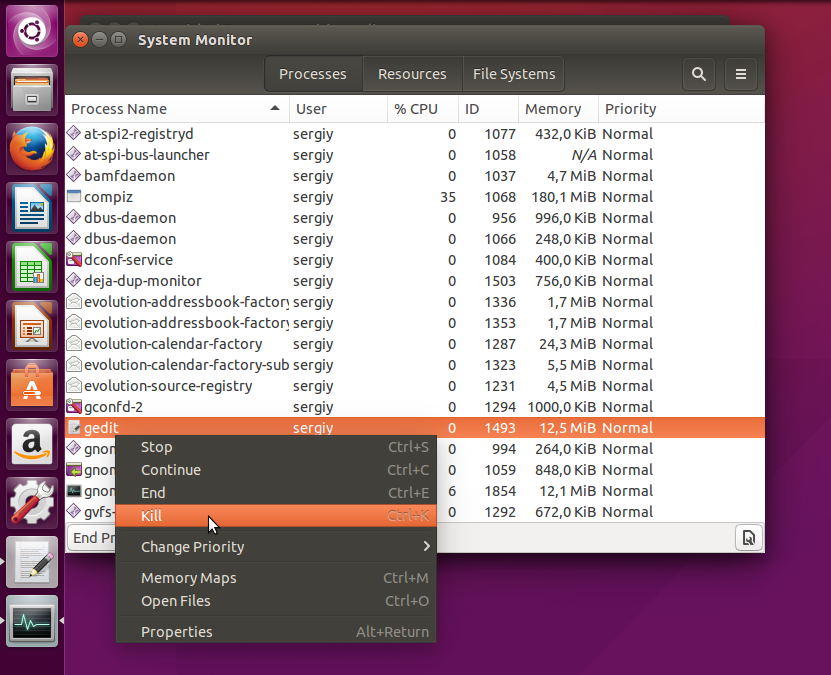Содержание
| Сайт недорого! |
| Контент-маркетинг |
| Реклама в Интернет |
| Двойная загрузка Ubuntu и Windows 8 |
| Как сделать двойную загрузку Ubuntu 14.04 и Windows 8 . |
| Установка программ на Андроид |
| Установка новых программ на Андроид вполне проста. Есть два способа . |
| Как раздать Интернет по WiFi на Windows 7 |
| . инструкция как раздать WiFi с Windows 7 . |
| Точка доступа WiFi на Андроид |
| . инструкция как раздать WiFi с Андроида . |
| Точка доступа WiFi на Windows 8.1 |
| . инструкция как раздать WiFi с Windows 8.1 . |
| USB модем Билайн, Мегафон, МТС |
| не работает, не подключается – что делать? |
| Раздача интернета по сети |
| Как расшарить интернет по сети Linux и Windows. |
| Точка доступа на Ubuntu 12.04 |
| . Создание WiFi точки доступа на Ubuntu 12.04. |
| Настроить WiFi на Windows 7 |
| . в этой статье будет описан процесс настройки шаг за шагом с иллюстрациями. |
| DSL, FTTx – настройка интернета МТС, Ростелеком |
| Настройка pppoe соединения в Windows 7. |
| Инструкция по Андроид |
| . Обзор и описание графического интерфейса Андроид (Android). |
| Как расшарить файлы и папки Linux |
| . сетевой доступ без пароля на Linux. |
| Настройка Ubuntu 14.04 |
| . скорость и удобство работы Ubuntu 14.04 . |
| Как выбрать SSD? |
| . характеристики SSD . функции SSD. |
| Как выбрать монитор? |
| . характеристики монитора . функции монитора. |
| Как выбрать планшет? |
| . характеристики планшета . функции планшета. |
| Как выбрать фотоаппарат |
| . будет описано устройство фотоаппарата . перечислены виды фотоаппаратов. |
| Установка Windows 7 c USB-флешки |
| Используя USB Flash можно установить Windows 7. |
| Установка Ubuntu 12.04 LTS . |
| простая инструкция как установить Linux Ubuntu 12.04 поверх Windows 7 . |
| Установка Windows XP/7 на нетбук |
| Сложность установки Windows XP на нетбуки заключается в том, что эти компьютеры не имеют CD-DVD приводов . |
| Загрузочная установочная USB-флешка Windows 7 или 8 |
| . Как сделать установочную USB-Flash Windows 7 или 8. |
| Как записывать диски . |
| . Теория и практика записи CD и DVD дисков . |
| Как записать MP3 . |
| Запись диска с mp3 треками, который может быть прочитан в бытовых mp3 плеерах . |
| Флешка CD-ROM |
| как создать USB CD-ROM из флеш-диска Apacer . |
| Записываемые CD и DVD диски . |
| На сегодняшний день (начало 2005 года) существует три базовых типа (формата) записываемых дисков DVD . |
Ога, вы не ослышались, именно это и написано – что делать если Linux завис 🙂
Какой-нибудь непримиримый оптимист-линуксятник может сказать – такого быть не может – чтобы завис линукс. Но увы и ах, такое случается. И любой человек, пользующийся этой ОС может столкнуться с ситуацией, когда его любимый (или нелюбимый) Linux завис.
Однако в сторону смехуечки. В этой статье будет рассмотрен частный случай зависания ОС Linux – когда графический интерфейс не реагирует на действия пользователя, но клавиатура работает. Если быть точным, в такой ситуации зависает не Linux как таковой, а всего лишь один из процессов – тот который реализует графический интерфейс пользователя – это может быть GNOME, KDE, Unity или что-то другое.
Итак, что мы можем сделать в том случае если завис GNOME, KDE или Unity?
Если у вас Unity то для начала попробуйте на клавиатуре нажать правый Alt + PrintScreen + K. Это сочетание выполняет перезапуск графического движка lightdm. Если поможет, тогда перед вами откроется экран авторизации.
Если это не сработает или у вас не Unity, а GNOME или KDE завис, тогда нажимайте Ctrl + Alt + F1. В Ubuntu это сочетание открывает новую терминальную (tty) сессию. Безо всяких гуев – только чистый терминал. Выглядит это страшно – пустой черный экран с мигающим курсором. Но вообще-то там ничего сложного нет – сначала пишете имя пользователя, нажимаете Enter, затем пароль и опять Enter и после этого вы возвращаете себе управление над своим компьютером.
Примечание. Не во всех дистрибутивах открытие новой tty сессии выполняется по Ctrl + Alt + F1. Например в Fedora это будет Ctrl + Alt + F2. Если Ctrl + Alt + F1 не сработал, пробуйте другие клавиши F. Или это может быть сочетание клавиш Ctrl + Alt + Backspace (один или два раза).
Итак вы в терминале. Что можно предпринять для возвращения в GUI?
Самое простое это выполнить команду – reboot – компьютер перезагрузится. Но это довольно долго.
Можно выполнить просто перезагрузку графического движка:
- sudo service lightdm restart – для Unity
- sudo service gdm restart – для GNOME
- sudo service kdm restart – для KDE
После этого должен открыться экран авторизации в новую сессию GUI. Но если это не помогло, тогда можно попробовать убить процесс сервера xorg. Для начала нужно узнать его PID:
ps -A | grep -i xorg
После этого автоматически должен стартовать новый процесс сервера xorg и в свою очередь запустить движок GUI. Если автоматического старта не произошло можно запустить сервер вручную:
Или же, не используя таких радикальных методов как перезапуск GUI, можно попробовать разобраться с тем какой процесс "повесил" графическую систему и убить только один этот процесс.
Как вернуться в GUI сессию если вы находитесь в консольной сессии?
В Ubuntu Unity и KDE GUI сессия по умолчанию открывается на tty7, то есть переход туда возможен по Ctrl + Alt + F7. В GNOME 2 и 3 или в другом дистрибутиве GUI сессия может быть открыта на другом tty. Узнать какой tty используется для GUI сессии можно выполнив команду:
ps -A | grep -i xorg
в одной из колонок будет значение вида tty7. Какая цифра будет, такую клавишу F нужно нажимать.
Остается открытым вопрос почему Linux зависает, точнее почему GNOME или KDE зависает, но это тема для отдельной статьи. Разобраться в причинах почему GNOME завис или KDE завис может быть совсем непросто и если эта проблема возникает редко, проще ее игнорировать, чем тратить время на поиск причины.
По практике нескольких лет использования могу сказать – зависает Ubuntu Linux очень редко и если такое случается, то как правило из-за проблем с аппаратным обеспечением – видео или оперативной памятью. Но иногда бывает, что Ubuntu GNOME зависает в бета-версиях – бета она и есть бета. Так, что я всегда советую устанавливать только LTS версии Ubuntu.
Иван Сухов, 2012 г.
Если вам оказалась полезна или просто понравилась эта статья, тогда не стесняйтесь – поддержите материально автора. Это легко сделать закинув денежек на Яндекс Кошелек № 410011416229354. Или на телефон +7 918-16-26-331.
Даже небольшая сумма может помочь написанию новых статей 🙂
Или поделитесь ссылкой на эту статью со своими друзьями.
Очередь просмотра
Очередь
- Удалить все
- Отключить
YouTube Premium
Хотите сохраните это видео?
- Пожаловаться
Пожаловаться на видео?
Выполните вход, чтобы сообщить о неприемлемом контенте.
Понравилось?
Не понравилось?
Текст видео
Завис linux и не отвечает? Ctrl+Alt+F1 даже не помогает?
В этом видео рассмотрим магические клавиши sysrq которых все почти забыли. Как не стыдно это говорить даже я.
ХОТИТЕ ПОМОЧЬ КАНАЛУ?
WMR: R264651608312
WMZ: Z389713186338
WNE: E706355091678
Операционная система Linux намного стабильнее Windows. Но и здесь тоже иногда случаются зависания. Зависнуть может как отдельное приложение, полностью графическая оболочка или вся система. Важно знать, как правильно действовать в таких случаях, когда зависает ubuntu 16.04, чтобы не повредить данные и файловую систему, чтобы выйти из таких ситуаций с минимальными потерями.
В этой инструкции мы рассмотрим возможные причины зависания Ubuntu, что со всем этим делать, а также как попытаться спасти не сохраненные данные. Это, наверное, самый важный момент – выйти из ситуации без потери данных.
Зависла программа Ubuntu
Сама система, ядро или графическая оболочка зависают очень редко. Они уже множество раз протестированы, перепроверены и достаточно стабильны. А вот сторонние программы могут зависать довольно-таки часто, даже ни с того ни с сего.
Эти зависания не опасны для системы и очень просто решаются. В Ubuntu есть несколько графических утилит для завершения зависших приложений. Их мы рассмотрим чуть ниже. Но очень жаль несохраненных данных, которые остались, когда зависла программа Ubuntu. Если вы пользуетесь крупными редакторами, такими как Libreoffice или WPS office, то, скорее всего, редактируемый текст автоматически сохранился. Но в браузере и простых редакторах ситуация не такая безоблачная. Но даже те данные можно попытаться спасти, хотя работает этот способ не всегда.
Предположим, что завис Gedit. Сначала откройте терминал нажатием сочетания клавиш Ctrl+Alt+T. Теперь попробуем узнать PID процесса Gedit с помощью ps:
ps aux | grep gedit
Уже на этом этапе можно завершить программу. Но я вам покажу, как спасти редактируемый текст. Мы получим дамп памяти процесса и извлечем оттуда редактируемый текст. Для этого подключитесь к процессу Gedit с помощью отладчика gdb:
1493 – это PID зависшей программы, который мы узнали в предыдущей команде.
Дальше сохраним дамп памяти, выполнив в консоли Gdb:
Вот и все, отключаемся от процесса
Для выхода с отладчика нажмите q. Теперь у нас есть все данные сохраненные в памяти нашего приложения, и мы можем легко извлечь нужную информацию:
strings core.1493 | grep ‘my text’
С английским текстом работает на ура.
Самый простой способ закрыть зависшее приложение в Ubuntu – это Xkill. Нажмите Alt+F2 и наберите Xkill и нажмите Enter:
Теперь курсор превратился в крестик и достаточно кликнуть на любом окне, чтобы его закрыть.
Кроме того, в Ubuntu есть аналог диспетчера задач Windows – системный монитор. Чтобы его открыть наберите Системный или System в поиске Dash. Здесь отображаются все запущенные приложения, и любое из них можно завершить через контекстное меню, если зависла программа в Ubuntu, вы можете ее закрыть:
Также закрыть зависшее приложение ubuntu можно из терминала, например, с помощью команды kill:
1493 – это PID. Также можно не использовать PID а сразу завершить программу по имени:
Зависла графическая оболочка в Ubuntu
С зависанием приложений разобрались. Это было не очень страшно. Но что делать, если графическая оболочка Ubuntu зависла намертво, и вы не можете ни запустить системный монитор, ни XKill? Это может случиться по разным причинам, например, из-за неправильных драйверов или ошибке в системных программах. Но Linux тем отличается от Windows, что здесь кроме графической оболочки есть еще и режим терминала. Графическая оболочка зависла, но система все еще работает. Поэтому мы можем все исправить.
Сначала можно просто попытаться перезагрузить X сервер. Для этого используется специальная комбинация клавиш – Ctrl+Alt+Backspace.
Далее, если не помогло, переключаемся в один из терминалов. Всего в Linux по умолчанию создается 12 терминалов входа. И доступны они по сочетанию клавиш Ctrl+Alt+Fцифра.
Графический сервер, как правило, размещается по Ctrl+Alt+F7. Переключаемся в первый терминал Ctrl+Alt+F1, вводим там логин и пароль, затем перезагружаем графический сервер командой:
sudo service lightdm restart
Если в приложениях остались не сохраненные данные, их можно попытаться извлечь описанным выше способом. Но поскольку тут уже зависла Ubuntu, и работать нужно в терминале, все сделать будет немного сложнее хотя бы потому, что вы не сможете копировать команды.
Не хватает памяти
Если все сделать правильно – такой тип зависания даже менее опасный, чем предыдущий. Конечно, лучше таких моментов не допускать и настроить раздел подкачки или сжатие оперативной памяти с помощью zram, но если оно уже случилось и застало вас врасплох, можно попытаться что-то сделать.
Если вы еще можете переключиться в режим терминала, переключайтесь (Ctrl+Alt+F1), вводите логин и пароль. Причем будьте готовы к тому, что система будет работать очень медленно.
Отсортировать процессы по потреблению памяти можно командой:
Дальше остается завершить виновника одной из вышеописанных команд, например, pkill:
Посмотреть количество свободной памяти можно командой:
В современные ядра встроен механизм мониторинга памяти, таким образом, если памяти недостаточно, ядро смотрит какая программа потребляет больше всего и завершает ее, только в случае, если запущенно большое количество мелких программ этот процесс может занять много времени.
Если вы не хотите ждать и нет возможности перейти в режим терминала, можно попросить ядро завершить все процессы в текущем сеансе терминала сочинением клавиш Alt+PrintScreen+K. Завершит все запущенные вами программы в текущей терминальной сессии, в том числе графическую оболочку и ту программу, что использует много оперативной памяти.
Ubuntu зависла полностью
Хорошо, а что же делать, если Ubuntu зависла намертво, полностью? Если система уже ни на что не реагирует, но ядро, скорее всего, работает то можно попытаться выполнить безопасную перезагрузку. Ядро поддерживает несколько сочетаний клавиш, которыми можно ему напрямую отдавать команды.
Нажмите и удерживайте клавиши Alt+PrintScreen, и последовательно с интервалом 2-3 секунды нажимайте:
R E I S U B
- R – вернуть ядру управление над клавиатурой
- E – отправить сигнал SigTerm всем процессам
- I – отправить сигнал SigKill всем процессам
- U – Перемонтировать все файловые системы в режим только для чтения
- S – Сохранить все буфера файловых систем на жесткий диск
- B – Перезагрузить.
По сути, все эти действия происходят и при обычной перезагрузке. Но здесь мы выполняем их вручную.
Если же ubuntu зависает намертво и даже не работает последний метод, остается нажать кнопку Reset или на 6 секунд зажать кнопку выключения.
Выводы
Теперь мы рассмотрели все что нужно, чтобы привести свою систему в чувство, и вы знаете что делать если зависла Ubuntu и как закрыть зависшее приложение. Если у вас есть другие, более эффективные способы, напишите в комментариях!