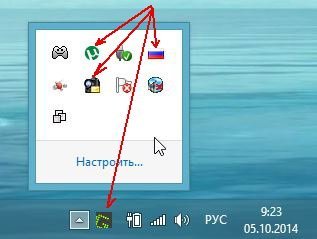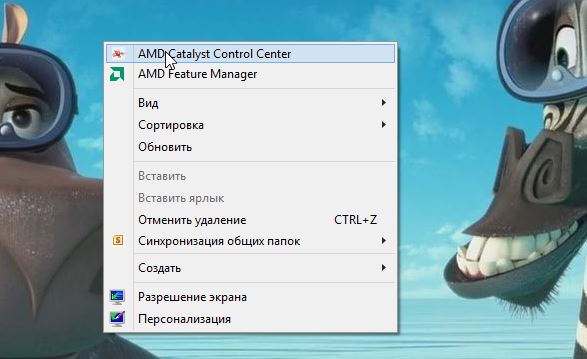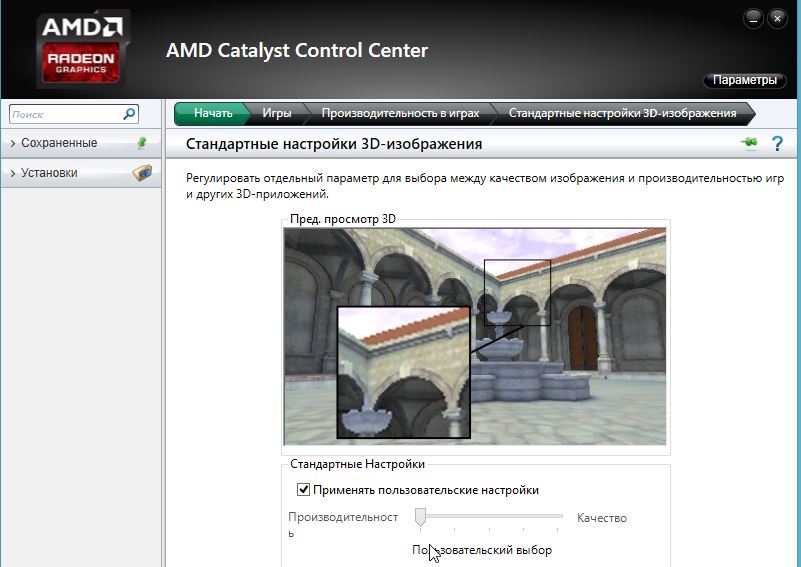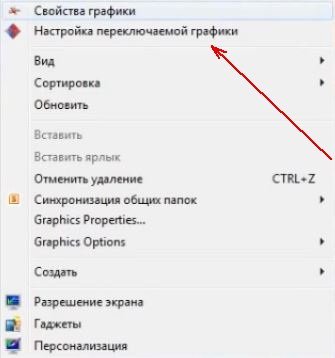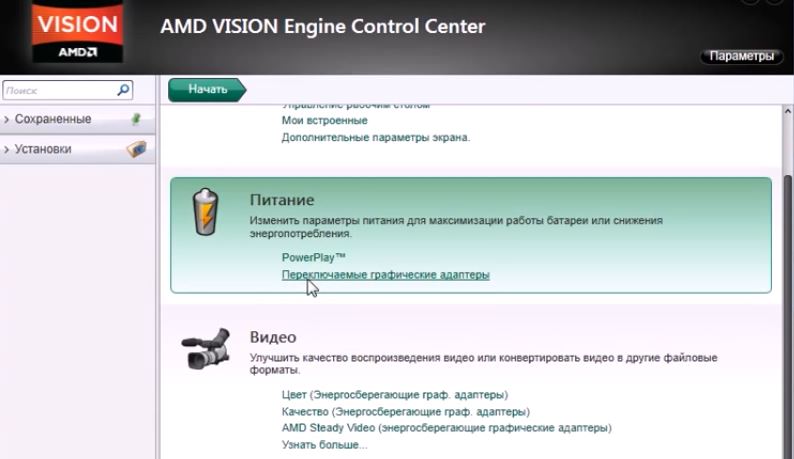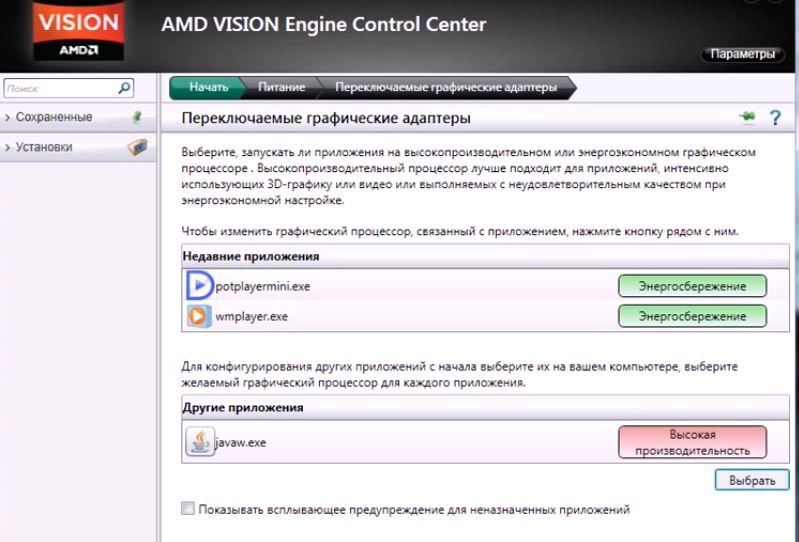Содержание
- 1 Почему могут тормозить игры на новом ноутбуке
- 2 Как понять, что игра зависла?
- 3 Как закрыть игру, если она зависла?
- 4 Как закрыть игру и при помощи клавиатуры и комбинаций клавиш
- 5 Как закрыть игру при помощи диспетчера задач
- 6 Как закрыть игру в Steam
- 7 Как закрыть игру в Windows 8 / 8.1 / 10
- 8 Как закрыть игру в многозадачности

Те кто частенько играет в современные игры на ноутбуке, нет-нет, да и сталкиваются с тем, что та или иная игра начинает тормозить. С подобными вопросами, достаточно часто, обращаются и ко мне многие знакомые. И частенько, причиной являются не высокие системные требования игры, а несколько банальных галочек в настройках…
В этой статье я бы хотел рассказать об основных причинах, почему тормозят игры на ноутбуке, а так же привести несколько советов по их ускорению. И так, начнем…
1. С истемные требования игры
Первое что нужно сделать — это удостовериться в том, что ноутбук соответствует рекомендуемым системным требованиям игры. Слово рекомендуемым подчеркнуто, т.к. у игр есть такое понятие, как минимальные системные требования. Минимальные требования, как правило, гарантируют запуск игры и игру на минимальных настроек графики (причем, что не будет «лагов» разработчики не обещают…). Рекомендуемые же настройки, обычно, гарантируют комфортную (т.е. без «рывков», «дерганий» и прочего) игру на средних/минимальных настройках графики.
Как правило, если ноутбук существенно не дотягивает по системным требованиям — сделать ничего не удастся, игра все равно будет тормозить (даже при всех настройках на минимум, «самопальных» драйверах от энтузиастов и т.д.).
2. С торонние программы нагружающие ноутбук
Знаете, какая самая распространенная причина тормозов в играх, с которой частенько приходится сталкиваться, хоть дома, хоть на работе?
Большинство пользователей запускает новомодную игрушку с высокими системными требованиями, не обращая внимания на то, какие сейчас программы открыты и загружают процессор. Например, на скриншоте ниже видно, что перед запуском игры — не помешало бы закрыть 3-5 программ. Особенно это относится к Utorrent — при скачивании файлов на высокой скорости создается приличная нагрузка на жесткий диск.
Вообще, все ресурсоемкие программы и задачи, типа: кодировщики видео-аудио, фотошоп, установка приложений, запаковка файлов в архивы и пр. — нужно отключить или завершить перед запуском игры!
Панель задач: запущены сторонние программы, из-за которых может тормозить игра на ноутбуке.
3. Д райвера на видеокарту
Драйвера — это, наверное, самое главное, после системных требований. Очень часто пользователи устанавливают драйвера не с сайта производителя ноутбука, а с первого попавшегося. Да и вообще, как показывает практика, драйвера — это такая «штука», что даже рекомендуемые производителем версия — может работать не стабильно.
Я, обычно, скачиваю несколько версий драйверов: одну с сайта производителя, вторую, например в пакете DriverPack Solution (об обновлении драйверов — см. эту статью). В случае проблем — тестирую оба варианта.
Причем, важно обратить внимание на одну деталь: при проблеме с драйверами, как правило, ошибки и тормоза будут наблюдаться во многих играх и приложениях, а не в какой-то конкретной.
4. Н астройки параметров видеокарты
Этот пункт — продолжение темы драйверов. Многие в настройки драйверов видеокарты даже не заглядывают, а между тем — там есть интересные галочки. В свое время, только настройкой драйверов мне удавалось повысить производительность в играх на 10-15 fps — картинка делалась более плавной и играть становилось комфортнее.
Например, чтобы зайти в настройки видеокарты Ati Radeon (Nvidia аналогично) — нужно на рабочем столе нажать правую кнопку мышки и выбрать пункт «Amd Catalyst Control Center» (называться у вас он может несколько иначе).
Далее нас будет интересовать вкладка «игры»—>»производительность в играх»—>»Стандартные настройки для 3-D изображений» . Здесь есть нужная галочка, которая поможет выставить максимальную производительность в играх.
5. Н ет переключения со встроенной на дискретную видеокарту
В продолжении темы драйверов — есть одна ошибка, которая часто происходит с ноутбуками: иногда не работает переключение с встроенной на дискретную видеокарту. В принципе, это достаточно легко исправить в ручном режиме.
На рабочем столе щелкаете правой кнопкой мышки и переходите в раздел « настройки переключаемой графики » (если данного пункта у вас нет — переходите в настройки вашей видеокарты; кстати, для карты Nvidia нужно зайти по следующему адресу: Nvidia—->управление параметрами 3D).
Далее в в настройках питания есть пункт « переключаемые графические адаптеры » — заходим в него.
Здесь можно добавить приложение (например нашу игру) и выставить для нее параметр « высокая производительность «.
6. С бои в работе винчестера
Казалось бы, как связаны игры с винчестером? Дело в том, что в процессе работы, игра что-то записывает на диск, что-то считывает и естественно, если жесткий диск не доступен какое-то время — в игре могут появиться задержки (похожие, как если бы не тянула видеокарта).
Чаще всего это происходит из-за того, что на ноутбуках винчестеры могут переходить в экономичный режим энергопотребления. Естественно, что когда игра обратиться к ним — им нужно выйти из него (0,5-1 сек.) — и как раз на это время у вас и будет задержка в игре.
Самый простой способ устранить такую задержку, связанную с энергопотреблением — это установка и настройка утилиты quietHDD (более подробно о работе с ней — см. здесь). Суть в том, что нужно поднять значение APM до 254.
Так же при подозрениях на винчестер — рекомендую проверить его на бэды (на не читаемые сектора).
7. П ерегрев ноутбука
Перегрев ноутбука, чаще всего, происходит если вы давно его не чистили от пыли. Иногда, пользователи сами того не зная, закрывают отверстия для вентиляции (например, положив ноутбук на мягкую поверхность: диван, кровать и пр.) — тем самым вентиляция ухудшается и ноутбук перегревается.
Чтобы из-за перегрева не сгорел какой-нибудь узел, ноутбук автоматически сбрасывает частоту работы (например видеокарты) — в результате температура падает, а мощностей для обработки игры недостаточно — из-за этого и наблюдаются тормоза.
Обычно, подобное наблюдается не сразу, а по истечении определенного времени работы игры. Например, если первые 10-15 мин. все хорошо и игра работает как нужно, а затем начинаются тормоза — есть смыл сделать несколько вещей:
1) почистить ноутбук от пыли (как это делается — см. эту статью);
2) проверить температуру процессора и видеокарты во время работы игры (какая должна быть температура процессора — см. здесь);
Плюс ознакомьтесь со статьей про нагрев ноутбука: https://pcpro100.info/noutbuk-silno-greetsya-chto-delat/, возможно есть смысл задуматься о покупке специальной подставки (удается понизить температуру ноутбука на несколько градусов).
8. У тилиты для ускорения игр
Ну и последнее… В сети есть десятки утилит для ускорения работы игр. Рассматривая данную тему — было бы просто преступлением обойти этот момент стороной. Приведу здесь только те, которыми пользовался лично сам.
Достаточно неплохая утилита, правда, большого прироста производительности я от нее не получил. Заметил ее работу только на одном приложении. Возможно будет уместна. Суть ее работы в том, что она приводит некоторые настройки системы в оптимальные для большинства игр.
Эта утилита достаточно хороша. Благодаря ей многие игры на моем ноутбуке стали работать быстрее (даже по замерам «на глаз»). Рекомендую обязательно к ознакомлению.
Эта утилита пригодится тем, кто играет в сетевые игры. Она хорошо исправляет ошибки связанные с сетью интернет.
На этом сегодня все. Если есть чем дополнить статью — буду только рад. Всем всего хорошего!
Не так давно приобрел новый ноутбук (i-5 7200U, 8 ГБ ОЗУ, видеокарта nVidia GeForce Mx110), но игры притормаживают: постоянно фризы и лаги.
Пытался обновить драйвера, переустанавливал Windows, скачивал несколько разных версий игр – все равно фризы никуда не уходят. Даже глючат те игры, где характеристики моего ноутбука в несколько раз выше. Например, WOW – ведь она же должна идти на моих характеристиках. Так? В чем может быть дело?
Доброго времени суток!
Ну вообще, по современным меркам, не самое топовое железо, но скажем тот же Warcraft на средних настройках, такой ноутбук должен тянуть на ура. В этой статье постараюсь привести наиболее частые причины такого характерного поведения ноутбуков (если рекомендации этой статьи не помогут Вам – то ознакомьтесь с PS данной статьи, там приведены ссылки на статьи по ускорению и повышению производительности) .
Почему могут тормозить игры на новом ноутбуке
Для начала хотел бы сказать об одной утилите – FPS Monitor. С ее помощью в запущенной игре можно посмотреть нагрузку на ЦП, видеокарту, жесткий диск, сеть и пр. А информация из этих всех метрик поможет легко узнать из-за какого компонента тормозит игра. Хороший способ диагностики, скажу я вам.
Скриншот работы FPS Monitor
Теперь ближе к теме.
Игры запускаются на интегрированной карте (вместо дискретной)
У многих современных ноутбуков две видеокарты: одна встроенная (ее называют интегрированной – например, IntelHD 5500), и вторая дискретная. Так вот, обычно, пока вы работает в Windows используется интегрированная (т.к. она более энергоэффективна, а значит ноутбук дольше проработает от батареи).
При запуске игр и "тяжелых программ" – должна начать работать дискретная видеокарта (т.к. она более производительна), но часто этого не происходит!
Если вы не знаете, сколько у вас видеокарт – откройте диспетчер устройств (сочетание Win+R , и команда devmgmt.msc ) , и посмотрите во вкладке "Видеоадаптеры" (на скрине ниже, например, представлены 2 видеокарты: Intel HD 5500, nVidia GeForce 920M).
Еще один напрашивающийся вопрос : как узнать, какая видеокарта задействована в игре?
Необходимо зайти в настройки видеодрайверов и включить значок, отображающий активность дискретной карты (на скрине ниже показан пример, как это делается в панели управления nVidia).
Далее запустите какую-нибудь игру и сверните ее (кнопка Win , или Alt+Tab ) . В области уведомлений увидите "статус" значка: если он показывает активность и стал цветным – значит была задействована дискретная карта (разница показана на скрине ниже).
Кстати, стоит отметить, что часть игр (по умолчанию) может запускаться на интегрированной карте, часть на дискретной (зависит от настроек видеодрайвера).
Значок стал цветным после запуска игры (снизу)
Важно!
Что делать, если ваша игра запускается на интегрированной карте – https://ocomp.info/igru-na-diskretnoy-videokarte.html
Отключена технология Turbo Boost
У современных процессоров Intel Core i3, i5, i7 (которыми комплектуются большинство ноутбуков) есть спец. технология Turbo Boost. Работает она примерно по следующему принципу: при высокой нагрузке на ЦП, автоматически поднимает тактовую частоту его работы (своего рода разгон). Благодаря этому, серьезно повышается производительность.
Правда, сразу стоит добавить, в целях экономии заряда аккумулятора – нередко, данная технология не работает. В результате, при работе в ОС Windows – это незаметно, но вот при запуске тех же игр – начинают появляться фризы, когда производительности ЦП недостаточно.
Чтобы узнать поддерживает ли ваш ЦП Turbo Boost, нужно:
- узнать точную модель своего ЦП. Как это можно сделать, можете узнать здесь – https://ocomp.info/kak-uznat-model-protsessora.html
- зайти на сайт https://ark.intel.com/#@Processors и открыть спецификацию своего ЦП;
- посмотреть строки с базовой (Base) и максимальной (Turbo) частотой. См. пример ниже.
Поддерживает ли ЦП Turbo Boost (данная модель поддерживает!)
Чтобы узнать, задействует ли ЦП технологию Turbo Boost ваш ЦП, можно:
- воспользоваться спец. утилитой с сайта Intel, которая показывает, на какой частоте работает ЦП (для нагрузки на процессор достаточно запустить какую-нибудь игру и свернуть ее окно) ;
- воспользоваться утилитой CPU-Z, в графе Core Speed показывается текущая частота ЦП. Если она поднимается выше базовой частоты под нагрузкой – значит Turbo Boost задействован.
Работает ли Turbo Boost на ноутбуке (кликабельно). Monitor с сайта Intel и утилита (справа) CPU-Z
Важно!
Почему может не работать Turbo Boost, как задействовать эту технологию – https://ocomp.info/increase-performance-intel-for-laptop.html
Перегрев процессора/видеокарты
Есть такая "не гласная" статистика: почти каждый 3-4-й ноутбук в ремонте – из-за перегрева. Особенно, это касается устройств с дискретными картами, с не самой продуманной системой охлаждения (выделять линейки устройств здесь не буду, об этом частично говорил в статье про выбор ноутбука ) .
В этой статье я остановился на перегреве, т.к. это может сказываться на производительности. Например, если температура процессора доходит до определенной точки – он начинает понижать свою производительность (опуская часть своих задач), чтобы снизить температуру и не сгореть (автозащита, называемая троттлингом) . Если температура не падает и продолжает расти – то дойдя до критической точки ноутбук просто выключится (или зависнет). Такая вот двухконтурная защита.
Важно!
Как узнать температуру компонентов ноутбука, и что делать при перегреве [инструкция] – https://ocomp.info/greetsya-noutbuk.html
Вообще, на температуру нужно обратить внимание, если:
- если услышите, как сильно начал гудеть кулер;
- почувствуете, как корпус устройства стал теплее обычного (в некоторых местах может стать даже горячим);
- ноутбук стал зависать, притормаживает, даже при самых простых операциях;
- устройство самостоятельно выключается/перезагружается.
Проблема с жестким диском
Не могу не отметить, что нередко тормоза в играх (да и самой Windows) связаны с жестким диском (причем, даже на новом ноутбуке). Особенно в этом плане выделил бы Windows 10 – которая иногда просто "насилует" жесткий диск (сразу после загрузки ОС, например), "заставляя" многих пользователей переходить на SSD.
Самый быстрый и простой способ узнать текущую нагрузку на диск (и какие приложения это делают) – открыть диспетчер задач и просмотреть вкладку "Процессы" (см. скрин ниже).
Диспетчер задач – просмотр загрузки диска (кликабельно)
Вообще, эта тематика проблем достаточно специфическая (в 2-х словах не скажешь) . Порекомендую ознакомиться с парочкой моих статей по этой проблеме, где подробно расписано как диагностировать и что можно с этим сделать.
В идеале, на современный ПК/ноутбук стоит установить SSD диск под Windows. Тормозов и подвисаний становится значительно меньше. Рекомендую посмотреть сравнение скорости чтения/записи между обычным диском (HDD) и SSD – https://ocomp.info/kak-proverit-skorost-diska-ssd-hdd.html
Проблема с видео-драйверами или "глючная" сборка Windows
Очень многие пользователи после покупки ноутбука или установки новой ОС – не обновляют драйвера. Про настройку видеодрайвера – вообще больше половины не вспоминает. В результате, используется далеко не самая последняя версия драйвера (что не всегда хорошо, и иногда приводит к падению FPS в играх и появлению фризов и лагов).
Как ускорить видеокарту, правильно и "тонко" задав настройки графики: IntelHD, AMD, nVidia.
2. Насчет сборок Windows
Обратите внимание также на свою Windows. Дело в том, что многие используют "сборки" от различных "умельцев": есть среди них как хорошие варианты (чего уж "клеймить" всех одинаково) , а есть – откровенный "мусор", после установки которого куча ошибок и проблем. Вообще, в целом, порекомендовал бы ставить лицензию и самостоятельно ее оптимизировать конкретно под свои требования.
PS
Кроме вышеперечисленных причин, также рекомендую обратить внимание на одну мою предыдущую статью (ссылка чуть ниже), в которой предложены варианты, как можно ускорить игру (приведены "тонкие" настройки видеокарты и самих игр, правильная оптимизация системы и т.д.).

PS 2
Не по теме, но возможно вам будут интересны некоторые старые популярные игры (у них низкие системные требования). Многие из них, в свое время, покорили сердца миллионов. О лучших из них я упомянул в одном из своих обзоров (ссылку привожу ниже).
Наша статья посвящена ситуациям, когда компьютерные игры для РС или смартфонов зависают. Наверняка каждый из наших читателей сталкивался с подобной неприятной ситуацией и далеко не всегда удавалось закрыть зависшую игру без перезагрузки. Давайте же рассмотрим способы решения таких проблем!
Как понять, что игра зависла?
На самом деле, это довольно просто, поскольку компьютерные игры частенько зависают. Они делают это в момент старта, в момент загрузки главного меню, в момент загрузки игрового мира, да и во время игрового процесса тоже — темнеет экран, пропадает или зацикливается звук в игре, она просто не реагирует на нажатия или другие ваши действия. Давайте посмотрим, как выйти из такой ситуации.
Как закрыть игру, если она зависла?
Для начала два простых правила о том, что не надо делать. Во-первых, не стоит сразу нажимать на кнопку «перезагрузка» или отключать питание РС — об этом ниже. Во-вторых, не нужно запускать эту игру еще раз или запускать другие программы — так вы только ухудшите ситуацию.
Что нужно сделать, так это попытаться закрыть зависшую игру и сохранить рабочее состояние компьютера, чтобы сохранить возможные данные других программ и спокойно перезагрузить компьютер. Современные операционные системы Windows уже научились распознавать зависание игры и могут закрыть ее самостоятельно, выдав при этом следующее сообщение:
Однако иногда оно не всплывает поверх «сбойнувшего» приложения, так что придется на него переключиться комбинацией Alt+Tab. В остальных случаях придется закрывать игру самостоятельно
В большинстве ситуаций, советы, изложенные нами ниже, позволят спокойно закрыть любую игру. В ряде случаев зависание бывает настолько сильным, что мышка и/или клавиатура работают с большой задержкой. В этом случае придется учитывать время реакции системы и действовать терпеливо.
Если же они не работают совсем и никак не удается «достучаться» до компьютера, придется действовать жестко — самый последний способ, который можно применять только в тех случаях, когда компьютер совершенно не реагирует на ваши команды.
Этот способ позволит вам закрыть зависшую игру — нужно нажать на кнопку «Перезагрузка» системного блока вашего компьютера или же отключить питание, а затем снова его подать. Такой жесткий перезапуск компьютера может нанести вред аппаратному обеспечению, стабильности работы операционной системы и другим программам, однако не всегда можно закрыть игру способами, описанными ниже.
Как закрыть игру и при помощи клавиатуры и комбинаций клавиш
Если вы определили, что клавиатура работает, то есть несколько возможных вариантов закрытия игры. Для начала попробуйте сделать это через комбинацию клавиш Alt+F4. В ряде старых игр (до 2005 года выпуска) поможет комбинация Ctrl+Break.
Можно попробовать переключиться на рабочий стол при помощи комбинации Win+D (свернуть все окна) или переключиться на другое приложение при помощи Alt+Tab. Теперь надо посмотреть, определилась ли панель задач внизу экрана (или там, где кнопка «Пуск») и попробовать закрыть приложение, нажав правой кнопкой мыши по соответствующей иконке в панели задач, и выбрав пункт «Закрыть окно».
Этот способ позволяте закрыть игру без «Диспетчера задач», вот только работает он всего в 30 % случаев. Если это не поможет, придется вызвать «Диспетчер задач». В Windows XP для этого предназначена комбинация клавиш Ctrl+Alt+Delete, в более новых версиях Windows, вроде Windows 7 / 8.1 или 10 надо использовать комбинацию Ctrl+Shift+Esc.
Как закрыть игру при помощи диспетчера задач
Появившееся окно диспетчера задач, обычно, предложит первым меню «Приложения». Зависшую игру можно снять в этом меню, но лучше сразу снять процесс через следующее меню «Процессы». В ряде случаев мышка работать не будет, поэтому используйте переключение по Tab, дабы выбрать строчку рабочих меню (текущее активное меню выделится квадратиком), а затем стрелочками перейдите сначала в нужное меню, после чего выберете искомый процесс.
Теперь нужно нажать кнопку Delete, либо же выбрать искомый процесс правой кнопкой мыши и нажать «Завершить процесс». После этих действий пройдет от 1 до 10 секунд, после чего система должна снять зависшее приложение или игру.
Изредка для получения списка всех задействованных процессов может потребоваться активировать меню «Отображать процессы всех пользователей».
Аналогичные действия можно провести и при помощи альтернативной программы штатного «Диспетчера задач», которая называется Process Explorer. Придется выполнить схожие действия.
Как закрыть игру в Steam
С этой проблемой сталкиваются фанаты сетевых игр, запускаемых через специализированные лаунчеры и распространяемых через Steam. Ситуация может быть парадоксальной — Steam показывает, что вы все еще в игре, в то время как вы давно из нее вышли и уже думать забыли. Из-за этого невозможно ни закрыть Steam, ни запустить другую игру. Как быть?
Для начала надо посмотреть, закрыт ли лаунчер этой игры, причем провести проверку надо не только в «Панели задач», но и в «Диспетчере задач». Ищите, не висит ли процесс игры или ее лаунчера, если что-то обнаружите — сразу закрывайте.
Кроме того, эта проблема возникает по вине самого клиента Steam, например, она может возникнуть после очередного обновления. Постарайтесь дождаться следующего обновления — они выходят практически еженедельно. Проверьте, не включился ли режим «оверлея» (SteamOverlay.exe), который также может быть ответственен за возникновение такого сбоя.
Если ничего не помогает, придется «убить» процесс Steam.exe в «Диспетчере задач».
Как закрыть игру в Windows 8 / 8.1 / 10
Последние версии Windows ориентированы на сенсорные возможности новых компьютеров. Поэтому обладатели Windows 8 часто не могут понять, как же закрыть то или иное приложение.
Для этого надо «зацепить» мышкой верхнюю его часть и перетащить в нижнюю часть экрана. Это действие можно сделать и пальцем, «перетащив» приложение вниз, причем оно сначала уменьшится в размере, а если вы продолжите двигать пальцем к низу экрана, то вот тогда оно закроется.
Помимо стандартных и описанных выше вариантов, есть еще один. Надо вызывать панель приложений, которая открывается в Windows 8 с левого верхнего угла движением мышью вниз. Надо щелкнуть правой кнопкой мыши на нужном приложении и выбрать пункт меню «Закрыть».
Как закрыть игру в многозадачности
С этой проблемой сталкиваются обладатели последних смартфонов от Apple. В iPhone 5S и операционной системе iOS 7 появилась полноценная многозадачность, позволяющая смартфону держать в памяти больше одного приложения без остановки тех приложений, что находятся в фоне. Однако с этим нововведением пользователи устройств Apple обнаружили, что батарея iPhone быстро разряжается из-за большой загрузки смартфона, поскольку ОС не стремится освободить память и процессор.
Несмотря на жест «свайп вверх», который должен закрывать ненужные приложения или игры, оные могли остаться работать в фоновом режиме. Поэтому для владельцев «взломанных» iPhone, обновившихся до новой версии, вышло несколько разных неофициальных приложений для чистки RAM и закрытия игр в режиме многозадачности. В числе таких приложений — Clear Background Apps, SwitchSpring, Slide2kill, KillApp7 и другие.
Разработчиками из Apple декларируется, что операционная система iOS самостоятельно следит за расходованием оперативной памяти и закрывает неактивные приложения и игры по мере необходимости этих ресурсов для других приложений и игр, так что используйте указанные нами приложения на свой страх и риск!