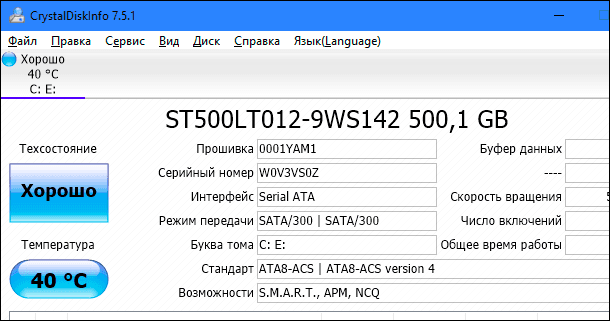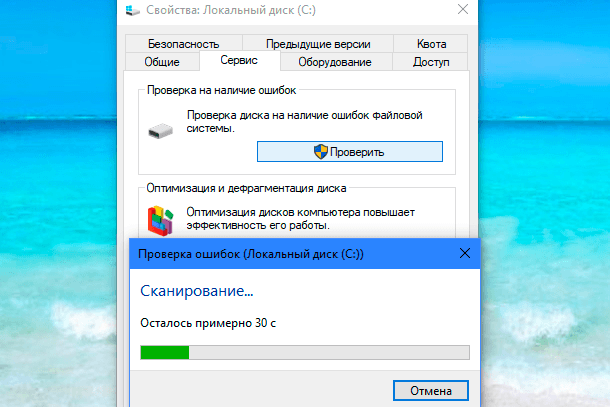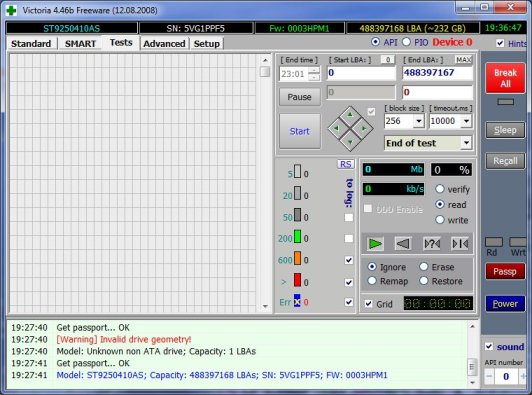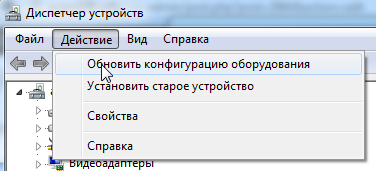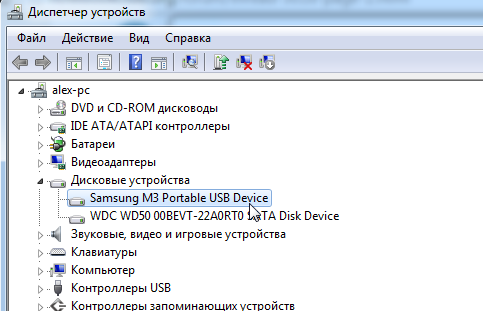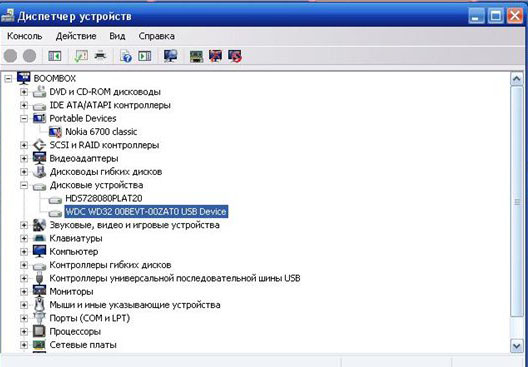Содержание
- 1 Как узнать о поломке диска или сбое
- 2 Выполните S.M.A.R.T. проверку
- 3 Как подтвердить вашу проблему с оборудованием
- 4 Как вернуть данные с неисправного накопителя
- 5 Восстановление данных с помощью профессиональной службы восстановления информации
- 6 Если вы не хотите платить за восстановление данных
- 7 Компьютер не видит новый внешний жесткий диск:
- 8 Что же нужно делать если не работает внешний жесткий диск на Windows XP, 7, 8, 10?
- 9 Что делать, когда мы не раз подключали HDD к своему ПК, но неожиданно компьютер перестал его видеть?
- 10 Почему перестал работать жесткий диск, причины
- 11 Не работать может любой жесткий диск
Читайте, как определить поломку или сбой жесткого диска. А также о том, что делать в такой ситуации, как исправить жесткий диск и восстановить данные с неисправного накопителя. Как и все аппаратные средства, жесткие диски могут выйти из строя в любой момент. Механические жесткие диски, в частности, имеют движущиеся части, которые могут (в конечном итоге) испортиться и перестать работать. Даже твердотельные накопители, которые не имеют движущихся частей, тоже могут выйти из строя. Каждый привод имеет свой ограниченный срок службы, прежде чем он испортиться.
Вот почему вам всегда необходимо иметь хорошую резервную копию – однажды ваш жесткий диск не включится, и предсказать этот момент вы не можете. И если ваш диск начинает работать с перебоями, то это первый признак того, что вам необходимо пристально обратить внимание на него. Вероятнее всего, в ближайшее время, он выйдет из строя и вам надо быть к этому готовым.
Как узнать о поломке диска или сбое
Существует несколько различных типов сбоя привода. Один из самых распространенных случаев тот, когда ваш диск полностью перестает работать. Возможно, ваш компьютер даже не распознает его при запуске, и выдает вам сообщение о том, что на вашем ПК нет жесткого диска. Или ваш компьютер начинает загрузку и просто не может завершить весь процесс до конца.
Существуют также более деликатные виды отказов диска, где привод работает, но есть какие-то проблемы. Иногда ваш компьютер может зависнуть (перестает откликаться на ваши действия, на экране замирает статическая картинка, курсор не двигается, не работают комбинации клавиш); вы можете услышать необычные звуки с диска (щелчки, скрежет, стуки); может случиться повреждение данных; или ваш компьютер обнаружил на диске поврежденные сектора.
Услышать любые виды щелчков из механического привода жесткого диска – плохой знак. Это указывает на то, что головка, которая считывает и записывает все данные с пластин на диске, испорчена. Лучше всего полностью отключить привод, чтобы избежать дальнейшего его повреждения и воспользоваться услугами профессионального сервисного центра по восстановлению данных, если вы хотите спасти свои файлы. С твердотельного накопителя никаких странных звуков вы не услышите, так как движущихся частей у них нет.
Выполните S.M.A.R.T. проверку
Если вы обеспокоены тем, что ваш жесткий диск может выйти из строя, вы можете проверить его SMART статус. SMART означает «Self-Monitoring, Analysis and Reporting Technology» – технология диагностики состояния жесткого диска с возможностью определения прогнозируемого окончания срока службы накопителя. И на вашем жестком диске есть такая технология, которая пытается идентифицировать возможные проблемы и сообщить вам об этом.
Однако, надо учитывать некоторые неприятные моменты. Прежде всего, SMART не всегда работает отлично. Даже если жесткий диск уже не работает, SMART все еще может сообщать об исправности накопителя. Или если жесткий диск вот-вот выйдет из строя, то технология SMART может и не предупредить вас, прежде чем диск выйдет из строя окончательно.
Если вы хотите проверить статус SMART, вы можете сделать это с помощью стороннего инструмента, такого как «CrystalDiskInfo». Отметка техсостояния «Плохо» – это явный признак того, что ваш диск действительно работает с перебоями. Это предполагает, что вы хотя бы сможете загрузить Windows для начала. Если же доступ к вашему диску отсутствует полностью, то вы не увидите перед собой выводы S.M.A.R.T. Тем не менее, вы можете увидеть статус SMART на экране вашего компьютера в BIOS или UEFI. Если ваш компьютер выдает сообщение об ошибке S.M.A.R.T при загрузке, это явный признак того, что ваш жесткий диск умирает.
Как подтвердить вашу проблему с оборудованием
Просто потому, что у вас бывают проблемы с системой, не означает, что ваш диск испорчен или полностью пришел в негодность. Очень важно выполнить некоторые основные действия устранения неполадок, чтобы определить, действительно ли проблемой является ваш жесткий диск.
Например, если ваш компьютер не находит диск во время процесса загрузки, вы должны открыть корпус компьютера и проверить кабели, которые подключают жесткий диск к материнской плате и источнику питания. Отсоедините кабели и снова подключите их, чтобы обеспечить надежное соединение. Включите компьютер и повторите процесс загрузки повторно.
Вы также можете зайти в BIOS вашего компьютера или на экран прошивки UEFI и посмотреть, обнаружен ли диск на вашем компьютере. Если ваш компьютер видит диск и просто не может загрузиться с него, это признак того, что диск может быть поврежден (или присутствует проблема с программным обеспечением). Если ваш компьютер не видит диск, он либо может быть отключен, либо может оказаться испорченным настолько, что его невозможно обнаружить.
Некоторые признаки явно указывают на проблему с оборудованием. Например, если ваш механический жесткий диск издает странные звуки, то это почти наверняка приведет к его поломке.
Если компьютер не может загрузиться с диска, то может быть просто повреждена операционная система Windows. Вы должны подумать о переустановке Windows на своем компьютере, чтобы узнать, устранит ли это вашу проблему. Также вы можете попробовать использовать резервные копии своих файлов с установочных дисков Windows или Linux. Но это может быть невозможно, если ваш жесткий диск действительно поврежден. Фактически, если установочная система Linux не определяет ваш диск, то это веская причина утверждать, что ваш диск поврежден. С другой стороны, если вам удастся, используя файлы резервного копирования, переустановить операционную систему, это говорит о том, что ваш жесткий диск работает правильно, и у вас возникла проблема с программным обеспечением.
Другие проблемы, с которыми вы сталкиваетесь при использовании ПК, например, зависание компьютера или повреждение данных, потенциально могут быть вызваны вредоносными программами или сбоями в работе системы. Обязательно запустите полное сканирование вашего компьютера любой антивирусной программой, которой вы доверяете, и попробуйте восстановить исходное состояние системы или переустановить ее, если ваша операционная система не работает должным образом.
Имейте в виду, что зависание системы и повреждение данных может также быть вызвано со сбоями в других аппаратных компонентах, например: в оперативной памяти, в материнской плате или в источнике питания. Вы можете провести тестирование памяти, чтобы проверить работоспособность вашей ОЗУ, но сложнее определить, существует ли проблема на материнской плате или других компонентах.
Вы также можете использовать инструмент анализа Check Disk (или ChkDsk) в Windows для проверки наличия поврежденных секторов. Плохие сектора могут указывать на сбой в работе накопителя.
Как вернуть данные с неисправного накопителя
Таким образом, вы попробовали устранить неисправности, и окончательно убедились, что главная проблема – это испорченный диск. Если накопитель работает со сбоями, но еще не полностью пришел в негодность, вы захотите сразу же сохранить на исправный носитель все важные данные, которые вы еще не скопировали. Возможно, вам, как мы уже упоминали выше, придется воспользоваться установочными дисками Windows или Linux. Используя систему резервного копирования, вы можете попытаться сохранить важные файлы с вашего диска. Это решение может позволить вам восстановить файлы, даже если вы не можете загрузить свою операционную систему с жесткого диска без сбоев.
Вы также можете попробовать извлечь ваш жесткий диск и подключить его к другому исправному компьютеру. Если диск испорчен частично, то вы можете скопировать из него несколько важных файлов. Вы также можете использовать программное обеспечение для восстановления данных, например Recuva, которое обещает «восстановление с поврежденных дисков». Если это не сработает, то, вероятно, без ремонта вашему диску действительно не обойтись.
Имейте в виду, что если привод носителя неисправен, то его включение может привести к сбою или окончательному повреждению. Если у вас на диске хранятся критически важные данные, и вы готовы потратить достаточную сумму денег на их восстановление, то лучше всего прекратить любую работу с диском и обратиться в профессиональный сервисные центр восстановления данных.
Восстановление данных с помощью профессиональной службы восстановления информации
Даже если вы не можете получить обратно данные с поврежденного диска, все равно есть способ восстановить их.
Надеюсь, вам никогда не понадобится служба восстановления данных. Если у вас есть хорошее свежее обновление резервной копии, то мертвый жесткий диск для вас не проблема. Просто установите новый жесткий диск в компьютер, переустановите операционную систему и восстановите все данные из вашей резервной копии. Это работа всего на несколько часов.
Если же у вас нет свежей резервной копии, все становится намного сложнее. Существуют профессиональные службы восстановления данных, которые попытаются спасти всю возможную информацию с вашего мертвого диска. Они фактически откроют диск в чистой комнате, заменят в нем головку и попробуют получить ваши данные с магнитных пластин уже с новой головкой.
Как вы можете себе представить, эти услуги очень дорогие, и нет никакой гарантии, что вы действительно вернете свои данные. Но если у вас есть важная информация для работы (возможно срочный проект, обширная база данных) или что-то действительно незаменимое, без чего вы не можете обойтись, то тогда это ваш вариант. Вы также можете обратиться в такую службу за помощью и для восстановления удаленных данных.
Если вы не хотите платить за восстановление данных
Если у вас есть критически важные данные, которые вам нужно вернуть, вам просто необходимо обратиться в профессиональный сервисный центр по восстановлению данных. Не рискуйте и не пытайтесь сделать это сами.
Но, если вы имеете на руках испорченный диск и хотите вернуть свои данные обратно, и знаете, что вы не собираетесь тратить деньги на профессиональное восстановление данных, то есть некоторые вещи, которые вы можете попробовать сами. Попробуйте заморозить диск – в прямом смысле положите его в морозильную камеру, раньше это помогало при решении некоторых проблем. Но мы абсолютно не уверены, что это правда, а не вымысел. Однако если это действительно работает, то оно будет работать только для механических дисков, а не для твердотельных накопителей. Некоторые люди считают, что после охлаждения, привод может немного стабилизироваться. И этого может быть достаточно для корректной работы, учитывая механические операции, которые там происходят. Но если вы на такое решитесь, то вы будете делать все на свой страх и риск. В любом случае, хорошо изолируйте ваш диск для предотвращения образования конденсата внутри накопителя.
Вы также можете просто выключить компьютер, дать ему остыть и вернуться к нему позже. Если диск не исправен, то иногда он работает, а иногда нет. Но когда он работает, то времени может быть достаточно, чтобы успеть восстановить несколько ваших файлов. Однако, если диск все же испорчен, то чем больше вы его используете, тем больше вероятность его полного обрушения. И возможно, самым лучшим решением будет обратиться в профессиональный сервисный центр восстановления данных. И потратить все же некоторую сумму для спасения данных, которые вам действительно важны.
Избежать поломки жесткого диска невозможно. Лучшее, что вы можете сделать, это создавать регулярные резервные копии. Тогда вы всегда сможете восстановить важные данные на другой носитель, если обрушение вашего основного диска все же произошло.
Прежде чем компьютер сможет загрузиться со своего жесткого диска, он должен обнаружить его. Если с диском что-то не в порядке – он не получает питания, отказывает какой-то компонент или что-то еще – жесткий диск не ответит на запрос системы. Проблема обнаружения жесткого диска распадается на две основные категории. Если жесткий диск вообще не вращается, то вы получаете один набор причин для рассмотрения, начиная от ослабленного контакта до кончины жесткого диска. Если диск вращается, то у вас совершенно другой набор причин для рассмотрения, включая ослабление контакта кабеля данных и неправильную конфигурацию настроек компьютера.
1. Определите, вращается ли ваш жесткий диск. "блины" скрыты внутри устройства так, что вы не можете видеть их движение, но вы можете слышать, как они вращаются, разгоняясь, когда вы включаете компьютер. Однако многие устройства очень тихие, и вам придется снять корпус компьютера, чтобы услышать их.
2. Если вы все еще не слышите вращение пластин, положите пальцы на устройство, когда вы включите компьютер. Вы должны почувствовать вибрацию по мере того, как "блины" будут разгоняться.
3. Если и после этого у вас остаются сомнения по поводу того, вращаются ли "блины", используйте уловку старого автомеханика: возьмите короткую деревянную или пластмассовую палочку – например, линейку или палочку для еды – и положите один ее конец на жесткий диск, а другой на (не в!) ухо. Затем включите компьютер. Палочка передаст вибрацию устройства. Если "блины" вращаются, то вы совершенно ясно услышите звук.
Если "блины" не вращаются
Если "блины" вращаются
Не работает жёсткий диск
> Правильность установки джамперов.
> Поверхность жёсткого диска на ошибки.
> Правильность разметки винчестера.
Если жесткий диск вдруг перестаёт работать, то возможно, что со всей информацией, которая на нем хранилась, придется распрощаться.
Проверить правильность подключения кабелей и установки джамперов
Если BIOS не определяет винчестер, то надо (и это делается при любых неисправностях) проверить кабели, идущие к жёсткому диску, а также установку перемычек. Продолжительная работа жёсткого диска в условиях плохой вентиляции может привести к его перегреву и выходу из строя. Если при работе жёсткого диска слышны посторонние звуки – щелчки, скрипы, постукивания значит вышел из строя подшипник, царапающий звук так же может означать выход из строя головки. В этих случаях вы не можете ничем помочь, и вам остается только надеяться на гарантию производителя.
Как выявить ошибки поверхности диска
Самое простое средство решения проблем, если жёсткий диск определяется BIOS – проверка его с помощью имеющейся в Windows программы ScanDisk (см. рис.) . Если же операционная система не запускается, то это можно сделать с помощью DOS -варианта данной программы, загрузившись с установочного диска Windows. Если ScanDisk не может исправить ошибки, то остается отформатировать жесткий диск или заново разбить его на разделы.
Если вы никогда это не делали, то данные операции лучше доверить знающему человеку или профессионалу, если вдруг в момент форматирования внезапно отключат электричество, то для жёсткого диска это будет иметь печальные последствия и восстановление будет невозможно. Поэтому желательно форматирование и разбиение проводить с источником бесперебойного питания. Если его у вас нет, то можете попросить у друга или возьмите напрокат в офисе.
Bad-блоки (нечитаемые или плохочитаемые ячейки) так же можно выявить с помощью программы Victoria для Windows . Во вкладке "Standard" выбирается какой диск подлежит тестированию, а во вкладке "Tests" для начала тестирования нажимаем кнопку "Start" и программа будет вести подсчёт нечитаемых и плохочитаемых секторов.
Рис. Проверка диска поможет решить некоторые проблемы
Рис. Проверка диска программой Victoria
Как восстановить bad-блоки
Bad-блоки – это повреждённые ячейки жёсткого диска с которых уже невозможно считать данные или очень долго считываются данные. Из-за появления таких блоков возможны сбои в системе, зависания и даже проблемы загрузки системы.
Чтобы восстановить эти bad-блоки, необходимо, подключить жесткий диск с bad-блоками на другой компьютер, установить программу HDD Regenerator (скачать) и с помощью нее запустить восстановление. Если нет другого компьютера, то поможет HDD Regenerator с загрузочного диска Hiren"s Boot CD, т. е. производится загрузка с CD диска, вибирается программа HDD Regenerator и запускается восстановление.
HDD Regenerator скачать (для восстановления hdd) (зеркало depositfiles) .
Как устранить ошибки поверхности диска
Если возникли ошибки в структуре данных Microsoft-программы зачастую не могут помочь. Если у нас пустые разделы, то утилита Fdisk также малопригодна, они вносят изменения в Master Boot Record (главную загрузочную запись) и изменяют геометрию винчестера в BIOS . Если Fdisk не справится с вашим жёстким диском , то помочь может только низкоуровневое форматирование.
Единственный выход – использование Linux, для этого загрузите компьютер с инсталляционного диска Linux и создайте загрузочную дискету или выполнить ниже приведённую команду. С помощью этой дискеты вы сможете переразметить свой винчестер, для этого зарегистрируйтесь как « root » (без пароля), и, введя команду « dd if =/ dev / zero of =/ dev / hdx bs = lk count = l », вы сможете надежно удалить с диска существующую таблицу разделов, при этом в сочетании « hdx » букву «х» нужно заменить буквой, соответствующей обозначению вашего жёсткого диска. В Linux сочетание « hda » или « hdb » соответствует master или slave первого IDE -канала, а « hdc » или « hdd » – второго.
Популярность внешних жестких дисков (HDD) стремительно растет. Можно сказать, что флешки с HDD уже по востребованности встали в один ряд. В какой-то мере такие жесткие диски даже превосходят флеш-карты, ведь в них помещает до двух терабайтов памяти, а по размеру они напоминают небольшой мобильный телефон.
Но представьте себе ситуацию, когда вы подключаете HDD к своему компьютеру, а он почему-то не видит жесткий диск. ? Сегодня мы постараемся разобраться, как такую проблему можно будет решить, и почему она возникает.
Компьютер не видит новый внешний жесткий диск:
Вы купили HDD WD Elements, Seagate или Toshiba, не столь важно, и подключили его первый раз к своему ПК, но работать он не начал. Перестал работать внешний жесткий диск ? В таком случае вам необходимо:
1 . Заходим в «Панель управления». После выбираем «Настройки системы и безопасности», далее переходим в «Администрирование», и, наконец, в «Управление компьютером».
2 . В правом блоке есть графа «Управление дисками» — выбираем ее.
Здесь мы видим список, в котором имеются как внутренние, так внешние диски. Все это мы ведем к тому, что, возможно, ПК не видит HDD по той причине, что буква диска обозначена неверно. То есть, достаточно будет просто ее изменить. Правой кнопки мыши кликаем по HDD, выбираем «изменить букву диска». Какой-то конкретной буквы выбирать не нужно, самое главное, обозначьте внешний диск той буквы, которая не используется в операционной системе.
3 . Проблема также может заключаться в том, что HDD не отформатирован. Соответственно, его мы увидеть в разделе «Мой компьютер» не сможем.
В таком случае второй пункт не сработает. Но ничего страшного, отформатировать диск – секундное дело. Правой кнопкой мыши кликаем по HDD, далее выбираем «Создать простой том…». К этому способу нужно прибегать в том случае, если на вашем внешнем жестком диске нет важных данных, ведь они все будут удалены в случае форматирования.
4 . Нет драйверов.
Можно с уверенностью заявить, что проблема заключается в драйверах в том случае, когда вы можете работать со своим HDD на других устройствах, а вот на вашем ПК диск не отображается абсолютно нигде.
Конечно, если у вас установлена «свежая» операционная система, она должна автоматически найти драйвера для нового устройства, но в некоторых случаях ОС нам помочь ни чем не может. У большинства из нас пиратская операционная система, а в ней есть свои недочеты, соответственно, полностью полагаться на Windows не стоит, иногда придется самостоятельно решать проблемы.
Что же нужно делать если не работает внешний жесткий диск на Windows XP, 7, 8, 10?
1 . Убедитесь в исправности USB порта. Для этого, например, подключите свое мобильное устройство, или же простую флеш-карту. Если флешка отображается, то никаких проблем с портом нет.
2 . Необходимо посетить «Диспетчер устройств». В этом разделе нас интересуют исключительно две вкладки: другие и дисковые устройства.
На скриншоте мы видим, что драйверов действительно нет, соответственно, работать наш HDD просто не может. В таком случае пользователю остается только одно – установить драйвера. А как это возможно сделать?
— В том же «Диспетчере устройств» выбираем «Обновить конфигурацию оборудования». Если все сработает, то делать ничего не нужно будет. ОС самостоятельно установить драйвера;
— В противном случае придется устанавливать специальные утилиты по поиску драйверов;
— И самый тяжелый вариант – установить лицензионную операционную систему, дабы больше с такими проблемами не сталкиваться.
Что делать, когда мы не раз подключали HDD к своему ПК, но неожиданно компьютер перестал его видеть?
1 . Опять же, отправляемся в раздел «Управление дисками» и пробуем сменять букву, обозначающую внешний носитель. К этой процедуре в обязательно порядке стоит прибегнуть в том случае, если пользователь уже создавал разделы на HDD.
2 . Также стоит проверить, нет ли на вашем внешнем диске вирусов. Для этого можно воспользоваться любым бесплатным антивирусом, коих сегодня немало.
3 . Опять открывает «Диспетчер устройств» и смотрим, нет ли никаких ошибок в плане определения устройства. В том случае, когда система говорит нам об ошибках, будут появляться желтые или красные знаки. В таком случае нужно будет удалить старые драйвера на USB и установить новые.
4 . И, наконец, переустановка операционной системы. Но не стоит сразу прибегать к этому способу. Для начала проверьте, работает ли ваш носитель на другом ПК или ноутбуке. Если нет, то стоит переустанавливать Windows.
Если вы давно не проводили очистку своего ПК, то следует сделать это. Также необходимо убедиться в том, что реестр компьютера работает отлично. Самостоятельно очистку проводить не нужно, для этого можно скачать специальную утилиту, найти которые не представляется сложной задачей.
5. Как вы знаете, у ПК не один USB порт. И следует подключить носитель к каждому имеющемуся порту. Как бы этот способ примитивен не был, в некоторых случаях он действительно помогает решить проблему.
6. Убедиться в том, работают ли шнуры. Даже малейшее и незаметное повреждение шнура может привести к тому, что HDD перестает работать.
Очень часто причиной невозможности загрузки компьютера или ноутбука является поломка винчестера. Дополнительно этому могут свидетельствовать системные сообщения типа Hard Disk Drive Failure, Disk Boot Failure. Insert System Disk And Press Enter или же Warning! Hard Disk Not Found! Также операционная система может впасть в бесконечный цикл перезагрузки или же безуспешно пытаться загрузиться бесконечное время. Все эти признаки наверняка означают, что жесткий диск не работает или его работа некорректна, поэтому и ОС не загружается. Можно попытаться самостоятельно найти истинную причину, почему не работает жесткий диск, но естественно, если Вы не боитесь еще что-то испортить или еще больше усугубить ситуацию.
Почему перестал работать жесткий диск, причины
- Маловероятно, что неполадки именно в этом, но все же попробуйте проверить поступает ли к диску питание. Проверьте интерфейсный и кабель питания, USB шнур, FireWire или eSATA.
- Может быть, дело не в самом HDD, бывает, что компьютер не видит диск из-за проблем с операционной системой, некорректной работой драйверов или каких-то специфических глюках. Стоит попробовать проверить жесткий диск на другом ПК или ноутбуке.
- Иногда не работает внешний жесткий диск 2,5”при подключении к переднему USB разъему компьютера или через удлинитель. Попробуйте включить диск напрямую к разъему на задней панели ПК.
Необходимо проверить совместимость файловой системы диска и операционной системы. Например, в Windows не будет работать жесткий диск с файловой системой MacOS или Linux. В MacOS может не все работать из Windows или отсутствовать возможность записи, и она несовместима с Linux. ОС Linux менее привередливы, но тут многое зависит от конкретного дистрибутава, сборки ядра и знаний пользователя.
Если перестал работать внешний или внутренний жесткий диск, на котором хранится очень важная информация, то лучше всего не экспериментировать с ним самостоятельно, рискуя потерять данные навсегда, а сразу обращаться к профессионалам.
Не работать может любой жесткий диск
- Физический размер и файловая система: 2.5″, 3.5″, 1.8″, FAT, FAT32, UFS, NTFS, HFS+, HFS, Ext4, Ext2, Ext3, RaiserFS и другие.
- Интерфейс: SATA (Serial ATA), eSATA, USB 2.0, 3.0, IDE, SAS, SCSI, ZIF, FireWire и др.
- Использование: Компьютер, ноутбук, переносной диск, съемный, портативный, выносной, сервер, система хранения, переносной, видеокамера, NAS и любого другого применения.
- Производители HDD: Seagate, Western Digital, Samsung, A-Data, Hitachi (HGST), IBM, Iomega, Fujitsu, Toshiba, Prestigio, Transcend, 3Q, Maxtor, Silicon Power, Lacie, Buffalo, Verbatim и другие.
Существует достаточно много других специфических и малораспространенных проблем, выявить которые может только профессионал своего дела. К примеру, если не работает жесткий диск ноутбука — это может означать неисправность южного моста материнской платы. Если вышеперечисленные советы в Вашем конкретном случае не помогли, то может быть стоит обратиться к специалистам? Приносите диск к нам в лабораторию, и мы сделаем все возможное для исправления этой неприятной ситуации.
Внезапный выход жесткого диска из строя – это настоящая трагедия для многих пользователей. Паника понятна – еще пару минут назад компьютер радовал своего владельца интересными фильмами, хорошей музыкой, увлекательными играми, а сейчас он не загружает операционную систему и не дает доступ к важным файлам. Что же делать, если ? В статьях и мы уже затрагивали эту проблему, а сегодня постараемся разобрать её более подробно. Нести его в сервисный центр и пытаться вытащить хотя бы часть информации или все же разобраться самостоятельно? Рассмотрим несколько примеров.
Медленно работает жесткий диск
Первые «тревожные звоночки» начинают сигнализировать, когда жесткий диск медленно работает : копирует файлы часами, не спешит открывать папки и файлы, еле-еле загружает операционную систему, постоянно норовит запустить самодиагностику.
Причиной этому может быть появление сбойных секторов, что в свою очередь является следствием износа рабочей поверхности пластин. При этом не важно, медленно работает внешний жесткий диск или внутренний винчестер – проблема одинаково относится ко всем типам накопителей. Чтобы исправить поломку, необходимо запустить программу для диагностики жесткого диска, которая найдет и восстановит поврежденные сектора. Можно использовать утилиты ScanDisk, Victoria (ссылка на скачивание имеется в статье ), MHDD (доступна для скачивания в статье ), HDD Regenerator (скачать можно в статье ).
Если жесткий диск шумит когда работает , то, скорее всего, постепенно выходит из строя какой-то из механических компонентов: например, протерлась или оборвалась обмотка шпиндельного двигателя, заклинило подшипник привода. Также о неполадке свидетельствует ситуация, когда жесткий диск не запускается слышны щелчки : это означает, что одни или несколько магнитных головок серьезно повреждены. Если винчестер при включении пищит – значит, магнитная головка «прилипла» к поверхности диска, вследствие чего моторчик не может сдвинуть ее с места. Решение всех указанных в этом разделе проблем – поход к сервисному центру и сдача жесткого диска в ремонт. Самостоятельно пытаться разобрать винчестер и устранить поломку не рекомендуется, так как внутренние компоненты этого устройства чрезвычайно чувствительны к попаданию пыли, мельчайшим царапинам и другим механическим повреждениям. Следовательно, ремонт «на дому» с большой вероятностью приведет к необратимому выходу из строя накопителя и утере всей хранящейся на нем информации.
Падение жесткого диска – худшее, что может с ним случится. Попробуем найти ответ на вопрос «упал жесткий диск и не работает что делать ?».
– Винчестер упал во включенном состоянии. Это может привести к появлению царапин на магнитных дисках, особенно, если после падения он продолжал работать. Царапины существенно снижают вероятность восстановления данных, следовательно, при падении накопителя нужно сразу же отключить его от питания, а затем отнести в сервисный центр.
– Жесткий диск упал в выключенном состоянии. В этом случае вероятность повреждения его компонентов снижается, но, тем не менее, включать его не рекомендуется. Лучше перестраховаться и отнести винчестер на диагностику, где специалисты определят вероятность возникновения механических дефектов.
Жесткий диск не запускается вообще
В некоторых случаях винчестер вообще отказывается запускаться, не реагируя на включение компьютера. Решение этой проблемы зависит от степени ее серьезности. Во-первых, не стоит исключать банальную невнимательность пользователя при подсоединении накопителя к компьютеру, поэтому нужно разобрать корпус ПК и проверить, правильно ли подключены кабели питания и передачи данных к жесткому диску, верно ли установлены перемычки master/slave (для IDE-дисков).
Если же после поверхностной диагностики выясняется, что все провода и джамперы в порядке, то нужно рассмотреть вариант выхода из строя печатной платы и микросхем. Это может произойти, например, из-за скачка напряжения в сети, неправильной подачи питания на винчестер со стороны БП, некорректного выключения компьютера. В таком случае опытный пользователь может попытаться самостоятельно устранить неисправность, ну а того, кто не чувствует себя достаточно умелым для починки жесткого диска, ожидает посещение сервисного центра и передача винчестера в руки мастера.
Из всего вышесказанного можно сделать вызов, что в некоторых случаях, если вдруг перестал работать жесткий диск , можно попытаться реанимировать его собственными силами. Однако неопытный пользователь может скорее навредить столь чувствительному электронному устройству, если решится покопаться в его «внутренностях», поэтому лучше все же отнести неработающий винчестер в сервисный центр, сотрудники которого найдут неисправность, восстановят работоспособность и спасут ценную для владельца информацию.
Какими кабелями SATA вы подключали ваш WD Black к другому ПК? Старыми или новыми? Если старыми, то попробуйте их заменить.
На всякий случай, сотевую вам скопировать важные данные с диска. Затем, вы могли бы проверить сами его состояние с помощью WD Data Lifeguard, запустив Quick и Extended тесты. По завершению тестов дайте и мне знать о результатах.
Если вы проверите SMART статус (похож на таблицу со значениями) с помощью утилиты для жестких дисков, то выложите тут скриншот. Хотелось бы на него посмотреть.
Проблема с нагрузкой может быть из-за программ, которые постоянно обращаются к диску. Но для начала разберемся с состоянием диска.