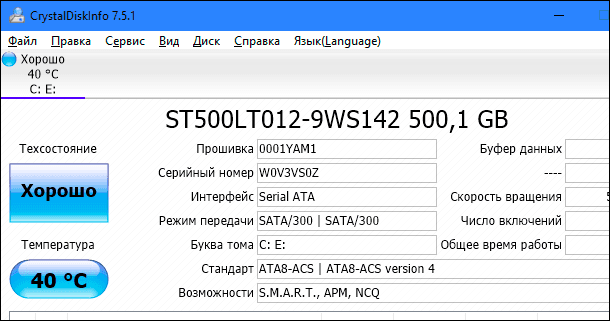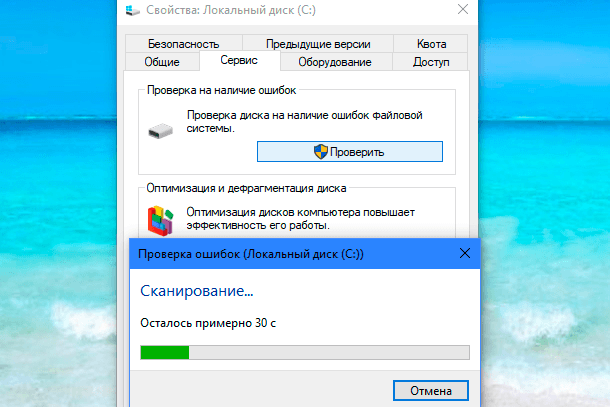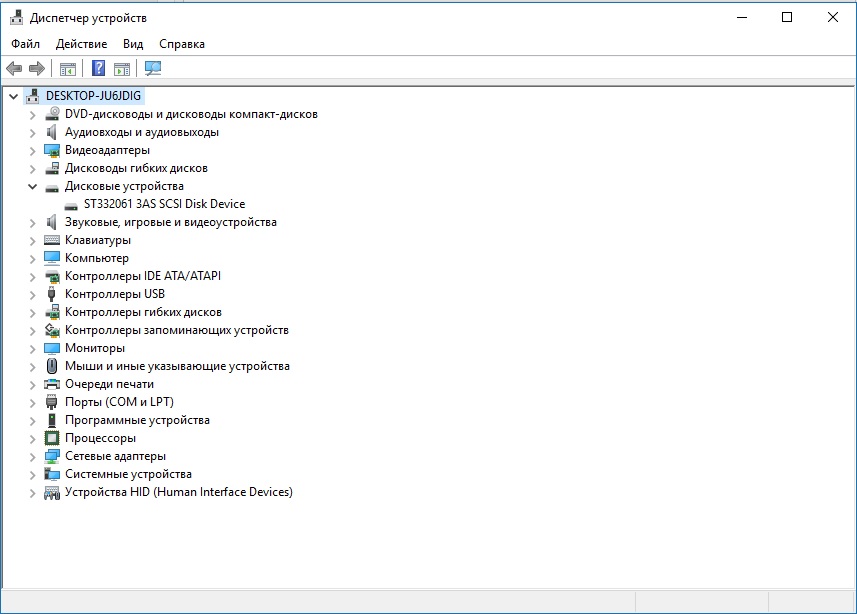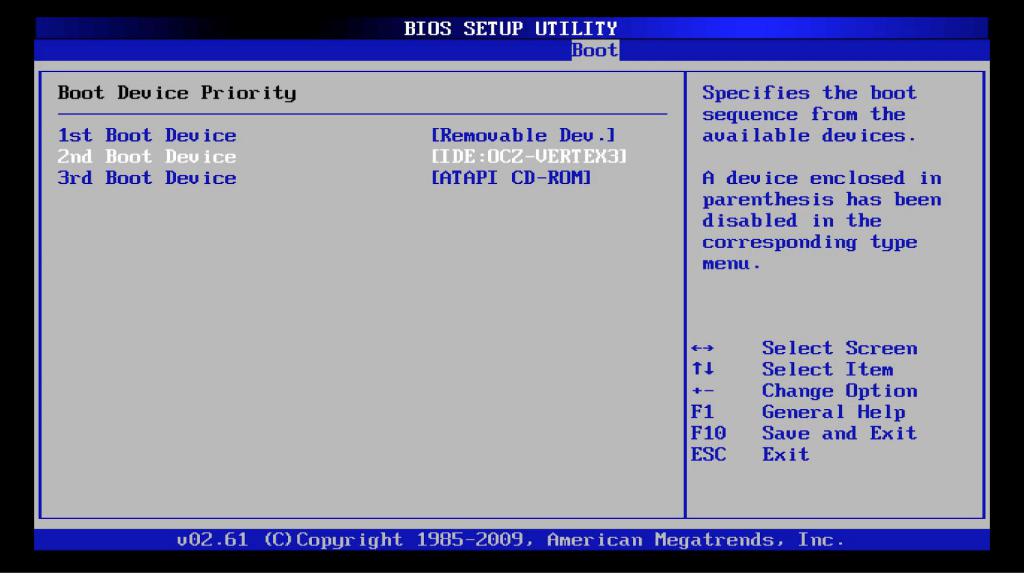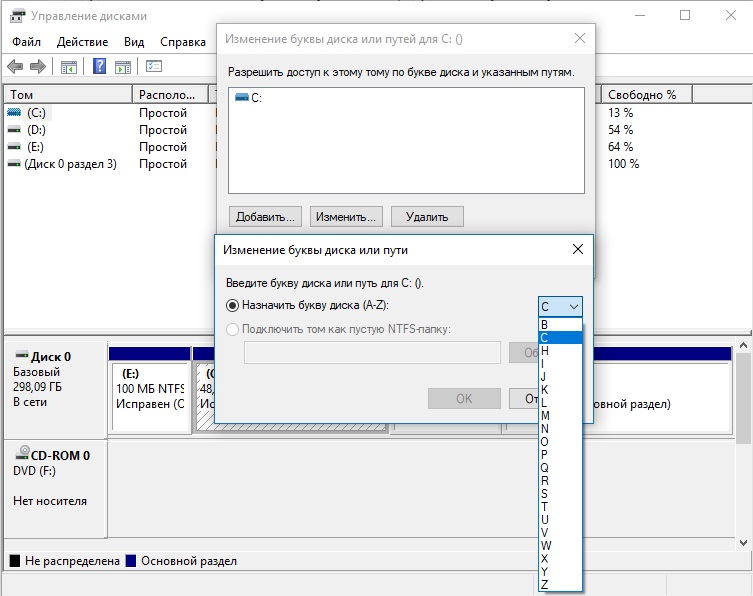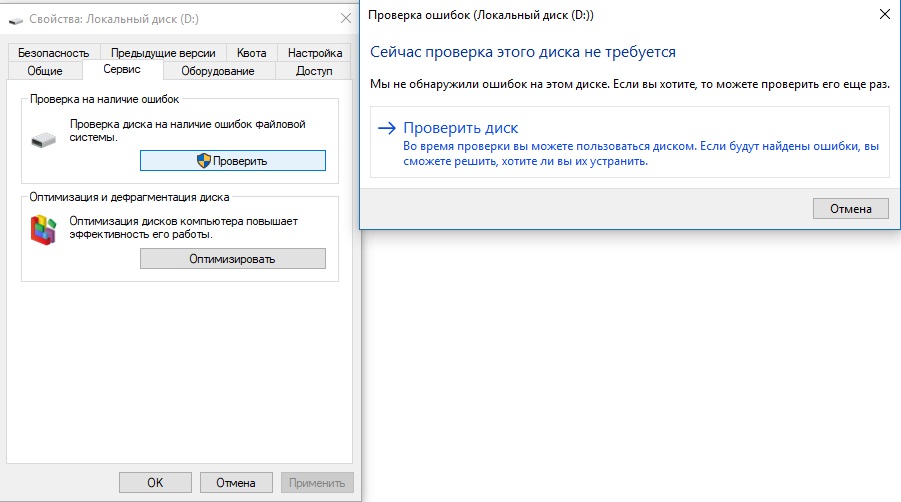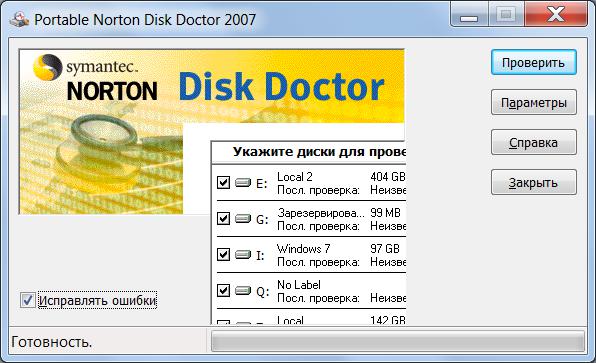Содержание
- 1 Как узнать о поломке диска или сбое
- 2 Выполните S.M.A.R.T. проверку
- 3 Как подтвердить вашу проблему с оборудованием
- 4 Как вернуть данные с неисправного накопителя
- 5 Восстановление данных с помощью профессиональной службы восстановления информации
- 6 Если вы не хотите платить за восстановление данных
- 7 Причины, по которым компьютер не видит жесткий диск
- 8 Причины неполадок
- 9 Правильная настройка БИОСа
- 10 Установка драйверов
- 11 Неправильный идентификатор диска
- 12 Создание тома
- 13 Проверка диска на ошибки
- 14 Стандартная проверка диска
- 15 Сторонние программы
- 16 Немного о диагностике диска
- 17 Заключение
Читайте, как определить поломку или сбой жесткого диска. А также о том, что делать в такой ситуации, как исправить жесткий диск и восстановить данные с неисправного накопителя. Как и все аппаратные средства, жесткие диски могут выйти из строя в любой момент. Механические жесткие диски, в частности, имеют движущиеся части, которые могут (в конечном итоге) испортиться и перестать работать. Даже твердотельные накопители, которые не имеют движущихся частей, тоже могут выйти из строя. Каждый привод имеет свой ограниченный срок службы, прежде чем он испортиться.
Вот почему вам всегда необходимо иметь хорошую резервную копию – однажды ваш жесткий диск не включится, и предсказать этот момент вы не можете. И если ваш диск начинает работать с перебоями, то это первый признак того, что вам необходимо пристально обратить внимание на него. Вероятнее всего, в ближайшее время, он выйдет из строя и вам надо быть к этому готовым.
Как узнать о поломке диска или сбое
Существует несколько различных типов сбоя привода. Один из самых распространенных случаев тот, когда ваш диск полностью перестает работать. Возможно, ваш компьютер даже не распознает его при запуске, и выдает вам сообщение о том, что на вашем ПК нет жесткого диска. Или ваш компьютер начинает загрузку и просто не может завершить весь процесс до конца.
Существуют также более деликатные виды отказов диска, где привод работает, но есть какие-то проблемы. Иногда ваш компьютер может зависнуть (перестает откликаться на ваши действия, на экране замирает статическая картинка, курсор не двигается, не работают комбинации клавиш); вы можете услышать необычные звуки с диска (щелчки, скрежет, стуки); может случиться повреждение данных; или ваш компьютер обнаружил на диске поврежденные сектора.
Услышать любые виды щелчков из механического привода жесткого диска – плохой знак. Это указывает на то, что головка, которая считывает и записывает все данные с пластин на диске, испорчена. Лучше всего полностью отключить привод, чтобы избежать дальнейшего его повреждения и воспользоваться услугами профессионального сервисного центра по восстановлению данных, если вы хотите спасти свои файлы. С твердотельного накопителя никаких странных звуков вы не услышите, так как движущихся частей у них нет.
Выполните S.M.A.R.T. проверку
Если вы обеспокоены тем, что ваш жесткий диск может выйти из строя, вы можете проверить его SMART статус. SMART означает «Self-Monitoring, Analysis and Reporting Technology» – технология диагностики состояния жесткого диска с возможностью определения прогнозируемого окончания срока службы накопителя. И на вашем жестком диске есть такая технология, которая пытается идентифицировать возможные проблемы и сообщить вам об этом.
Однако, надо учитывать некоторые неприятные моменты. Прежде всего, SMART не всегда работает отлично. Даже если жесткий диск уже не работает, SMART все еще может сообщать об исправности накопителя. Или если жесткий диск вот-вот выйдет из строя, то технология SMART может и не предупредить вас, прежде чем диск выйдет из строя окончательно.
Если вы хотите проверить статус SMART, вы можете сделать это с помощью стороннего инструмента, такого как «CrystalDiskInfo». Отметка техсостояния «Плохо» – это явный признак того, что ваш диск действительно работает с перебоями. Это предполагает, что вы хотя бы сможете загрузить Windows для начала. Если же доступ к вашему диску отсутствует полностью, то вы не увидите перед собой выводы S.M.A.R.T. Тем не менее, вы можете увидеть статус SMART на экране вашего компьютера в BIOS или UEFI. Если ваш компьютер выдает сообщение об ошибке S.M.A.R.T при загрузке, это явный признак того, что ваш жесткий диск умирает.
Как подтвердить вашу проблему с оборудованием
Просто потому, что у вас бывают проблемы с системой, не означает, что ваш диск испорчен или полностью пришел в негодность. Очень важно выполнить некоторые основные действия устранения неполадок, чтобы определить, действительно ли проблемой является ваш жесткий диск.
Например, если ваш компьютер не находит диск во время процесса загрузки, вы должны открыть корпус компьютера и проверить кабели, которые подключают жесткий диск к материнской плате и источнику питания. Отсоедините кабели и снова подключите их, чтобы обеспечить надежное соединение. Включите компьютер и повторите процесс загрузки повторно.
Вы также можете зайти в BIOS вашего компьютера или на экран прошивки UEFI и посмотреть, обнаружен ли диск на вашем компьютере. Если ваш компьютер видит диск и просто не может загрузиться с него, это признак того, что диск может быть поврежден (или присутствует проблема с программным обеспечением). Если ваш компьютер не видит диск, он либо может быть отключен, либо может оказаться испорченным настолько, что его невозможно обнаружить.
Некоторые признаки явно указывают на проблему с оборудованием. Например, если ваш механический жесткий диск издает странные звуки, то это почти наверняка приведет к его поломке.
Если компьютер не может загрузиться с диска, то может быть просто повреждена операционная система Windows. Вы должны подумать о переустановке Windows на своем компьютере, чтобы узнать, устранит ли это вашу проблему. Также вы можете попробовать использовать резервные копии своих файлов с установочных дисков Windows или Linux. Но это может быть невозможно, если ваш жесткий диск действительно поврежден. Фактически, если установочная система Linux не определяет ваш диск, то это веская причина утверждать, что ваш диск поврежден. С другой стороны, если вам удастся, используя файлы резервного копирования, переустановить операционную систему, это говорит о том, что ваш жесткий диск работает правильно, и у вас возникла проблема с программным обеспечением.
Другие проблемы, с которыми вы сталкиваетесь при использовании ПК, например, зависание компьютера или повреждение данных, потенциально могут быть вызваны вредоносными программами или сбоями в работе системы. Обязательно запустите полное сканирование вашего компьютера любой антивирусной программой, которой вы доверяете, и попробуйте восстановить исходное состояние системы или переустановить ее, если ваша операционная система не работает должным образом.
Имейте в виду, что зависание системы и повреждение данных может также быть вызвано со сбоями в других аппаратных компонентах, например: в оперативной памяти, в материнской плате или в источнике питания. Вы можете провести тестирование памяти, чтобы проверить работоспособность вашей ОЗУ, но сложнее определить, существует ли проблема на материнской плате или других компонентах.
Вы также можете использовать инструмент анализа Check Disk (или ChkDsk) в Windows для проверки наличия поврежденных секторов. Плохие сектора могут указывать на сбой в работе накопителя.
Как вернуть данные с неисправного накопителя
Таким образом, вы попробовали устранить неисправности, и окончательно убедились, что главная проблема – это испорченный диск. Если накопитель работает со сбоями, но еще не полностью пришел в негодность, вы захотите сразу же сохранить на исправный носитель все важные данные, которые вы еще не скопировали. Возможно, вам, как мы уже упоминали выше, придется воспользоваться установочными дисками Windows или Linux. Используя систему резервного копирования, вы можете попытаться сохранить важные файлы с вашего диска. Это решение может позволить вам восстановить файлы, даже если вы не можете загрузить свою операционную систему с жесткого диска без сбоев.
Вы также можете попробовать извлечь ваш жесткий диск и подключить его к другому исправному компьютеру. Если диск испорчен частично, то вы можете скопировать из него несколько важных файлов. Вы также можете использовать программное обеспечение для восстановления данных, например Recuva, которое обещает «восстановление с поврежденных дисков». Если это не сработает, то, вероятно, без ремонта вашему диску действительно не обойтись.
Имейте в виду, что если привод носителя неисправен, то его включение может привести к сбою или окончательному повреждению. Если у вас на диске хранятся критически важные данные, и вы готовы потратить достаточную сумму денег на их восстановление, то лучше всего прекратить любую работу с диском и обратиться в профессиональный сервисные центр восстановления данных.
Восстановление данных с помощью профессиональной службы восстановления информации
Даже если вы не можете получить обратно данные с поврежденного диска, все равно есть способ восстановить их.
Надеюсь, вам никогда не понадобится служба восстановления данных. Если у вас есть хорошее свежее обновление резервной копии, то мертвый жесткий диск для вас не проблема. Просто установите новый жесткий диск в компьютер, переустановите операционную систему и восстановите все данные из вашей резервной копии. Это работа всего на несколько часов.
Если же у вас нет свежей резервной копии, все становится намного сложнее. Существуют профессиональные службы восстановления данных, которые попытаются спасти всю возможную информацию с вашего мертвого диска. Они фактически откроют диск в чистой комнате, заменят в нем головку и попробуют получить ваши данные с магнитных пластин уже с новой головкой.
Как вы можете себе представить, эти услуги очень дорогие, и нет никакой гарантии, что вы действительно вернете свои данные. Но если у вас есть важная информация для работы (возможно срочный проект, обширная база данных) или что-то действительно незаменимое, без чего вы не можете обойтись, то тогда это ваш вариант. Вы также можете обратиться в такую службу за помощью и для восстановления удаленных данных.
Если вы не хотите платить за восстановление данных
Если у вас есть критически важные данные, которые вам нужно вернуть, вам просто необходимо обратиться в профессиональный сервисный центр по восстановлению данных. Не рискуйте и не пытайтесь сделать это сами.
Но, если вы имеете на руках испорченный диск и хотите вернуть свои данные обратно, и знаете, что вы не собираетесь тратить деньги на профессиональное восстановление данных, то есть некоторые вещи, которые вы можете попробовать сами. Попробуйте заморозить диск – в прямом смысле положите его в морозильную камеру, раньше это помогало при решении некоторых проблем. Но мы абсолютно не уверены, что это правда, а не вымысел. Однако если это действительно работает, то оно будет работать только для механических дисков, а не для твердотельных накопителей. Некоторые люди считают, что после охлаждения, привод может немного стабилизироваться. И этого может быть достаточно для корректной работы, учитывая механические операции, которые там происходят. Но если вы на такое решитесь, то вы будете делать все на свой страх и риск. В любом случае, хорошо изолируйте ваш диск для предотвращения образования конденсата внутри накопителя.
Вы также можете просто выключить компьютер, дать ему остыть и вернуться к нему позже. Если диск не исправен, то иногда он работает, а иногда нет. Но когда он работает, то времени может быть достаточно, чтобы успеть восстановить несколько ваших файлов. Однако, если диск все же испорчен, то чем больше вы его используете, тем больше вероятность его полного обрушения. И возможно, самым лучшим решением будет обратиться в профессиональный сервисный центр восстановления данных. И потратить все же некоторую сумму для спасения данных, которые вам действительно важны.
Избежать поломки жесткого диска невозможно. Лучшее, что вы можете сделать, это создавать регулярные резервные копии. Тогда вы всегда сможете восстановить важные данные на другой носитель, если обрушение вашего основного диска все же произошло.
Проблема, при которой жесткий диск не определяется компьютером, довольно распространена. Это может случиться с новым или уже использовавшимся, внешним и встроенным HDD. Перед тем, как пытаться устранить неполадку, необходимо разобраться, что же стало ее причиной. Обычно пользователи и сами могут исправить сложности, связанные с жестким диском — для этого достаточно следовать инструкциям и действовать аккуратно.
Причины, по которым компьютер не видит жесткий диск
Существует несколько распространенных ситуаций, из-за которых жесткий диск отказывается выполнять свою функцию. Это касается не только диска, подключенного к компьютеру впервые — однажды основной HDD может перестать работать, отчего загрузка операционной системы будет невозможна. Этими причинами могут быть:
- Первое подключение нового диска;
- Проблемы со шлейфом или проводами;
- Неправильные настройки/сбой BIOS;
- Слабые блок питания или система охлаждения;
- Физическая поломка винчестера.
В определенных случаях можно столкнуться и с тем, что БИОС видит жесткий диск, а система — нет. Соответственно, у не очень опытного пользователя могут возникнуть сложности с диагностикой и устранением проблемы. Далее мы разберем проявление и решение каждой из них.
Причина 1: Первое подключение диска
Когда пользователь впервые подключает внешний или внутренний жесткий диск, то система может его не увидеть. Он не будет отображаться среди остальных локальных дисков, но при этом физически он полностью рабочий. Это легко исправить, и сделать это нужно следующим образом:
-
Нажмите на клавиатуре сочетание Win + R, напишите в поле compmgmt.msc и нажмите «ОК».
В левой колонке нажмите на пункт меню «Управление дисками».
В открывшемся окне нажмите на кнопку «Изменить».
В новом окне из выпадающего списка выберите желаемую букву и нажмите «OK».

Если даже утилита «Управление дисками» не видит оборудование, воспользуйтесь альтернативными программами от сторонних разработчиков. В другой нашей статье по ссылке ниже рассказано, как провести форматирование специальными приложениями, предназначенными для расширенной работы с HDD. Используйте Способ 1, в котором рассмотрена работа с разным софтом.
Причина 2: Неверный формат
Иногда у диска нет пункта «Изменить букву диска или путь к диску…». Например, из-за несоответствия в файловой системе. Чтобы нормально работать в Windows, он должен быть в формате NTFS.
В этом случае его нужно переформатировать, чтобы он стал доступен. Такой способ подойдет только если HDD не содержит информации, либо находящиеся на нем данные не представляют важности, потому что все данные будут удалены.
- Повторите шаги 1-2 из инструкции выше.
- Нажмите правой кнопкой мыши по диску и выберите пункт «Форматировать».
В открывшемся окне выберите файловую систему NTFS и нажмите «OK».
Причина 3: Неинициализированный HDD
Новый и неиспользованный винчестер может не работать сразу же при подключении. Самостоятельно жесткий диск не инициализируется, и этот процесс нужно провести вручную.
- Повторите шаги 1-2 из инструкции выше.
- Выберите нужный диск, нажмите по нему правой кнопкой мыши и выберите пункт «Инициализировать диск».
В новом окне поставьте галочку на новом диске, выберите стиль MBR или GBT (для жестких дисков рекомендуется выбирать «MBR – Master Boot Record») и нажмите «OK».
Щелкните правой кнопкой мыши на инициализированном диске и выберите пункт «Создать простой том».
Откроется мастер создания простого тома, нажмите «Далее».
Следующий шаг — указание размера тома. По умолчанию указан максимальный размер простого тома, рекомендуем не менять эту цифру. Нажмите «Далее».
В другом окне выберите букву диска и нажмите «Далее».
В последнем окне мастер отобразит все выбранные параметры, и если вы с ними согласны, то нажмите «Готово».

Диск будет инициализирован и готов к работе.
Причина 4: Поврежденные разъемы, контакты или шлейф
При подключении внешнего и внутреннего винчестера нужно проявлять внимательность. Внешний HDD может не функционировать из-за поврежденного USB-провода. Поэтому если видимых причин, из-за которых он не работает, нет, то следует взять аналогичный провод с такими же разъемами и подключить диск к компьютеру. Внутренний жесткий диск также может иметь эту проблему — кабели вышли из строя и для работы диска их нужно заменить.
Еще нередко помогает простое переподключение SATA-кабеля в другой разъем материнской платы. Поскольку их, как правило, достаточное количество, вам потребуется подсоединить кабель САТА к другому свободному порту.
Из-за невнимательности или недостаточного опыта пользователь может неверно подключить винчестер внутри системного блока. Проверьте подсоединение и удостоверьтесь, что контакты не отходят.
Причина 5: Неверные настройки BIOS
Компьютер не видит системный диск
В некоторых случаях в BIOS может быть выставлена неверная приоритетность устройств для загрузки. Например, это происходит после смены настроек для загрузки с флешки. После этого при попытке запустить компьютер обычным способом появляется сообщение «DISK BOOT FAILURE. INSERT SYSTEM DISK AND PRESS ENTER», либо другие похожие сообщения, связанные с «boot disk», «hard disk».
Следовательно, пользователю нужно выставить HDD на первое место в настройках BIOS.
-
При загрузке компьютера нажимайте клавишу F2 (либо Del, либо другую клавишу, о которой написано при старте ПК), чтобы зайти в BIOS.
Обратите внимание, что из-за различий в версиях BIOS названия пунктов меню здесь и далее могут отличаться. Если в вашем BIOS отсутствует указанный параметр, то ищите максимально подходящее по логике название.
Пример для Award BIOS:
Возможно, в BIOS не выставлен режим работы, совместимый с IDE.
- Для смены зайдите в BIOS способом, указанным выше.
- В зависимости от интерфейса BIOS зайдите в «Main», «Advanced» или «Intefrated Peripherals». В меню найдите настройку «SATA Operation», «Configure SATA As» или «OnChip SATA Type». В AMI BIOS:
BIOS не видит жесткий диск
Обычно если даже BIOS не определяет жесткий диск, то виной тому неправильные настройки или их сбой. Неверные настройки появляются в результате действий пользователя, а сбой может произойти по разным причинам, начиная от перебоев в питании и заканчивая вирусами в системе. Об этом может свидетельствовать системная дата — если она не точная, то это прямой показатель сбоя. Для его устранения требуется полный сброс настроек и возврат к заводским установкам.
- Обесточьте компьютер. Далее есть два способа.
- Найдите на материнской плате джампер «Clear CMOS» — он располагается рядом с батарейкой.
В системном блоке найдите материнскую плату и извлеките из нее батарейку. Она выглядит как обычная батарейка — круглая и серебристая.
Устаревший BIOS
При попытке подключить новый накопитель к слишком старому компьютеру с таким же BIOS периодически не удается избежать проблем. Это объясняется программной несовместимостью и неактуальными файлами управления. Вы можете попробовать обновить прошивку BIOS вручную, а затем проверить видимость HDD.
Внимание! Этот способ предназначен исключительно для опытных пользователей. Весь процесс вы будете выполнять на свой страх и риск, поскольку в случае неправильных действий можно утратить работоспособность ПК и потратить немало времени на восстановление его функционирования.
Причина 6: Недостаточно питания или охлаждения
Прислушайтесь к звукам, которые раздаются из системного блока. Если слышны жужжащие звуки смены циклов, то виной этому, вероятнее всего, является слабый блок питания. Действуйте по обстоятельствам: замените блок питания на более мощный либо отключите второстепенное по важности устройство.
Если система охлаждения работает недостаточно хорошо, то из-за перегрева диск может периодически переставать определяться системой. Чаще всего это происходит, когда используется ноутбук, имеющий обычно слабые кулеры, которые не справляются со своей задачей должным образом. Решение проблемы очевидно — приобретение более мощного охлаждения.
Причина 7: Физическая поломка
Вследствие различных причин жесткий диск может выйти из строя: встряска, падение, удар и др. Если вышеперечисленные способы не помогли, то следует попробовать подключить HDD к другому компьютеру. Если он не будет определяться и им, то, вероятнее всего, на программном уровне это уже не исправить, и придется подыскать сервисный центр для ремонта.
Мы рассмотрели основные причины, по которым не запускается жесткий диск. На самом деле их может быть больше, поскольку все зависит от конкретной ситуации и конфигурации. Если ваша проблема не была решена, то задавайте вопросы в комментарии, мы постараемся вам помочь.
Отблагодарите автора, поделитесь статьей в социальных сетях.
Внешние жесткие диски – очень удобные накопители. Они позволяют хранить и легко перемещать информацию между разными компьютерами подобно флешке, однако с одним важным отличием – объемом памяти, который значительно больше объема любой флеш-карты. К сожалению, как и любое другое электронное устройство, внешний жесткий диск не застрахован от разных неполадок в работе. В данной статье мы расскажем о них, а также дадим инструкцию, что делать, если внешний жесткий диск не запускается.
Причины неполадок
Чтобы правильно определить последовательность действий, для начала необходимо понять, почему внешний жесткий диск не запускается. Причин может быть множество, однако мы разберем только большую часть из них, так как они встречаются чаще всего.
- системные ошибки;
- неправильное подключение;
- неправильная настройка доступа;
- физические повреждения.
Далее будем приводить конкретные способы настройки и диагностики внешнего жесткого диска.
Правильная настройка БИОСа
Если новый внешний жесткий диск не запускается, то первое, что вы должны попробовать – это правильно настроить его подключение в БИОСе.
Говоря простыми словами, БИОС – это набор программ, заложенных в материнскую плату, которые позволяют работать всем комплектующим компьютера сообща. В список таких комплектующих входит и рассматриваемый жесткий диск, именно поэтому неправильная настройка может стать причиной неработоспособности диска.
Сначала проведем диагностику, чтобы убедиться, что жесткий диск определяется материнской платой. Для этого:
- Нажмите ПКМ на меню «Пуск».
- Во всплывшем окне нажмите на «Диспетчер устройств».
- Найдите вкладку «Дисковые устройства» и разверните ее, нажав на указатель слева.
- Если в списке отображается внешний жесткий диск – это означает, что он правильно подключен к вашему компьютеру и исправен, однако система не может работать с ним.
Чтобы это исправить, необходимо:
- Перезагрузить компьютер и во время запуска нажать F12, DEL или F2. Правильная кнопка будет указана при включении компьютера.
- Если вы нажали правильную кнопку, то вместо привычной загрузки операционной системы вы увидите меню БИОСа. Здесь вам необходимо найти вкладку Boot или Advanced и перейти в нее.
Это самая распространенная причина, почему не запускается внешний жесткий диск Seagate или других производителей, однако если вам не помог данный метод, не торопитесь возвращать товар, а перейдите к следующему способу.
Установка драйверов
Драйвера также играют важную роль при подключении внешнего жесткого диска. Если его не видно в системе, стоит установить либо переустановить их.
Чтобы это сделать, достаточно скачать дистрибутив с официального сайта производителя или установить с диска драйверов, который был в комплекте с купленным жестким диском.
Разбирать пошагово, как переустановить драйвера, мы не будем, так как инструкция индивидуальна у каждого производителя, однако вы сами сможете справиться с этим, следуя указаниям программы-установщика.
Неправильный идентификатор диска
Одной из причин, почему не запускается внешний жесткий диск на Windows 10, м,ожет стать системная ошибка, которая присвоила накопителю букву, уже использующуюся другим устройством.
Исправить это легко:
- Нажмите правой кнопкой на меню «Пуск» и в контекстном меню, выберите «Управление дисками».
- В списке дисков найдите внешний. Сделать это можно по объему памяти. Если его идентификатор (буква) совпадает с идентификатором другого диска, то ее необходимо сменить.
- Нажмите ПКМ по идентификатору внешнего диска и выберите «Изменить букву диска или путь к диску…».
- В новом меню выберите «Изменить».
- В открывшемся окне смените идентификатор, используя опцию «Назначить букву диска(A-Z)», напротив которой будет раскрывающийся список доступных букв.
- Подтвердите действие, нажав «ОК».
Создание тома
Иногда для нормальной работы внешнего диска может потребоваться его форматирование и создание тома. Чаще всего это касается новых жестких дисков, поэтому данный способ подойдет тем, кто правильно подключил и настроил новый диск, следуя предыдущим инструкциям.
Как создать том:
- Зайдите в меню управления дисками, как в предыдущих инструкциях.
- Кликните ПКМ по нужному диску и запустите утилиту создания нового тома.
- Задайте размер тома, равный доступному объему памяти на ЖД.
- Укажите букву раздела, не использующуюся другими накопителями.
- Укажите файловую систему (рекомендуем использовать NTFS).
- Форматируйте диск, нажав соответствующую кнопку.
Проверка диска на ошибки
Мы закончили с подключением и настройкой новых дисков, однако это еще не все. Если внешний жесткий диск не запускается, хотя раньше работал – это говорит о возникновении ошибок конкретно в его работе.
Решить их полностью самостоятельно зачастую не удается, однако попробовать стоит. Делать это можно встроенной в операционную систему программой диагностики либо использовать сторонние утилиты. Далее мы разберем оба варианта.
Стандартная проверка диска
Чтобы проверить диск стандартными средствами, нужно:
- Зайти в «Проводник».
- Кликнуть ПКМ по нужному внешнему диску.
- Выбрать свойства диска.
- Перейти на вкладку сервиса.
- Нажать кнопку «Проверить» под пунктом «Проверка на наличие ошибок».
- Укажите автоматическое исправление ошибок.
- Подтвердите действие и дождитесь конца операции.
В конце работы все ошибки будут найдены и исправлены автоматически, однако это не гарантирует возобновления работы диска.
Сторонние программы
Используя сторонние программы, вы вряд ли добьетесь лучших результатов, однако попробовать стоит и их.
Если не запускается внешний жесткий диск WD, можно воспользоваться программой Norton Disc Doctor, которая также подойдет и для других накопителей. Эта программа не требует установки и занимает мало места, кроме того, использовать ее сможет даже неопытный пользователь.
Чтобы исправить ошибки, нужно:
- Скачать и запустить программу.
- В окне программы выбрать внешний жесткий диск, поставив галочку напротив него.
- Установите флажок напротив поля «Исправлять ошибки».
- Запустите проверку, нажав соответствующую клавишу.
Немного о диагностике диска
Кроме программной диагностики, вы также можете сделать вывод о состоянии диска, прислушавшись к нему во время запуска. Если внешний жесткий диск пищит и не запускается, это говорит о более серьезных проблемах. Например, залипании магнитных головок, которое мало какой пользователь способен исправить самостоятельно, кроме того, если диск находится на гарантии, то мы крайне не рекомендуем разбирать его самостоятельно.
Отдельно стоит рассказать о различных тресках и скрипах. Многие жесткие диски имеют характерное пощелкивание при движении магнитной головки, однако это не всегда нормально. Если раньше внешний жесткий диск не щелкал и запускался, то щелчки определенно говорят о неисправности каких-либо его деталей.
В этом случае также внимательно осмотрите корпус диска, ведь в процессе эксплуатации вы могли уронить или случайно ударить его. Если это произошло, необходимо обратиться в сервис.
Не факт, что новый жесткий диск будет лишен проблем. Несмотря на то что все изделия проходят контроль качества и определенные испытания, в процессе транспортировки или продажи в магазине жесткий диск может быть подвержен определенным воздействиям. Обнаружив неработоспособность, незамедлительно верните его в магазин, который должен отправить изделие на проверку.
Заключение
Теперь вы знаете, что делать, если внешний жесткий диск Seagate не запускается и пищит. Диски от разных компаний имеют схожие технологии и принцип работы, поэтому все описанные выше способы «лечения» диска подойдут для любых накопителей.
Также стоит сказать, что если вам не удается реанимировать жесткий диск самостоятельно, то всегда можно обратиться в сервисный центр, где с некоторой вероятностью смогут восстановить данные даже с нерабочего диска.