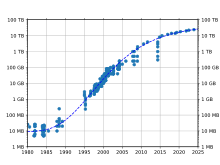Содержание
- 1 Содержание
- 2 Ограничения ёмкости [ править | править код ]
- 3 Объем жесткого диска. Сколько нужно?
- 4 Как функционируют диски?
- 5 Достоинства с недостатками SSD и HDD
- 6 По стоимости лучше жесткий диск hdd или ssd
- 7 Средний объём SSD и HDD
- 8 Скорость SSD и HDD
- 9 Дефрагментация
- 10 Надёжность эксплуатации
- 11 Размеры жестких дисков
- 12 Шум диска
- 13 Давайте сделаем выводы?
- 14 Каким пользователям необходим SSD диск, а каким HDD?
- 15 Видео какой жесткий диск hdd или ssd лучше для компьютера?
Объём жёсткого диска (также используются термины размер, ёмкость) — максимальное количество информации, которое способен вместить жёсткий магнитный диск.
Содержание
Ограничения ёмкости [ править | править код ]
По мере развития жёстких дисков их максимальная ёмкость стремительно увеличивалась. На пути этого увеличения время от времени возникали препятствия — ограничения широко используемых программных и аппаратных интерфейсов, используемых способов адресации, а также характеристики ПО. В этом списке приводятся ограничения (большей частью исторические) существующие или существовавшие в персональных компьютерах на размер жёстких дисков, разделов и/или файловых систем.
| Ограничение | Описание |
|---|---|
| 8 МБ | Ограничение на диск в ОС CP/M (при общем числе не более 16 дисков). |
| 10,4 МБ | Фиксированный размер диска в PC/XT: 306 цилиндров, 4 головки, 17 секторов на дорожку. |
| 15 MБ | Максимальный размер раздела для MS-DOS 1 и 2 при стандартном размере сектора. [1] |
| 16 МБ | Предельный размер для FAT12. [2] |
| 32 МБ | Ограничение на размер раздела для MS-DOS 3 для файловой системы FAT16: размер кластера 2 КБ, не более 16 384 кластеров. [2] |
| 128 МБ | Ограничение на размер FAT16 в MS-DOS 4: число кластеров до 65 526, размер кластера 2 КБ. [2] |
| 504 МБ | Ограничение схемы адресации CHS (см. ниже). |
| 2 ГБ | Максимальный размер файловой системы FAT16 при 32-КБ кластере. Для Windows NT это величина за счёт 64-КБ кластеров равна 4 ГБ. [3] |
| 2,1 ГБ | Некоторые материнские платы выделяли 12 битов на хранение числа цилиндров (4095 × 16б × 63 → 2,1 ГБ). [4] |
| 3,2 ГБ | Ошибка некоторых биосов Phoenix (4.03 и 4.04), приводящая к зависанию в CMOS setup, если диск превышает в размере 3277 МБ. [4] |
| 4 ГБ | Лимит на размер FAT16 раздела в Windows NT. |
| Лимит раздела, создаваемого Windows NT 3.51/4.0 Workstation при установке [5] (связано с тем, что при установке создаётся раздел FAT16, который конвертируется потом в NTFS). | |
| 4,2 ГБ | Прямая трансляция числа секторов/головок методом последовательного уменьшения в 2 раза числа цилиндров и удвоения числа головок (т. н. Large или ECHS (Extended CHS)) приводила к лимиту в 1024 головки: 1024 × 128 × 63 × 512 → 4,2 ГБ. [4] |
| 7,8 ГБ | Лимит на размер системного диска Windows NT 4.0. [6] |
| 7,9 ГБ | При уменьшении числа головок до 15 режим ECHS (revised ECHS) позволял методом удвоения получить конфигурацию с 15 × 2 × 2 × 2 = 240 головками, что давало предел в 7,9 ГБ. |
| 8,4 ГБ | Ограничение BIOS (см. ниже). |
| 32 ГБ | Искусственное ограничение на размер раздела FAT32 в Windows 2000, XP. Разделы большего размера форматировать система отказывалась. [7] [8] Причиной является рациональное использование ресурсов: FAT32 при большем размере раздела теряет производительность, а NTFS, напротив, при малом размере раздела ( |
10 GiB) слишком расточителен.
137 ГБ [4]
48-bit LBA способно адресовать до 2 48 = 256 × 2 40 <displaystyle 2^<48>=256 imes 2^<40>> 
504 МБ [ править | править код ]
Ограничение MS-DOS на допустимое число головок — 16 (1024 цилиндра, 63 сектора на дорожку, 16 головок, 512 байт на сектор). [4] [14]
Программное обеспечение времен начала 1990-х годов, такое как MS-DOS, для работы с жёстким диском использовало вызов Int 13h.
Адресация блоков диска в вызове Int 13h выглядит как номера цилиндра (англ. cylinder ), головки ( head ) и сектора ( sector ) — C/H/S. При этом на C отводится 10 бит, на H — 8, на S — 6.
Обработчик Int 13h в BIOS вписывает эти номера в управляющие регистры контроллера IDE. В этих регистрах на C отводится 16 бит, на H — 4, на S — 8.
Совокупность того и другого приводит к общему ограничению C/H/S = 10/4/6 бит (всего 20 бит), что позволяет адресовать 2 10 × 2 4 × ( 2 6 − 1 ) = 1024 × 16 × 63 = 1 032 192 <displaystyle 2^<10> imes 2^<4> imes (2^<6>-1)=1024 imes 16 imes 63=1,032,192> 
| Максимум | BIOS | IDE | Общее ограничение |
|---|---|---|---|
| Секторов на дорожку | 63 | 255 | 63 |
| Поверхностей (головок) | 256 | 16 | 16 |
| Дорожек | 1024 | 65536 | 1024 |
| Объём | 8 064 Мбайт | 127,5 Гбайт | 504 Мбайт |
Данное ограничение стало ощутимым в 1994—1995 годах, примерно во время первых микропроцессоров Pentium. Для его обхода была придумана трансляция значений CHS в коде обработчика Int 13h в BIOS. Среди алгоритмов трансляции был и LBA (англ. Linear Block Addressing ), когда CHS-адрес преобразовывается в линейный адрес, который уже и передаётся в контроллер диска.
Теоретически разные методы трансляции должны давать одинаковый результат, однако из-за особенностей некоторых реализаций трансляции, а также организации структур данных (разделов) на дисках, информация, записанная на диск в одной трансляции, могла быть недоступна в других трансляциях. Для смены режима трансляции диска необходимо было «переразбить» диск (пересоздать таблицу разделов), что означало потерю информации, уже записанной на диск.
8,4 ГБ [ править | править код ]
Максимально возможная величина для прерывания INT 13 — 1024 цилиндра, 63 сектора, 255 головок. Ограничение многих BIOS того времени (P1-P2), при попытке определить диск с размером больше 8 ГБ такие BIOS зависали, так как число головок обязано быть меньше 256. [4]
В интерфейсе Int 13h для номера цилиндра отведено 10 бит, для номера головки — 8, для номера сектора — 6, всего 24 бита. Это позволяет адресовать 2 10 × 2 8 × ( 2 6 − 1 ) = 1024 × 256 × 63 = 16 515 072 <displaystyle 2^<10> imes 2^<8> imes (2^<6>-1)=1024 imes 256 imes 63=16,515,072> 
К тому времени, когда это стало проблемой — около 1997—1998 годов — стали массово использоваться полноценные многозадачные ОС, такие, как GNU/Linux, FreeBSD и Windows NT. Так как код Int 13h в BIOS никогда не разрабатывался с учётом многозадачности (в частности, он нагружает процессор бесконечным циклом в ожидании прерывания от контроллера), эти ОС не могли пользоваться Int 13h в своей работе. Вместо этого они — как ранее Novell NetWare — включали драйвер IDE, напрямую обращающийся к аппаратуре контроллера. Это снимало связанные с Int 13h ограничения при работе уже загруженной ОС, но проблема с загрузкой (запуском загрузчика системы из раздела диска, расположенного за доступной для BIOS границей) оставалась.
Для решения проблемы разработчики BIOS расширили Int 13h новыми подфункциями, принимавшими номер сектора как 64-битное целое число (LBA) без деления на C/H/S. Разработчики ОС внедрили поддержку этого новшества в загрузчики (в Windows — это один из пакетов обновления для Windows NT 4.0 в 1997 году), после чего проблема перестала существовать.
128 ГБ [ править | править код ]
Аппаратный интерфейс регистров > 2 16 × 2 4 × ( 2 8 − 1 ) = 65536 × 16 × 255 = 267 386 880 <displaystyle 2^<16> imes 2^<4> imes (2^<8>-1)=65536 imes 16 imes 255=267,386,880> 
Решение проблемы с таким ограничением возможно только на уровне аппаратуры (и обновления драйверов для использования новых возможностей аппаратуры). Оно было принято в стандарте ATA/ATAPI-6 в виде отправки адреса в контроллер дважды в определённой последовательности (48-bit LBA). [16]
В семействе Windows поддержка 48-bit LBA была добавлена в SP4 для Windows 2000 и в SP2 для Windows XP. Кроме того, в Windows 2000 также требуется явно активизировать эту поддержку с помощью редактирования реестра. [17]
Другие ограничения [ править | править код ]
Помимо ограничений интерфейсов IDE и BIOS, имелись и другие барьеры — ошибки и ограничения в программах, ОС и в коде BIOS.
Например, DOS не поддерживает работу с количеством головок больше 255, поэтому в этой операционной системе не приемлема геометрия, в которой количество головок равно 256. Это означает, что в компьютерах, где в BIOS не поддерживалась трансляция с заменой количества головок 256 на 255, доступ к дискам объёмом больше 2 10 × 2 7 × ( 2 6 − 1 ) = 1024 × 128 × 63 = 8 257 536 <displaystyle 2^<10> imes 2^<7> imes (2^<6>-1)=1024 imes 128 imes 63=8,257,536> 
Объем жесткого диска — объём данных, которые возможно поместить на диск. Объем современных жестких дисков, которые можно встретить в продаже, может достигать 2 Тб или 2000 Гб. Производители обозначают объем жесткого диска как величину, кратную 1000, а не 1024, как должно было быть. И в итоге физический объем винчестера, заявленный как «2000 Гб», составляет 1863 Гб.
Объем винчестера нужно вычислять в зависимости от задач, которые перед ним будут стоять.
Объем жесткого диска. Сколько нужно?
Для офисных ПК 120-200 Гб будет вполне достаточно.
Для мультимедийных компьютеров уже нужен жесткий диск как минимум 500 Гб, если конечно вы собираетесь забивать его видео файлами с высокой разрешающей способностью.
— один фильм, в зависимости от разрешающей способности (720p или 1080i), занимает на жестком диске от 4 до 10 Гб;
— фильм в формате Blu-Ray занимает до 25 Гб пространства;
— 1 сезон популярного сериала, в зависимости от качества, займет у вас на диске от 6 до 120 Гб. Причем речь идет об одном сезоне и все сезоны могут весить довольно много;
— с музыкой немного проще. Один альбом в формате без потерь качества (FLAC, Ape) редко весит больше 600 Мб, однако полная дискография одной группы может занимать даже 20 Гб, но это скорее исключение, в основном дискография в 12 альбомов занимает 5 Гб.
Для игровых компьютеров объем должен составлять минимум 400 Гб. Конечно, ничто не мешает Вам выбрать жесткий диск побольше, но не стоит превращать винчестер в хранилище образов и установленных игр, в которые не играете.
Стоит учитывать, что современные игры уже требуют до 20 Гб свободного места на диске для инсталляции.
Лично для себя, не вижу причин покупать слишком объемные жесткие диски. Да, качество цифрового контента растет довольно быстро, а с ним растет и размер этого контента. Но вместе с этим повышается и скорость доступа в инет. И уже создаются варианты, когда весь контент будет хранится на специальных интернет-сервреах, а пользователь без скачивания сможет их просматривать. И для этого понадобятся специальные системы, в которых винчестер будет заменен на более производительную флеш память.
Добрый день. Какой жесткий диск hdd или ssd лучше купить для компьютера? Совсем недавно, когда человек приобретал компьютер и выбирал жесткий диск, он думал только об одном варианте дисков, HDD. Пользователь в те времена в основном интересовался 2 функциями диска. Какой объём занимает диск и его кэш? С какой скоростью реально вращается шпиндель, 5400 или 7200 об/мин?
Уже в 2009 году вышел новый вид дисков Solid State Drive (SSD). Данные диски в этот же год показали себя более надёжными и скоростными, относительно HDD. Итак, нам нужно разобраться в достоинствах с недостатками этих видов дисков и наглядно их сравнить.
Как функционируют диски?
Обычный жесткий диск, который принято назвать «Постоянным запоминающим устройством» ПЗУ, нужен, чтобы хранить информацию даже в том случае, когда человек выключает компьютер. Это его главное отличие от ОЗУ «Оперативное запоминающее устройство» (плата оперативной памяти), в которой информация исчезает сразу после выключения ПК.
Обычный ЖД содержит в себе несколько блинов, сделанных из металла, который имеет магнитное покрытие. Считывает и записывает такой ЖД, используя специальную головку, двигающуюся над магнитными дисками, которые вращаются довольно быстро (очень похоже на считывание данных с виниловых пластинок).
Твердотельных диски функционируют по совершенно другому пути. В подобных дисках нет никаких деталей, которые бы двигались. Если с него снять корпус, вы увидите несколько микросхем, очень похожих на флешку, правда довольно большую. По сути, он флешь картой и является.
Подобные носители информации подсоединяются как системной плате небольших нетбуков, ультрабуков, так и к плате PCI Express обычных ПК, и в спец. слоты ноутбуков. Применяемые в SSD чипы имеют собственные отличия от их собратьев на флешь картах. Эти чипы более быстрые, надёжные, больше времени служат.
Достоинства с недостатками SSD и HDD
Предназначение каждого из данных видов ЖД одно: дать возможность ОС компьютера сохранять информацию пользователя. Разумеется, у HDD, также, как и у SSD имеются собственные характеристики.
По стоимости лучше жесткий диск hdd или ssd
Обычные ЖД на много дешевле SSD. Постепенно цены на SSD становятся ниже. К примеру, в начале этого года я приобрёл диск SSD WD BLUE на 500 Гб. всего за 6000 руб. Это не дорого. Цена подобного диска доходит до 20000 и более.
При этом, мой друг купил ЖД HDD объёмом 4 Гб. всего за 6000 рублей. Это также дёшево. Я лет шесть назад купил HDD на 1 Гб за 3500 рублей. Отсюда становится понятно, что цены на данные накопители становятся ниже. Создатели придумывают различные более дешевые методы, и также играет свою роль конкуренция.
Средний объём SSD и HDD
Самый большой SSD выпустила корпорация Nimbus Data, объём которого 100 Тб. Разумеется, и цена у подобного диска соответствующая. Но, разумеется, это не для простых смертных. Для обычных пользователей объём диска SSD редко превышает 4 Тб. Первый подобный диск появился в 2016 году. Тогда он стоил примерно 1500$ от компании Samsung.
Разумеется, такие диски люди из-за дороговизны приобретают редко. Самыми популярными по объёму SSD являются на 128, 256, 500 и 1000 Гб. Остальные почти не покупают.
Скорость SSD и HDD
Сейчас многие люди первым делом смотрят именно на скорость, выбирая SSD диск. Скорость подобного диска происходит раз в 5 быстрее, чем обычного. Всё зависит от вашего железа. Если системная плата старая, то и скорость загрузки компьютера повысится максимум в 2 раза. Хотя, для многих, и эта величина является отличной.
Также, на скорость загрузки влияют установленные тяжёлые игры и программы. Вам можно просто приобрести диск на 256 Гб, установить на него систему и различные программы. В этом случае они будут быстро загружаться и работать. Например, если вы на такой диск установите браузер, он станет в несколько раз быстрее загружаться и работать. Можете мне поверить. Я уже это проверил с диском SSD на 500 Гб.
Простую же информацию, вроде фильмов, аудио, небольших программ и картинки рекомендуется устанавливать на HDD.
Другими словами: — всё, что нужно, чтобы загружалось и функционировало быстро (игры, мощные программы), устанавливаем на диск SSD. Всю остальную информацию на HDD. Я не рекомендую вам брать твердотельный диск с ёмкостью более 500 Гб. Он не к чему. Разумеется, если вы не работаете в исследовательском институте или просто у вас куча денег. В этом случае приобретаем диск SSD по объёмнее!
Дефрагментация
HDD диски очень любят файлы приличного размера. Например, фильм в 3D, разнообразные архивы, каталоги. Но, если вы в подобный диск поместите несколько сотен маленьких файлов, изображений и аудио, то в данном случае головка считывания входит в транс и скорость функционирования ЖД снижается.
Например: — Вы заполнили обычный диск различной информацией. Затем, несколько раз всё это деинсталлировали, затем опять записали, и так несколько раз. В результате многочисленный фрагменты файлов получаются разбросанными в разных ячейках. Если это игра, то для её запуска компьютер тратит гораздо больше времени. Чтобы собрать разбросанные файлы во едино, нужно провести фрагментацию.
Весь комплекс мер по сбору подобных фрагментов называется дефрагментацией. Её нужно проводить на каждом HDD диске, чтобы программы в них запускались быстро.
Но, метод функционирования твердотельного диска порядочно отличается от HDD. Что интересно, любая информация на подобный носитель может записаться на далёкие друг от друга ячейки памяти, и при необходимости они считываются практически моментально. Для твердотельных дисков в дефрагментации нет необходимости. Она для них даже вредна, так как число записи ограничено.
Надёжность эксплуатации
Какое имеют SSD диски главное достоинство? Точно, в них отсутствуют движущиеся части. Отсюда, довольно удобно применять ноутбук с твердотельным дисков в машине, на бездорожье и при прочих неизбежных качках. На операционную систему данная вибрация никак не повлияет. Информация от подобной вибрации не испортится даже в том случае, если вы уроните ноутбук.
С обычными дисками всё происходит иначе. Головка, которая считывает данные находится в 2-4 микрометрах от металлических магнитных дисков. Отсюда, подобные вибрации скорее всего приведут к возникновению «Битых секторов». Ячеек, теперь непригодных для функционирования.
Вибрации и неуклюжее обращение с ноутбуком, функционирующем на HDD, может привести жесткий диск к такому виду, что он начинает «Рассыпаться» и перестаёт функционировать.
Но, и у дисков SSD присутствуют приличные недостатки. Самый главный из них – определённый цикл применения. Он ограничен от числа перезаписывания ячеек памяти. По-другому, если пользователь начнёт постоянно копировать и деинсталлировать большое количество данных, то такой диск продержится не долго.
Современные твердотельные диски снабжают особым контроллером, заботящимся о равномерности распределения информации во все ячейки диска. С помощью этого, производители сумели увеличить функциональность SSD с 3000, до 10000 циклов (на 2019 год). При этом, по усреднённым данным, 3000 циклов, это примерно 8,219 лет. Можно просто взглянуть на скриншот:
Таблица создана в 2016 году. Можно сравнить её данные со сроком гарантии, обещанным производителем (на моём 3 года, хотя такой же в другом магазине имеет гарантию 5 лет). Поэтому, 13 лет, это прилично для ЖД (хотя, в подобном сроке службы, многие пользователи сомневаются). А если пересчитать данную таблицу с 5000 до 10000 циклов? Тогда срок службы получится более 20 лет!
Размеры жестких дисков
Для обычного ПК размер ЖД не имеет особого значения, 2,5 дюймов он, или 3,5. Но, для ноутбука, планшета, нетбука этот фактор очень важный. Наиболее миниатюрный серийный вариант твердотельного диска является формат на 1,8 дюймов. Подобный диск применялся в iPod Classic, который уже не выпускают.
Разработчики очень хотели создать HDD с объёмом 320 Гб, но, это им не удалось. Физику не обманешь. С твердотельными дисками перспектив больше. 2,5 дюйма, это не формат физических законов, а элементарных удобств. В новых версиях нетбуков от данного формата со временем отказываются, производя диски компактнее, а корпус гаджета более тонким.
Шум диска
Как вы помните, в винчестере намагниченные пластины постоянно вращаются. От этого происходит много шума. Когда головка диска постоянно считывает или записывает информацию, происходит своеобразный треск, шум.
У твердотельных дисков трещать особо нечему, так как они представляют большую флешку. А вы слышали хоть раз, чтобы флешь карта издавала различные шумы? Разумеется, нет.
Давайте сделаем выводы?
Какой жесткий диск hdd или ssd лучше для компьютера? Рассмотрим кратко плюсы и минусы данных накопителей.
- ПлюсыHDD: небольшая цена, доступность, приличный объём;
- МинусыHDD: медленная скорость функционирования, шумовое воздействие, механическое воздействие;
- Плюсы SSD: бесшумная работа, износоустойчивость, быстрота функционирования, нет необходимости для дефрагментации;
- Минусы SSD: дороговизна, по теории у них остаётся ограниченное время работы.
Разумеется, самый эффективный апгрейд ноутбука или ПК не первой молодости – это замена обычных дисков на твердотельные. Что интересно, при самой новейшей модели SATA пользователь при желании сможет функциональность увеличить в три раза.
Каким пользователям необходим SSD диск, а каким HDD?
Необходим HDD:
- Людям, мечтающем о приличном ноутбуке в 300 — 500$;
- Меломанам и любителям приличных коллекций видео и игр;
- Пользователям, в ходе профессии которых приходится часто работать с различными клипами или изображениями;
- Обычные люди, компьютер для которых нужен по большей части для путешествия в интернете и которые любят просиживать время в соц. сетях.
Необходим SSD:
- Людям, которые желают, чтобы их ОС очень быстро запускалась со всеми программами;
- Путешественникам, которым трудно усидеть дома и которых тянет в дорогу;
- Музыкантам со звукорежиссёрами (в SSD нет шума);
- Видеооператорам и фотолюбителям (для быстрой обработки изображений).
Видео какой жесткий диск hdd или ssd лучше для компьютера?
Вывод: — Если вам надоел постоянный шум от ПК и его медленная работа, то вам пришло время менять свой винчестер на SSD накопитель. Если же вам нужно как можно больше хранить информации, пришло время закупаться HDD дисками. Они сейчас активно дешевеют! Успехов!