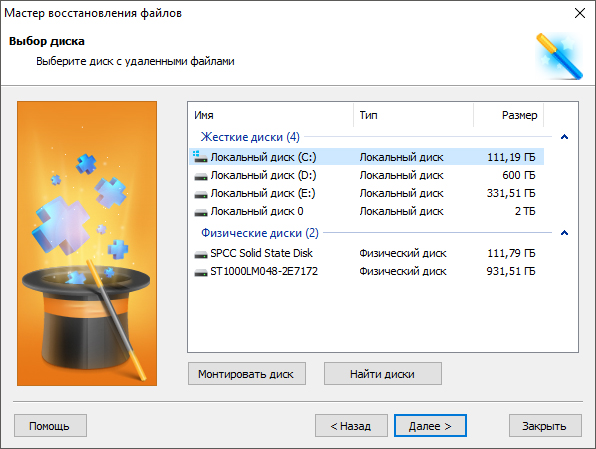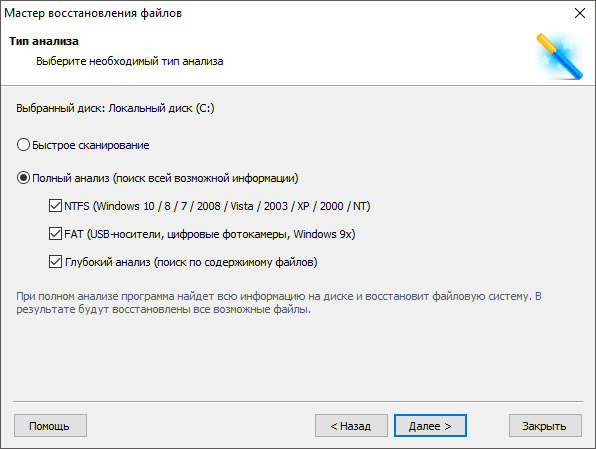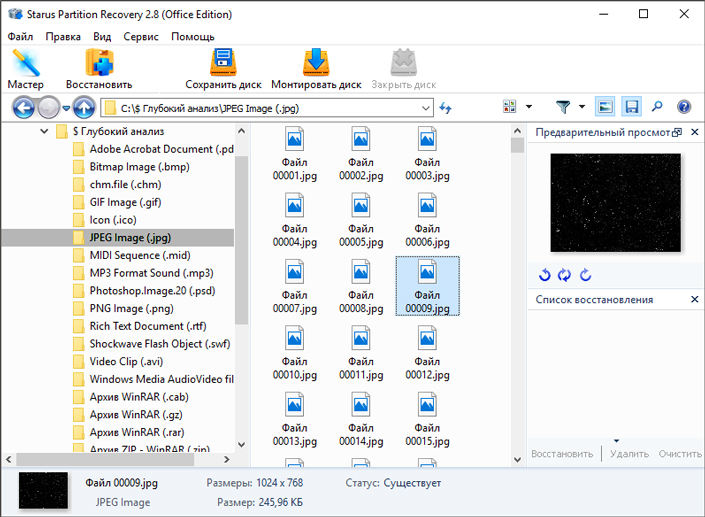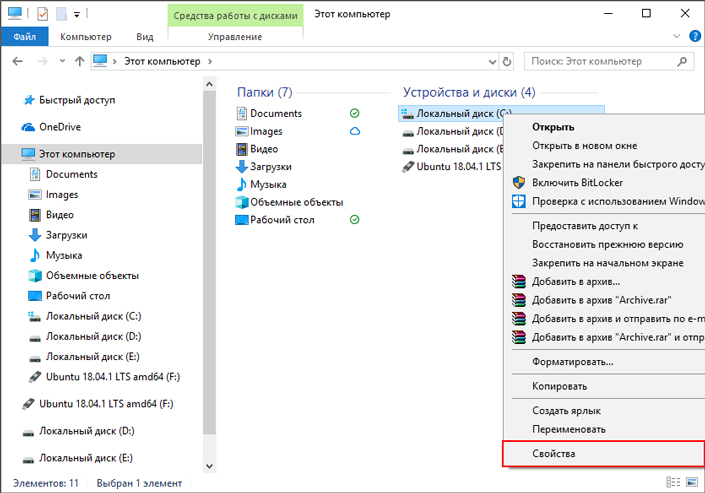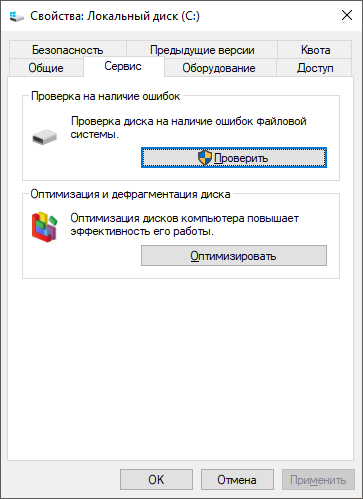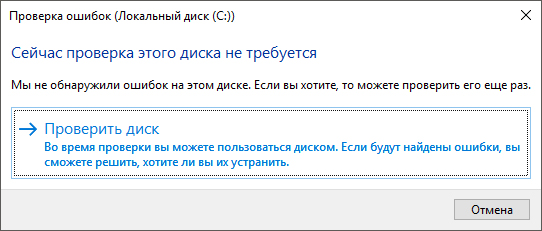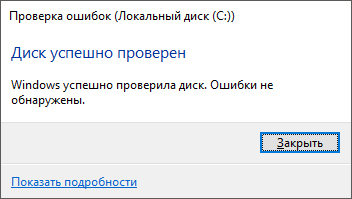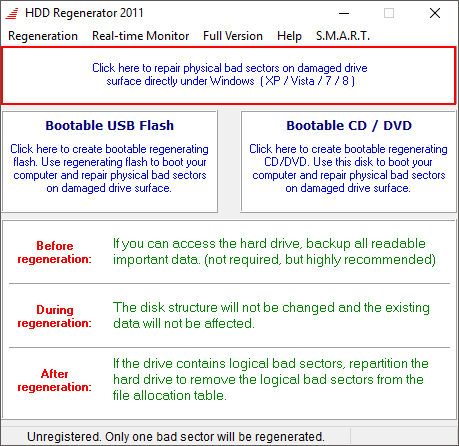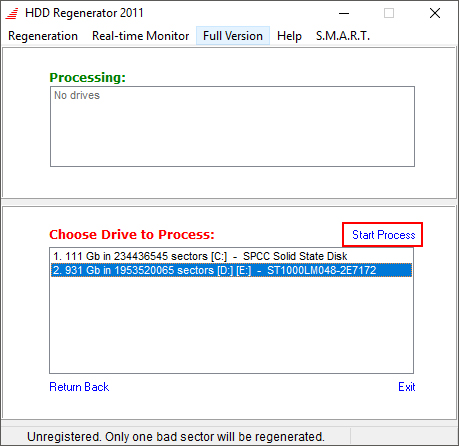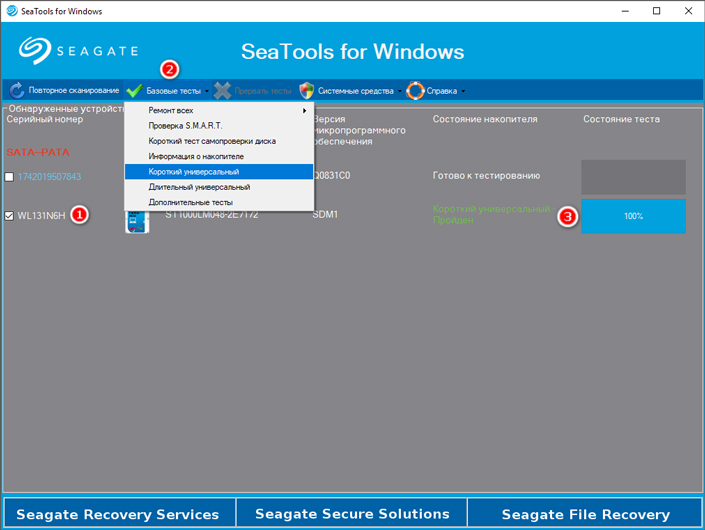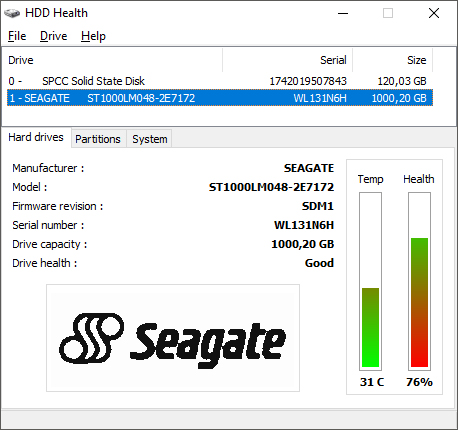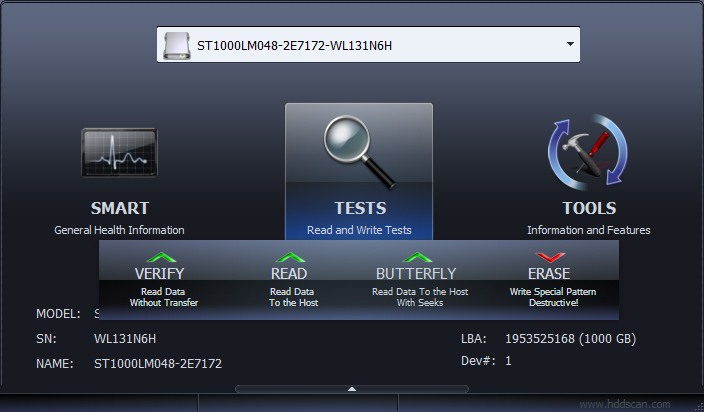Содержание
- 1 Считываем показания SMART с винчестера
- 2 Восстанавливаем жесткий диск с помощью программы Victoria
- 3 Исправляем неполадки файловой системы на жестком диске
- 4 Восстанавливаем диски с помощью Acronis True Image 2016
- 5 Восстановление информации с помощью Recuva
- 6 Подводим итог
- 7 Видео по теме
- 8 Схема работы
- 9 Что такое битые сектора?
- 10 За 19 лет 87 750 клиентов выбрали нас
- 11 Что такое битый сектор?
- 12 Виды повреждений HDD
- 13 Признаки повреждения HDD
- 14 Причины возникновения битых секторов
- 15 Восстановление данных с поврежденного HDD приложением Starus Partition Recovery
- 16 Сканирование и ремонт HDD
- 17 Похожие статьи про восстановление данных:
Часто пользователи персональных компьютеров сталкиваются с проблемами жесткого диска, которые влияют на работу системы. Основными причинами поломки жесткого диска являются: битые сектора в HDD и неисправная файловая система. В этом материале мы опишем подробный процесс исправления проблем с HDD, а также опишем методы восстановления информации на жестких дисках, если он неисправен или полностью вышел из строя. Также хочется отметить, что проблемам, которые связаны с жестким диском, необходимо уделять особое внимание. Например, если HDD станет полностью неисправным, то восстановить с него информацию вам вряд ли удастся. То есть все ваши документы, личные видеозаписи и фотографии, а также другие файлы могут быть навсегда утеряны.
Считываем показания SMART с винчестера
Если у вас на компьютере не копируются файлы, программы после открытия зависают, то возможной причиной этому может быть неисправный HDD. Обычно такое поведение операционной системы связано с неисправными секторами в жестком диске. Чтобы быть уверенным, что проблема связана с битыми секторами HDD, а не с вредоносными программами, первым делом необходимо подтвердить эту догадку. Если на компьютере наблюдается описанная выше ситуация, мы установим на него утилиту CrystalDiskInfo. Эта утилита описывает состояние всех винчестеров, установленных у вас на компьютере. Скачать CrystalDiskInfo можно с ее официального сайта http://crystalmark.info. Утилита поддерживает ОС Windows, начиная с XP и заканчивая Windows 10.
Для проверки информации о винчестере утилита использует технологию самодиагностики SMART. Технология SMART используется на всех выпускаемых HDD. Ниже изображен пример проверки показаний SMART с помощью утилиты CrystalDiskInfo в винчестере WD1200JS. Из этого окна видно, что программа обнаружила его состояние, как «Хорошо» — это означает, что этот винчестер в полном порядке и о нем не следует беспокоиться.
На следующем изображении в показаниях SMART утилита CrystalDiskInfo обнаружила состояние винта сообщением «Тревога». Это сообщение означает, что в винчестере уже присутствуют битые сектора или он перегревается.
Если вы увидите сообщение «Плохое», то это будет означать, что на винчестере переназначены все битые сектора и в скором времени он полностью накроется.
В обоих случаях, когда программа обнаружила сообщения «Тревога» и «Плохое», вам следует сделать резервную копию всех данных на компьютере, так как в скором времени винт придет в негодность.
Одним из решений, которое может временно починить ваш винт, является утилита Victoria. Эта утилита может сделать REMAP BAD секторов, то есть она переназначит битые сектора на резервные. В следующем разделе мы подробно опишем процесс REMAP BAD секторов с помощью утилиты Victoria.
Восстанавливаем жесткий диск с помощью программы Victoria
Утилита Victoria создана силами белорусского программиста и распространяется бесплатно. Скачать утилиту можно на ее официальном сайте hdd-911.com. Утилита Victoria распространяется в двух версиях для Windows и DOS. В нашем случае мы загрузим версию для Windows. После запуска утилиты Victoria на Windows мы попадем в такое окно.
Для исправления жесткого диска нам необходимо перейти на вкладку «Tests». На этой вкладке нас интересует область с радио кнопками Ignore , Erase , Remap и Restore , а также кнопка Start . Для исправления нам необходимо выбрать радио кнопку Remap и нажать Start .
После этих действий программа Victoria начнет процесс исправления секторов, который может занять довольно продолжительное время.
После переназначения секторов возможно программе Victoria удастся восстановить битые сектора, и в утилите CrystalDiskInfo будет выдаваться значение «Хорошо». Но волшебного исправления может и не произойти, так как резервные сектора могут попросту отсутствовать и Victoria ничем помочь не сможет. В этом случае остается один выход — делать полную замену HDD. Кроме лечения винта в Victoria также предусмотрено проверка показаний SMART на вкладке «SMART».
Хочется отметить, что все операции, которые вы производите с помощью Victoria, вы делаете на свой страх и риск. Используя утилиту, неопытный пользователь может повредить винчестер, а также лишить его гарантийного обслуживания.
Исправляем неполадки файловой системы на жестком диске
У многих пользователей на компьютерах с Windows часто наблюдаются проблемы, связанные с ошибками файловой системы NTFS. Неполадки в файловой системе возникают из-за вредоносных утилит и различного программного обеспечения. Также чаще всего неполадки в файловой системе происходят по неопытности самого пользователя ПК. Например, неправильное обращение с утилитой Acronis Disk Director. Для решения поставленной задачи нам поможет сама Windows. В Windows предусмотрено средство исправления файловой системы. Чтобы исправить файловую систему на конкретном разделе, необходимо перейти к его свойствам. В нашем случае это системный раздел операционной системы Windows 10. Для запуска исправления нам нужно перейти на вкладку «Сервис».
На этой вкладке есть кнопка Проверить , которую мы нажмем.
После этого действия появится окно, в котором нужно подтвердить наши действия.
Подтвердив действия, Windows произведет сканирование этого раздела.
После сканирования система выдаст сообщение с результатами сканирования раздела на наличие ошибок.
Используя этот метод, многие пользователи восстанавливали нормальную работоспособность операционной системы, не прибегая к ее переустановке. Если же неполадки кроются в самом HDD, то никакая проверка диска и переустановка ОС в этом случае не поможет. Единственным вариантом в этом случае будет то, что можно прибегнуть к утилите Victoria или же делать полную замену винта на новый, переустановив при этом Windows.
Восстанавливаем диски с помощью Acronis True Image 2016
Программное обеспечение Acronis True Image 2016 является идеальным инструментом для создания полного бекапа всех локальных разделов, включая системный. Этой возможностью пользуются множество администраторов во всем мире. Созданный бекап локальных дисков можно восстановить в очень короткое время. Например, если система подверглась заражению вируса или HDD сломался, в этом случае вы восстановите все диски ОС за короткий промежуток времени. Найти Acronis True Image 2016 можно на ее официальном сайте www.acronis.com. Запустив рассматриваемую программу, мы попадем в такое окно.
Первым делом мы покажем нашим читателям, как можно создать резервную копию локальных разделов Acronis True Image 2016. На первой вкладке «Резервное копирование» видно, что выбран весь компьютер для бекапа. То есть будет проводиться полный бекап всех локальных разделов, включая системный. В следующем блоке нужно выбрать место для бекапа. В нашем случае это локальный диск E. После выбора типа резервных данных и места их сохранения нажмем кнопку Создать копию , находящуюся в нижнем правом углу.
В зависимости от объема сохраняемых данных будет зависеть время создания резервной копии.
Завершив резервное копирование, опишем процесс восстановления компьютера. Для этого нам нужно создать загрузочный диск или флешку Acronis True Image 2016. Сделать это можно, перейдя на вкладки «ИНСТРУМЕНТЫ/МАСТЕР СОЗДАНИЯ ЗАГРУЗОЧНЫХ НАКОПИТЕЛЕЙ». Ниже показан мастер, который должен открыться.
В этом мастере мы выберем первый пункт и продолжим. В появившемся окне выберем, куда будем сохранять загрузочный накопитель: в образ или на флешку.
После сохранения загрузочного накопителя мастер выдаст завершающее окно.
Создав загрузочную флешку или оптический диск с Acronis True Image 2016, можно приступать к восстановлению данных. Для этого загрузимся с загрузочной флешки при старте компьютера. Загрузившись с загрузочного накопителя, мы попадаем в меню Acronis True Image 2016. Выбираем в этом меню первый пункт, после чего попадаем в основное окно Acronis True Image.
В окне программы переходим на вкладку «Восстановление» и находим ранее созданную нами резервную копию всей системы.
Теперь, чтобы восстановить системный диск с Windows и локальные диски, нажмем кнопку Восстановление дисков .
В появившемся мастере выберем пункт «Восстановить диски и разделы» и продолжим.
В следующем окне выберем все локальные диски и продолжим работу мастера.
В пунктах «Место назначения» для первого и второго дисков выберем оригинальные HDD. Если в системе установлено много винчестеров, то будьте внимательны, чтобы не перепутать винты. В завершающем окне нажмем кнопку Приступить .
Время восстановления резервной копии зависит от объема и скорости HDD. В нашем случае потребовалось 10 минут.
Из примера видно, как легко можно делать резервную копию всего компьютера, поэтому, если вы освоите программный пакет Acronis True Image 2016, то вы сможете легко восстановить его работоспособность в случаях, если система заражена или винчестер поломался. Также после освоения программы у вас не будут возникать вопросы о том, как восстановить данные с жесткого диска.
Восстановление информации с помощью Recuva
Бывают случаи, когда при переустановке Windows или при использовании программного обеспечения Acronis пользователи по ошибке стирают всю информацию с жесткого диска. Если у вас именно эта ситуация, то расстраиваться не стоит, так как всю информацию можно восстановить. В этой задаче нам поможет бесплатная утилита Recuva. Скачать утилиту можно на ее официальном сайте www.piriform.com. После запуска утилиты пользователь попадает в мастер, который поможет восстановить вам все данные. Ниже изображена последовательная работа мастера.
Из примера видно, что восстановление информации с помощью Recuva довольно простой процесс и с ним справится практически любой пользователь ПК.
Подводим итог
Из этой статьи можно подчеркнуть, что восстановление жесткого диска задача несильно простая, но смотря от ситуации, с ней сможет справиться даже обычный пользователь ПК. Также хочется посоветовать владельцам ноутбуков обращаться с ним максимально бережно. Например, если ноутбук упадет или подвергнется сильному удару, это может повредить HDD. Кроме этого, если вы самостоятельно выявили проблемный винт, то не бойтесь самостоятельно вскрывать корпус ноутбука или стационарного компьютера, так как замена HDD довольно простая задача. А мы в свою очередь надеемся, что наш материал будет полезен нашим читателям и позволит вам восстановить жёсткий диск.
Видео по теме
Каким бы качественным не был ваш жесткий диск, рано или поздно с ним могут возникнуть проблемы. Неправильное удаление программ, вирусы и вредительские приложения, износ – все это может привести к поломке “винчестера” и появлению так называемых битых секторов (они же бэд блоки). Последние дают о себе знать не мгновенно, скорее всего пройдут месяцы, прежде чем вы заметите проблему.
Схема работы
Что такое битые сектора?
Для более понятного определения битого сектора не лишним будет разобраться с конструкцией вашего винчестера. В целом он состоит из вращающихся магнитных дисков, которые поделены на дорожки, а эти самые дорожки в свою очередь делятся на сектора. В них и заносится любая информация, которую вы копируете на жесткий диск. Сектора дисков имеют одно неприятное свойство – они портятся со временем и вы теряете к ним доступ. А ускоряет этот процесс неправильная работа с компьютером.
О существовании нескольких сбойных секторов без применения специальных программ вы скорее всего и не узнаете. Они практически никак не влияют на работу компьютера и становятся реальной проблемой лишь в большом количестве.
Зависания компьютера при попытке доступа к каким-либо файлам, долгое копирование с одного раздела на другой, ошибки и перезагрузки ПК – все это может быть следствием большого количества бэд блоков на вашем “винте”. Некоторые из них можно исправить, а некоторые лечению не подлежат. По этому признаку и по характеру повреждений все битые сектора можно разделить на два типа: физические и логические.
- Физические бэды являются следствием повреждений (например, падения ноутбука или внешнего диска), попадания пыли внутрь жесткого диска и обычного износа оборудования. Главное уяснить, что в подобных случаях повреждается само магнитное покрытие дисков, которое восстановлению уже не подлежит. Чудом станет даже обычное восстановление данных с таких секторов;
- Логические бэды же появляются под воздействием вирусов, ошибок файловой системы и неправильной записи информации на диск (к примеру, внезапное отключение компьютера во время копирования файлов или другой активной работы). В таких случаях повреждается не магнитное покрытие сектора, а его данные. Такие битые сектора подлежат лечению и исправить их можно при помощи разнообразных программ в обычных домашних условиях.
За 19 лет 87 750 клиентов выбрали нас
Программы для восстановления битых секторов жесткого диска
Microsoft предоставляет встроенную утилиту chkdsk для работы с жесткими накопителями. По умолчанию утилита проверяет только на ошибки файловой системы, но если добавить ключ /f, то chkdsk будет проверять диск на наличие бэд блоков и стараться автоматически их исправить. Конечно, есть много альтернативных решений от сторонних производителей для проверки жесткого диска и исправления битых секторов, которые без труда можно найти в интернете. О самых популярных из них давайте поговорим немного подробнее:
- Victoria HDD – наверное самая популярная программа для тестирования винчестеров и восстановления поврежденных секторов на жестком диске. Может быть использована не только для лечения, но и для тестирования оборудования. Как отмечают сами разработчики, при взаимодействии с винчестером она игнорирует файловую систему и работает на уровне портов ввода-вывода. Это свойство обеспечивает наиболее эффективную и качественную работу. Кроме этого, существует две версии программы, одна из которых работает непосредственно из под Windows, а другая из под DOS. Последняя более универсальна, но и рекомендуется к использованию опытным пользователям.
- MHDD – еще одна популярная программа, работающая с оборудованием через порты контроллера. Также имеет две версии (Windows и DOS), обе из которых полностью бесплатны. Отличается очень быстрой скоростью работы, которая никак не сказывается на ее качестве. Кроме этого выдает полную статистику по вашему устройству: количество циклов включения и отключения, количество оборотов шпинделя и т. д. За минус можно посчитать недружелюбный интерфейс программы, который станет проблемой для неопытных пользователей.
- HDD Regenerator – уникальная программа, которая по заявлению разработчиков может восстанавливать даже физические повреждения. Речь идет о том, что часто физически поврежденные сектора имеют неправильную намагниченность, которую и устраняет данная программа. Остальной набор характеристик и возможностей схож с вышеперечисленными утилитами.
В заключении хотелось бы отметить, что основная опасность поломки жестких дисков состоит не в них самих, а в информации, которая на них хранится. К примеру, если у вышла из строя видеокарта, то ее можно просто заменить. Если же у вас вышел из строя винчестер, то вместе с ним пропадут и все материалы, зачастую так важные для нас. Поэтому даже если вы не замечаете признаков плохой работоспособности жесткого диска, время от времени проводите его тестирование. Ведь беду гораздо легче предотвратить, чем исправить.
В этой статье мы рассмотрим подробный процесс ремонта HDD и поделимся с вами информацией о том как можно восстановить данные даже в условиях тяжело поврежденного диска. Однако прежде рекомендуем вам ознакомиться с некоторой технической информацией, которая позволит вам понять суть неполадки.
Тяжело переоценить роль информации в современном мире. От нее зависит не только уровень наших знаний, но и, зачастую, профессиональная карьера — то, что всегда дается большим трудом. Любое повреждение физических дисков компьютера способно повлечь за собой самые неприятные последствия, включая крах устройства и полную потерю личных данных. Как поступить в случае, если на диске обнаружились битые сектора и существует риск его гибели?
Содержание статьи:
Что такое битый сектор?
Битый сектор — это определенное пространство жесткого диска, которое невозможно использовать в связи с его физическим повреждением или отсутствием доступа к нему. Данная неполадка проявляется прежде всего в медленной работе HDD, неспособности системы полноценно загрузиться и отказе WIndows в запросе на форматирование устройства. Возникновение этих явлений может уверенно свидетельствовать о наличии битых секторов на диске.
Виды повреждений HDD
Существует всего два типа битых секторов жесткого диска: физический и логический. Давайте рассмотрим их подробнее.
Физически битый сектор — это кластер жесткого диска, который был поврежден физически. Если головка HDD в процессе работы касается вращающейся пластины, то она гарантированно будет повреждена. Отремонтировать такой сектор невозможно.
Логически битый сектор — это кластер, который перестал работать должным образом. Когда операционная система пытается считать с него данные или записать новые, она сталкивается с ошибкой и теряет любую возможность взаимодействия с сектором. Такие сектора могут быть с легкостью восстановлены.
Признаки повреждения HDD
Жесткий диск является, пожалуй, одним из самых хрупких компонентов компьютера. Если не следить должным образом за его состоянием, рано или поздно может настать момент его отказа и полной потери данных. Точно так же как и любое другое устройство, HDD обладает собственными уникальными симптомами, сигнализирующими о возникших ошибках. Давайте рассмотрим некоторые признаки, указывающие на явное повреждение секторов жесткого диска.
- Существенное увеличение времени обработки данных. ПК замедляет свою работу или вовсе “замораживается”.
- Жесткий диск приобретает статус RAW. Когда вы пытаетесь к нему подключиться, на экране появляются сообщения о недоступности устройства.
- HDD издает неестественные для него звуки.
- В момент форматирования диска, операционная система отображает сообщение с ошибкой “Windows не удалось завершить форматирование”.
- Операционная система не может загрузиться. Любая попытка запуска заканчивается синим экраном смерти.
- Периодически на экране возникает ошибка “Windows обнаружила проблему с жестким диском”, которая предлагает совершить резервное копирование данных.
Причины возникновения битых секторов
Кластеры жесткого диска могут быть легко повреждены по ряду причин. Они могут в существенной мере затруднить работу с ПК или вовсе приведут к гибели жесткого диска. Чтобы предотвратить данную неполадку, рекомендуем ознакомиться с некоторыми распространенными причинами ее возникновения.
- Устаревание жесткого диска.
Как и любое другое устройство, жесткий диск имеет свой строго отведенный срок службы и по его истечению вероятность возникновения разного рода ошибок существенно возрастает. - Некорректное выключение компьютера.
В связи с высокой скоростью вращения компонентов жесткого диска, внезапная перезагрузка или выключение питания могут привести к тому, что головка HDD коснется пластины и спровоцирует физическое повреждение. - Встряхивания и удары по жесткому диску.
Несмотря на то что производители HDD всячески стремятся упрочнить конструкцию своих устройств, неаккуратное обращение с ними может с легкостью привести к серьезным повреждениям. - Загрязнение устройства.
Пыль — одна из тех причин возникновения битых секторов, о которых пользователи вспоминают в последнюю очередь. Если накопится достаточное количество грязи, в жестком диске незамедлительно появятся поврежденные кластеры.
Итак, мы разобрались с технической стороной вопроса и теперь самое время приступить к практике!
Восстановление данных с поврежденного HDD приложением Starus Partition Recovery
К сожалению, в некоторых случаях спасти жесткий диск попросту невозможно. Он “сыпется” и, возможно, ему осталось работать не больше нескольких дней. Поэтому единственной важной для пользователя задачей остается спасение личных данных.
Рекомендуем воспользоваться приложением Starus Partition Recovery. Данная программа разработана специально для восстановления файлов в тяжелых условиях работы с поврежденными накопителями, когда другой софт теряет любую эффективность.
- Совместимость со всеми версиями Windows.
- Удобный, интуитивно понятный русскоязычный интерфейс.
- Наличие пошаговой инструкции, которая проведет вас по всем этапам работы с программой.
- Возможность глубокого анализа.
- Распределение найденных файлов по сигнатуре (формату).
- Наличие окна предпросмотра. Вы сможете заранее изучить как графические, так и текстовые документы.
- Наличие всех видов экспорта.
Воспользуйтесь приведенным ниже руководством, чтобы восстановить данные с поврежденного HDD:
1. Запустите приложение Starus Partition Recovery.
2. Укажите диск, который необходимо просканировать.
3. Выберите нужный тип анализа.
4. Выберите файлы, которые необходимо восстановить.
5. Выберите подходящий тип экспорта и завершите процесс восстановления.
Примечание!
Ни при каких обстоятельствах не экспортируйте документы на диск, с которого вы их восстанавливаете. Данное действие может привести к их перманентной потере.
Сканирование и ремонт HDD
Как вы наверняка знаете, существует большое количество всевозможных приложений цель которых помочь пользователю проверить и восстановить поврежденный диск. Тем не менее не все они отличаются эффективностью или доступностью к пониманию интерфейса, что в определенной степени усложняет процесс восстановления устройства. Поэтому мы подготовили для вас список, на наш взгляд, лучших приложений по ремонту HDD.
Проводник Windows
Открывает наш топ встроенная утилита операционной системы Windows — Проводник. Если вы не большой любитель эксплуатации стороннего ПО, то данная программа придется вам по душе, поскольку она избавляет вас от необходимости утомительных поисков подходящего софта на просторах интернета. Как ею воспользоваться?
1. Откройте Мой компьютер/Этот компьютер (горячие клавиши Win + E).
2. Перейдите в Свойства диска, с которым предстоит работать.
3. Перейдите в раздел Сервис и найдите утилиту Проверка на наличие ошибок. Запустите ее, щелкнув по клавише Проверить.
4. Кликните по клавише Проверить диск.
5. Дождитесь завершения сканирования.
6. Готово! Если Windows обнаружит логические повреждения HDD, то сразу же предложит вам их исправить.
HDD Regenerator
Простая, но от этого не менее эффективная программа по ремонту поврежденных секторов жесткого диска. Согласно официальным источникам, HDD Regenerator способен отремонтировать почти 60% винчестеров, которые ранее считались безнадежными. Приложение сканирует диски исключительно на физическом уровне и, как следствие, может работать со всеми файловыми системами (FAT, NTFS и др.). Дополнительной приятной особенностью софта является возможность работы с неразмеченными дисками.
- Поддержка файловых систем FAT и NTFS.
- Предоставление подробной статистики производительности HDD.
- Режим быстрого сканирования.
- Мониторинг работы HDD в режиме реального времени.
Воспользуйтесь приведенной ниже инструкцией, чтобы восстановить поврежденные сектора жесткого диска:
1. Запустите приложение.
2. Щелкните по иконке Click here to repair physical sectors on damaged drive surface directly under Windows. Выбор данного параметра говорит о том, что вы будете работать исключительно с жесткими дисками ПК.
3. Выберите физический диск, который нужно просканировать и нажмите клавишу Start Process.
4. Дождитесь завершения сканирования и восстановления HDD.
SeaGate SeaTools
SeaTools представляет собой высокоэффективное приложение, предназначенное для бесплатной диагностики жесткого диска, исправления ошибок и логических повреждений. Программа позволяет своевременно обнаружить некоторые неполадки HDD перед тем как обратиться в сервисный центр, что существенно увеличивает шансы диска сохранить свою работоспособность.
- Наличие S.M.A.R.T. проверки.
- Восстанавливает файловую систему HDD.
- Восстанавливает логически битые сектора.
- Исправляет связанные с драйвером ошибки.
- Исправляет ошибку при которой диск перестает обнаруживаться.
- Исправляет ошибку несовместимости.
- Решает проблему с загрузчиком Windows (MBR).
- Уничтожает вредоносное ПО.
Краткое руководство по применению программы:
1. Запустите приложение.
2. Выберите нужный диск и откройте выпадающее меню Базовые тесты.
3. Выберите тест, которым вы хотите проверить ваш жесткий диск.
Мы выберем Короткий универсальный, поскольку он позволяет активно задействовать процесс чтения с накопителя.
Важное примечание:
Хоть сканирование и доступно для жестких дисков всех производителей, ремонтировать приложение может только HDD под брендом SeaGate.
HDD Health
HDD Health представляет собой еще одно бесплатное приложения, предназначенное для диагностики дисков. Оно проверит ваш жесткий или твердотельный накопитель на наличие ошибок, установит их актуальный статус здоровья и создаст прогнозы.
- Наличие идентификатора производителя, модели и версии прошивки.
- Возможности мониторинга температуры диска.
- Возможность увидеть общую структуру диска.
Процесс работы с приложением заключается исключительно в мониторинге таких характеристик как “состояние” и “температура” диска.
HDDScan
HDDScan — бесплатный инструмент диагностики накопителей на наличие различных повреждений. Отличительной особенностью программы является ее способность писать лог сканирования, благодаря которому вы можете изучить процесс диагностики максимально подробно.
- Возможность проверки ошибок, которые не могут быть обнаружены встроенными утилитами Windows.
- Возможность разнопланового тестирования жесткого диска (чтение, проверка и т.д.)
- Мониторинг температуры и прочих данных.
- Возможность записи лога сканирования.
Приложение просто в использовании. Просто нажмите клавишу Test и запустите нужный алгоритм тестирования.
Надеемся, статья оказалась для вас полезной и помогла найти ответы на поставленные вопросы.
Похожие статьи про восстановление данных:

Знакома ли вам ситуация при которой возникает необходимость получить дополнительное пространство на .

Должно быть, многим пользователям доводилось сталкиваться с неполадкой INACCESSIBLE_BOOT_DEVICE (нед.

Периодически по определенным причинам случается так, что жесткий диск начинает очень медленно работа.
“>