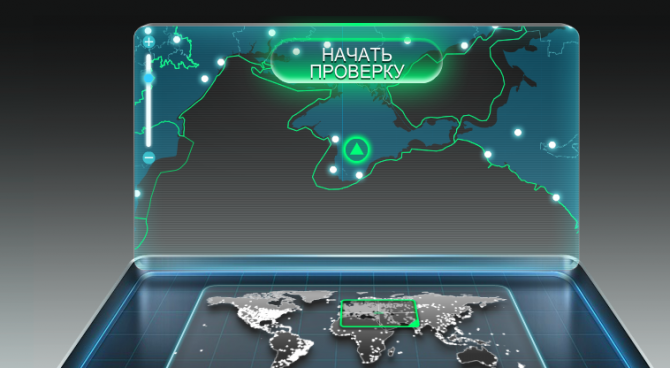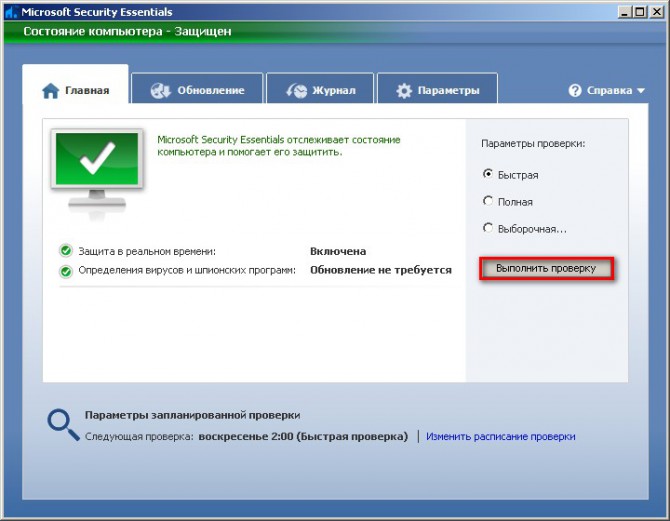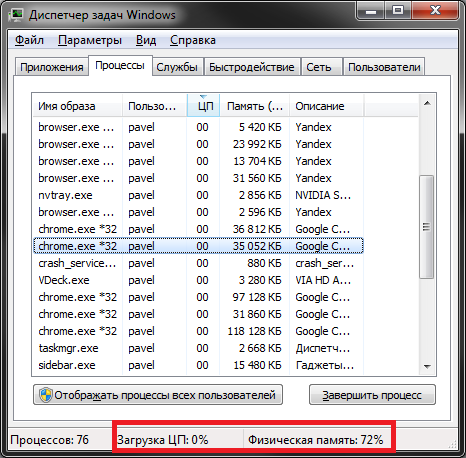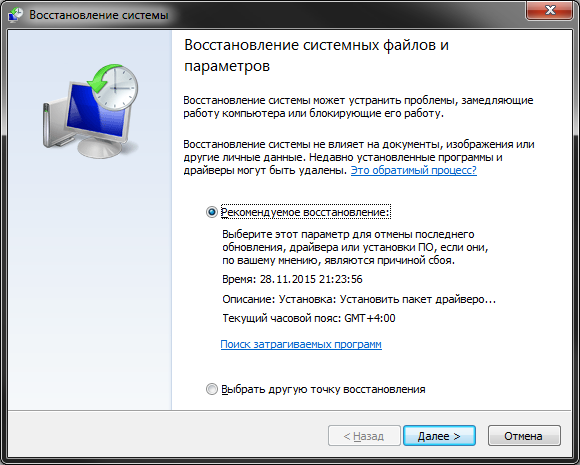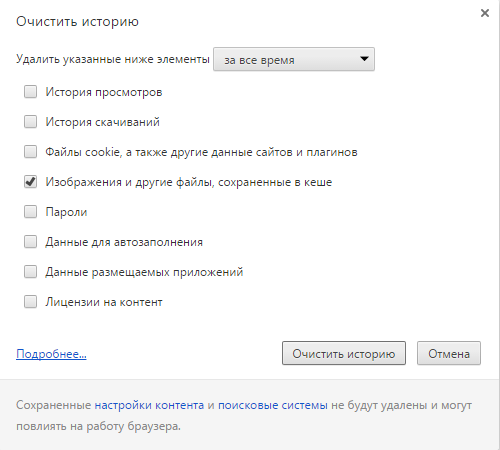Содержание
- 1 Причины неполадок
- 2 Неполадки с интернетом
- 3 Вирусная атака
- 4 Слишком большая нагрузка на ПК
- 5 Проблемы с операционной системой
- 6 Повреждения кэш-памяти обозревателя
- 7 Большое количество установленных плагинов
- 8 Очистка кэша
- 9 Вирусная активность
- 10 Освобождение ресурсов ПК
- 11 Низкая скорость интернета
- 12 Проверка системных файлов
- 13 Сброс настроек
- 14 Переустановка
- 15 Проблемы с жестким диском
- 16 Восстановление системы
- 17 Отключение быстрого запуска Windows 10
- 18 Отключение процессов с высоким влиянием на запуск ОС
- 19 Драйверы видеокарты
- 20 Энергосбережение AMD
- 21 Если перечисленные решения не работают
- 22 Несколько советов
Современные веб-обозреватели – это довольно сложные программы с большим количеством второстепенных функций. На них устанавливается немалое количество расширений, сохраняется много персональных данных пользователей. Все это может привести к потребленению большого количества ресурсов персонального компьютера и, как следствие, к снижению скорости его работы. В данной статье рассмотрено, что делать, если долго открывается веб-браузер, а также указаны основные причины подобных неприятностей.
Причины неполадок
Во-первых, любой браузер, это программа. Соответственно, на него распространяются все проблемы, присущие приложениями для Виндовс. Во-вторых, веб-обозреватели работают через интернет, так что их скорость напрямую зависит от качества вашей сети. В-третьих, модульная структура этих программ делает их зависимыми от работы установленных дополнений. В данном списке указаны наиболее часто встречающиеся причины подобных неполадок:
- Заражение компьютера вирусами или вредоносными скриптами.
- Проблемы с операционной системой.
- Нехватка системных ресурсов ПК (большое количество открытых программ).
- Неполадки с подключением к сети Интернет.
- Повреждение файла Cache в обозревателе.
- Повреждение служебных файлов.
- Большое количество подключенных плагинов.
Далее в статье подробно рассматриваются способы решения вышеописанных проблем.
Неполадки с интернетом
Очевидно, что для работы браузер использует подключение к сети Интернет. Если странички сайтов открываются слишком долго, возможно, у вашего провайдера возникли какие-то проблемы. Для начала стоит попробовать открыть какой-нибудь другой ресурс. Возможно, проводятся технические работы, и сервер нужного вам вебсайта работает в пол силы.
Если долго открывается каждый посещаемый вами сайт – скорее всего, дело именно в нехватке скорости. Для того чтобы убедиться в этом, можно воспользоваться услугами специального сервиса – speed test. Наиболее популярным спид-тестом является сервис Speedtest by Ookla.
Чтобы воспользоваться им, пользователям потребуется перейти по ссылке на официальную страничку компании — http://www.speedtest.net/ru/. Это абсолютно бесплатный ресурс. Кликните по зеленой кнопке по центру экрана «Начать проверку». Подождите несколько секунд, пока ваш ПК обменяется пакетами с сервером. Если показанная скорость загрузки (download speed) сильно меньше той, что указана в договоре с провайдером – стоит позвонить в техническую поддержку.
Вирусная атака
Многие вирусы, которыми мог заразиться ваш компьютер, могут мешать нормально работе операционной системы. Потребление слишком большого количества ресурсов, «захламление» интернет-канала, повреждение системных файлов – все это может привести к тому, что браузер будет очень долго запускаться.
Вылечить источник проблемы очень просто. Нужно просканировать систему с помощью специальной программы-антивируса. Все найденные вредоносные скрипты она удалит автоматически. Если вы не пользуетесь никаким антивирусом – настоятельно рекомендуется скачать и установить. Хотя бы какой-нибудь бесплатный, вроде McAfee или Microsoft Security Essentials.
Если у вас есть подозрения на то, что вирус повредил браузер – его потребуется переустановить. Сохраните все ваши закладки и пароли на облачном сервере с помощью синхронизации. Удалите обозреватели, а затем загрузите последнюю версию и установите ее на свой ПК.
Слишком большая нагрузка на ПК
Стоит помнить, что каждая, даже самая незначительная программка, каждая вкладка или плагин в вашем интернет-обозревателе потребляют определенное количество ресурсов. И чем больше вы откроете – тем сильнее загружен персональный компьютер. Когда практически вся оперативная память или вычислительная мощность центрального процессора заняты – все программы, в том числе и браузер, начинают долго запускаться и медленно работать.
Чтобы узнать, насколько компьютер загружен в данный момент, пользователям требуется проделать следующее:
- Одновременно нажать клавиши «Control» + «Alt» + «Delete».
- В появившемся списке выбрать опцию с названием «Диспетчер задач».
- В нижней части открывшегося окна проверьте параметры «Загрузка ЦП» и «Физическая память».
Если их значения близки к 100%, вам потребуется закрыть часть включенных приложений или открытых в обозревателе вкладок. Тем пользователям, у которых подобные проблемы возникают часто, стоит задуматься о приобретении новых, более мощных, компонентов ПК. Также обратите внимание на браузер Mozilla Firefox – по статистике он гораздо лучше работает и большим количеством вкладок, не слишком нагружая компьютер.
Проблемы с операционной системой
Операционная система Виндовс представляет собой очень сложный комплекс различных программ, служб и процессов. Со временем она может «обрастать» ошибками, теряя былую скорость работы. Еще больше это усугубляется, если ваш компьютер часто подвергается вирусным атакам. Вирусы повреждают различные системные файлы, заставляя систему работать не совсем так, как надо.
Если вы заметили, что ваш браузер и все остальные приложения стали запускаться очень медленно и часто вылетать – подумайте о переустановке Windows. Альтернативный способ решения проблемы – восстановление ОС. Если вы будете своевременно создавать точки восстановления, то при возникновении малейших «тормозов» можно быстро откатывать Виндовс к полностью рабочему и проверенному состоянию.
Повреждения кэш-памяти обозревателя
Любой браузер использует для своей работы кеширование – сохранение данных из интернета на жесткий диск или в оперативную память. Во-первых, это позволяет существенно увеличить скорость загрузки вебсайтов, которые пользователь недавно посетил.
Во-вторых, в кеш загружаются видео и аудио, которые вы хотите просмотреть в режиме онлайн. Возможно, вы замечали серую полоску на прогресс-баре в видео-проигрывателе Youtube. Она и показывает, какая часть ролика уже загружена в кеш.
Cache – это специальный служебный файл на вашем жестком диске, хранящийся в директории браузера. Его объем строго ограничен. Поэтому, вся новая информация записывается поверх старой, замещая ее. Если в процессе этой перезаписи произойдет какой-либо сбой – файл может быть поврежден. Это приведет к тому, что программам будет трудно считывать с него информацию.
Переустанавливать в этом случае ничего не требуется. В каждом интернет-браузере предусмотрен специальный инструмент очистки кэша. Как правило, он располагается там же, где и кнопки удаления истории посещений, сохраненных паролей и куки-файлов.

Данная проблема может возникнуть по целому ряду причин, начиная от установленных расширений и заканчивая сбоями в операционной системе. Давайте рассмотрим наиболее эффективные способы борьбы с неполадками такого характера.
Большое количество установленных плагинов
Достаточно сложно представить современный браузер без разнообразных дополнений, ведь они помогают убрать рекламу, быстро скачать тот или иной файл из интернета, скрыть IP-адрес и наделяют обычного пользователя прочими полезными функциями.
Как показывает практика, Яндекс.Браузер долго загружается и, более того, может глючить из-за большого их количества.
Чтобы исправить это необходимо:
- Запустить обозреватель и открыть меню.
- Зайти в раздел «Дополнения».
На экране будет отображен список установленных в обозревателе дополнений. Нам потребуется отключить расширения и удалить их.
Не удалось устранить проблему? Обратитесь за помощью к специалисту!
- Перемещаем тумблер в положение «выкл».
- При необходимости, удаляем плагин соответствующей кнопкой.
Таким образом, следует поступить со всеми дополнения, которыми вы не пользуетесь, оставив исключительно нужные вам. Далее перезапускаем обозреватель, после чего проблема будет решена.
Очистка кэша
Повреждение кэш-памяти – это еще одна причина, почему Яндекс.Браузер долго открывается. Любой веб-обозреватель во время своей работы использует кэширование – сохранение информации из сети в оперативную память или на жесткий диск.
Благодаря этому повышается скорость загрузки недавно посещенных сайтов. Также ускоряется повторная загрузка онлайн фильмов, музыки и различных видеороликов. Поскольку все данные уже имеются на вашем компьютере, и все что остается, это подгрузить их заново. Таким образом, экономится время и трафик.
Cache — является специальным служебным файлом и хранится он в директории браузера. Следует отметить, что его объем ограничен. Ввиду этого все данные записываются поверх, замещая старую информацию. При возникновении сбоев во время этого процесса, файл может повредиться, что приведет к трудностям при считывании информации с него.
Яндекс браузер, как и любой другой обозреватель, оснащен соответствующим инструментом для очистки кэша. Узнать где он находится и как с ним работать, вы можете здесь.
Вирусная активность
Вирусы и вредоносное программное обеспечение не только вызывают медленную работу Яндекс Браузера, но и дают чрезмерную нагрузку на оперативную память и центральный процессор. Это, в свою очередь, влияет на запуск и работу всех установленных на ПК программ, делая эти процессы невероятно медленными.
Не удалось устранить проблему? Обратитесь за помощью к специалисту!
Если вы не знаете, что делать в этом случае, то мы с удовольствием вам поможем. Необходимо провести тщательную проверку операционной системы, используя эффективную антивирусную программу или сканер.
Отдельное внимание хотелось бы уделить последнему пункту, и на примере такой программы как Dr. Web CureIt мы рассмотрим процесс проверки.
Следуйте нижеприведенной инструкции:
- Программа не нуждается в установке, поэтому ее достаточно скачать на компьютер и запустить от имени администратора.
- Далее ставим галочку на соглашении и жмем «Продолжить».
- Заходим в настройки.
- Переходим в раздел «Исключения», устанавливаем галочку напротив «Архивы» и нажимаем «ОК».
- Согласно установленным по умолчанию настройкам, утилитой будут проверены все имеющиеся на компьютере диски. Для начала проверки нажимаем «Начать проверку».
- Не выключайте компьютер во время проверки. Учитывайте, что сканирование – длительный процесс, который может занять большой промежуток времени.
- Если в результате проверки будут найдены вирусы или вредоносное программное обеспечение, удалите их. Для этого в разделе «Действие» выберите «Удалить» и нажмите кнопку «Обезвредить».
После этого перезагружаем компьютер для подтверждения внесенных в систему изменений.
Освобождение ресурсов ПК
Если ресурс процессора или оперативной памяти будет чрезмерно загружен, то вопрос, почему браузер долго грузится, отпадает сам собой, ведь любая утилита в этом случае будет тупить. И все что нужно, это освободить ресурсы компьютера и снизить нагрузку на систему.
Не удалось устранить проблему? Обратитесь за помощью к специалисту!
Для этого делаем следующее:
- Открываем «Диспетчер задач» при помощи сочетания клавиш «Ctrl+Alt+Esc».
- Заходим во вкладку «Процессы». В ней будет отображена степень загрузки оперативной памяти и процессора. При достижении показателей цифры в 100%, следует уменьшить ее путем завершения неиспользуемых процессов.
- Для этого находим ненужную программу, кликаем по ней правой кнопкой мыши и выбираем «Снять задачу». Это же действие проводим со всеми остальными программами.
- Далее проходим во вкладку «Автозагрузка», которая регулирует запуск программ в автоматическом режиме при загрузке системы. Чтобы обозреватель начал нормально запускаться, убираем оттуда все ненужные программы. Щелкаем правой кнопкой мыши по программе и в контекстном меню жмем «Отключить».
В Windows XP/7 автозагрузка регулируется следующим образом:
- Нажимаем «Win+R» и вводим команду «msconfig».
- Переходим в раздел «Автозагрузка», снимаем галочки с ненужных программ, нажимаем «Применить» и «Ок». Изменения вступят в силу после перезагрузки.
Отключив ненужные процессы и автоматический запуск программ, мы сможем сделать Yandex значительно быстрее.
Низкая скорость интернета
Если Яндекс Браузер плохо грузится и долго открывает страницы, то следует в обязательном порядке рассмотреть такую причину, как низкая скорость подключения к сети. Возможно, что-то повлияло на подключение, и скорость значительно упала, например, из-за проблем у провайдера, в вашем маршрутизаторе или появились помехи (если используется Wi-Fi сеть).
Для проверки скорости интернета можно воспользоваться специальным сайтом , доступным каждому пользователю абсолютно бесплатно.
Чтобы исключить проблему маршрутизатора, подключите кабель от интернета напрямую компьютеру и только после этого проверяйте скорость. Если она окажется высокой, то дело явно в маршрутизаторе, в таком случае, ему следует обновить прошивку, заменить на новый или отнести в ремонт.
Если скорость интернета окажется чрезмерно маленькой, то проблема связанна именно с интернетом. В этом случае следует обратиться к провайдеру, услугами которого вы пользуетесь, или вовсе задуматься о его смене.
Проверка системных файлов
Если вышеперечисленные способы не помогли, и Яндекс Браузер все равно медленно работает, то проблема, возможно, заключается в операционной системе и системных файлах, которые по неопределенным причинам могут быть повреждены.
Для решения неполадок следует запустить проверку тех самых файлов на ПК:
- Для начала необходимо открыть командную строку с полными правами. Для этого запускаем строку поиска и прописываем «Командная строка».
- На экране будет отображен результат. Кликаем по нему правой кнопкой и жмем «Запустить от имени администратора».
- В появившемся окне вводим команду «sfc /scannow» и нажимаем «Enter».
После этого запустится процесс сканирования. Это далеко небыстрый процесс, ввиду чего придется подождать некоторое время, пока системой не будут проверены все имеющиеся файлы и не будут устранены найденные ошибки.
Сброс настроек
Возможно, ваш браузер тупит и долго грузит страницы из-за тестирования различных настроек, которые нарушают его работу. Поэтому в этой ситуации станет уместным полный сброс настроек веб-обозревателя.
Чтобы выполнить его необходимо:
- Зайти в меню и найти раздел «Настройки».
- Пролистать с помощью колесика страницу в самый низ и кликнуть «Показать дополнительные настройки».
- На экране будут отображены дополнительные пункты. Прокручиваем снова вниз и жмем «Сбросить настройки».
Все, что остается – подтвердить сброс и перезапустить браузер. Таким образом, программа будет полностью очищена и обретет свой первоначальный вид.
Переустановка
Если среди всех установленных на компьютере обозревателей медленно загружается исключительно Яндекс.Браузер, то можно сделать вывод, что проблема именно в нем. Наиболее эффективным способом решения неполадки в этом случае является его полноценная переустановка.
Для этого делаем следующее:
- Первым делом его нужно полностью удалить, например, с помощью программы «Revo Uninstaller» или аналогичной. Она полностью найдет и удалит все оставшиеся файлы и записи из реестра.
- После того, как удаление будет полностью завершено, следует перезагрузить компьютер.
- Только потом можно начинать загрузку и установку последней актуальной версии обозревателя на компьютер.
Таким образом, вы сможете восстановить его корректную работу.
Проблемы с жестким диском
Должное внимание следует уделить и жесткому диску. Поскольку от него зависит корректная работа всей системы.
В первую очередь его необходимо проверить на наличие бэд-секторов, в случае обнаружения, устранить их. Также имеют места быть и другие неисправности, из-за которых зависает система, и как следствие, браузер открывается очень долго.
Восстановление системы
Если ни одна из рекомендаций не помогла, и Яндекс Браузер по-прежнему долго грузится, то для того чтобы его ускорить, нужно выполнить восстановление системы. Данный способ подойдет в том случае, если еще совсем недавно скорость запуска и работы обозревателя была нормальной, но через некоторое время снизилась. Процедура восстановления поможет решить проблему даже без определения причины.
Воспользовавшись данной функцией, вы сможете вернуть состояние ПК к тому моменту, когда все процессы и утилиты работали правильно. Необходимо также сказать о том, что данный инструмент не затронет пользовательские файлы, в то время как все остальные элементы операционной системы вернутся к былому состоянию.
Мы перечислили все существующие эффективные способы, как восстановить работу браузера, наладить его быстрый запуск и работу. Теперь вы легко сможете решить данную проблему самостоятельно.
Более подробно смотрите в этом видео
Профессиональная помощь
Если не получилось самостоятельно устранить возникшие неполадки,
то скорее всего, проблема кроется на более техническом уровне.
Это может быть: поломка материнской платы, блока питания,
жесткого диска, видеокарты, оперативной памяти и т.д.
Важно вовремя диагностировать и устранить поломку,
чтобы предотвратить выход из строя других комплектующих.
В этом вам поможет наш специалист.
Это бесплатно и ни к чему не обязывает.
Мы перезвоним Вам в течении 30 мин.
Во многих случаях, в том числе при обновлении со старой версии Windows 7 или 8 до Windows 10, у пользователей происходит увеличение времени загрузки операционной системы.
Симптомы ошибки обычно включают черный экран после просмотра загрузочной анимации Windows с возможностью перемещать курсор на экране, и невозможностью делать в это время что-либо еще. В некоторых случаях эта ситуация может длиться более минуты.
В проведенном тестировании были использованы два ноутбука с указанной проблемой: Dell Inspiron 17 2013 г., и Acer Aspire V5, 2013 г. У Acer после установке Windows 10 добавилось более минуты на время первоначальной загрузки, а у Dell 25 секунд.
Отключение быстрого запуска Windows 10
Исправить скорость загрузки Acer Aspire V5 получилось, отключив быстрый запуск системы.
-
Для этого необходимо нажать мышью кнопку «Пуск» (слева внизу экрана) и щелкнуть значок «Параметры» (в виде шестеренки).
Справка! Быстрый запуск – это функция, включенная по умолчанию в Windows 10, которая должна сокращать время запуска системы (ОС) при ее старте не с жесткого диска (HDD), а из файла hiberfile.sys. Однако, по сообщениям многих пользователей, эта функция вызывает проблемы с загрузкой ОС.
Указанные действия в случае ноутбука Acer Aspire V5 сократили время загрузки ОС на этом этапе на 80 секунд.
Отключение процессов с высоким влиянием на запуск ОС
Некоторые процессы, имеющие высокое влияние на запуск ОС, могут быть отключены (за исключением программного обеспечения безопасности), чтобы не мешать загрузке Windows 10.
Шаг 1. На клавиатуре одновременно нажать Atl+Ctrl+Del. Появится функциональное меню, где мышкой необходимо выбрать «Диспетчер задач».
Шаг 2. Появится диалоговое окно диспетчера задач. Нажать на вкладке «Автозагрузка» (Startup) и выяснить, имеются ли ненужные процессы с высоким «влиянием на запуск» (High) в операционной системе.
Шаг 3. Щелкнуть правой мышью необходимый к отключению процесс, и нажать «Отключить». Провести эту процедуру со всеми влияющими на запуск системы процессами. После закрыть (крестиком вверху) окно.
Отключение указанных процессов должно также сократить время загрузки ОС.
Читайте, также полезную информацию с практическими советами, в нашей новой статье — «Как ускорить работу компьютера».
Драйверы видеокарты
На ноутбуке Dell Inspiron 17 оказалось невозможным ускорить запуск Windows 10 перечисленными выше способами. Несмотря на то, что описанные ниже методы сработали, это все же не устранило проблему с ноутбуком полностью.
Предположительно, черный экран, возникающий на этапе загрузки Windows 10 является проблемой графического драйвера, которая особенно серьезна у ноутбуков, переключающихся между интегрированным (встроенным) графическим процессором Intel HD и выделенной картой от Nvidia или AMD.
Простой способ проверить это – отключить графический драйвер AMD или Nvidia и перезагрузить компьютер.
Шаг 1. Щелкнуть кнопкой мыши на значок лупы справа от кнопки «Пуск». Вписать в появившуюся строку: «Диспетчер устройств» и нажать мышью на появившийся вверху значок с надписью «Диспетчер устройств».
Шаг 2. Выбрать мышью «Display Adapters» и определить выделенную графическую карту. Она будет обозначена как Nvidia, AMD Radeon или ATI Radeon. Щелкнуть правой мышью на графической карте и нажать «Отключить» (Disable) (это может привести к погасанию экрана на некоторое время).
Выключить (не перезагружаясь, именно выключить) компьютер и включить его снова, чтобы убедиться, что проблема устранена.
Важно! Если используется только адаптер дисплея Intel HD, перечисленные выше шаги выполнять не нужно.
Если проблему вызывает графический адаптер, необходимо повторно включить отключенную графическую карту, используя приведенные выше шаги, а затем загрузить последнюю версию драйвера видеокарты с веб-сайта ее производителя: amd.com/drivers или nvidia.com/drivers, запустив его установку в ОС.
После загрузки и установки драйвера выключить и включить компьютер, выяснив, устранена ли проблема.
Справка! Если загрузка все еще происходит медленно, стоит проверить, будет ли эффективным решением отключить быстрый запуск совместно с новыми драйверами видеокарты.
Энергосбережение AMD
Если на ноутбуке стоит видеокарта AMD, есть еще один шаг, который можно попробовать. Для этого необходимо открыть редактор реестра.
Шаг 1. Нажать правой мышью на значке «Пуск» и левой «Выполнить».
Шаг 2. В появившемся окне набрать regedit и нажать «ОК».
Шаг 3. В открывшемся окне «Редактора реестра» выбрать мышью «Правка» – «Найти». Ввести в окно поиска EnableULPS и нажать «Найти далее» (Find Next). После небольшой процедуры поиска EnableULPS станет виден в списке параметров реестра.
Шаг 4. Дважды щелкнуть его и изменить значение с 1 на 0 в Value Data, нажав ОК.
Это отключит функцию энергосбережения, которая отключает выделенную видеокарту, когда она не нужна. В результате ноутбук будет потреблять больше энергии аккумулятора, поэтому необходимо делать это только в том случае, если ноутбук большее время включен в сеть 220В.
Если перечисленные решения не работают
Если ни одно из вышеперечисленных решений не работает, можно попробовать сбросить Windows 10 к первоначальному состоянию, удалив все файлы и программы. Преимуществом этого решения перед переустановкой ОС является возможность сохранения личных файлов.
Шаг 1. Открыть меню «Пуск» и нажать на кнопку «Параметры».
Шаг 2. В появившемся окне выбрать «Обновления и безопасность».
Шаг 3. В следующем всплывающем окне выбрать «Восстановление». В подразделе «Вернуть компьютер к исходному состоянию» нажать кнопку «Начать».
Шаг 4. Появится предложение сохранения личных файлов, или их удаления. Выбрать нужный вариант.
Шаг 5. В следующем окне нажать «Сброс».
Начнется «Сброс» Windows 10. ПК будет (возможно, несколько раз) перезагружаться, и после выполнения процедуры получится «чистая» ОС.
В случае с ноутбуком Dell Inspiron 17 полный «Сброс» ОС стал единственным способом решения проблемы с медленной загрузкой Windows 10. Проблемы с загрузкой сохраняются, но пока выключен быстрый запуск, больше не виден черный экран.
Несколько советов
Если на ПК с установленной Windows 10 имеются старые или поврежденные драйверы, компьютер также может загружаться медленно. Для исправления ситуации можно обновить драйверы устройств.
Справка! В этом случае можно сэкономить значительнее количество времени, если использовать специальные программы обновления драйверов, такие как Driver Easy.
Шаг 1. Загрузить и установить Driver Easy. Запустить программу и нажать кнопку «Сканировать» (Scan Now). Driver Easy просканирует компьютер и обнаружит «неисправные» драйверы.
Шаг 2. После обнаружения необходимых к обновлению драйверов, нажать кнопку « Обновить» (Update) рядом с нужным драйвером, или кнопку «Обновить все» для всех найденных драйверов.
Шаг 3. Перезагрузить Windows 10 и проверить, загружается ли она быстрее.
Если компьютер, на котором установлен Windows 10, достаточно слабый, следует обратить внимание и на используемый в системе антивирус. Если используется несколько таких программ, рекомендуется выбрать из них наиболее продуктивную и оставить только ее.
Также можно использовать только встроенный в ОС «Windows Defender», который в Windows 10, в отличие от Windows 7 и 8, стал ценным помощником для повседневного использования, в целом надежно защищая ПК.
Можно также выполнить «чистовую» установку ОС, чтобы окончательно решить указанную проблему.
Видео — Долго загружается Windows 10
Понравилась статья?
Сохраните, чтобы не потерять!