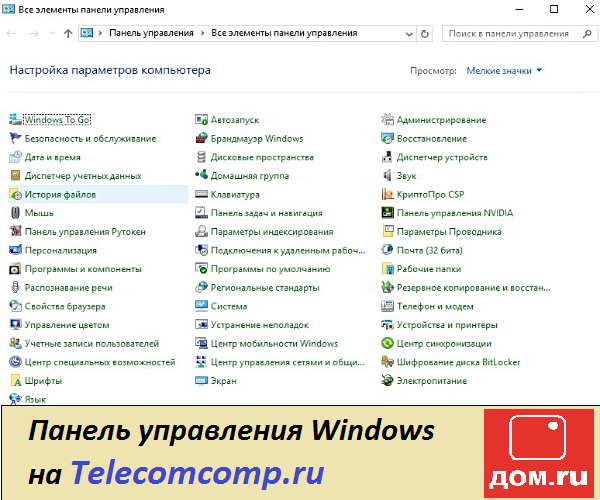Содержание
- 1 Какое у Вас подключение интернета?
- 2 Инструкция по подключению и настройки интернета домру на windows
- 3 Метка / Дом.ру
- 4 Ошибка 769
- 5 Автоматическое подключение к интернету
- 6 Как настроить PPPoE на Windows 7
- 7 Инструкция как настроить PPPoE на Windows 7
- 8 Как настроить PPPoE на Windows 8
- 9 Инструкция как настроить PPPoE на Windows 8
- 10 Приложение для Andro > 24.12.2012 Сергей Программы для Android
- 11 Как настроить интернет с прямым подключением по выделенной линии
- 12 Как подключиться к ADSL-каналу
- 13 Как настроить беспроводное подключение к интернету
Провайдер Домру предоставляет высокоскоростной широкополосный интернет по всей России. Настройка интернета от этого провайдера почти не отличается от других поставщиков услуг интернета. Но всё равно пользователей интересует вопрос: как настроить интернет от домру. Прежде чем настроить интернет от домру, Вы должны понимать какое у Вас подключение: через кабель или с помощью wi-fi роутера.
Какое у Вас подключение интернета?
Подключение через кабель-это когда к Вам в квартиру или частный дом, техники провайдера, провели гибкий сетевой провод. И подключили его к имеющемуся у Вас оборудованию: компьютеру или ноутбуку в специальное «гнездо».
При таком подключении обычно все провайдеры советуют сначала отключить принятие сигнала от вай фай сети на компьютере-ноутбуке.
Потом скачать программу провайдера, запустить скаченный файл. И как правило через мастера установки провести автоматические настройки. Предварительно нужно будет обязательно согласиться с лицензионным соглашением. Далее по желанию установите ярлычок с логотипом провайдера на свой рабочий стол. Потом нажав «Готово» обязательно провести все требуемые обновления.
Подключение с помощью wi-fi сети-это когда Вам в доме установили роутер. Через роутерное устройство происходит передача сигнала интернета от ближайшей точки доступа к Вашему компьютеру-ноутбуку. Получается беспроводное соединение. И в этом случае нужно включить принятие сигнала от вай фай сети на компьютере-ноутбуке. WI-Fi оборудование можно выбирать любого производителя, но тогда нужно будет разобраться с подходящими параметрами сети и Вашего оборудования. Если Вы не знаете, как, то лучше взять роутер у провайдера домру. Предлагаемые роутеры от домру, могут обеспечить Вам приличную скорость интернета от 100 до 600 Мбит/сек.
Разобравшись с Вашим подключением, можно приступить к вопросу: как настроить интернет дом ру.
Инструкция по подключению и настройки интернета домру на windows
Рассмотрим все пункты как произвести настройку интернета дом ру windows 10. В принципе порядок настройки примерно одинаков на всех версиях системы.
Через главную кнопку «Пуск» в левом нижнем углу экрана Вашего персонального компьютера, правой кнопкой «мышки» выходим и нажимаем на надпись: «Панель управления».
В настройках параметров компьютера выбираем и нажимаем на надпись: «Центр управления сетями и общим доступом»
Далее в разделе «Изменение сетевых параметров» находим и активируем надпись: «Создание и настройка нового подключения или сети».
В следующем разделе Вам предложат выбрать вариант подключения. Выберите надпись: «Подключение к интернету. Настройка широкополосного или коммутируемого подключения к интернету.»
Далее введите, выданные Вам провайдером домру-логин и пароль. Нажмите «Подключить»
Также создайте ярлычок с логотипом провайдера на свой рабочий стол и двойным щелчком запустите его.
Если и после этого Вам не удалось запустить соединение и остался вопрос: как настроить интернет дом ру на компьютере. Тогда лучше обратиться к провайдеру домру на сайте или позвонив операторам.
Как уже было отмечено, что настройка интернета дом ру windows 7 проводится примерно аналогично.
Прочитать алгоритм как настроить интернет дом ру на windows 7 Вы можете здесь.
Всё о Интернете, сетях, компьютерах, Windows, iOS и Android
Метка / Дом.ру
Ошибка 769
Ошибка 769: Указанное назначение недостижимо. Причин появления данной ошибки может быть три. Читать Далее…
Автоматическое подключение к интернету
Эта инструкция очень облегчит жизнь пользователям операционных систем Windows 7 и Windows 8 подключающихся к Интернет по PPPoE. Технология подключения при этом может быть как ADSL или FTTB, так и GPON в том случае, если оптический модем настроен в режиме моста — Bridge . Каждый раз после включения компьютера Вам приходится идти в сетевые подключения и запускать соединение с Интернет вручную. Я расскажу как сделать автоматическое подключение к Интернету.
Итак, порядок действий:
1. Идем в Центр управления сетями и общим доступом. (Как зайти в Центр управления сетями)
2. В правой части ищем в меню ссылку Изменение параметров адаптера и кликаем на неё.
3. Правой кнопкой мыши кликаем на нужном Высокоскоростном подключении и выбираем пункт меню Свойства.
4. Выбираем вкладку Параметры и снимаем флажки Отображать ход подключения, Запрашивать имя, пароль, сертификат и т.п..
5. Жмем кнопку ОК.
6. Опять кликаем правой кнопкой мыши на Высокоскоростном соединении и выбираем пункт Создать ярлык. Система скажет Вам, что может создать ярлык только на рабочем столе — соглашаемся с этим и нажимаем Да. На рабочем столе появится ярлык Вашего Высокоскоростного подключения к Интернет.
7. Открываем меню Пуск → Все программы. Ищем пункт Автозагрузка. Кликаем на нем правой кнопкой и выбираем пункт меню — Открыть.
8. Перетаскиваем созданный ярлык соединения с рабочего стола в открывшуюся папку Автозагрузка. На вопрос Windows — копировать или перемещать — кликаем Переместить.
Теперь каждый раз при загрузке Windows Вы будете автоматически подключаться к Интернету .
Как настроить PPPoE на Windows 7
Инструкция как настроить PPPoE на Windows 7
Для настройки высокоскоростного подключения PPPoE на Windows 7, Вам необходимо сделать следующее:
Открываем меню Пуск -> Панель управления:
Как настроить PPPoE на Windows 8
Инструкция как настроить PPPoE на Windows 8
Для настройки высокоскоростного подключения PPPoE на Windows 8, Вам необходимо сделать следующее:
Открываем меню управления: если Вы используете мышь: переместите курсор в правый верхний угол и проведите его вниз, а если Вы используете сенсорный экран — прикоснитесь к правой части экрана и проведите в центр.
В появившемся меню выбираем пункт Параметры:
В открывшемся меню Параметры кликаем на пункт Панель управления:
Приложение для Andro > 24.12.2012 Сергей Программы для Android
Приложение для Android от Дом.ру
Телеком-оператор Дом.ru выложила специальное приложение для гаджетов под управлением ОС Android. Его предназначение — искать ближайшие точки доступа Дом.ru Wi-Fi чтобы подключиться к ней.
Пользователь может сортировать точки по типу заведения и его удалённости от текущего местоположения. » Далее…
Как настроить интернет дома? Ответ на это вопрос зависит от типа канала, предложенного вашим провайдером. Поэтому далее мы рассмотрим три способа настройки подключения к глобальной сети:
- прямой вариант с использованием выделенной линии;
- ADSL-подключение с помощью роутера;
- беспроводное соединение.
Как настроить интернет с прямым подключением по выделенной линии
Этот способ будет работать, если ваш провайдер предложил вам кабельное подключение по Ethernet-каналу. После ввода этих линий в дом вы должны сделать следующее:
-
Подключить к каналу ваш компьютер или ноутбук, вставив вилку RJ-45 в LAN-порт сетевой карты.
На заметку! Для удобства пользователя можно создать ярлык значка «Высокоскоростное подключение» и перенести его на рабочий стол. Для этого нужно кликнуть на значок правой клавишей мышки и выбрать раздел «Создать ярлык».
Этот способ настройки подключения к интернету хорош своей простотой и возможностью контролировать процесс соединения с глобальной сетью. Кроме того, в случае прямого подключения пользователь не покупает дополнительное оборудование.
Важно! Однако пользователю придется активировать ярлык «Высокоскоростное подключение» после каждого включения компьютера или ноутбука. То есть сам по себе интернет у вас не появится. Для этого вам нужен особый прибор — роутер.
Процесс настройки подключения с помощью роутера мы рассмотрим ниже по тексту.
Видео — Как настроить проводной интернет на Windows 10
Как подключиться к ADSL-каналу
В этом случае пользователь может подключиться к глобальной сети с помощью телефонной линии, не оплачивая ввод канала в дом (если он подключен к городской сети). Для работы с ADSL-каналом необходимо особое устройство — модем, а для организации круглосуточного доступа в сеть нужен роутер со встроенным ADSL-модемом.
Роутер (маршрутизатор, свитч, хаб, концентратор) — сетевое устройство, обеспечивающее беспрерывный обмен пакетами данных внутри сети. Роутер позволяет подключить к каналу провайдера несколько пользователей (или устройств), причем «раздает» интернет именно он, поэтому пользователь может включить свой компьютер и зайти в сеть с помощью браузера, без манипуляций с ярлыками и закладками.
Настройка подключения к интернету с помощью ADSL-роутера требует следующих действий:
-
Поставить на телефонную линию особое устройство — сплиттер, которое обеспечивает подключение к такому каналу и ADSL-роутера, и телефонного аппарата.
После проделанных действий за связь с интернетом будет отвечать роутер, который может работать в режиме 24/7, обеспечивая доступ в сеть по первому требованию пользователя. Причем кроме ADSL-роутера в продаже есть и Ethernet-устройства, которые будут работать при подключении к выделенной линии.
Однако описанный выше алгоритм настройки предполагает организацию только проводного соединения. Для запуска беспроводной сети необходим роутер с поддержкой Wi-Fi технологии.
Видео — Как настроить интернет соединение (PPPoE) для Windows 10
Как настроить беспроводное подключение к интернету
Для организации домашней беспроводной сети нам понадобятся ADSL- или Ethernet-роутер (первый подключается к телефонной линии, второй — к выделенному каналу) с Wi-Fi модулем на борту.
Wi-Fi — это технология беспроводного обмена пакетов с данными между связанным с каналом провайдера роутером и клиентом (ноутбуком, компьютером, телефоном, планшетом).
Процесс первичной (WAN) настройки этих устройств описан выше по тексту, поэтому далее мы рассмотрим лишь активацию Wi-Fi канала и построение на его базе беспроводной сети. Для этого необходимо проделать следующее:
-
Зайти в панель администратора, используя IP-адрес (192.168.0.1), логин и пароль.
После этого вы сможете использовать роутер не только для проводного, но и для беспроводного подключения к сети. Благодаря этому вы сможете сэкономить на мобильном интернете и организовать рабочее место в любой точке жилплощади.
Видео — Как подключить и настроить Wi-Fi в ноутбуке Windows 10
Понравилась статья?
Сохраните, чтобы не потерять!