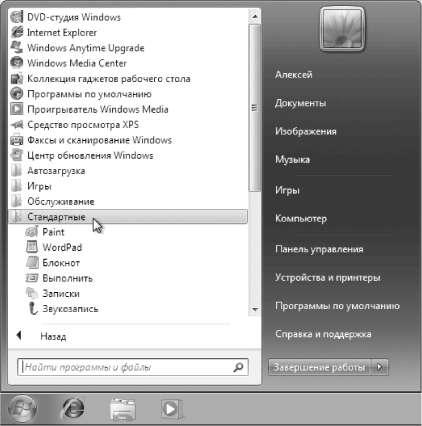Что подразумевают под словом «Меню» в операционной системе и программах? Когда вы посещаете ресторан, то вам будет предложено действующее меню, из которого вы можете выбрать необходимые блюда. Применительно к операционной системе и приложениям, «Меню» — это список операций, которые пользователь может выбрать для выполнения.
Главное меню Windows
В главном меню Windows (рассматривается Windows7, как самая распространенная система на момент написания статьи) вы можете выбрать необходимые вам программы для их запуска, открыть папки для доступа к документам, которые вы сохранили на жесткий диск, получить доступ к настройкам операционной системы, получить справку и помощь по системе, производить поиск нужных вам файлов.
Главное меню открывается щелчком левой кнопки мыши по кнопке «Пуск», расположенной в нижнем углу слева в панели задач. В открывшемся меню, в его левой панели, будет находиться список программ, которые вы запускали последними. Для повторного запуска остается только щелкнуть левой кнопкой мыши по названию приложения.
Для просмотра всех установленных программ, щёлкните по пункту меню «Все программы». В левой панели появится список всех установленных программ на компьютере в виде иконок или папок с названием приложения. Для запуска программы нужно щелкнуть по ее названию. В том случае, если название программы в главном меню расположено в папке, то нужно открыть папку щелчком левой кнопки мыши. Как правило, в папке с названием программы расположены иконки ее запуска, удаления и файла справки.
В нижней части левой панели главного меню располагается строка поиска. Для поиска нужного файла нужно ввести его имя и нажать значок лупы. Найденный файл отобразиться в левой панели главного меню.
В правой панели главного меню Windows расположен список, позволяющий получить быстрый доступ к некоторым функциям операционной системы:
- Документы. Данный пункт главного меню позволяет открыть папку, в которой вы можете хранить документы.
- Изображения. Пункт главного меню, дающий доступ к содержимому папки с графическим файлами (фото, рисунки и т.д.)
- Музыка. Открывает папку с хранящимися в ней аудиофайлами.
- Компьютер. Щелчок по этому пункту главного меню откроет окно, где будут показаны все имеющиеся носители информации: логические диски и съемные носители.
- Панель управления. Доступ к основным настройкам Windows.
- Устройства и принтеры. Щелчок левой кнопки мыши по этому пункту открывает окно, показывающее наличие подключенных принтеров.
- Программы по умолчанию. Дает быстрый доступ к настройке программ, которые будут обрабатывать тот или иной тип файлов по умолчанию. Например, к дополнению стандартному проигрывателю медиафайлов, имеющемуся изначально в операционной системе, вы установили сторонний проигрыватель. С помощью этого пункта меню можно выбрать, что файлы с расширением .mp3 будет воспроизводить только этот проигрыватель, а все остальные типы медиа файлов, штатный.
- Справка и поддержка. Вызов справочной системы установленной операционной системы, в которой вы можете узнать о тех или иных ее функциях.
Меню программ, окон и документов
Программы, разработанные для Windows, имеют стандартный интерфейс, в котором программное меню основано на едином принципе.
Интерфейс или пользовательский интерфейс – это набор средств, методов и правил взаимодействия с программой или операционной системой.
Это значит, что любая программа, работающая в системе Windows, имеет стандартный внешний вид и стандартные элементы управления. Меню в программе, которое может быть как горизонтальным, так и вертикальным состоит из пунктов меню, выбор из которых происходит щелчком левой кнопкой мыши. Щелчок по пункту меню вызывает действие или открывает дополнительный список с пунктами – подменю.
Наведение курсора мыши на пункт меню выделяет его визуально. Это может быть окрашивание или рельефное выделение пункта. Недоступные команды меню (для которых нет необходимых условий выполнения) затенены.
Вертикальные пункты меню, в зависимости от назначения могут иметь дополнительные элементы:
- Слева от пункта вертикального меню может находиться точка, служащая переключателем значения.
- Слева от пункта вертикального меню может находиться галочка, показывающая состояние режима, включено или выключено.
- Указатель в виде треугольника справа пункта вертикального меню показывает наличие дополнительного меню (подменю) у данного пункта.
Контекстное меню – особый вид меню, вызываемый нажатием правой кнопкой мыши на любом объекте и показывающий допустимый список действий с этим объектом.
В меню Windows 7 (рис. 1) отображаются установленные приложения и собраны команды для настроек системы и поиска информации.
Рис. 1. Главное меню Windows 7
В левой части (на левой панели) появившегося главного меню отображается краткий список приложений, которые использовались в последнее время или которыми, по мнению разработчиков операционной системы, вы будете часто пользоваться. Слева от названий приложений видны значки. Для запуска любого из этих приложений просто щелкните по его названию или значку мышью.
Чтобы увидеть все установленные приложения, надо щелкнуть мышью по пункту Все программы. В результате краткий список приложений в левой панели Главного меню заменится полным списком установленных приложений (рис. 2). Запустить приложение на выполнение можно, щелкнув по его названию мышью.
Рис. 2 Полный список установленных приложений
Если вы не помните или не знаете, для чего нужно то или иное приложение, можно подвести указатель мыши к его названию и некоторое время не двигать мышь. При этом может появиться подсказка, описывающая назначение приложения.
Кроме приложений со своими значками в этом списке есть и папки, которые могут содержать в себе различные приложения или другие папки. При щелчке по названию папки она открывается, и отображается список ее содержимого. Например, на рис. 3 показана раскрывшаяся папка Стандартные, когда по ней щелкнули мышью.
Рис. 3. Содержимое папки Стандартные
Для запуска приложения нужно щелкнуть мышью по его названию или значку. Когда выбранное приложение запускается, Главное меню автоматически пропадает с экрана.
Кроме списка приложений в Главном меню есть и другие панели. Справа от списка приложений расположен список команд, позволяющих вызвать некоторые полезные функции. Рассмотрим каждый пункт в отдельности.
• Документы – открывает окно, где отображается содержимое папки Документы, которая автоматически создается Windows 7 для каждого пользователя. В ней обычно хранят электронные документы (файлы с текстом, таблицы).
• Изображения – открывает окно, где отображается содержимое папки Изображения, которая автоматически создается Windows 7 для каждого пользователя. В ней вы можете хранить различные изображения, например фотографии.
• Музыка – открывает окно, где отображается содержимое папки Музыка, которая автоматически создается Windows 7 для каждого пользователя. В ней вы можете хранить файлы с музыкальными произведениями.
• Игры – открывает окно, где собраны стандартные игры, входящие в состав Windows 7. Любую из них можно запустить двойным щелчком мыши по значку или названию.
• Компьютер – открывает окно, где перечислены все логические диски, доступные на вашем компьютере, и все устройства со съемными носителями (дисковод для дискет, привод CD-дисков, привод DVD-дисков).
• Панель управления – вызывает окно настроек операционной системы Windows 7.
• Устройства и принтеры – вызывает окно со списком установленных принтеров.
• Программы по умолчанию – позволяет настроить вызов программ, которые запускаются по умолчанию для обработки файлов различных типов или при выполнении некоторых стандартных действий.
• Справка и поддержка – позволяет вызвать справочную систему Windows 7.
В левой нижней части Главного меню расположено поле для поиска различных файлов и программ, расположенных на вашем компьютере. Курсор клавиатуры уже мигает в этом поле, поэтому можно сразу вводить искомое имя файла или его фрагмент. В процессе ввода предварительные результаты поиска будут выводиться в поле выше, где был список приложений (рис. 4). Если искомый файл или программа появилась в этом списке, можете щелкать по ней мышью. Файл откроется для просмотра или редактирования, а программа запустится.
Убрать с экрана Главное меню можно либо повторным щелчком мышью по кнопке Пуск либо нажатием на клавиатуре кнопки Esc.
Р
При щелчке мышью по кнопке Пуск (Start) на Панели задач появляется главное меню Windows 7 (рис. 2.22). В этом меню отображаются установленные приложения и собраны команды для настроек системы и поиска информации.
В левой части (на левой панели) появившегося прямоугольника отображается краткий список приложений, которые использовались в последнее время или которыми, по мнению разработчиков операционной системы, вы будете часто пользоваться. Слева от названий приложений видны значки. Они придают приложению индивидуальность и позволяют быстрее найти его глазами среди остальных. Для запуска любого из этих приложений просто щелкните по его названию или значку мышью.
Однако, как было сказано, это краткий список приложений. Чтобы увидеть все установленные (то есть готовые к работе) приложения, надо щелкнуть мышью по пункту Все программы. В результате краткий список приложений в левой панели Главного меню заменится полным списком установленных приложений (рис. 2.23). Здесь видны и приложения со своими значками (команды меню), и папки, в которых содержатся приложения или другие папки, со значками. Запустить приложение на выполнение можно, щелкнув по его названию мышью.
Рис. 2.23. Полный список установленных приложений
Если вы не помните или не знаете, для чего нужно то или иное приложение, можно подвести указатель мыши к его названию и некоторое время не двигать мышь. При этом может появиться подсказка, описывающая назначение приложения.
Кроме приложений со своими значками в этом списке есть и папки со значками
Эти папки могут содержать в себе приложения или другие папки. При щелчке по названию папки она открывается, и отображается список ее содержимого. Например, на рис. 2.24 показана раскрывшаяся папка Стандартные, когда по ней щелкнули мышью.
Рис. 2.24. Содержимое папки Стандартные
Для запуска приложения нужно щелкнуть мышью по его названию или значку. Когда выбранное приложение запускается, Главное меню автоматически пропадает с экрана.
Кроме списка приложений в Главном меню есть и другие панели (прямоугольные области). Справа от списка приложений расположен список команд, позволяющих вызвать некоторые полезные функции. Рассмотрим каждый пункт в отдельности.
Документы – открывает окно, где отображается содержимое папки Документы, авто матически созданной Windows 7 для вас. В ней вы можете хранить электронные документы (файлы с текстом, таблицы).
Изображения – открывает окно, где отображается содержимое папки Изображения, автоматически созданной Windows 7 для вас. В ней вы можете хранить различные изобра жения, например фотографии.
Музыка – открывает окно, где отображается содержимое папки Музыка, автоматиче ски созданной Windows 7 для вас. В ней вы можете хранить файлы с музыкальными произ ведениями.
Игры – открывает окно, где собраны стандартные игры, входящие в состав Windows 7. Любую из них можно запустить двойным щелчком мыши по значку или названию.
Компьютер – открывает окно, где перечислены все логические диски, доступные на вашем компьютере, и все устройства со съемными носителями (дисковод для дискет, привод CD-дисков, привод DVD-дисков).
Панель управления – вызывает окно настроек операционной системы Windows 7. Подробнее рассмотрим некоторые из этих настроек позже.
Устройства и принтеры – вызывает окно со списком установленных принтеров.
Программы по умолчанию – позволяет настроить вызов программ, которые запуска ются по умолчанию для обработки файлов различных типов или при выполнении некоторых стандартных действий.
Справка и поддержка – позволяет вызвать справочную систему Windows 7.
В левой нижней части Главного меню расположено поле для поиска различных файлов и программ, расположенных на вашем компьютере. Курсор клавиатуры уже мигает в этом поле, поэтому можно сразу вводить искомое имя файла или его фрагмент. В процессе ввода предварительные результаты поиска будут выводиться в поле выше, где был список приложений (рис. 2.25). Если искомый файл или программа появилась в этом списке, можете щелкать по ней мышью. Файл откроется для просмотра или редактирования, а программа запустится.