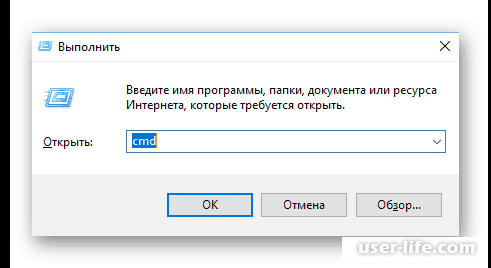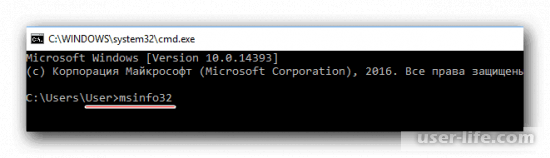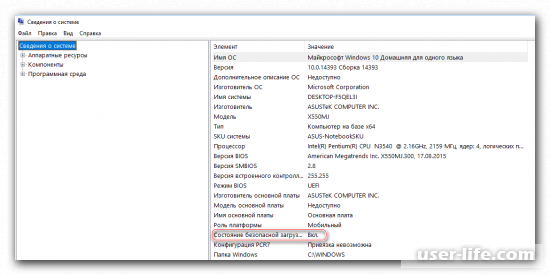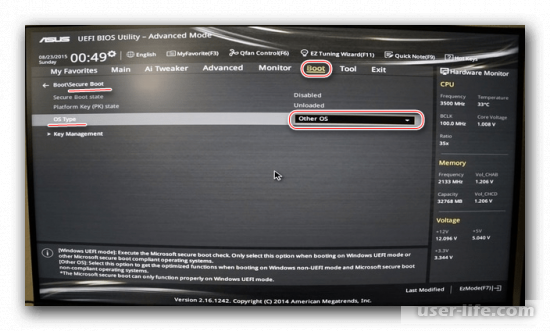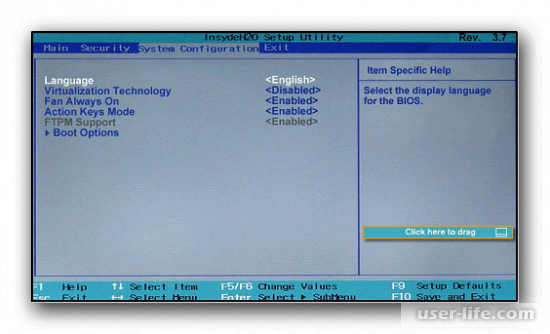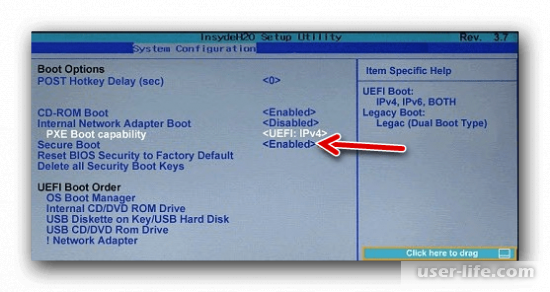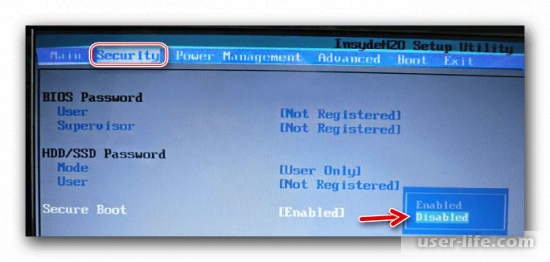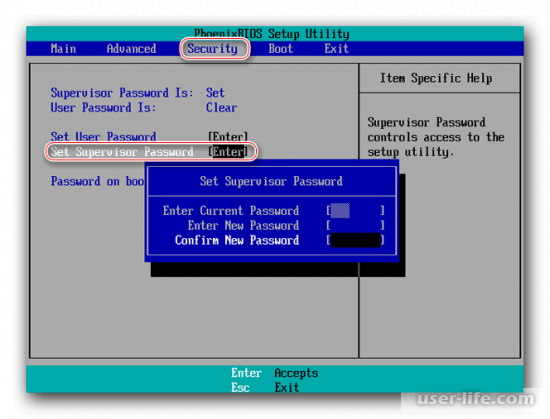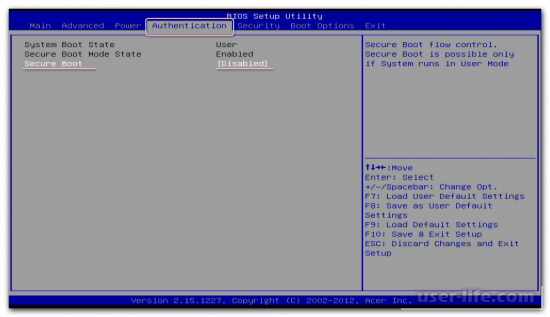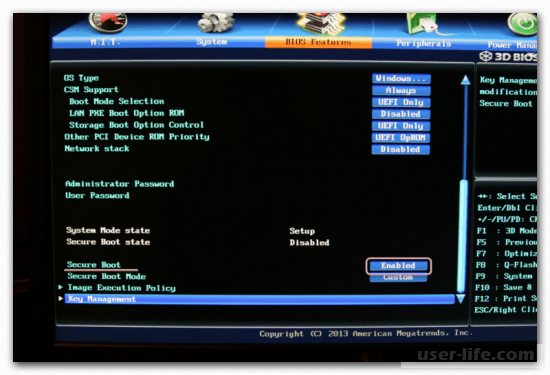Содержание
UEFI Secure Boot — это стандартная защита на BIOS, которая ограничивает возможности по запуску USB-носителей в качестве загрузочного диска. Данный защитный протокол можно встретить на компьютерах с Windows 8 и новее. Его суть заключается в том, чтобы не дать пользователю загрузиться с установщика Windows 7 и ниже (или операционной системой из другого семейства).
Информация по UEFI Secure Boot
Данная функция может быть полезна для корпоративного сегмента, так как позволяет предотвратить несанкционированную загрузку компьютера с неавторизованных носителей, которые могут содержать различное вредоносное и шпионское ПО.
Обычным же пользователям ПК эта возможность ни к чему, наоборот, в некоторых случаях она может даже мешать, например, если вы хотите установить Linux совместно с Windows. Также из-за неполадок с настройками UEFI во время работы в операционной системе может вылазить сообщение об ошибке.
Чтобы узнать, включена ли у вас данная защита, необязательно переходить в BIOS и искать информацию по этому поводу, достаточно сделать несколько простых шагов, не выходя из Windows:
-
Откройте строку «Выполнить», используя комбинацию клавиш Win+R, затем введите туда команду «cmd».
После ввода откроется «Командная строка», куда нужно прописать следующее:

В зависимости от производителя материнской платы, процесс отключения данной функции может выглядеть по-разному. Рассмотрим варианты для самых ходовых производителей материнских плат и компьютеров.
Способ 1: Для ASUS
- Войдите в BIOS.
Способ 2: Для HP
- Войдите в BIOS.
Оттуда войдите в раздел «Boot Option» и найдите там «Secure Boot». Выделите его и нажмите Enter. В выпавшем меню нужно поставить значение «Disable».
Способ 3: Для Toshiba и Lenovo
Здесь, после входа в BIOS, вам нужно выбрать раздел «Security». Там должен быть параметр «Secure Boot», напротив которого нужно установить значение «Disable».
Способ 4: Для Acer
Если с предыдущими производителями всё было относительно просто, то тут изначально нужный параметр будет недоступен для внесения изменений. Чтобы разблокировать его, понадобится поставить пароль на BIOS. Сделать это можно по следующей инструкции:
- После входа в BIOS, перейдите в раздел «Security».
- В нём нужно найти пункт «Set supervisor password». Чтобы поставить пароль суперпользователя, вам нужно лишь выбрать этот параметр и нажать Enter. После этого открывается окно, куда требуется вписать придуманный пароль. Требований к нему нет практически никаких, поэтому это вполне может быть что-то вроде «123456».
Чтобы снять режим защиты, воспользуйтесь этими рекомендациями:
- Повторно войдите в BIOS с использованием пароля и перейдите в раздел «Authentication», что в верхнем меню.
- Там будет параметр «Secure Boot», где нужно поменять «Enable» на «Disable».
Способ 5: Для материнских плат Gigabyte
После запуска БИОС вам нужно перейти во вкладку «BIOS Features», где необходимо поставить значение «Disable» напротив «Secure Boot».
Выключить UEFI Secure Boot не так сложно, как может показаться на первый взгляд. К тому же, как таковой пользы для обычного пользователя данный параметр в себе не несёт.
Отблагодарите автора, поделитесь статьей в социальных сетях.
Всем привет! UEFI (она же Secure Boot)- это специально созданное средство защиты операционной системы «Виндовс», которое отключает возможность запуска системы с внешних носителей. Давайте же разберёмся, как отключить данный параметр в Bios Asus, Acer, Hp, Gigabyte, Lenovo и других производителей.
Немного об UEFI
Изначально она была создана в 8-ой и выше версиях операционной системы «Виндовс». Её основное предназначение- не дать пользователю установить 7-ую или ниже версию ОС на свой компьютер с помощью внешнего носителя.
Тем не менее, для некоторого круга лиц данная функция может приносить пользу. К примеру, сотрудники офисов.
Даже при всём желании выгрузить информацию с вашего жёсткого диска с помощью внешнего носителя злоумышленник попросту не сможет заставить систему распознать неавторизованный носитель.
Если же вы простой юзер, то эта расширенная форма защиты вам ни к чему. Так же не только установку 7-ой и ниже версий «Виндовс» эта функция может блокировать.
К примеру, если на компьютере нужна вторая операционная система, то у вас попросту не получится её установить.
К тому же иногда, если работа этого параметра активирована вы можете наблюдать надоедливые сообщения об ошибках в его работе.
Для того, чтобы проверить, запущена ли данная функция сделайте следующее:
1) Перейдите в меню «Выполнить». Сделать это можно с помощью комбинации клавиш Win+R, либо через меню «Пуск».
Введите сюда «cmd» (без кавычек).
Если же нет, то ниже мы расскажем о том, как этот параметр выключить.
Для каждого производителя материнской платы методы малость разнятся. Здесь мы затронем 6 самых популярный компаний. Итак, давайте приступим.
1) Первым делом вам нужно зайти в «БИОС».
2) После этого перейдите в раздел «Boot». Иногда горизонтального меню сверху может попросту не быть. Если у вас его нет, то вам так же нужен будет раздел с названием «Boot», отыщите его в списке.
3) Теперь вам нужно перейти в раздел «Secure Boot». После этого вам нужно отыскать пункт с названием «OS Type». Дойти до него можно используя «стрелки» в нижнем правом углу клавиатуры.
4) Далее вам нужно нажать клавишу «Энтер» и выбрать параметр «Other OS».
5) Теперь вам остаётся лишь выйти из «БИОСа» и сохранить внесённые коррективы.
1) Как и в прошлом способе первым делом переходим в «БИОС».
2) Теперь нам нужен раздел под названием «System Configuration».
Toshiba и Lenovo
Здесь всё так же довольно таки просто.
1) Переходим в «БИОС».
2) Здесь находим меню «Security». Заходим туда.
3) Далее доходим до пункта «Secure Boot» с помощью клавиш со стрелочками.
4) Жмём клавишу «Enter» и оставляем параметр «Disable».
5) Выходим из «БИОСа».
А вот с материнскими платами от компании «Эйсер» всё не так уж и просто. Ещё при производстве материнских плат была отключена возможность внесения изменений в пункт «UEFI» в «БИОСе».
Для того, чтобы включить функцию внесения изменений в «БИОС» нам нужно будет его «запаролить». Для этого вам нужно:
1) Зайти в «БИОС», оттуда перейти в меню «Security».
2) В данном меню находим параметр «Set supervisor password». Для установления пароля на правах супер-юзера нажимаем кнопку Enter. Далее вам откроется меню, в котором и нужно будет ввести придуманный пароль.
На безопасность ваших данных это повлияет с минимальной вероятностью, поэтому здесь можно прописать абсолютно всё, что угодно.
3) Для того, чтобы установления пароля завершилось успешно нажимаем клавишу F10, либо выбираем «Save & Exit» и жмём Enter.
Теперь, когда абсолютно все настройки «БИОСа» можно изменить можно наконец-таки отключить «UEFI».
Для этого вам нужно:
1) Опять таки зайти в «БИОС», после чего перейти в раздел «Authentication», который расположен в горизонтальном меню.
2) Теперь здесь ищем пункт под названием «Secure Boot». Меняем значение «Enable» на «Disable» и выходим из «БИОСа».
Здесь всё так же довольно таки просто.
1) Заходим в «БИОС».
2) Здесь переходим в меню «BIOS Features».
3) Находим параметр «Secure Boot» и устанавливаем ему значение «Disable».
4) Покидаем «БИОС» с сохранением изменений.
Итак, как вы видите, для разных производителей материнских плат процедуры разнятся по сложности. А мы надеемся, что у вас получилось отключить надоевший «UEFI».
Всем мир!
Мне в комментариях периодически задают вопросы связанные с проблемой, когда на ноутбуке полностью пропал Wi-Fi. Имеется ввиду, что даже в диспетчере устройств нет Wi-Fi адаптера. Он там отсутствует не только как настроенный и рабочий Wireless (802.11) адаптер, но и как неизвестное устройство (так он отображается, когда не установлен драйвер) .
Конечно, в большинстве случаев проблема именно в драйверах, или настройках Windows. Не редко Wi-Fi просто выключен. Как его включить, я писал в этих статьях:
Любое оборудование в Windows работает следующим образом: например, система видит какое-то оборудование (в нашем случае это Wi-Fi адаптер) . Она пытается автоматически найти для него драйвера (Windows 10 чаще всего находит) . Если ей не удается это сделать, то устройство в диспетчере устройств отображается с желтым треугольником, как неизвестное устройство (иногда "Сетевой контроллер") . Дальше ставим вручную драйвер и все работает. Но если в диспетчере устройств нет установленного Wireless-адаптера и нет неизвестных устройств (если они есть, то можете попробовать найти для них драйвера по этой инструкции) , то скорее всего система вообще не видит этот Wi-Fi модуль.
И тут я вижу два варианта:
- Wi-Fi модуль сломан и поэтому он не определяется в системе ни в каком виде. Если окажется? что это так, то можно попробовать заменить сам модуль (плату) по инструкции: как заменить Wi-Fi модуль в ноутбуке. Или купить USB Wi-Fi-адаптер для ноутбука.
- Беспроводной (Wireless) адаптер отключен в BIOS ноутбука.
В меню BIOS большинства ноутбуков есть пункт, в котором можно отключить (заблокировать) работу Wi-Fi модуля. После отключения Wireless адаптера в BIOS, он в Windows не отображается вообще никак. Он как будто отключен на аппаратном уровне.
Настройки Wireless LAN (Wi-Fi) в меню BIOS
Что такое BIOS, я думаю, слышали все. Это такая программа (небольшая операционная система) с разными настройками, которая хранится на материнской плате. Она загружается сразу после включения компьютера (до загрузки Windows) . Чтобы зайти в БИОС, нужно сразу же после включения ноутбука (нажатия на кнопку включения) нажимать (или нажать и удерживать нажатой) определенную клавишу. Как правило, у разных производителей ноутбуков (а в случае с ПК – производителей материнских плат) , это разные клавиши.
Вот информация о клавишах для входа в BIOS на ноутбуках популярных производителей: ASUS – F2 (Del или F9) , Acer – F1 и F2 (может быть еще комбинация Ctrl+Alt+Esc, Ctrl+F2) , HP – F10 или Esc, Lenovo – F2 (Fn+F2) , Samsung – F2, F8, F12, Del, Dell – F2.
Особых настроек там нет. Отключить/включить беспроводной интерфейс.
На ноутбуках ASUS
Я проверил на ноутбуке ASUS (2012 года) . Нашел там настройки для отключения Wireless-адаптера на вкладке "Security", в разделе "I/O Interface Security".
Там есть пункт "Wireless Network Interface". Его можно либо заблокировать (Lock) , либо разблокировать (UnLock) .
Например, напротив параметра "Wireless Network Interface" ставим "Lock", сохраняем настройки БИОС (обычно, это можно сделать клавишей F10) , перезагружаем компьютер и после загрузки Windows вы нигде не найдете настроек Wi-Fi и самого адаптера. Пока снова не включите его в БИОСе, установив "UnLock".
Интересный момент: Wi-Fi модуль совмещен с Bluetooth. Проще говоря, работает все это через одну плату. Если отключить "Wireless Network Interface", то Bluetooth продолжает работать. По крайней мере, так это было на моем ноутбуке.
Таким образом там можно заблокировать работу интерфейса LAN (сетевой карты) и картридера. А так же работу аудио и SATA HDD.
На ноутбуках Lenovo
На ноутбуке Lenovo все немного проще. Пункт "Wireless LAN" находится на вкладке "Configuration".
Enabled – беспроводной сетевой адаптер включен и Wi-Fi работает. Disabled – Wireless LAN отключен и соответственно ничего не работает и нигде не отображается в системе.
А вот в BIOS ноутбука Acer я не нашел функции отключения беспроводного адаптера. На ноутбуках от Samsung, Dell, HP и других производителей, у меня сейчас нет возможности проверить наличие функции отключения беспроводного сетевого адаптера. Как узнаю что-то новое – обязательно дополню эту статью. Буду благодарен, если вы мне в этом поможете. Например, поделитесь в комментариях фото с этими настройками в BIOS своего ноутбука.