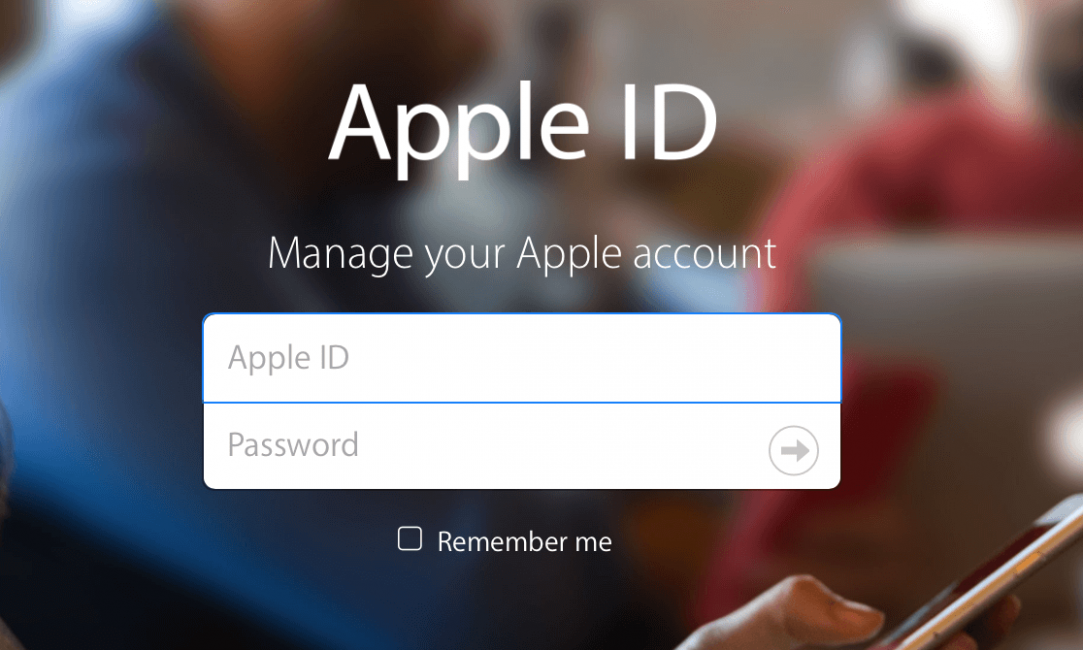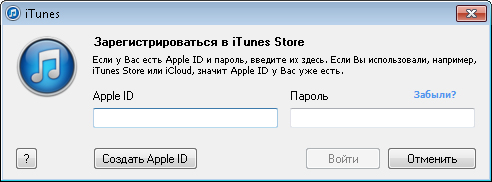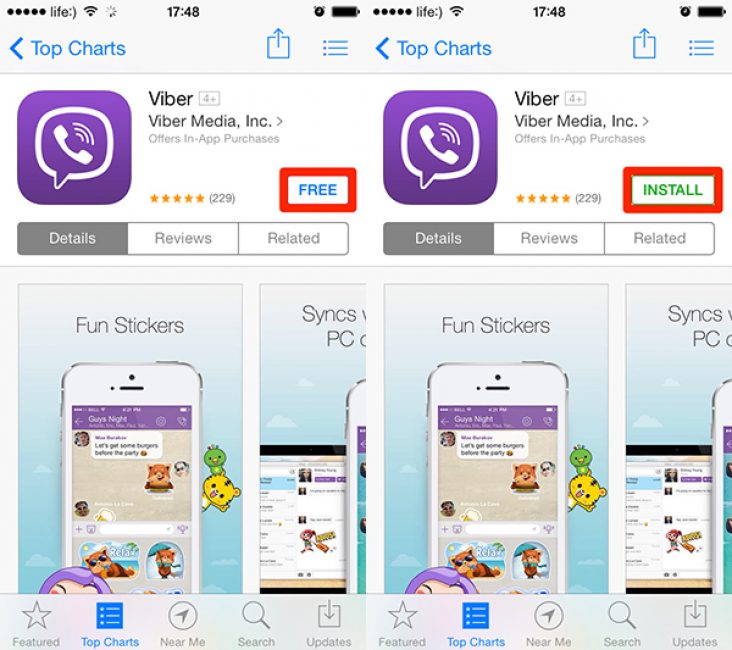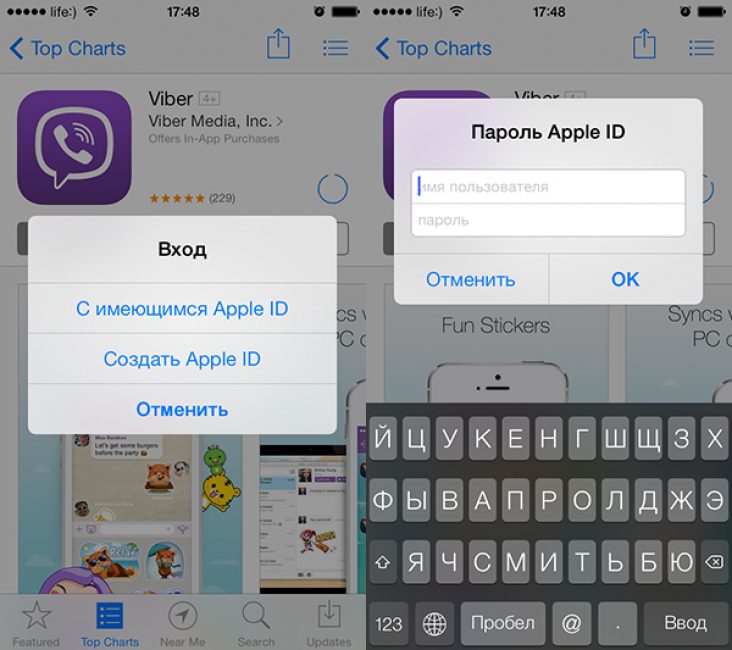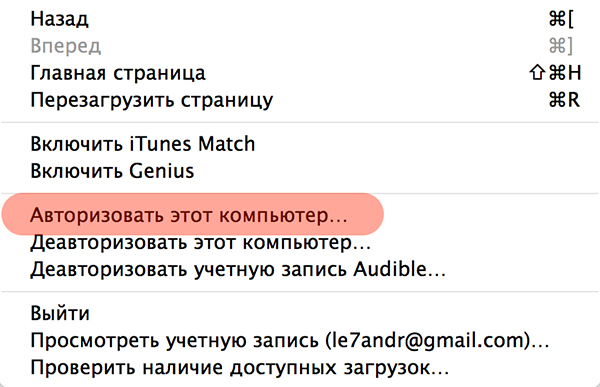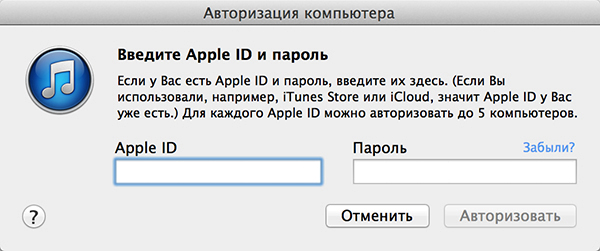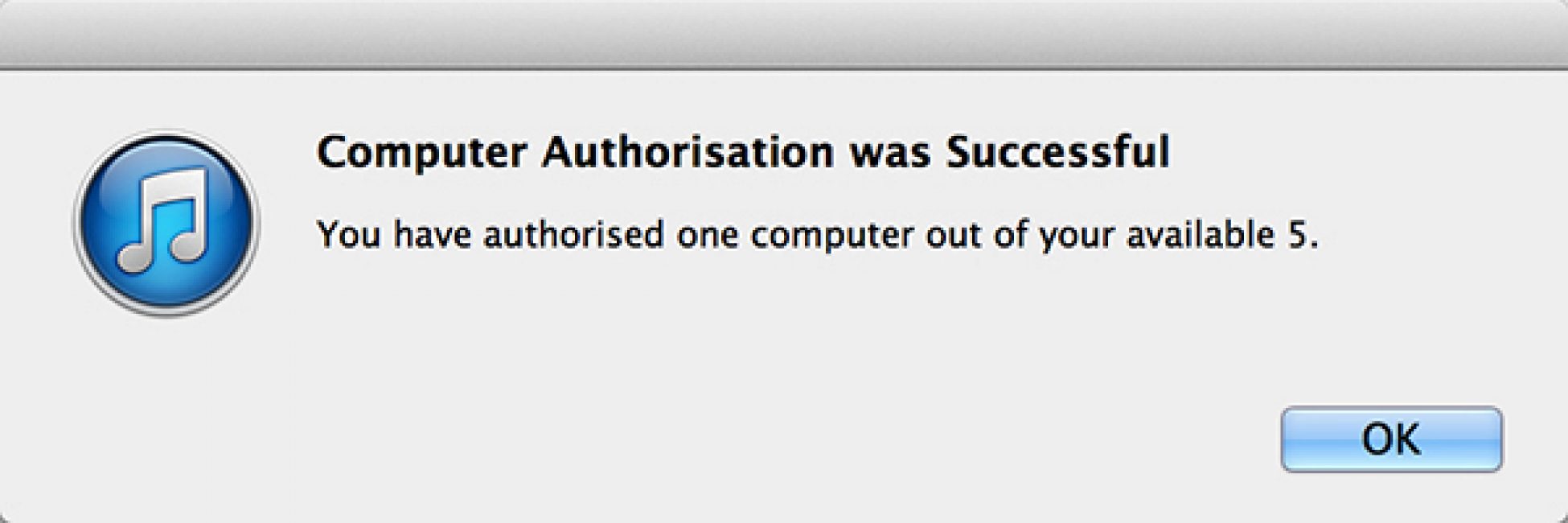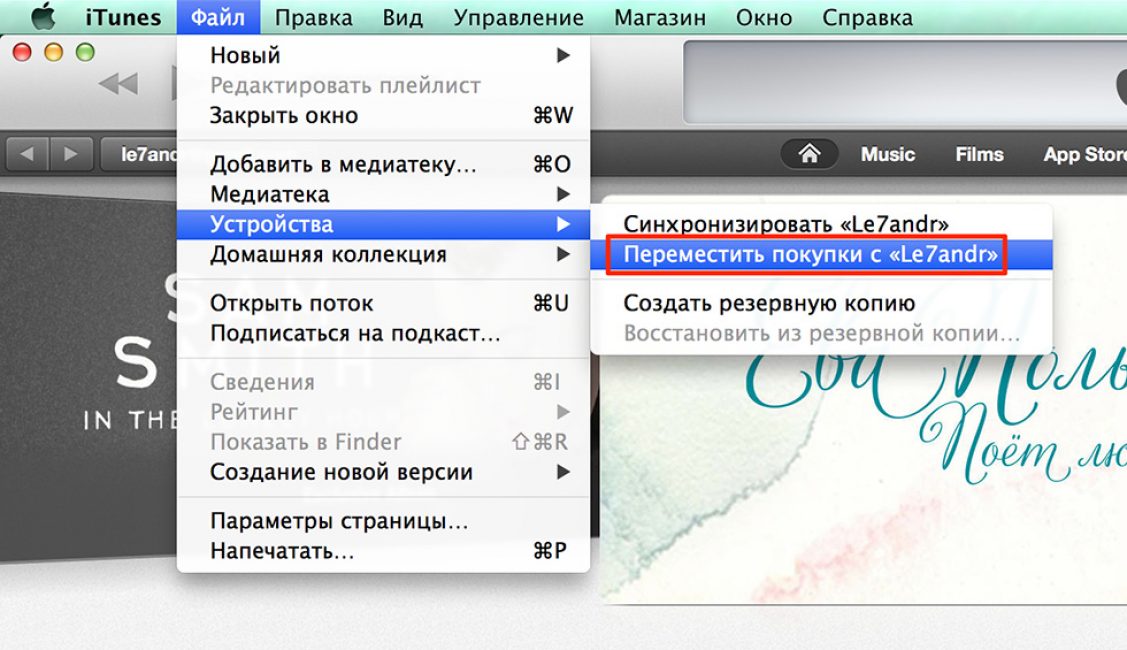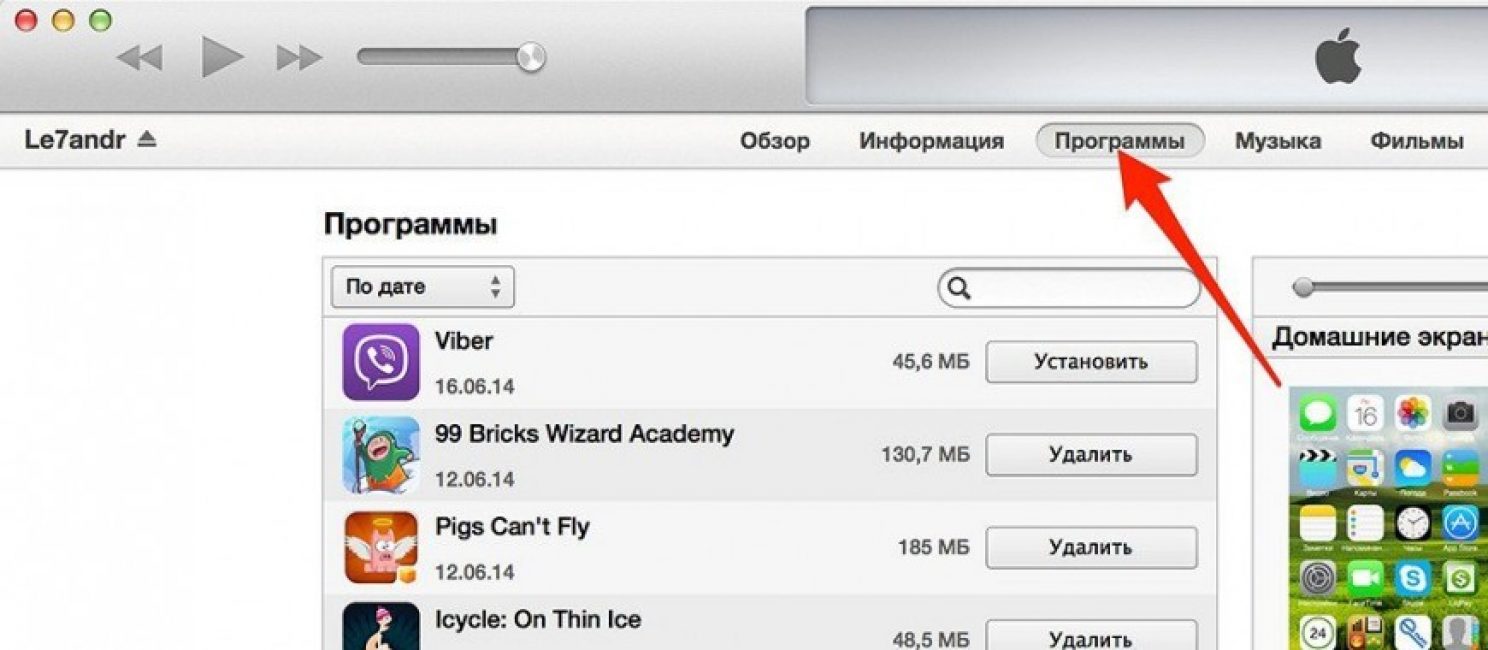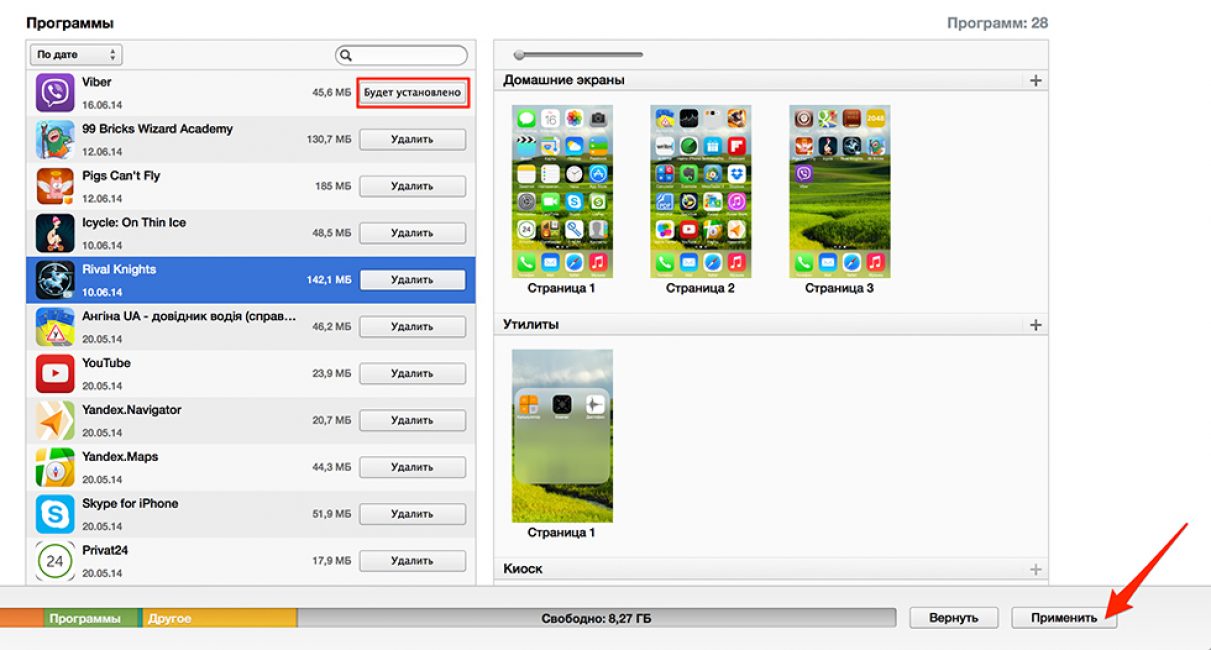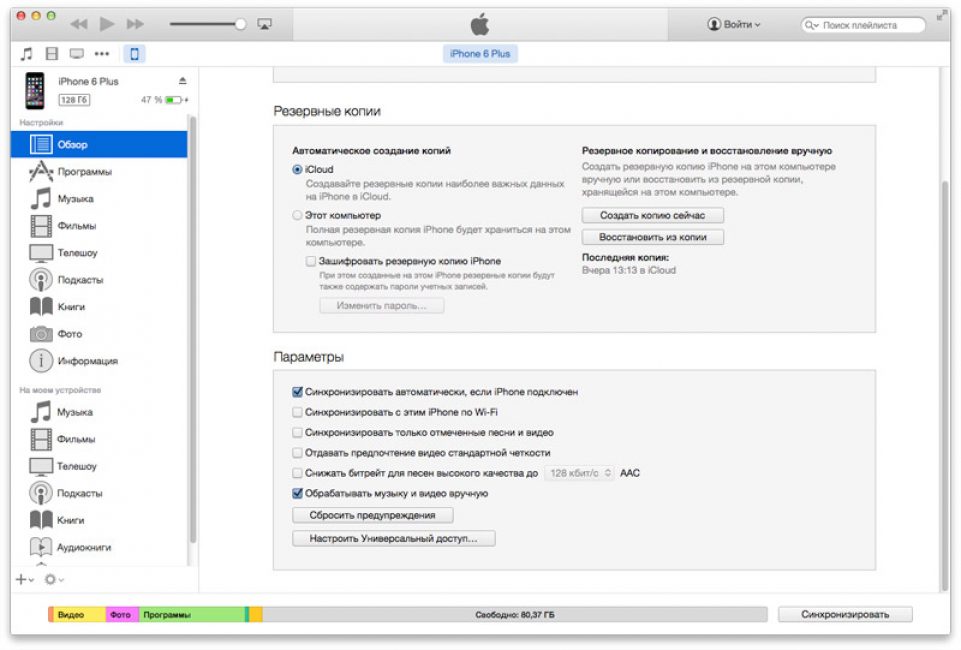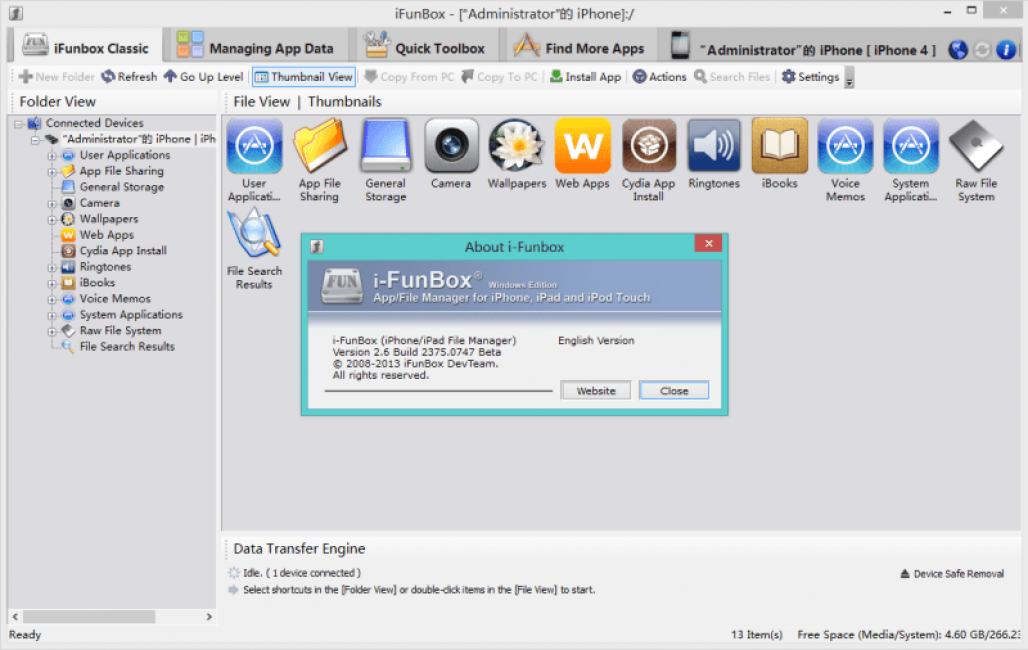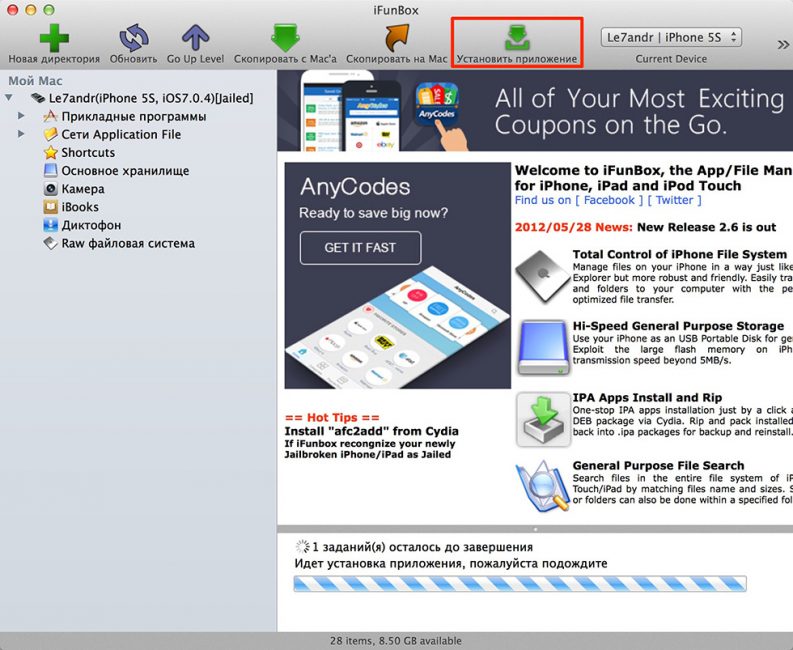Содержание
- 1 Cydia
- 2 TweakBox
- 3 TutuApp
- 4 Emu4iOS
- 5 Учетная запись Apple >
- 6 Способы скачивания программ и приложений на iPhone
- 7 Установка приложений на iPhone
Скачивать мобильные игры и приложения можно не только с официального магазина AppStore, но из сторонних приложений с большой базой игр и приложений.
Цифровой магазин App Store еще с рождения операционной системы iOS заправляет развлечениями во вселенной техники Apple. Софт, инструменты разработчиков, графические редакторы, головоломки и стратегии – контент, доступный для iPhone, iPad или iPod Touch разнообразен, доведен до технического совершенства, а еще – подбирается в зависимости от оценок критиков и таблиц популярности.
Ощущение, словно App Store – сервис на Айфон, лишенный недостатков. Но лишь до тех пор, пока дело не доходит до цен и модификаций. Многие издатели распространяются контент за сотни и тысячи рублей, да еще и с подписками и внутренними платежами, расширяющими функционал. Как результат – развлекаться с подобным ценником совсем не весело, а потому – настал момент найти альтернативу App Store:
Важно: мы размещаем прямые ссылки на приложения из подборки. Материал предназначен исключительно для общего развития и ознакомления с темой.
Cydia
Платформа на Айфон, сосредоточенная на распространении модифицированных версий различных приложений, и игр, за которые ранее приходилось платить. Скачивать игры с Cydia легко – разработчики на официальном сайте предусмотрели дистрибутивы под отдельные версии iOS, а заодно – кратко рассказывают о правильном порядке действий, который исключает хоть какие-то сложности с загрузкой контента.
Отдельное преимущество Cydia – автоматическое обновление софта и развлечений. А вот к минусам стоит отнести низкую скорость загрузки: файлы, распространяемые через Cydia, добираются до внутренней памяти iPhone, iPad и iPod Touch часами!
TweakBox
Коробка с секретами, скрывающая десятки разнообразных сервисов и приложений, скачивать можно без рекламы и разовых платежей. Как и Cydia, сервис TweakBox встраивается в iOS автоматически и не требует ни JailBreak, ни иных вариантов взлома.
Контента много, но ждать каких-то эксклюзивных решений практически не приходится. Да, на страницах TweakBox располагается Spotify, заблокированный во многих странах, а еще – специальные модификации к клиентам социальных сетей (вроде Twitter и Facebook), но о бесплатных версиях крупных проектов можно и не мечтать.
TutuApp
Мультифункциональный сервис на Айфон, сосредоточенный на распространении приложений, а также – на загрузке изображений для рабочего стола. В отличие от конкурентов, вроде Cydia и TweakBox, в TutuApp предусмотрены вкладки для социального взаимодействия. Как и в App Store появится шанс расставлять лайки и комментарии, а заодно – следить за таблицами из «Топов», заслуживающих особенного внимания.
Из преимуществ приложения для скачивания игр TutuApp – интуитивный интерфейс. Даже новички, ни разу не сталкивавшиеся с подобными инструментами молниеносно найдут поиск и кнопки на Айфоне для общения с друзьями. И единственное, с чем могут возникнуть проблемы – с загрузкой. По неизвестным причинам в разделе «Загрузки» придется 2-3 раза переводить процесс то в активное, то в неактивное состояние. И только после проделанных действий все заработает.
Emu4iOS
Приложение на Айфон – экспериментальная платформа для скачивания игр и программ, сосредоточенная на распространении эксклюзивного программного обеспечения, по каким-то причинам исчезнувшего из App Store. В Emu4iOS предусмотрен YouTube без рекламы, Snapchat с эксклюзивным контентом или – сервис iTransmission, сосредоточенный на работе с торрентами, как заправский и профессиональный BitTorrent-клиент.
Подобных предложений на Emu4iOS еще мало – разработчики насчитали чуть больше 10-15 приложений. Но, зато все работает, как часы, да еще и скачивается в два счета. И главное – никаких сложных действий, с которыми едва ли разберется профессионал.
У абсолютно каждого пользователя продукции Apple, будь-то телефон, планшет, плеер и т. д. возникает потребность скачать и загрузить необходимые программы, утилиты, приложения, музыку, фильмы, игры, любимые телешоу.
Можно, конечно, обратиться в сервисный центр или центр обслуживания клиентов компании, но всегда ли это удобно?
Гораздо проще и быстрее научиться загружать необходимую вам информацию самому. Как это сделать, если вы абсолютный новичок и ничего не понимаете в гаджетах? Об этом и будет данная статья.
Содержание этой статьи:
Учетная запись Apple >
После покупки айфона зарегистрируйтесь в системе (без этого вы не сможете полноценно пользоваться девайсом), чтобы создать учетную запись, так называемую Apple ID.
Процесс регистрации очень простой: вам необходимо ввести адрес вашего почтового ящика и придумать пароль. После этого вам на почту придет письмо с подтверждением, кликаете по ссылке и все готово.
Рассмотрим данный процесс более подробно (для тех, кто впервые сталкивается с этим брендом).
Ваша учетная запись Apple ID даст возможность вам пользоваться следующими функциями:
- Производить покупку и установку всевозможных программ и приложений на абсолютно все продукты компании;
- Принимать участие в тестировании новинок (для разработчиков);
- Есть возможность покупки различной техники в интернет-магазине Apple Online Store;
- Возможно создавать и организовывать свою коллекцию в Эпл ТВ;
- Брать в аренду или покупать киноленты;
- Звонить в видео режиме по Face Time;
- Находить друзей через специальный поиск;
- Покупать книги во встроенном магазине;
- Просто найти свое устройство, если у вас его украли или вы его потеряли;
- Играть в игры в Game Center;
- Бесплатно отправлять сообщения через iMessage;
- Создавать удобные плейлисты и домашнюю коллекцию;
- Есть бесплатный доступ к обучающим материалам в iTunes U;
- Возможность постоянной службы поддержки;
- Скачивать и сохранять музыку, ток-шоу, фильмы, сериалы.
Так же Apple ID хранит о пользователе следующие данные:
- Полная фамилия и имя;
- Ваш личный идентификатор Apple ID;
- Контрольные вопросы (если забыли свой ИД и пароль);
- Основной и резервные почтовые адреса;
- Дата рождения.
Существует много мифов по поводу Apple ID. Самые популярные из них мы представили ниже:
- Платная регистрация — не правда;
- Необходимо указывать данные банковской карты — правда, но есть способ создания учетной записи и без кредитки;
- Идентификатор Apple может быть только один и его не возможно изменить — неправда, вы с легко можете поменять свой Apple >«Управлять Apple ID» и вводим свои данные (адрес электронной почты и пароль), затем в разделе «Apple ID и основной e-mail» нажимаем «Изменить» и вводим новый адрес почтового ящика. На указанный вами адрес придет письмо с подтверждением, необходимо будет пройти по указанной ссылке для завершения процесса изменений.
- Если вдруг вы забыли ваш идентификатор, то вы не сможете больше пользоваться устройством — не правда! При обращении в службу поддержки вам необходимо будет указать данные (которые вы заполняли при регистрации), а сделают они все сами и достаточно быстро.
Ниже рассмотрим что же все таки необходимо для полноценного пользования и для загрузок.
Способы скачивания программ и приложений на iPhone
Для того чтобы скачивать программы на айфон вам понадобиться:
- Сам телефон;
- Аккаунт Apple ID;
- Подключение к скоростному интернету;
- iTunes установленный на компьютер;
- Файловый менеджер iTools, iFunBox или любой другой.
Существует 3 способа скачивания программ и приложений на iPhone:
- Загрузка через телефон;
- Через iTunes при помощи компьютера;
- Посредством файловых менеджеров iFunBox, iTools.
Перед тем как мы приступим к подробному разбору, вам нужно установить iTunes на компьютер. Для этого необходимо с ноутбука зайти на официальный сайт компании Apple и скачать эту программу именно для вашей операционной системы.
После заходим в папку «Загрузки» , открываем скачанный файл (для Windows с расширением .exe, а для MacBook — .dmg) и устанавливаем при помощи коротких подсказок внутри программы. После того как завершится установка, вам будет предложено перезагрузить компьютер.
Когда вы установили программу и перезапустили ваш ноутбук вы сможете открыть приложение iTunes.
Посмотрите в данном видео уроке как правильно установить iTunes для Windows 10:
ВИДЕО: Установка iTunes на Windows 10
Установка iTunes на Windows 10
Видео показывает как зайти на сайт Apple через Яндекс и скачать оттуда установочный файл iTunes
Чтобы использовать iTunes на компьютере, необходимо зарегистрировать аккаунт:
- Открываете приложение на ноутбуке и запускаете его;
- Выбираете пункт iTunes Store и в открывшемся окне нажимаете «Войти» , а затем «Создать Apple ID» .
- Стартовал процесс регистрации. Обязательно прочтите пользовательское соглашение и поставьте галочку возле поля «Я согласен» — «Далее» . Во вновь открывшемся окне вам необходимо внимательно и корректно заполнить все поля вместе с данными кредитной карты (она вам необходима для покупок программ, музыки, фильмов, игр и приложений).
- После данных действий нажимаете «Создать» .
1 Способ: Загрузка через телефон
Этот вариант установки является самым быстрым и оптимальным. Вам необходимо только высокоскоростное подключение к интернету, лучше если это будет сеть Wi-Fi.
Для загрузки необходимо выполнить следующее:
- Открыть приложение App Store на телефоне;
- Выбирать понравившееся приложение или программу и открыть её;
- Нажать на кнопку Free (для бесплатных приложений) или Buy (для платных);
- После этого на Install (установить);
- В открывшемся окне авторизации ввести свои данные;
Вход в App Store
- После процесса авторизации начнется автоматическая загрузка.
Так же данный вариант загрузки вы можете посмотреть в этом видео:
ВИДЕО: Как установить приложение из App Store с iPhone
Как установить приложение из App Store с iPhone
Инструкция как установить приложение (игру или программу) из App Store непосредственно с iPhone.
2 Способ: Загрузка через iTunes при помощи компьютера
Вы можете загрузить приложения и через персональный компьютер с операционной системой Windows или с ноутбука MacBook. Процесс загрузки абсолютно идентичен, но занимает гораздо больше времени и вам нужно будет подключить ваш iPhone через кабель USB. С одной стороны кажется зачем усложнять данные действия? Но с другой есть ряд преимуществ в загрузке этим методом:
- Все что вы установили себе на телефон через компьютер сохраняется на его жестком диске и даже если у вас проблемы с интернетом, то вы без труда можете перенести необходимые данные на ваш девайс;
- Если же вам необходимо перепрошить iPhone или восстановить, то достаточно быстро вы можете все то, что было ранее на телефоне, перенести с компьютера без необходимости заходить в App Store и даже без подключения к интернету;
- Этот способ скачивания приложений будет более приоритетным если у вас есть только мобильный интернет или не безлимитный от провайдера сети;
- Плюсом является еще и то, что в любое время вы можете перенести все свои покупки приложений, программ на компьютер.
Очень многие скачанные программы или приложения (если вы это делали через телефон), могут не отображаться в iTunes (раздел программы или приложения), и в случае перепрошивки вы их потеряете. Вот именно для этого необходимо перенести все на компьютер. Это можно сделать при помощи кнопки «Перенос покупок с iPhone» .
Таким образом, вы сможете не только сохранить все, что вы покупали в магазине App Store, но и перенести достаточно быстро на ваш телефон (даже если вы купили новый телефон и хотите установить все, что было на старом).
Как перенести приобретенные приложения с телефона на компьютер?
Давайте подробнее рассмотрим этот процесс.
Сделать это можно двумя способами:
- Путем автоматической синхронизации вашего телефона с компьютером через iTunes;
- Самостоятельно без подключения к лэптопу.
Что же такое синхронизация? По большому счету — это обычное копирование файлов с одного устройства на другое. Но здесь есть особенность, так если вы удалите с айтюнс какое- нибудь приложение или программу на компьютере, то оно автоматически удалится и с вашего смартфона. Поэтому будьте внимательны, удаляя те или иные приложения.
Смартфон может быть одновременно синхронизирован только с одной медиатекой айтюнс. Если же вы хотите подключиться к другой медиатеке, то подключайтесь, только помните, что предыдущая будет удалена с вашего телефона.
Если у вас подключена автоматическая синхронизация вашего айфона с компьютером с помощью iTunes, то вам ничего не придется дополнительно делать, так как все что вы загружаете на телефон, автоматически сохраняется на лэптопе в iTunse в разделе программы.
Если же вы синхронизируете перепрошитый, восстановленный, обновленный или только что приобретенный девайс с вашим ПК, то у вас есть возможность выбрать, что будет установлено непосредственно на телефон.
Второй способ немножко больше занимает времени, но не менее актуален. Вам не нужно синхронизировать ваш девайс с ноутбуком, перенос осуществляется без соединения «телефон-компьтер».
Для этого запускаем программу iTunes на MacBook или на ПК с системой Windows и авторизуемся.
Этот процесс можно совершить следующим образом:
- На операционной системе виндовс нажимаем клавишу Alt и в открывшемся магазине выбираем пункт «Авторизовать этот компьютер» , а для макбука проделываем те же действия только без нажатия клавиши Alt.
Активация компьютера в магазине приложений
- Затем во вновь открывшемся окне авторизации вводим свой логин и пароль (Apple >
- После этих действий айтюнс выдаст сообщение об успешной активации вашего компьютера.
Сообщение об успешной активации
После того как вы авторизуетесь, заходим в основное меню. На верхней панели экрана приложения выбираем пункт «Файл» — «Устройства» » и нажимаем пункт «Переместить покупки» .
Перенос покупок в макбука
Если же вы переносите на компьютер с операционной системой Windows то вам необходимо нажать кнопку Alt и проделать все те же действия, что и для макбука.
После проведенных действий вы можете переносить на ваш телефон все ваши покупки программ, игр и приложений без подключения к интернету.
Как перенести приобретенные программы и приложения с компьютера на телефон?
Сделать это достаточно просто. Действия переноса абсолютно идентичны как для MacBook, так и для ноутбука на базе Windows.
Существует два варианта переноса:
- при помощи подключения через USB кабель;
- по сети Wi-Fi.
У данных методов переноса есть так же свои свои плюсы и минусы.
Подключение через USB-кабель.
Эта процедура очень проста, но при условии использования оригинального кабеля.
- Плюс состоит в том, что в это время телефон заряжается, а сам процесс подключения и обнаружения устройства очень быстрый. Если вы подключаете свой телефон таким способом, то айтюнс откроется автоматически.
- Минусом может быть автоматический запуск программы iTunes в том случае если вы просто заряжаете таким образом смартфон.
Для того чтобы подключиться через ЮСБ-шнур необходимо сам шнур подключить к телефону, а другим концом в разъём для USB-кабеля на ноутбуке. Запускаете iTunes и переходите во вкладку «Программы» .
Вход в программы.
Затем выбираете то приложение, которое хотите установить на смартфон и нажимаете «Установить» — «Применить» .
Процесс установки приложений
Далее необходимо дождаться окончания установочного процесса. Когда программа завершит установку, на рабочем столе своего телефона, вы увидите иконку загруженного вами приложения.
Подключение при помощи сети Wi-Fi.
Данный метод является более длительным, да и батарея садиться очень быстро. Минусом также является слишком медленный процесс синхронизации, особенно при загрузке больших файлов.
Для этого нам необходимо подключить всё тот же USB-шнур и на вкладке «Обзор» в разделе «Параметры» выбрать пункт «Синхронизировать по Wi-Fi» .
Выделяем то, что хотим перенести и нажимаем «Применить» и затем «Синхронизировать» .
Синхронизация по Wi-Fi
Если же у вас не получается данным способом перенести данные, то попробуйте перезагрузить сам компьютер или телефон, либо Wi-Fi роутер.
Так же этот метод вы можете посмотреть в этом пошаговом видео:
ВИДЕО: Как скинуть программы на iPhone, iPad, iPod Touch
Как скинуть программы на iPhone, iPad, iPod Touch
Видео-урок о том, как скидывать программы из iTunes на iPhone, iPad, iPod Touch
3 Способ: Загрузка посредством файловых менеджеров
Одним из последних официальных способов загрузи приложений на телефон является файловые менеджеры. Они не имеют ничего общего с iTunes.
Давайте разберем, как это сделать на примере бесплатного файлового менеджера iFunBox (другие ничем не отличаются).
Для этого изначально скачиваем данное приложение с официального сайта разработчика на компьютер.
С помощью ЮСБ-кабеля (или по вайфай) подключаете ваш смартфон к ноутбуку и запускаете программу iFunBox. При этом обязательно обращать внимание на верхний правый угол (там должно указываться имя вашего телефона и его модель), если вы это видите, значит, система вас распознала.
Затем переходите в раздел «Установить приложение» , во вновь открывшемся окошке выберите архив с устанавливаемыми приложениями и открываем (клавиша Open).
Таким образом, приложение автоматически установится на ваш смартфон (появиться иконка на рабочем столе). Вся процедура по установке занимает меньше минуты.
У данного метода так же есть преимущества и недостатки.
- Вам не нужно синхронизировать смартфон и персональный компьютер;
- Отсутствует процесс авторизации в iTunes;
- Отлично работает без подключения к интернету;
- Не требует джейлбрейка iOS;
- Работает как при подключении кабеля, так и по беспроводной сети Wi-Fi;
- Достаточно быстро устанавливается.
- Предварительная установка на ваш ноутбук;
- Необходимо подключать телефон к компьютеру.
В данной статье мы разобрали официальные способы установки приложений на айфон. Как вы уже убедились сложного в этом ничего нет, ну а каким способом лучше скачивать решать лично вам. Все три варианта достойны своего внимания.
Не рекомендуем вам устанавливать пиратские копии или взломанные программы и приложения для iPhone, так как корректно работать они не будут, и не смогут обновляться до последней версии.
Для нас очень важна обратная связь с нашими читателями. Если Вы не согласны с данными оценками, оставьте свой рейтинг в комментариях с аргументацией Вашего выбора. Ваше мнение будет полезно другим пользователям.
Сам по себе iPhone не отличается особой функциональностью. Именно приложения наделяют его новыми, интересными возможностями, например, превращая в фоторедактор, навигатор или инструмент для связи с близкими посредством интернет-соединения. Если вы начинающий пользователь, наверняка вас интересует вопрос, каким образом на iPhone можно устанавливать программы.
Установка приложений на iPhone
Официальных методов, позволяющих скачать приложения с серверов Apple и установить их в среде iOS – операционной системы, управляющей iPhone, всего два. Какой бы метод установки программных инструментов в мобильный девайс вы не выбрали, нужно учитывать, что процедура требует наличия зарегистрированного Apple ID – учетной записи, которая хранит информацию о резервных копиях, загрузках, привязанных картах и т.д. Если у вас пока еще нет данного аккаунта, его необходимо создать и внести в iPhone, и уже затем переходить к выбору способа инсталляции приложений.
Способ 1: Аpp Store на iPhone
- Загрузка программ осуществляется из магазина App Store. Откройте данный инструмент на своем рабочем столе.
Если у вас еще не выполнен вход в аккаунт, выберите в верхнем правом углу иконку профиля, а затем укажите данные своего Apple ID.
С этого момента можете приступать к загрузке приложений. Если вы ищите конкретную программу, перейдите на вкладку «Поиск», а затем в строке введите наименование.
Когда нужное приложение будет найдено, откройте его. Нажмите кнопку «Загрузить» или «Купить» (если версия платная).
Подтвердите инсталляцию. Для верификации вы можете ввести пароль от Apple ID, использовать сканер отпечатка пальца или функцию Face ID (в зависимости от модели Айфон).
Далее начнется загрузка, длительность которой будет зависеть от размера файла, а также скорости вашего интернет-соединения. Отслеживать прогресс можно как на странице приложения в App Store, так и на рабочем столе.
Если пользователь когда-то скачивал данное приложение, вместо слова «Загрузить» или «Купить» он увидит специальный значок. Это означает, что все данные, сохранения и настройки будут загружены из облака.

Способ 2: iTunes
Для взаимодействия с устройствами, функционирующими под управлением iOS, применяя компьютер, компанией Apple разработан менеджер iTunes для Windows. До выхода версии 12.7 в приложении была возможность получить доступ к AppStore, загрузить любой софт из магазина и интегрировать его в iPhone с ПК. Стоит отметить, что использование ПО айТюнс для установки программ в смартфоны Apple сейчас применяется все реже, в особых случаях либо теми пользователями, которые просто привыкли за долгие годы эксплуатации «яблочных» смартфонов инсталлировать приложения в них c компьютера.
На сегодняшний день инсталляцию iOS-приложений с ПК в Apple-девайсы через iTunes провести возможно, но для процедуры следует использовать версию не новее 12.6.3.6. В случае наличия на компьютере более новой сборки медиакомбайна, ее следует полностью удалить, а затем инсталлировать «старую» версию, воспользовавшись дистрибутивом, доступным для скачивания по ссылке, предложенной выше. Процессы деинсталляции и установки айТюнс описаны в следующих статьях на нашем сайте.
-
Откройте iTunes 12.6.3.6 из Главного меню Windows либо кликнув по значку приложения на Рабочем столе.
Далее необходимо активировать возможность доступа к разделу «Программы» в айТюнс. Для этого:
-
Кликните по меню разделов вверху окна (по умолчанию в iTunes выбран пункт «Музыка»).
В раскрывшемся списке присутствует опция «Править меню» — кликните по ее наименованию.
Оснастите отметкой чекбокс, расположенный напротив наименования «Программы» в перечне доступных элементов. Для подтверждения активации отображения пункта меню в дальнейшем нажмите «Готово».
После выполнения предыдущего шага в меню разделов присутствует пункт «Программы» — перейдите на эту вкладку.
В списке слева выберите «Программы для iPhone». Далее кликните по кнопке «Программы в AppStore».
Найдите интересующее вас приложение в App Store с помощью поисковой системы (поле для ввода запроса расположено вверху окна справа)
либо изучая категории программ в каталоге Магазина.
Отыскав нужную программу в библиотеке, кликните по ее наименованию.
На странице с подробными сведениями нажмите «Загрузить».
Введите Apple ID и пароль от этой учетной записи в окне «Зарегистрироваться в iTunes Store», после чего нажмите «Получить».
Ожидайте окончания скачивания пакета с приложением на диск ПК.
Убедиться в успешном завершении процесса можно по сменившемуся с «Загрузить» на «Загружено» наименованию кнопки под логотипом программы.
Соедините iPhone и USB-разъем ПК кабелем, после чего айТюнс выдаст запрос о разрешении доступа к информации на мобильном устройстве, который нужно подтвердить, кликнув «Продолжить».
Посмотрите на экран смартфона – в появившемся там окошке ответьте утвердительно на запрос «Доверять этому компьютеру?».
Кликните по маленькой кнопке с изображением смартфона, появившейся возле меню разделов iTunes для перехода на страницу управления Apple-устройством.
В левой части отобразившегося окна присутствует список разделов – перейдите в «Программы».
Загруженное из Апп Стора после выполнения пунктов №7-9 этой инструкции ПО отображается в перечне «Программы». Щелкните мышкой по кнопке «Установить» рядом с наименованием софта, что приведет к изменению ее обозначения на «Будет установлено».
В нижней части окна iTunes нажмите «Применить» для инициации обмена данными между приложением и девайсом в процессе которого произойдет перенос пакета в память последнего и затем его автоматическое развертывание в среде iOS.
В появившемся окне-требовании авторизации ПК кликните «Авторизовать»,
а затем нажмите одноименную кнопку после ввода AppleID и пароля к нему в окошке следующего запроса.
Осталось дождаться завершения операции синхронизации, включающей установку приложения в iPhone и сопровождающейся заполнением индикатора вверху окна айТюнс.
Если посмотреть на дисплей разблокированного iPhone, можно обнаружить появление анимированной иконки нового приложения, постепенно приобретающей «нормальный» для конкретного софта вид.
Успешное завершение инсталляции программы на Apple-девайс в iTunes подтверждается появлением кнопки «Удалить» рядом с ее наименованием. Перед отключением мобильного устройства от компьютера нажмите «Готово» в окне медиакомбайна.
Способ 3: Cydia Impactor
Этот и следующий способ направлены на установку приложений без использования официального магазина App Store. Часто пользователь не хочет взламывать Айфон, тем самым сводя на нет безопасность и сохранность своих данных, а также работоспособность всей системы. Именно для этого есть специальная альтернатива — программа Cydia. Она устанавливается на компьютер и предполагает подключение iPhone через USB-кабель. Кроме того понадобится файл с расширением IPA. Подробнее обо всей процедуре на примере iPad (но полностью применимой к iPhone) можно узнать из нашей статьи, перейдя к Способу 3.
Способ 4: TweakBox
Еще одна замена джейлбрейку, однако в этом случае компьютер использовать не нужно. Все манипуляции производятся в специальном приложении TweakBox на самом iPhone. О том, как установить и правильно настроить программу, а также загрузить необходимое приложение в обход App Store, на примере iPad рассказано в нашей следующей статье в Способе 1.
Способ 5: Джейлбрейк и файловые менеджеры
Jailbreak — это получение доступа к закрытой по умолчанию файловой системе устройства. Пользователь при этом может создавать, редактировать и удалять все, что посчитает нужным. По сути, это аналог получения root-прав на Android. Именно на таком устройстве можно инсталлировать любое приложение в обход App Store, даже если из магазина оно уже удалено. Кроме того, различные модификации позволят по-новому взглянуть на некоторые игры и программы. В их установке помогают такие программы как iFunBox и iTools, которыми пользуются даже владельцы устройств без джейлбрейка для управления своими файлами.
Вариант 1: iFunBox
Бесплатный файловый менеджер iFunBox для iPhone позволяет управлять данными на устройстве, в том числе и устанавливать приложения без App Store. Однако дополнительно понадобится скачать файл с расширением IPA, который обычно содержится в архиве. Поэтому перед установкой распакуйте его с помощью специальной программы.
Преимущество данного метода в том, что юзеру нет необходимости синхронизировать устройство с компьютером и iTunes, а также подключаться к интернету.
-
Подключите iPhone к компьютеру и откройте iFunBox. Перейдите во вкладку «Устройство».
Нажмите на название вашего устройства и выберите пункт «Программы».
Кликните «Установить приложение (*.ipa)». В открывшемся окне Проводника найдите нужный файл и нажмите «Открыть».
Вариант 2: iTools
Данный способ также предполагает работу со сторонним файловым менеджером. Здесь нам тоже понадобится файл с расширением IPA, который и содержит в себе необходимое приложение.
-
Скачайте и откройте iTools на компьютере и подключите устройство. Перейдите в раздел «Приложения».
Кликните по кнопке «Установить».
В системном Проводнике найдите нужный файл и нажмите «Открыть». Дождитесь окончания загрузки.

Несмотря на то, что мы разобрали 2 файловых менеджера, которые практически идентичны по своим функциям, стоит отметить: иногда в одной программе файл со специальным расширением может не загрузиться, выдавая ошибку. К тому же разработчики iFunBox не рекомендуют устанавливать приложения, вес которых более 1 ГБ. Поэтому есть смысл попробовать оба варианта.
Как вы видите, способы установки приложения в Айфон значительно различаются между собой. При этом предпочтение рекомендуется отдавать методам, официально задокументированных производителем аппаратов и разработчиком их системного ПО – это просто и безопасно.
Отблагодарите автора, поделитесь статьей в социальных сетях.