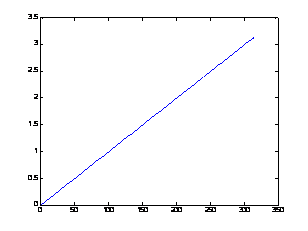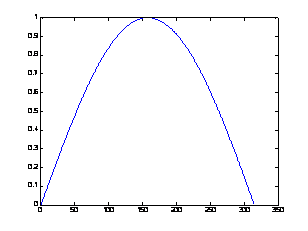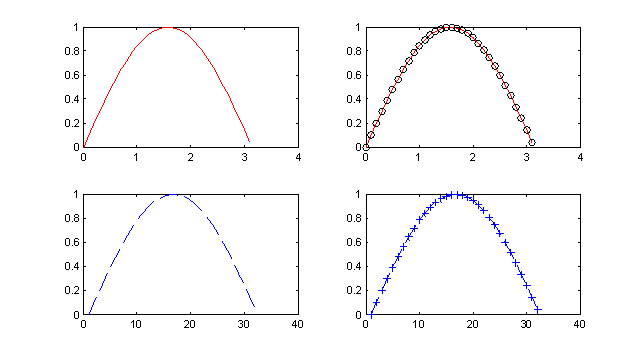plot(y)
plot(x, y)
plot(x, y, s)
plot(x1, y1, s1, x2, y2, s2, . )
Команда plot(y) строит график элементов одномерного массива y в зависимости от номера элемента; если элементы массива y комплексные, то строится график plot(real(y), imag(y)). Если Y – двумерный действительный массив, то строятся графики для столбцов; в случае комплексных элементов их мнимые части игнорируются.
Команда plot(x, y) соответствует построению обычной функции, когда одномерный массив x соответствует значениям аргумента, а одномерный массив y – значениям функции. Когда один из массивов X или Y либо оба двумерные, реализуются следующие построения:
- если массив Y двумерный, а массив x одномерный, то строятся графики для столбцов массива Y в зависимости от элементов вектора x;
- если двумерным является массив X, а массив y одномерный, то строятся графики столбцов массива X в зависимости от элементов вектора y;
- если оба массива X и Y двумерные, то строятся зависимости столбцов массива Y от столбцов массива X.
Команда plot(x, y, s) позволяет выделить график функции, указав способ отображения линии, способ отображения точек, цвет линий и точек с помощью строковой переменной s, которая может включать до трех символов из следующей таблицы:
| Тип линии | Тип точки | Цвет |
| Непрерывная | – |
| Штриховая | — |
| Двойной пунктир | : |
| Штрих-пунктирная | -. |
Если цвет линии не указан, он выбирается по умолчанию из шести первых цветов, с желтого до синего, повторяясь циклически.
Команда plot(x1, y1, s1, x2, y2, s2, . ) позволяет объединить на одном графике несколько функций y1(x1), y2(x2), . определив для каждой из них свой способ отображения.
Обращение к командам plot вида plot(x, y, s1, x, y, s2) позволяет для графика y(x) определить дополнительные свойства, для указания которых применения одной строковой переменной s1 недостаточно, например при задании разных цветов для линии и для точек на ней.
Примеры:
Построим график функции y = sin(x) на отрезке [- p p ] с шагом p /500:
x = -pi:pi/500:pi;
y = sin(x);
plot(y) % рис. а
plot(x, y) % рис. б
График на рис. а отображает значения одномерного массива y, состоящего из 1001 элемента, как функцию от номера элемента; график на рис. б отображает значения того же массива как функцию элементов массива x.
| а) |  |
| б) |  |
Рассмотрим различные способы применения функции plot(x, y) на примере графиков двух функций y1 = sin(x) и y2 = xsin(x):
x1 = -pi:pi/500:pi;
y1 = sin(x1);
y2 = x1.*sin(x1);
plot(x1′,[y1′ y2′]) % рис. в
plot( [y1′ y2′], x1′) % рис. г
| в) |  |
| г) |  |
x2 = x1/2;
y2 = x2.*sin(x2);
plot([x1′ x2′], [y1′ y2′]) % рис. д
 |
| Маркер | Цвет линии |
| c | голубой |
| m | фиолетовый |
| y | желтый |
| r | красный |
| g | зеленый |
| b | синий |
| w | белый |
| k | черный |
Табл. 3.2. Обозначение типа линии графика
| Маркер | Цвет линии |
| – | непрерывная |
| — | штриховая |
| : | пунктирная |
| -. | штрих-пунктирная |
Табл. 3.3. Обозначение типа точек графика
| Маркер | Цвет линии |
| . | точка |
| + | плюс |
| * | звездочка |
| o | кружок |
| x | крестик |
Ниже показаны примеры записи функции plot() с разным набором маркеров.
x = 0:0.1:2*pi;
y = sin(x);
subplot(2,2,1); plot(x,y,’r-‘);
subplot(2,2,2); plot(x,y,’r-‘,x,y,’ko’);
subplot(2,2,3); plot(y,’b–‘);
subplot(2,2,4); plot(y,’b–+’);
Результат работы фрагмента программы приведен на рис. 3.7. Представленный пример показывает, каким образом можно комбинировать маркеры для достижения требуемого результата. А на рис. 3.7 наглядно видно к каким визуальным эффектам приводят разные маркеры, используемые в программе. Следует особо отметить, что в четвертой строчке программы по сути отображаются два графика: первый рисуется красным цветом и непрерывной линией, а второй черными кружками заданных точек графика. Остальные варианты записи маркеров очевидны.
Рис. 3.7. Примеры отображения графиков с разными типами маркеров
Из примеров рис. 3.7 видно, что масштаб графиков по оси Ox несколько больше реальных значений. Дело в том, что система MatLab автоматически масштабирует систему координат для полного представления данных. Однако такая автоматическая настройка не всегда может удовлетворять интересам пользователя. Иногда требуется выделить отдельный фрагмент графика и только его показать целиком. Для этого используется функция axis() языка MatLab, которая имеет следующий синтаксис:
axis( [ xmin, xmax, ymin, ymax ] ),
где название указанных параметров говорят сами за себя.
Воспользуемся данной функцией для отображения графика функции синуса в пределах от 0 до 
x = 0:0.1:2*pi;
y = sin(x);
subplot(1,2,1);
plot(x,y);
axis([0 2*pi -1 1]);
subplot(1,2,2);
plot(x,y);
axis([0 pi 0 1]);
Из результата работы программы (рис. 3.8) видно, что несмотря на то, что функция синуса задана в диапазоне от 0 до 

Рис. 3.8. Пример работы функции axis()
В заключении данного параграфа рассмотрим возможности создания подписей графиков, осей и отображения сетки на графике. Для этого используются функции языка MatLab, перечисленные в табл. 3.4.
Таблица 3.4. Функции оформления графиков
| Название | Описание |
| grid [on, off] | Включает/выключает сетку на графике |
| title(‘заголовок графика’) | Создает надпись заголовка графика |
| xlabel(‘подпись оси Ox’) | Создает подпись оси Ox |
| ylabel(‘подпись оси Oy’) | Создает подпись оси Oy |
| text(x,y,’текст’) | Создает текстовую надпись в координатах (x,y). |
Рассмотрим работу данных функций в следующем примере:
x = 0:0.1:2*pi;
y = sin(x);
plot(x,y);
axis([0 2*pi -1 1]);
grid on;
title(‘The graphic of sin(x) function’);
xlabel(‘The coordinate of Ox’);
ylabel(‘The coordinate of Oy’);
text(3.05,0.16,’leftarrow sin(x)’);
Из результата работы данной программы, представленного на рис. 3.9, видно каким образом работают функции создания подписей на графике, а также отображение сетки графика.
Таким образом, используя описанный набор функций и параметров, можно достичь желаемого способа оформления графиков в системе MatLab.
Рис. 3.9. Пример работы функций оформления графика
4. Графика в MATLAB
Подробное описание всех возможностей MATLAB выходит далеко за рамки одной лабораторной работы. Поэтому здесь мы ограничимся рассмотрением простейших графических средств, используемых в MATLAB.
Построение графика функций одной переменной
Графики строятся в отдельных масштабируемых и перемещаемых окнах.
Возьмем вначале простейший пример — построение графика синусоиды. Следует помнить, что MATLAB строит графики функций по ряду точек, соединяя их отрезками прямых, т. е. осуществляя линейную интерполяцию функции в интервале между смежными точками. Зададим интервал изменения аргумента х от 0 до 10 с шагом 0.1. Для построения графика достаточно вначале задать вектор х=0:0.1:10, а затем использовать команду построения графиков plot(sin(x)). Результат показан на рис. 1.
Упражнение . Построить данный график.
Вектор х задает интервал изменения независимой переменной от 0 до 10 с шагом 0.1. Почему взят такой шаг, а не, скажем, 1? Дело в том, что plot строит не истинный график функции sin(x), а лишь заданное числом элементов вектора х число точек. Эти точки затем просто соединяются отрезками прямых, т. е. осуществляется кусочно-линейная интерполяция данных графика. При 100 точках полученная кривая глазом воспринимается как вполне плавная, но при 10-20 точках она будет выглядеть состоящей из отрезков прямых.
Графики MATLAB строит в отдельных окнах, называемых графическими окнами. Меню графического окна, показанного на рис. 1, отличается от меню главного окна MATLAB. Например, в меню окна появились позиции Tools (Инструменты) и Insert (Вставка). Средства этой панели (мы их рассмотрим подробнее в дальнейшем) позволяют легко управлять параметрами графиков и наносить на них текстовые комментарии в любом месте.
Упражнение . Сохранить данный график в файл под именем, например ris01.
Рис. 1. Пример построения графика синусоиды
Построение в одном окне графиков нескольких функций
Пойдем дальше и попытаемся построить графики сразу трех функций: sin(x), cos(x) и sin (x)/х.
»yl=sin(x); y2=cos(x); y3=sin(x)/x;
Отметим, что переменные yl, y2 , y3 в результате выполнения данных команд являются не функциями, а весторами, имеющими ту же размерность, что и вектор x. Поэтому эти переменные не имеют явного указания аргумента в виде у(х). Обратите внимание, что точка с запятой позволяет писать несколько команд в одной строке.
Теперь можно использовать одну из форм команды plot:
>> plot(xl,fl,x2,f2,x3,f3. )
где xl, x2, xЗ. — векторы аргументов функций (в нашем случае все они равны х), a f1, f2, f3. —векторы значений функций, графики которых строятся в одном окне. В нашем случае для построения графиков указанных функций мы должны записать следующее:
» plot(x,yl,x,y2,x,y3)
Упражнение . Построить данный график.
Можно ожидать, что MATLAB в этом случае построит, как обычно, точки графиков этих функций и соединит их отрезками линий. Но если мы выполним эти команды, то графика третьей функции не получим. Не исключен даже сбой в работе программы. Причина этого в том, что при вычислении функции y3=sin(x)/x, если х представляет собой массив (вектор), то нельзя использовать оператор матричного деления /.
Этот пример еще раз наглядно указывает на то, что чисто поверхностное применение даже такой мощной системы, как MATLAB, иногда приводит к досадным срывам. Чтобы все же получить график, надо вычислять отношение sin(x) к х с помощью оператора поэлементного деления массивов ./ (точка+слэш).

Рис. 2. Построение графиков трех функций
Обратите внимание на то, что хотя на этот раз MATLAB построил графики всех трех функций, в окне командного режима может появиться предупреждение о делении на 0 — в момент, когда х=0 (при соответствующих настройках MATLAB). Это говорит о том, что MATLAB в некоторых случаях «может не знать» о том, что неопределенность sin(x)/x вида 0/0 устранимая и дает 1. Это недостаток практически всех систем для численных вычислений.
Упражнение . Сохранить данный график в файл под именем, например ris02.
Графическая функция fplot
Разумеется, MATLAB имеет средства для построения графиков и таких функций, как sin(x)/x, которые имеют устранимые неопределенности. Не обсуждая эти средства подробно, просто покажем, как это делается, с помощью другой графической команды —
fplot(‘f(x)’, [xmin xmax])
Она позволяет строить функцию, заданную в символьном виде, в интервале изменения аргумента х от xmin до xmax без фиксированного шага изменения х. Один из вариантов ее применения демонстрирует рис. 3.
» clear
» fplot(‘sin(x)/x’, [-15 15])
» grid on
Хотя в процессе вычислений предупреждение об ошибке (деление на 0) выводится, но график строится правильно, т.е. при х=0 sin(x)/x = l. Обратите также внимание на две используемые команды: clear (очистить)— очистка графического окна и grid on (сетка)— включение отображения сетки, которая строится пунктирными линиями.
Упражнение . Построить данный график. Сохранить данный график в файл под именем, например ris03.

Рис. 3. Построение графика sin(x)/x функцией fplot
В прикладных расчетах часто встречаются графики, именуемые столбцовыми диаграммами, отражающие содержание некоторого вектора V. При этом каждый элемент вектора представляется столбцом, высота которого пропорциональна значению элемента. Столбцы нумеруются и масштабируются по отношению к максимальному значению наиболее высокого столбца. Выполняет построение такого графика команда bar(V) (рис. 4).
>> V=1:8
V =
1 2 3 4 5 6 7 8
>> bar(V)
Упражнение . Построить данный график. Сохранить данный график в файл под именем, например ris04.
Рис. 4. Построение столбцовой диаграммы значений элементов вектора
Столбцовые диаграммы — лишь один из многих типов графиков, которые может строить система MATLAB. Особенно часто столбцовые диаграммы используются при представлении данных финансово-экономических расчетов.
Построение трехмерных графиков
Столь же просто обеспечивается построение графиков сложных поверхностей. Надо только знать, какой командой реализуется тот или иной график. Например, для построения графика поверхности и ее проекции в виде контурного графика на плоскость под поверхностью достаточно использовать следующие команды:
Упражнение . Построить данный график. Сохранить данный график в файл под именем, например ris05.
Окно с построенным графиком показано на рис. 5.

Рис. 5. Окно с графиками поверхности и ее проекции на плоскость под фигурой
В MATLAB можно в считанные секунды изменить задающую поверхность функцию Z(X, Y) и тут же получить новый график поверхности с окраской, в данном случае заданной вектором Z, и с ее проекцией на плоскость XY.
Мы ограничимся этими примерами построения графиков как достаточно простыми и типовыми. Из них следует важный вывод — для решения той или иной частной задачи надо знать соответствующие команды и функции.
Вращение графиков мышью
Можно поворачивать построенную фигуру мышью и наблюдать ее под разными углами. Рассмотрим эту возможность на примере построения логотипа системы MATLAB — мембраны. Для этого, введя команду membrane , получим график, представленный на рис. 6.
Рис. 6. Построение мембраны — логотипа системы MATLAB
Упражнение . Построить данный график. Сохранить данный график в файл под именем, например ris06.
Для вращения графика достаточно активизировать кнопку панели инструментов с изображением пунктирной окружности со стрелкой (рис. 6).
Теперь, введя курсор мыши в область графика и нажав левую кнопку мыши, можно круговыми движениями заставить график вращаться вместе с обрамляющим его параллелепипедом.
Упражнение . Осуществить вращение данного графика .
Контекстное меню графиков
Для переключения в режим редактирования графика можно ваполнить команду меню Tools / Edit Plot или щелкнуть на кнопке Edit Plot (Редактировать график) с изображением курсора-стрелки. В этом режиме графиком можно управлять с помощью контекстного меню, вызываемого щелчком правой кнопки мыши. Вид этого меню при курсоре, расположенном в графика вне построенных графических объектов, показан на рис. 7. С помощью мыши можно также выделить график. Щелчок левой клавишей выводит рамку вокруг рисунка (см. рис. 7).
Рис. 7. График в состоянии редактирования и контекстное меню
Упражнение . Откройте рисунок 1 в вашем рабочем каталоге и найдите контекстное меню графика. Определите назначение пункта меню Grid.
Форматирование свойств графиков
MATLAB имеет возможность легко настраивать и корректировать свойства графиков с помощью специальных средств. Одним из них является редактор свойств (Property Editor).
Редактор свойств можно вызвать через команду главного меню View / Property Editor или через команду контекстного меню Show Property Editor.
Вид редактора сойств зависит от того, какой элемент графика выделен. Например, на рис. 8 выделена рамка, а на рис. 9 выделена линия графика.
Упражнение . Найти и вывести на экран окна редактора свойств, изображенные на рис. 8 и 9. Определить назначение всех элементов редактора свойств, выделенные красной линией.
Форматирование линий и маркеров для графика нескольких функций
Если строится график нескольких функций, то можно форматировать линии и маркеры каждой кривой отдельно. Выполним следующие команды:
Обратите внимание на то, как заданы степени синуса. Записать эти выражения в виде sin(x)^2 и cos(x)^2 будет грубейшей ошибкой, поскольку х здесь вектор. Операторы .^ в данном случае дают поэлементное возведение в степень, что и нужно для построения графиков этих функций.
Рис. 10 показывает пример такого форматирования для графика, полученного исполнением этих команд.
Рис. 10. Пример форматирования для графика трех функций
Упражнение . Построить и отформатировать данный график. Сохранить график в файл под именем, например ris10 в свой рабочий каталог.
Надписи на графиках могут быть сделаны на русском языке, только если компьютер корректно оснащен должным набором шрифтов. Средства форматирования надписей дают обширные возможности по выбору набора шрифтов, их стиля, размеров символов и их цвета.
Нанесение надписей и стрелок на график
Надписи на график можно нанести с помощью панели инструментов Plot Edit Toolbar (рис. 11). Место надписи фиксируется щелчком мыши.
Рис. 11. Инструменты для нанесения надписей
На рис. 12 показан отформатированный график с тремя надписями. Надписи сделаны с разным размером символов и разным стилем. Обратите внимание, что при задании на надписи возведения в степень знаком ^ надпись на экране отображается в естественном математическом виде (степень в виде верхнего индекса).
Рис. 12. Нанесение надписей на график
Как видно на рисунке, параметры выделенной надписи можно изменять как минимум тремя способами:
- с помощью редактора свойств;
- с помощью панели инструментов Plot Edit Toolbar ;
- с помощью контекстного меню.
Полученную таким образом надпись можно выделить и перенести мышью в любое другое место. На рис. 12, в частности, показаны надписи со стрелками, созданные с помощью соответствующей кнопки панели инструментов. Это стрелку в режиме редактирования графика также можно перемещать и вращать мышью, а также менять ее длину. Можно также наносить на график обычные линии (без стрелки) и простейшие геометрические фигуры.
Упражнение . Нанести на график из файла ris10 подписи для каждой функции, как на рис. 12. Сохранить данный график в файл под именем, например ris12.
Построение легенды на графике
Дополнительно можно изменить размеры графика (см. меню Tools (Инструменты) и его команды Zoom In (Увеличить)и Zoom Out (Уменьшить)), выполнить поворот графика мышью (команда Rotate 3D) и подключить к графику легенду — пояснение в виде отрезков линий со справочными надписями, размещаемое внутри графика или около него. Поскольку наш график содержит три кривые, то легенда представляет собой обозначение этих трех линий в правом верхнем углу рисунка (рис. 13). Каждая линия имеет тот же цвет, что и на графике (и тот же стиль).
Рис. 13. График с легендой
Текстовая часть легенды берется из параметра Display Name редактора свойств (см. рис. 14).
Рис. 14. Задание имени графика для легенды в редакторе свойств для выделенного графика
Упражнение . Нанести на график из файла ris10 легенду. Сохранить данный график в файл под именем, например ris13.
Отметим, что все описанные возможности форматирования графиков доступны и программным способом, путем задания соответствующих графических команд, параметров и примитивов. Например команда text(х,у, ‘legend’) позволяет задать надпись ‘legend’ с началом, имеющим координаты (х, у).