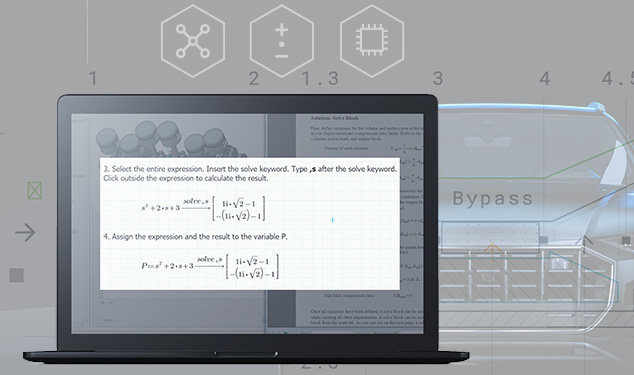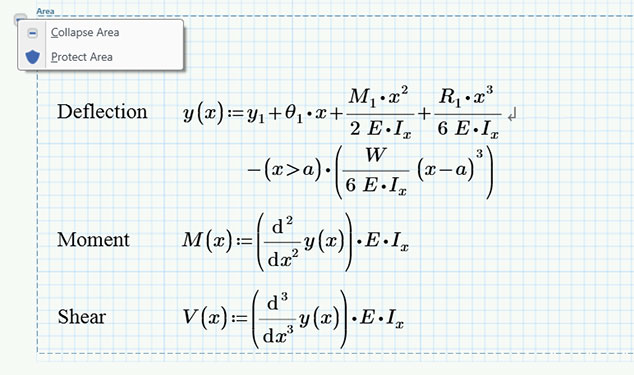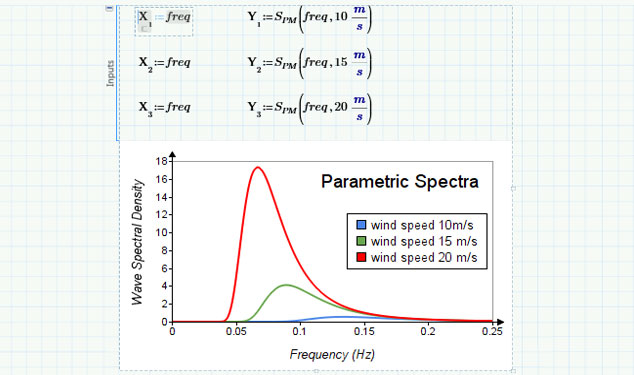Содержание
- 1 Построение графиков в MathCad
- 2 Построение графика функции в MathCad
- 3 Построение графика в MathCad по данным
- 4 Форматирование графика в MathCad
- 5 Новые возможности PTC Mathcad Prime 6.0
- 6 Новые возможности
- 7 Новый символьный механизм — что это означает для вас
- 8 Почему стоит выбрать PTC Mathcad?
- 9 Узнайте о других новейших усовершенствованиях PTC Mathcad по сравнению с предыдущими версиями
- 10 Усовершенствуйте создание 2D-графиков
Категории
- 3ds Max (10)
- AutoCAD (9)
- Mathcad (7)
- Microsoft Excel (10)
- Microsoft Word (18)
- Mudbox (3)
- PHP (4)
- Windows (24)
- Главная (1)
- Железо (13)
- Компас 3D (3)
- Программы (19)
- Прочее (17)
Построение графиков в MathCad
При решении задач в MathCad часто возникает необходимость построить график, будь то график функции или график по каким либо расчетным данным. В этой статье мы разберем как строятся графики в MathCad. В этой статье мы не будем рассматривать само решение задач, его Вы можете найти в других статьях, ссылка в конце статьи.
Построение графика функции в MathCad
1.1. Рассмотрим построение на примере функции sin, для этого введем в Маткад следующее (думаю как пользоваться инструментами ввода информации подробно рассматривать не надо, а если вдруг возникнут какие-либо трудности с вводом советую почитать статью Расчаты в MathCad ):
Не забываем что необходимо ставить не знак «равно» а именно знак «определения».
1.2. Теперь нам нужно создать сам график, для этого нажимаем на пункт меню Добавить, выбираем строку Графики, и в появившемся списке выбираем X—Y график
1.3. Теперь, в появившемся поле графика заполняем наименование осей (в нашем варианте названиями будут f(x) и х)
После ввоза названий полей кликаем в любой области вне поля графика
В итоге мы получаем готовый график функции синуса:
Построение графика в MathCad по данным
2.1. Для начала введем данные графика, для этого вводим определитель (у меня это w и r) и добавляем матрицу нужным размером (в моем случае 6х1, это 6 строк, 1 столбик) и вводим в нее свои данные для графика. Вот что получилось у меня:
2.2. Теперь повторяем действия указанные в пункте 1.2. этой статьи (т.е. добавляем график)
2.3. Как и в пункте 1.3. этой статьи заполняем название осей, только на этот раз у нас будут определители наших данных
2.4. При необходимости совместить два графика на одном делаем следующее: добавляем еще один блок данных, ставим курсор после определителя w в графике и нажимаем поставить запятую (напоминаю, что запятая на русской раскладке и на английской раскладке это разные клавиши, и так как мы работаем в Маткаде используя английскую раскладку нам нужна запятая именно английской раскладки), после этого вводим определитель во вторую (появившеюся) строку на нашем графике.
Теперь у нас получилось два пересекающихся графика (конечно же то как он будет выглядеть зависит от данных)
Форматирование графика в MathCad
Созданный график по умолчанию очень бледный и Вам наверное захочется сделать его немого поярче.
3.1. На графике нажимаем ПКМ (правой клавишей мыши) и в контекстном меню выбираем пункт Формат…
В открывшемся диалоговом окне переходим на вкладку Графики
Тут мы видим табличку строка трассировка 1 соответствует первой кривой нашего графика, трассировка 2 соответственно второй. Столбик Линия соответствует типу линии на нашем графике (сплошная, прерывистая, точка-тире и т.п.). Столбик Линия Вес соответствует толщине нашей линии. И Цвет соответственно цвету. Я в своем примере изменю только толщину линии, и по второму графику тип линии с точек на пунктир для этого в двух верхних строках столбика Линия Вес поставлю цифру 2 и в столбике Линия поменяю тип линии, после чего нажму Применить
Вот что получилось:
Я думаю не надо объяснять как изменять размер графика, если это необходимо.
Познакомьтесь с новыми возможностями последней версии PTC Mathcad
Новые возможности PTC Mathcad Prime 6.0
Визуализация ваших инженерных расчетов стала удобнее, чем когда-либо. Версия PTC Mathcad Prime 6.0 позволяет пользователям выполнять проверку орфографии в заметках на разных языках, включать гиперссылки, настраивать поля и нижние колонтитулы, в ней представлен новый символьный механизм и многое другое.
Новые возможности
- Настройка полей, включая верхние и нижние колонтитулы
- Проверка орфографии — поддержка различных языков
- Добавление гиперссылок непосредственно в документы
- Расширение функциональности, включение расширенные настройки печати и обновления функций поиска и замены
- Опции построения 2D-диаграмм, например экспорт графика в файл растрового изображения.
- Новая подсистема символьных вычислений.
Новый символьный механизм — что это означает для вас
В версии PTC Mathcad Prime 6.0.0.0 появился новый символьный механизм, который будет использоваться по умолчанию для выполнения символьных вычислений в вашем документе. Этот новый символьный механизм расширяет возможности управления символьными вычислениями, а также повышает гибкость в плане усовершенствований и оптимизации. Вскоре вы увидите различия в отображении символьных результатов новым символьным механизмом. Не беспокойтесь — в паре следующих версий можно переключиться обратно на старый символьный механизм, если различия будут создавать для вас проблемы, и сообщить нам о своих выводах. Мы планируем продолжить совершенствовать новый символьный механизм, чтобы обеспечить вам необходимую функциональность.
Почему стоит выбрать PTC Mathcad?
- Защищенная передача конструкторского замысла и проектных знаний.
- Интуитивно понятное построение расчетов с использованием стандартного математического представления.
- Создание документов профессионального уровня с использованием активных математических формул, графиков, текста и изображений.
- Адаптация стандартных расчетов.
- Повышение производительности за счет полной поддержки единиц измерения на всех этапах расчетов.
- Ускорение обучения и внедрения за счет мгновенного доступа к электронным обучающим материалам.
Узнайте о других новейших усовершенствованиях PTC Mathcad по сравнению с предыдущими версиями
Усовершенствуйте создание 2D-графиков
В версии PTC Mathcad Prime 6.0 предложены расширенные функции создания 2D-графиков, теперь обеспечивающие полную индивидуальную настройку вида и работы двухмерных диаграмм. Ниже указаны некоторые расширенные функции форматирования.
- Полное форматирование осей
- Заголовки и условные обозначения
- Вторая ось Y
- Сетки
- Индивидуально настраиваемый вид и работа графиков
В этом уроке мы рассмотрим варианты графиков, доступных в PTC Mathcad Prime 3.0.
Типы графиков
Чтобы изменить тип графика, нажмите на него, затем выберите на вкладке Графики –> Кривые –> Изменить тип. Ниже представлены рисунки четырех типов графиков для функции:
В списке есть еще некоторые типы осей – некоторые из них мы будем использовать позднее.
Несколько графиков на одних осях
Чтобы добавить кривую на оси, поместите курсор после обозначения легенды оси Y графика и нажмите Графики –> Кривые –> Добавить кривую. Появится еще один местозаполнитель для оси Y:
Вы можете добавить больше графиков с помощью этой же команды.
С помощью вывода нескольких графиков на одни оси мы посмотрим различные настройки из меню Графики –> Стили. Для этой цели мы создадим оси с пятью различными прямыми линиями. Каждая линия содержит 11 точек:
Ниже этих выражений вставьте график XY, затем добавьте четыре легенды для оси Y. В местозаполнителе для оси Xвведите x[iи нажмите [Enter] – для всех пяти графиков будет использоваться одна легенда по оси X. В последний местозаполнитель для оси Y введите y[0,i и [Enter]:
Выше следует ввести y[1,i, еще выше — y[2,i и т.д. После завершения Вы увидите пять прямых линий. Свойства каждой из них можно изменить, выбрав легенды оси Y соответствующего графика и выбрав необходимые настройки на меню Графики –> Стили.
Ниже представлены получившиеся графики. Использовались различные настройки для толщины, цвета, стиля линий и символов:
Метки и их значения мы убрали с помощью меню Графики –> Оси.
Масштабирование
На графике с двумя кривыми диапазон для одной из них может быть не очень удачным для другой, например, для графиков квадрата и куба x.
Чтобы исправить это, разделите функцию куба на 5. Это называется масштабированием:
Маркеры
Чтобы узнать точные значения по графику, можно использовать маркеры из меню Графики –> Маркеры. Стиль линий маркеров можно изменять таким же способом, как и для обычных графиков:
Кривая «Столбцы»
Рассмотрим тип кривой «Столбцы». Для этого используем таблицу с данными – вкладка Матрицы/таблицы –> Вставить таблицу и в появившейся сетке выберите таблицу с 2 столбцами и 10 строками:
В местозаполнителях заголовка введите x и y. Числа заполните, как на рисунке:
Вставьте график XY. Улучшите вид графика, переместив легенды по осям и отформатировав значения меток. Чтобы поменять тип графика, выберите Графики –> Кривые –> Изменить тип –> Кривая «столбцы»:
Таблица данных в Mathcadцелесообразно использовать, если данных немного. Для большого числа данных лучше совместно использовать Mathcad и Excel – об этом мы поговорим в уроке 17.
Полярный график
Построим график спирали в полярных координатах:
Вставьте полярный график с помощью Графики –> Кривые –> Вставить график –> Полярный график. В местозаполнители введите данные, как на рисунке, и нажмите [Enter]:
Параметрический график
Этот график окружности построен с использованием параметра t:
Графики в логарифмическом масштабе
Логарифмический масштаб часто используется в различных областях науки и техники. Построение графиков в логарифмическом масштабе доступно в Mathcad.
Построим график функции y=x 2 , но с использованием параметра:
Чтобы сделать ось X логарифмической, выберите легенду оси X и нажмите Графики –> Оси –> Логарифмический масштаб. Проделайте то же самое для оси Y. В логарифмическом масштабе эта функция представляет собой прямую линию:
Резюме
В этом уроке мы показали, как можно модифицировать двумерные графики.
- Чтобы изменить тип кривой, нажмите на его легенду по оси Y и выберите Графики –> Кривые –> Изменить тип.
- Чтобы добавить кривую:
- поместите курсор на легенду оси Y;
- нажмите Графики –> Кривые –> Добавить кривую.
- Чтобы изменить символы, цвет, стиль или толщину кривой, нажмите по легенде оси Y соответствующего графика и настройте график с помощью меню Графики –> Стиль.
- Чтобы промасштабировать график, разделите легенду соответствующей оси на коэффициент масштабирования.
- Линии маркеров (горизонтальные и вертикальные) доступны в меню Графики –> Маркеры. Можно добавить любое число линий маркеров или даже сформировать из них сетку. Маркеры можно изменять так же, как и обычные графики.
- Полярный график (зависимость радиуса от угла) можно вставить так же, как и график XY – через меню Графики –> Кривые –> Вставить график –> Полярный график.
- Изменить масштаб оси на логарифмический можно с помощью команды нажмите Графики –> Оси –> Логарифмический масштаб. Выполнить ее нужно для каждой оси в отдельности (если сделать это только для одной оси, получится полулогарифмический масштаб).