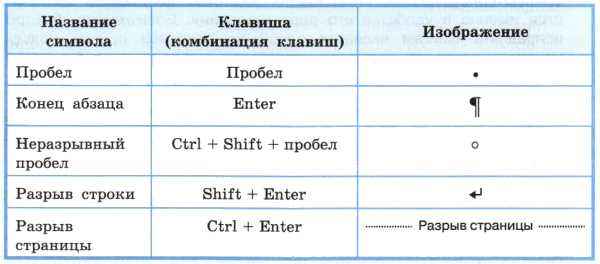Содержание урока:

 |
23.3. Создание текстовых документов на компьютере |  |
| 23.1. Виды текстовых документов. 23.2. Виды программного обеспечения |  |
23.4. Средства автоматизации процесса создания документов. 23.5. Совместная работа над документом |
23.3. Создание текстовых документов на компьютере
При подготовке текстовых документов на компьютере используются три основные группы операций: ввод, редактирование, форматирование.
Операции ввода позволяют сформировать содержимое и первоначальный вид текстового документа и сохранить его в памяти компьютера. Ввод может осуществляться не только набором с помощью клавиатуры, но и путём сканирования бумажного оригинала и последующего перевода документа из графического формата в текстовый (распознавания).
Напомним основные правила ввода текстовых документов с помощью клавиатуры.
• Между словами ставится только один пробел.
• Переход на новую строку в процессе набора текста происходит автоматически, не требуя ввода специального символа.
• Окончание абзаца маркируется нажатием клавиши Enter, позволяющей перейти на новую строку — первую строку нового абзаца.
• Перед знаками препинания (такими, как ;. ) пробел не ставится. Перед тире вводится пробел. После любого знака препинания вводится один пробел или символ конца абзаца.
• Знак «дефис» в словах вводится без пробелов.
• После открывающих и перед закрывающими скобками (<>()[]) и кавычками пробел не вводится.
• Для ввода римских цифр используются прописные латинские буквы I, V, X, L, С, D, М.
• Знак «неразрывный (нерастяжимый) пробел» препятствует символам, между которыми он поставлен, располагаться на разных строчках, и сохраняется фиксированным при любом выравнивании абзаца (не может увеличиваться, в отличие от обычного пробела). Этот знак очень удобно применять при вводе дат (которые не принято располагать на двух строчках), фамилий с инициалами и т. п. Например: А. С. Пушкин. Ставится знак «неразрывный пробел» с помощью одновременного нажатия комбинации клавиш Ctrl + Shift + пробел.
При вводе и редактировании текста полезно включать режим отображения скрытых символов — символов, которые вводятся пользователем при наборе текста, но при печати не выводятся на бумагу, а на экране отображаются только при включении соответствующего режима (табл. 5.1). Режим отображения скрытых символов даёт возможность лучше понять структуру документа.
Для автоматизации ввода в современных текстовых процессорах существуют инструменты Автозамена и Автотекст.
Бывает, что при вводе текста с клавиатуры пользователь допускает опечатки: вместо нужной клавиши нажимает соседнюю, пропускает букву, меняет две буквы местами. Такие опечатки исправляются автоматически инструментом
Автозамена, имеющим встроенный словарь наиболее типичных опечаток и ошибочных написаний.
Таблица 5.1
Примеры скрытых символов
Для быстрого ввода стандартных фраз по нескольким первым буквам можно использовать инструмент Автотекст. Он автоматически предлагает вставить короткую фразу из списка элементов автотекста, как только будут набраны несколько первых букв этой фразы.
Операции редактирования (правки) позволяют изменить уже существующий электронный документ путём добавления или удаления фрагментов, перестановки частей документа, слияния нескольких файлов, разбиения единого документа на несколько более мелких и т. д. (рис. 5.1)
Рис. 5.1. Основные операции редактирования документов
На протяжении многих веков для внесения изменений в текст нужно было заново переписывать его. Основное преимущество компьютерной технологии создания текстовых документов заключается именно в удобстве его редактирования. Возможность быстро исправлять ошибки является одной из основных причин повсеместного перевода подготовки текстовой информации с бумажной на компьютерную основу.
Ввод и редактирование при работе над текстом часто выполняются параллельно. При вводе и редактировании формируется содержание текстового документа.

Операции форматирования позволяют точно определить, как будет выглядеть текст на экране монитора или на бумаге после печати на принтере. Операции форматирования могут применяться как к отдельным объектам текстового документа (табл. 5.2), так и ко всему документу в целом. В первом случае говорят о прямом форматировании, во втором — о стилевом.
Таблица 5.2
Объекты текстового документа и их свойства
Такие действия по оформлению документа, как выравнивание абзацев, установка абзацных отступов и интервалов между абзацами, строками в абзацах и символами в словах и т. п., выполняются специальными средствами текстовых процессоров, а не вставкой пробелов и пустых строк.

В современных текстовых процессорах есть специальные инструменты, обеспечивающие автоматическую нумерацию страниц, таблиц и рисунков.
При работе с большими текстами, как правило, применяют стилевое форматирование. Смысл этой операции заключается в том, что структурным элементам, несущим одну и ту же функциональную нагрузку (например, заголовкам одного уровня, основному тексту, примерам и т. д.), назначается определённый стиль форматирования — набор параметров форматирования (шрифт, его начертание и размер, абзацные отступы, междустрочный интервал и др.).

В заключение приведём основные правила оформления текстов:
• основной текст документа желательно оформлять в одном формате, другой формат использовать для выделения заголовков, отдельных смысловых фрагментов;
• количество разных цветов и шрифтов в документе не должно превышать трёх;
• размер символов и междустрочный интервал следует подбирать такими, чтобы текст читался легко, без дополнительной нагрузки для глаз;
• цветовая гамма должна отвечать назначению документа — поздравительная открытка может иметь яркую, насыщенную окраску, а простое письмо стоит оформлять в более спокойных тонах;
• однотипную информацию целесообразно представлять в списках и таблицах;
• графические изображения в документе (рисунки, диаграммы, схемы) должны дополнять содержание текста, разъяснять или иллюстрировать его отдельные моменты; графические изображения следует оформлять в едином стиле;
• на всех страницах документа рекомендуется делать одинаковый фон и поля, если иное не требуется содержанием документа.
Cкачать материалы урока
Наиболее важная часть объекта – его свойства. Объект представляет из себя набор свойств, и каждое свойство состоит из имени и значения, ассоциированного с этим именем. Именем свойства (ключом) может быть только строка, а вот значением – любой тип данных. Если значением свойства является функция, то её можно назвать методом объекта.
Доступ к свойствам
Свойства объектов в JavaScript являются теми же самыми переменными, за тем исключением, что они закреплены за объектом. Как и все переменные JavaScript, имя объекта (которое тоже может быть переменной) и имя свойства чуствительны к регистру. Свойства объекта определяют его индивидуальные характеристики.
Получить значение свойства можно с помощью операторов точки (.) или квадратных скобок ([]) . Значение в левой части оператора должно быть ссылкой на объект, обычно это просто имя переменной, содержащей ссылку на объект, но это может быть любое допустимое в JavaScript выражение, являющееся объектом.
Значение в правой части оператора должно быть именем свойства. При использовании оператора точка (.) справа должен находиться простой идентификатор, соответствующий имени свойства. Доступ к любому имени свойства, которое содержит невалидный JavaScript идентификатор (например, имя свойства содержит в себе пробел, тире или начинается с цифры), может быть получен с использованием квадратных скобок ([]) .
Идёт приём заявок
Подать заявку
Для учеников 1-11 классов и дошкольников


Тестовое задание по предмету «Технологии электронного набора и правки текста»
по теме «работа в Microsoft Word»
В текстовом процессоре Word можно создавать списки трех типов:
Последовательность команд, сгруппированных в одну макрокоманду, для автоматического выполнения определенной задачи:
Перечень названий структурных частей документа, упорядоченный в соответствии с иерархической схемы:
Набор значений свойств объектов определенного типа, который имеет имя:
Способ размещения страницы на плоскости:
Укажите каким образом можно проверить правописание
Меню «Рецензирование» команда «Правописание»
Меню «Главная» команда «Правописание»
Меню «Вставка» команда «Правописание»
Меню «Рассылки» команда «Правописание»
набор шрифтов определенного стиля
средний размер шрифта, измеряемый в пунктах (пт)
минимальная единица текстовой информации
программа которая осуществляет кодирование
Последовательно абзацев, выделенных в тексте с помощью маркера или номера называют …
Возможностями текстового процессора являются:
ввод, редактирование, форматирование текста
использование графических изображений, формул
Текстовый процессор предназначен для ….
разработка числовых данных
создание и обработка текстовой информации
для создания компьютерных презентаций
Данные, которые находятся над (под) текстом каждой страницы есть …
Текстовый редактор WORD относится к программам …
C лужбовои группы
Что означает термин «форматирование текста»?
Это процесс записи документа на диск.
Это процесс автоматической проверки текста на ошибки.
Это процесс выравнивания текста по границам листа.+
Это процесс разметки диска на дорожки, секторы и кластеры.
Это изменение шрифта, размера букв, границ текста, параметров абзацев+
Как проставить нумерацию страниц в документе?
В панели инструментов кнопка «Нумерация страниц».
В меню «Вставка» — «Номера страниц» …+
В меню «Формат» — «Вставить» — «Номер страниц».
Нажать правую кнопку мыши и выбрать «Добавить» — «Номер страниц»
В меню «Правка» — «Нумерация страниц».
Если нажать в панели инструментов кнопку с нарисованными ножницами, то…
Слово, на котором мигает курсор, удалится.+
Весь документ уничтожится.
Выделенный фрагмент переместится из текста в буфер обмена.+
Все предложения копируется в буфер обмена
Выделенный фрагмент можно будет переместить в другое место текста.
С каким расширением сохраняются файлы созданные в WORD?
Если дважды щелкнуть левой кнопкой мыши на слове текста, то WORD …
Выделите весь абзац, как фрагмент
Скопируйте слово в буфер обмена.
Выделите все предложения, как фрагмент.
Выделите все слова, как фрагмент.+
Как в текстовый документ добавить таблицу?
В меню «Сервис» — «Добавить» — «Таблица» — «Ок».
В меню «Вставка» — «Таблица» — «Вставить».+
В меню «Таблица» — «Добавить» — «Таблица».
нажать правую кнопку мыши и выбрать «Создать» — «Таблица».
В меню «Файл» — «Открыть» — «Таблица» — «ОК».
Для чего нужна кнопка меню «Предварительный просмотр»?
Чтобы увидеть страницу в увеличенном виде.
Чтобы увидеть страницу, какой она будет после печати на бумаге+
Для того, чтобы изменить параметры страниц документа.
Чтобы удобнее изменять шрифты и параметры страницы.
Чтобы распечатать документ на бумаге
- Ефременко Галина ИвановнаНаписать 496 13.06.2018
Номер материала: ДБ-1695100
-
13.06.2018 345
-
13.06.2018 155
-
13.06.2018 108
-
13.06.2018 811
-
13.06.2018 168
-
13.06.2018 947
-
13.06.2018 201
-
13.06.2018 115
Не нашли то что искали?
Вам будут интересны эти курсы:
Все материалы, размещенные на сайте, созданы авторами сайта либо размещены пользователями сайта и представлены на сайте исключительно для ознакомления. Авторские права на материалы принадлежат их законным авторам. Частичное или полное копирование материалов сайта без письменного разрешения администрации сайта запрещено! Мнение редакции может не совпадать с точкой зрения авторов.
Ответственность за разрешение любых спорных моментов, касающихся самих материалов и их содержания, берут на себя пользователи, разместившие материал на сайте. Однако редакция сайта готова оказать всяческую поддержку в решении любых вопросов связанных с работой и содержанием сайта. Если Вы заметили, что на данном сайте незаконно используются материалы, сообщите об этом администрации сайта через форму обратной связи.