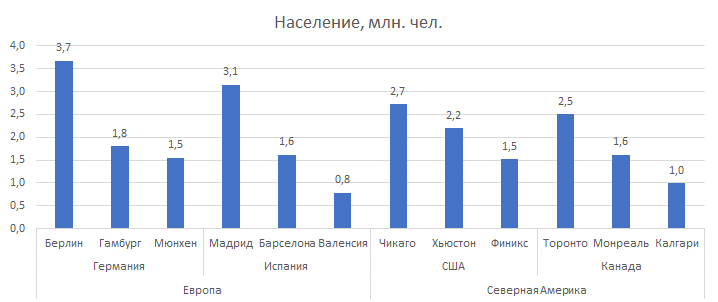Содержание
- 1 Добавление подписей данных в диаграмму
- 2 Изменение вида подписей данных
- 3 Использование значений ячеек в качестве подписей данных
- 4 Изменение текста меток данных
- 5 Удаление меток данных с диаграммы
- 6 Добавление и удаление меток данных на диаграмме в Office 2010
- 7 Добавление меток данных
- 8 Изменение вида подписей данных
- 9 Изменение текста меток данных
- 10 Удаление подписей данных
Настройка подписей данных доступна для различных компонентов диаграммы:
для настройки подписи данных рядов всей диаграммы используйте вкладку « Подписи данных » диалогового окна « Параметры диаграммы ».
Выполните команду контекстного меню « Параметры диаграммы » выделенной диаграммы.
Примечание . В инструменте « Аналитические панели » выполните команду « Диаграмма > Параметры диаграммы » в контекстном меню диаграммы.
Для быстрой настройки подписей данных для диаграммы нажмите кнопку « Подписи данных », расположенную в группе « Вид » вкладки « Диаграмма » ленты инструментов. В раскрывающемся меню кнопки выберите вариант расположения подписей. При выборе варианта « Дополнительные параметры » откроется окно « Параметры диаграммы » на вкладке « Подписи данных ».
Примечание . В веб-приложении пункт меню « Дополнительные параметры » отсутствует. Для настройки подписей выберите пункт « Настройки подписей данных », при нажатии на который открывается вкладка « Ряды » боковой панели.
для настройки подписи данных ряда используйте вкладку « Подписи данных » диалогового окна « Формат ряда данных ».
Для быстрой настройки подписей данных ряда используйте вкладку « Ряды данных » боковой панели.
Выполните команду « Формат ряда данных » в контекстном меню выбранного ряда.
Примечание . В инструменте « Аналитические панели » выполните команду « Диаграмма > Формат ряда данных » в контекстном меню ряда.
Дважды щелкните кнопкой мыши по ряду.
Для настройки формата ряда диаграммы в регламентном отчете выделите ряд данных . В раскрывающемся списке « Выбор элемента диаграммы для форматирования », расположенном на вкладке « Диаграмма » ленты инструментов, выберите пункт , соответствующий наименованию ряда данных, и нажмите кнопку « Стиль фрагмента ». Откроется диалоговое окно « Формат ряда данных ».
для настройки подписи данных одной точки ряда используйте вкладку « Подписи данных » диалогового окна « Формат точки ряда данных ».
Установите флажок « Отображать подписи данных », расположенный на вкладке « Подписи данных » диалогового окна « Формат ряда данных ».
Выделите точку ряда данных и:
выполните команду « Формат точки ряда данных » или « Формат подписи данных » в контекстного меню точки ряда данных;
Примечание . В инструменте « Аналитические панели » выполните команду « Диаграмма > Формат точки ряда данных » или « Диаграмма > Формат подписи данных » в контекстного меню точки ряда данных.
дважды щелкните по ней кнопкой мыши.
Для быстрого запуска диалогового окна « Формат точки ряда данных » активного ряда данных дважды щелкните основной кнопкой мыши по точке, для которой требуется задать настройки.
для настройки подписей линии уровня используйте вкладку « Уровни » диалогового окна « Формат оси ».
Выделите ось диаграммы и выполните команду « Формат оси » в контекстном меню оси диаграммы.
Примечание . В инструменте « Аналитические панели » выполните команду « Диаграмма > Формат оси » в контекстном меню оси.
Дважды щелкните кнопкой мыши по заголовку выбранной оси.
В регламентном отчете для настройки параметров осей диаграммы выделите ось диаграммы . В раскрывающемся списке « Выбор элемента диаграммы для форматирования », расположенном на вкладке « Диаграмма » ленты инструментов, выберите пункт « Ось X » (« Ось Y », « Дополнительная ось ») и нажмите кнопку « Стиль фрагмента ». Откроется диалоговое окно « Формат оси ».
Примечание . Настройка подписей данных с помощью диалоговых окон доступна только в настольном приложении.
Набор параметров на вкладке может отличаться в зависимости от типа диаграмм и от того, откуда было вызвано диалоговое окно.
Для подписей данных доступны следующие операции:
Для отображения подписей:
нажмите кнопку « Подписи данных » , расположенную в группе « Вид » вкладки « Диаграмма » ленты инструментов, и выберите необходимый вариант расположения подписи;
на вкладке « Подписи данных » установите флажок « Отображать подписи данных »;
установите флажок « Отображать подписи данных » в окне « Типы диаграмм ».
Для скрытия подписей:
нажмите кнопку « Подписи данных » , расположенную в группе « Вид » вкладки « Диаграмма » ленты инструментов, и выберите вариант « Нет »;
на вкладке « Подписи данных » снимите флажок « Отображать подписи данных »;
снимите флажок « Отображать подписи данных » в окне « Типы диаграмм ».
Для определения текста подписей данных диаграммы, ряда или точки ряда используйте поле « Текст » на вкладке « Подписи данных » диалоговых окон « Параметры диаграммы », «Формат ряда данных» и « Формат точки ряда данных » соответственно.
Поле « Текст » – многострочное.
Для смены или добавления в текст подписи шаблона:
Нажмите кнопку « Шаблоны », расположенную рядом с полем « Текст ».
В раскрывающемся списке выберите один из шаблонов текста подписи данных.
Для настройки формата:
части текста подписи выделите часть текста и выполните пункт « Формат » контекстного меню;
всей подписи данных нажмите кнопку « Формат ».
После выполнения одного из действий появится диалоговое окно «Формат подписей». Настройка формата подписей аналогична настройке формата заголовков.
Примечание . Шаблоны выделяйте полностью. Если в поле « Текст » часть текста не выделена, настройки формата будут использованы для всего текста подписи.
Для настройки формата подписи задайте параметры в диалоговом окне « Формат подписей ».
Для определения типа подписей данных диаграммы, ряда или точки ряда используйте раскрывающийся список « Тип подписи » на вкладке « Подписи данных » диалоговых окон « Параметры диаграммы », «Формат ряда данных» и « Формат точки ряда данных » соответственно.
В списке « Тип подписи » выберите необходимый тип отображения подписей данных:
Простая . Подпись отображается в виде метки, не соединенной линией с рядом (установлен по умолчанию);
Выноска . Подпись отображается в виде выноски, соединенной линией с рядом;
Указатель . Подпись отображается в виде указателя, соединенного линией с рядом.
Ниже приведен пример использования указателя (слева) и выноски (справа) для подписи рядов диаграммы:
Линия, соединяющая подпись с рядом данных, называется линией выноски/указателя и становится видна, когда подпись смещена относительно ряда.
Для настройки формата линии, соединяющей ряд с подписью данных, нажмите на кнопку « Формат ». Появится диалоговое окно « Формат линии выноски/указателя ».
В зависимости от выбранного типа диаграммы в раскрывающемся списке « Положение » доступны различные варианты расположения подписей данных:
для всех типов рядов доступны варианты « Автоматически », « В центре » и « Другие настройки »;
для столбика и сектора доступны варианты « У вершины, внутри », « У вершины, снаружи » и « У основания, внутри »;
для линии, области и точки доступны варианты « Справа », « Слева », « Сверху » и « Снизу ».
Для настройки смещения подписи данных при заданном положении подписи « Другие настройки » нажмите кнопку « Настроить ». Будет открыто диалоговое окно « Настройка положения подписи ».
Для автоматического размещения подписей данных диаграммы, ряда или точки ряда используйте кнопку « Убрать пересечения », расположенную на вкладке « Подписи данных » диалоговых окон « Параметры диаграммы », «Формат ряда данных» и « Формат точки ряда данных » соответственно.
При автоматическом размещении подписи будут расположены таким образом, чтобы избежать наложения друг на друга. Автоматическое размещение подписей сохраняется вместе с другими параметрами отчета. При автоматическом размещении будет сброшено ручное размещение подписей данных (заданных с помощью мыши), в случае их пересечения.
Примечание . Автоматическое размещение убирает наложение подписей данных, идущих только друг за другом. Например, после автоматического размещения первая и вторая подписи гарантировано не будут накладываться, но может возникнуть наложение первой и третьей подписи.
Ниже приведен пример расположения подписей данных без автоматического размещения (слева) и с использованием автоматического размещения (справа).
Примечание . Задать расположение подписи данных можно с помощью языка Fore или вручную. Для ручного изменения положения подписи данных выделите подпись на диаграмме с помощью мыши и переместите ее как отдельный объект в нужное место.
Для автоматического размещения подписей данных диаграммы, ряда или точки ряда используйте группу « Дополнительно для круговой диаграммы » на вкладке « Подписи данных » диалогового окна « Параметры диаграммы ».
В раскрывающемся списке « Отображать подписи » выберите вариант отображения подписей к рядам данных на диаграммах:
Для обеих диаграмм . Подписи отображаются для обеих диаграмм;
Только для основной . Подписи отображаются только для основной диаграммы;
Совет . Для быстрого скрытия подписи данных на вторичной диаграмме выполните команду контекстного меню « Способ отображения > Скрыть подписи на вторичной диаграмме » диаграммы.
Только для вторичной . Подписи отображаются только для вторичной диаграммы.
Научимся строить диаграммы с многоуровневыми подписями категорий в Excel, которые позволяют улучшить визуализацию данных и структуру записей на графике.
Приветствую всех, уважаемые читатели блога TutorExcel.Ru.
Большинство из нас привыкло в качестве подписи категорий на осях графика использовать одноуровневые подписи.
В стандартном виде они представляют собой подписи записанные под горизонтальной осью в одну строку (или в один столбец для вертикальной оси).
Однако для лучшего восприятия данных при построении графиков в Excel есть возможность несколько расширить стандартный функционал — сделать подпись многоуровневой, которая сделает структуру записей на графике более понятной.
Для понимания различий между ними построим диаграмму в двух вариантах.
В качестве примера возьмем таблицу с крупнейшими городами Европы в разбивке по странам:
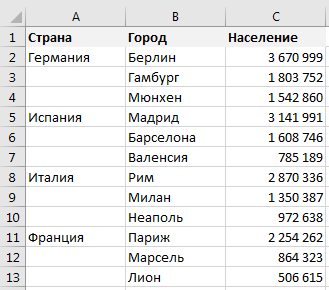
Для построения гистограммы выделим диапазон данных B2:C13, и выберем в панели вкладок Вставка -> Диаграмма -> Гистограмма -> Гистограмма с группировкой:

Как мы видим, тут в качестве подписи данных используются данные из столбца B — как раз пример одноуровневой подписи.
Если же мы выделим диапазон данных A2:C13 (т.е. дополним данные из предыдущего примера столбцом A) и повторим построение, то получим:
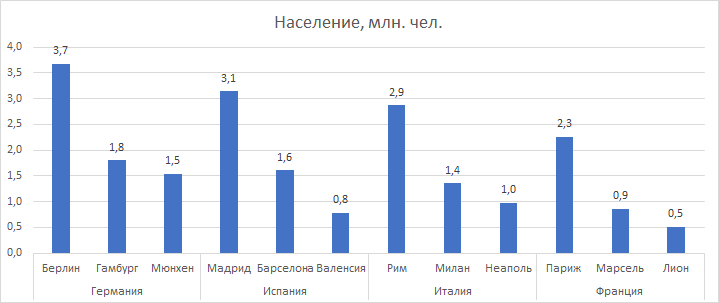
В результате в подписи категорий данные расположились в несколько уровней: 1 уровень — город (Берлин, Мадрид и т.д.), 2 уровень — страна (Германия, Испания и т.д.). В данном случае в качестве подписи подставляются данные уже из двух столбцов: A и B.
Для включения или отключения многоуровневости нажмем правой кнопкой мыши по горизонтальной оси и выбираем Формат оси (или нажимаем комбинацию клавиш Ctrl + 1), а далее в разделе Параметры оси –> Подписи ставим или снимаем флажок напротив Многоуровневые подписи категорий:

Например, если отключить этот параметр, то предыдущая диаграмма несколько видоизменится — строки уровней будут расположены ближе друг к другу, исчезнут разделительные вертикальные линии между уровнями:

Таким образом, в зависимости от ваших задач при построении графика, можно получить практически любой вид подписей в несколько уровней. При этом, количество уровней никак не ограничено, можно делать как 2, так 3 и больше:
Спасибо за внимание!
Если у вас остались вопросы по теме статьи — пишите в комментариях.
Для быстрого определения TE000127042 в диаграмме вы можете добавить метки данных к ее TE000126911. По умолчанию метки данных связаны со значениями на листе и обновляются автоматически в случае их изменения.
Подписи данных, содержащие сведения о рядах или отдельных точках данных, упрощают понимание диаграммы. Так, без подписей данных на приведенной ниже круговой диаграмме было бы не совсем понятно, что объем продаж кофе составляет 38% от общего объема продаж. В зависимости от того, что нужно выделить в диаграмме, подписи можно добавлять к одному ряду, ко всем рядам (всей диаграмме) или к одной точке данных.
Примечание: Следующие процедуры применимы к Office 2013 и более поздним версиям. Ищете инструкции для Office 2010?
Добавление подписей данных в диаграмму
Щелкните ряд данных или диаграмму. Чтобы добавить подпись к одной точке данных, щелкните ряд данных и выделите точку.
В верхнем правом углу рядом с диаграммой нажмите кнопку Добавить элемент диаграммы 

Чтобы изменить расположение, щелкните стрелку и выберите нужный параметр.
Если нужно отобразить подпись данных в виде пузырька с текстом, выберите пункт Выноска данных.

Чтобы сделать подписи данных более наглядными, их можно переместить в точки данных или даже за пределы диаграммы. Чтобы переместить подпись данных, перетащите ее в нужное расположение.
Если подписи визуально загромождают диаграмму, можно удалить их все или некоторые из них, выбрав нужные подписи и нажав клавишу DELETE.
Совет: Если шрифт текста подписи данных слишком мелкий, его можно увеличить, щелкнув подпись и растянув ее до нужного размера.
Изменение вида подписей данных
Щелкните ряд данных правой кнопкой мыши, чтобы отобразить дополнительные сведения, а затем выберите пункт Формат подписей данных.
В разделе Параметры подписи в группе Включить в подпись выберите требуемые параметры.

Использование значений ячеек в качестве подписей данных
Значения ячеек можно использовать в качестве меток данных для диаграммы.
Щелкните ряд данных правой кнопкой мыши, чтобы отобразить дополнительные сведения, а затем выберите пункт Формат подписей данных.
Нажмите кнопку Параметры наклейки и в группе Подпись отображаетсяустановите флажок значения в ячейках .
В диалоговом окне диапазон меток данных вернитесь к листу и выберите диапазон, для которого значения ячеек будут отображаться в виде подписей данных. После этого выбранный диапазон появится в диалоговом окне диапазон меток данных . Нажмите кнопку ОК.
Значения ячеек теперь будут отображаться в виде подписей данных на диаграмме.
Изменение текста меток данных
Щелкните метку данных с текстом, который вы хотите изменить, а затем щелкните ее еще раз, чтобы выбрать только метку.
Выделите существующий текст, а затем введите текст для замены.
Щелкните в любом месте за пределами метки данных.
Совет: Если вы хотите добавить примечание о диаграмме или у вас есть только одна метка данных, можно использовать надпись.
Удаление меток данных с диаграммы
Щелкните диаграмму, с которой вы хотите удалить метки данных.
Откроется панель Работа с диаграммами с дополнительными вкладками Конструктор и Формат.
Выполните одно из следующих действий.
На вкладке конструктор в группе Макеты диаграмм нажмите кнопку Добавить элемент диаграммы, выберите метки данных, а затем — нет.
Щелкните метку данных один раз, если требуется выбрать все метки в ряде данных, или два раза, если нужно выбрать только одну метку, а затем нажмите клавишу DELETE.
Щелкните метку правой кнопкой мыши и выберите команду Удалить.
Примечание: При этом будут удалены все метки для ряда данных.
Вы также можете удалить метки данных сразу же после их добавления, нажав кнопку Отменить 
Добавление и удаление меток данных на диаграмме в Office 2010
На диаграмме выполните одно из указанных ниже действий.
Чтобы добавить метку данных ко всем точкам данных из всех рядов данных, щелкните TE000126907.
Чтобы добавить метку данных ко всем точкам определенного ряда данных, щелкните его.
Чтобы добавить метку данных к отдельной точке в ряде данных, щелкните ряд, а затем выберите саму точку.
Откроется панель Работа с диаграммами с дополнительными вкладками Конструктор, Макет и Формат.
На вкладке Макет в группе Подписи нажмите кнопку Подписи данных, а затем выберите нужный параметр отображения.
В зависимости от используемого типа диаграммы будут доступны различные параметры меток данных.
На диаграмме выполните одно из указанных ниже действий.
Если нужно отобразить дополнительные элементы меток для всех точек данных, входящих в ряд, щелкните любую метку данных, чтобы выбрать все метки для ряда.
Чтобы показать дополнительные элементы метки для одной точки данных, щелкните метку в точке данных, которую вы хотите изменить, а затем еще раз щелкните метку данных.
Откроется панель Работа с диаграммами с дополнительными вкладками Конструктор, Макет и Формат.
На вкладке Формат в группе Текущий фрагмент нажмите кнопку Формат выделенного фрагмента.
Вы также можете щелкнуть правой кнопкой мыши выбранную метку или метки, а затем в контекстном меню щелкнуть Формат подписи данных или Формат подписей данных.
Откройте страницу Параметры подписи, если она еще не открыта, а затем в разделе Включить в подписи установите флажки для элементов меток, которые вы хотите добавить.
Доступные параметры меток зависят от типа диаграммы. Например, в случае круговой диаграммы метки данных могут содержать процентные значения и линии выноски.
Чтобы изменить разделитель между элементами меток данных, выберите нужный разделитель или укажите собственное значение в поле Разделитель.
Чтобы настроить положение метки для лучшего представления дополнительного текста, выберите нужный параметр в разделе Положение подписи.
Если вы ввели собственный текст, но хотите восстановить элементы метки данных, связанные со значениями листа, можно нажать кнопку Сброс.
На диаграмме щелкните метку в точке данных, которую вы хотите изменить, а затем еще раз щелкните метку данных, чтобы выбрать только ее.
Щелкните внутри поля метки данных, чтобы перейти в режим редактирования.
Выполните одно из следующих действий.
Чтобы добавить новый текст, выделите фрагмент, который вы хотите изменить, а затем введите нужный текст.
Чтобы связать метку данных с текстом или значениями на листе, выделите фрагмент, который нужно изменить, и сделайте следующее.
На листе в TE000127058 введите знак равенства (=).
Выберите ячейку листа, содержащую данные или текст, которые нужно отобразить на диаграмме.
В строку формул можно также ввести ссылку на ячейку листа. Введите знак равенства, имя листа и восклицательный знак, например =Лист1!F2.
Нажмите клавишу ВВОД.
Совет: Для ввода процентных значений можно использовать любой из двух методов: ввод вручную, если значения известны, или создание связей с процентными значениями на листе. Процентные значения не вычисляются на диаграмме, но их можно вычислить на листе, используя формулу значение/сумма = процентная доля. Например, если вы вычисляете значение 10 / 100 = 0,1, а затем форматируете 0,1 как процент, число будет отображаться как 10%. Дополнительные сведения о вычислении процентов см. в статье Вычисление процентов.
Размер поля метки данных изменяется в соответствии с размером текста. Его невозможно изменить вручную, а текст может быть усечен, если он не помещается в поле максимального размера. Если нужно поместить больше текста, вы можете использовать надпись. Дополнительные сведения см. в статье Добавление надписи на диаграмму.
Положение отдельной метки данных можно изменить, перетащив ее. Вы также можете располагать метки данных в стандартных положениях относительно их маркеров данных. Доступные параметры расположения зависят от типа диаграммы.
На диаграмме выполните одно из указанных ниже действий.
Если нужно изменить положение всех меток в ряде данных, щелкните любую метку, чтобы выделить весь ряд.
Если нужно изменить положение отдельной метки данных, дважды щелкните ее.
Откроется панель Работа с диаграммами с дополнительными вкладками Конструктор, Макет и Формат.
На вкладке Макет в группе Подписи нажмите кнопку Подписи данных, а затем выберите нужное значение.
Если вы хотите использовать дополнительные параметры меток данных, щелкните Дополнительные параметры подписей данных, откройте страницу Параметры подписи, если она еще не открыта, а затем задайте нужные значения.
Щелкните диаграмму, с которой вы хотите удалить метки данных.
Откроется панель Работа с диаграммами с дополнительными вкладками Конструктор, Макет и Формат.
Выполните одно из указанных ниже действий.
На вкладке Макет в группе Подписи нажмите кнопку Подписи данных, а затем выберите значение Нет.
Щелкните метку данных один раз, если требуется выбрать все метки в ряде данных, или два раза, если нужно выбрать только одну метку, а затем нажмите клавишу DELETE.
Щелкните метку правой кнопкой мыши и выберите команду Удалить.
Примечание: При этом будут удалены все метки для ряда данных.
Вы также можете удалить метки данных сразу же после их добавления, нажав кнопку Отменить 
Подписи данных, содержащие сведения о рядах или отдельных точках данных, упрощают понимание диаграммы. Так, без подписей данных на приведенной ниже круговой диаграмме было бы не совсем понятно, что объем продаж кофе составляет 38% от общего объема продаж. В зависимости от того, что нужно выделить в диаграмме, подписи можно добавлять к одному ряду, ко всем рядам (всей диаграмме) или к одной точке данных.
Добавление меток данных
Вы можете добавить метки данных, чтобы показать на диаграмме значения точек данных с листа Excel.
Это действие относится только к Word для Mac: в меню вид выберите пункт Разметка страницы.
Щелкните диаграмму и откройте вкладку Конструктор.
Нажмите кнопку Добавить элемент диаграммы и выберите метки данных, а затем укажите расположение для параметра метка данных.
Примечание: Параметры будут различаться в зависимости от типа диаграммы.
Если нужно отобразить подпись данных в виде пузырька с текстом, выберите пункт Выноска данных.
Чтобы сделать подписи данных более наглядными, их можно переместить в точки данных или даже за пределы диаграммы. Чтобы переместить подпись данных, перетащите ее в нужное расположение.
Примечание: Если шрифт текста подписи данных слишком мелкий, его можно увеличить, щелкнув подпись и растянув ее до нужного размера.
Нажмите кнопку Дополнительные параметры метки данных , чтобы изменить внешний вид подписей данных.
Изменение вида подписей данных
Щелкните правой кнопкой мыши любую метку данных и выберите команду формат подписей данных.
Нажмите кнопку Параметры наклейки и в разделе подпись входитвыберите нужные параметры.
Изменение текста меток данных
Щелкните метку данных с текстом, который вы хотите изменить, а затем щелкните ее еще раз, чтобы выбрать только метку.
Выделите существующий текст, а затем введите текст для замены.
Щелкните в любом месте за пределами метки данных.
Совет: Если вы хотите добавить примечание к диаграмме или иметь только одну метку данных, можно использовать текстовое поле.
Удаление подписей данных
Если вы решите, что наклейки будут выглядеть слишком быстро, вы можете удалить все или все из них, щелкнув подписи данных и нажав клавишу Delete.
Примечание: При этом будут удалены все метки для ряда данных.
Примечание: Эта страница переведена автоматически, поэтому ее текст может содержать неточности и грамматические ошибки. Для нас важно, чтобы эта статья была вам полезна. Была ли информация полезной? Для удобства также приводим ссылку на оригинал (на английском языке).