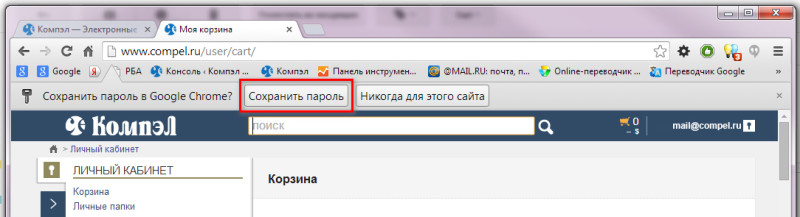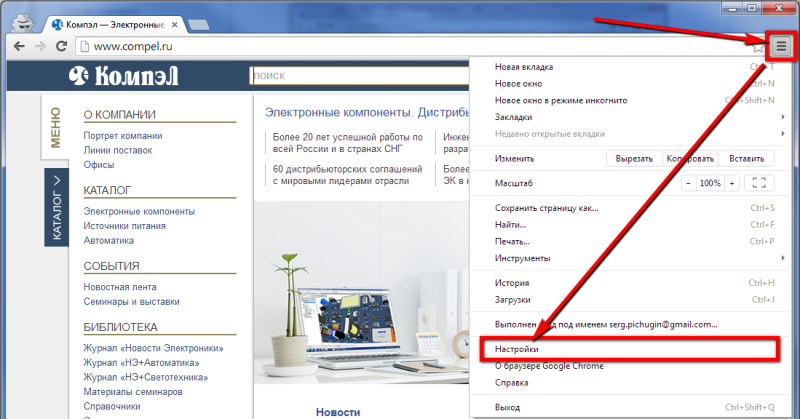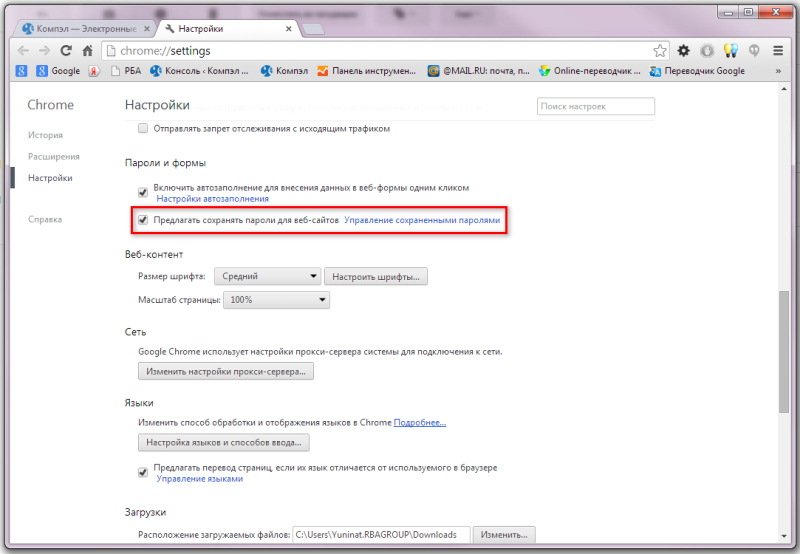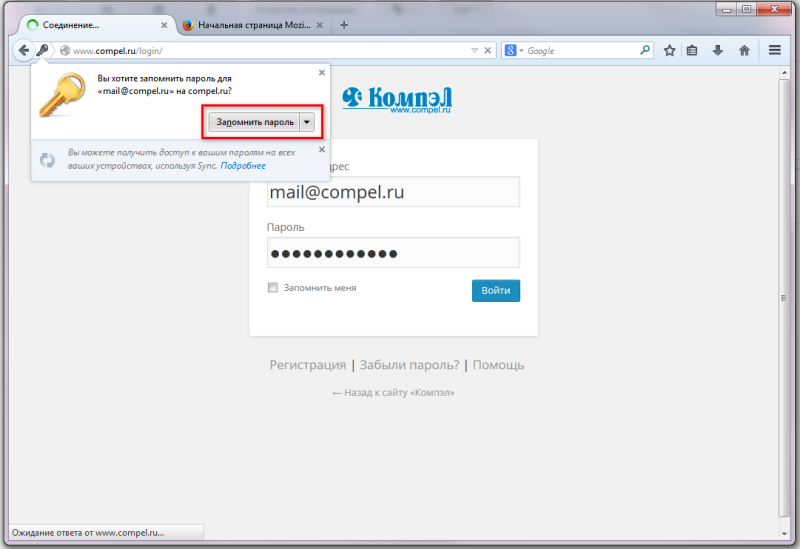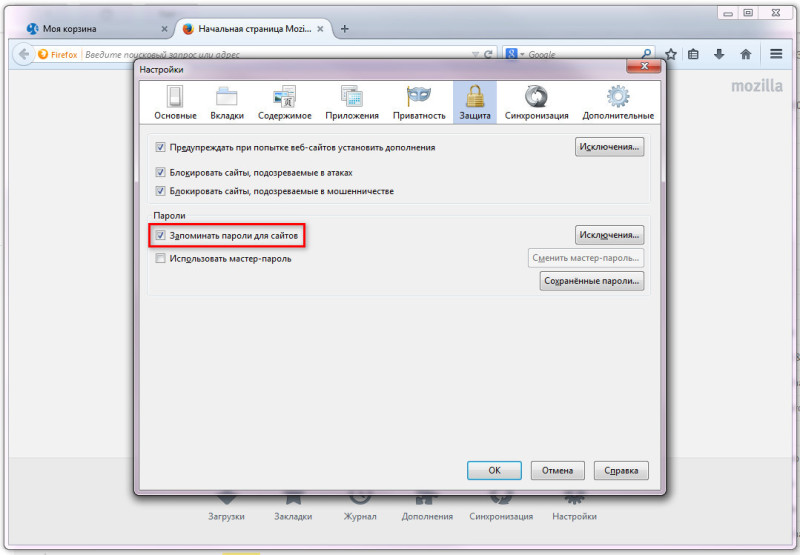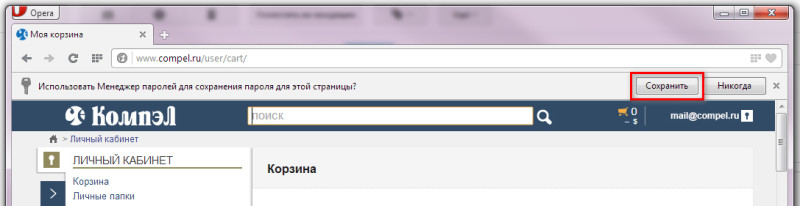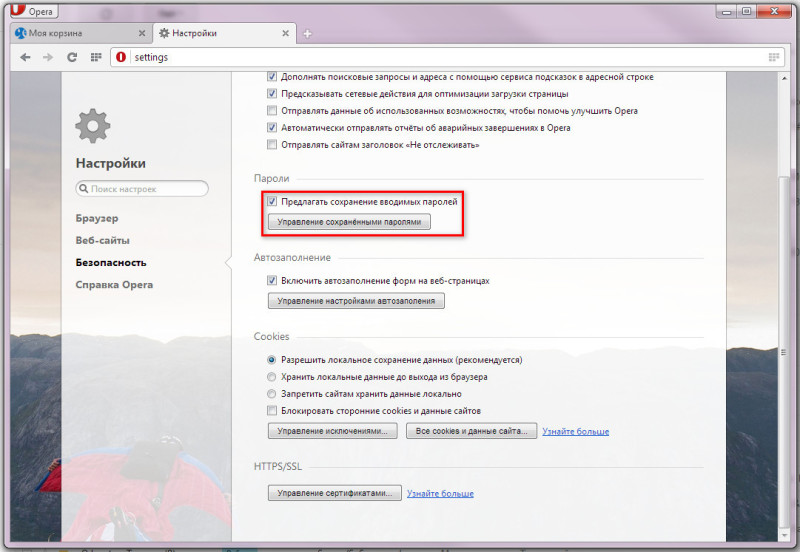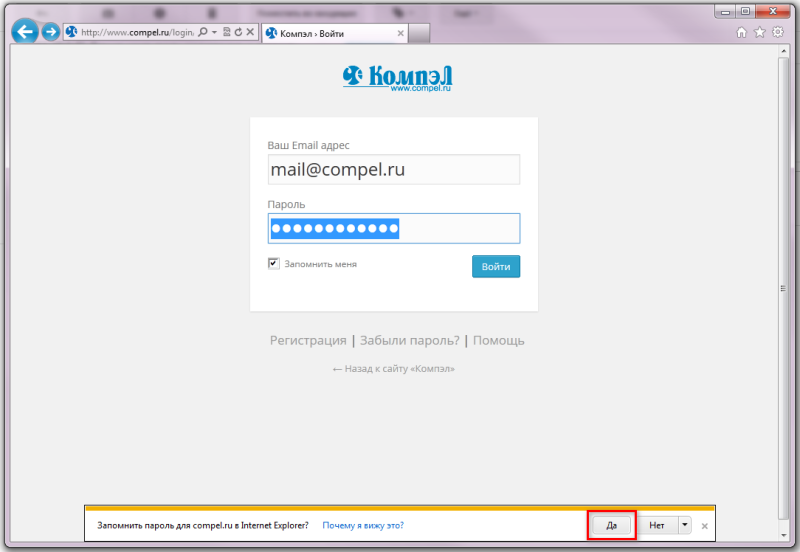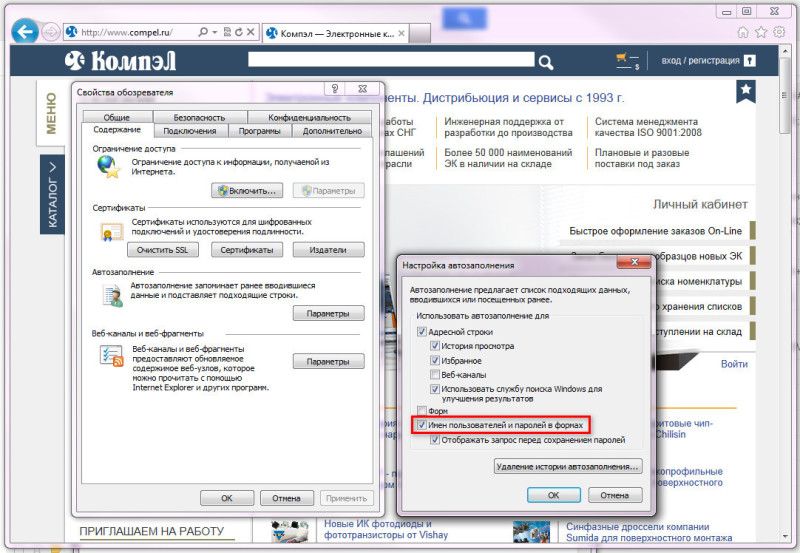Содержание
- 1 Как запомнить пароль в браузере Google Chrome
- 2 Как запомнить пароль в браузере Mozilla Firefox
- 3 Как запомнить пароль в браузере Opera
- 4 Как запомнить пароль в браузере Internet Explorer
- 5 Как сохранить пароль в Chrome
- 6 Как удалить сайт из списка «Никогда не сохранен»
- 7 Как просмотреть сохраненные пароли
- 8 Как экспортировать сохраненные пароли
- 9 Как удалить сохраненные пароли
Чтобы каждый раз при посещении сайта не вводить регистрационные данные, мы всего один раз вводим свои логин и пароль и сохраняем их в браузере, а потом (при последующих посещениях сайта) браузер сам подставляет сохраненные данные, избавляя нас от их запоминания и ручного ввода.
Как запомнить пароль в браузере Google Chrome
После ввода логина и пароля браузер Google Chrome во всплывающем меню предлагает сохранить пароль для данного сайта. Выглядит это так:
Если всплывающее меню отсутствует, необходимо включить функцию сохранения паролей. Для этого переходим в настройки браузера (иконка в правом верхнем углу), в выпадающем меню выбираем пункт «настройки».
На открывшейся странице с настройками браузера нажимаем ссылку «показать дополнительные настройки» (в конце страницы), далее нам нужен раздел «Пароли и формы», где ставим соответствующую галочку.
В следующий раз вам уже будет предложено сохранить пароль в соответствующем всплывающем меню. Если вы просто закроете это меню, не выбрав ничего, то в следующий раз после ввода логина и пароля браузер снова предложит вам сохранить пароль для этого сайта.
Если когда-то вы выбрали «Никогда для этого сайта», а теперь хотите чтобы браузер все-таки сохранил пароль, то необходимо в настройках «Пароли и формы» выбрать «Управление сохраненными паролями» и удалить нужный вам сайт из поля «Сайты, пароли для которых не сохраняются».
Как запомнить пароль в браузере Mozilla Firefox
Всплывающее окно в браузере Mozilla Firefox выглядит так:
Чтобы включить функцию сохранения паролей выбираем Настройки — Защита и ставим соответствующую галочку.
Также если когда-то вы выбрали «Никогда для этого сайта», а теперь хотите чтобы браузер все-таки сохранил пароль, то необходимо в настройках «Защита» выбрать «Исключения» и удалить нужный вам сайт из поля.
Как запомнить пароль в браузере Opera
Всплывающее окно в браузере Opera выглядит так:
Чтобы включить функцию сохранения паролей выбираем Настройки — Безопасность и ставим соответствующую галочку.
В браузере Opera также есть функция Управления сохраненными паролями, где можно удалить сайт из поля «Не сохранять для», чтобы в следующий раз при авторизации сохранить пароль от этого сайта в браузере.
Как запомнить пароль в браузере Internet Explorer
Всплывающее окно в браузере Internet Explorer выглядит так:
Чтобы включить функцию сохранения паролей выбираем Сервис — Свойства обозревателя — Содержание — Автозаполнение и ставим соответствующую галочку.
Кроме локального сохранения паролей современные браузеры позволяют синхронизировать их между компьютерами и другими персональными устройствами, где существует ваш личный аккаунт. Т.е. все логины и пароли, которые Вы разрешили сохранить могут быть доступны на всех ваших устройствах.
Главная • Ошибки • Учим Хром запоминать пароли на примере сайта vk.com
Суть проблемы:
Браузер перестал предлагать сохранить пароль на сайте ВКонтакте VK.com. Или же он его запоминает, но потом каждый раз опять требует введения данных. Эта статья также будет вам полезна: где хранятся пароли в Гугл Хроме.
Решение для сайта ВКонтакте :
- Откройте сайт vk.com
- Нажмите клавишу Caps Lock и введите пароль. Затем попробуйте войти. Пароль не подойдет, т.к. вы написали его в ВЕРХНЕМ регистре. Это нормально, так и должно быть!
- Теперь отключаем Caps Lock и повторно вводим пароль. В этом случае должна появиться форма запоминания пароля.
- Если не поможет это нестандартное решение, попробуйте инструкцию ниже.
Универсальное решение для любых сайтов :
- Откройте настройки Хрома.
- Ищем дополнительные настройки в самом низу.
- В доп.настройках находим "Пароли и формы".
- Проверьте тут расстановку галочек. Они должны стоять напротив всех значений.
- Перейдите в раздел управления сохраненными паролями .
- Там найдите сайт, с которым у вас возникли проблемы, и удалите его оттуда. Скорее всего был какой-то глюк и форма стала давать сбой. Удалив авторизационные данные, вы очистите ячейку и сможете вновь прописать туда значения.
- Попробуйте вновь вбить логин и пароль на сайте. Если проблема заключалась в том, о чем мы писали, все должно начать работать нормально.
Почему случился этот сбой?
Довольно часто браузер может выкидывать подобные баги, особенно, если вы пользуетесь одним аккаунтом на разных устройствах. Если до конца не синхронизировать данные в силу разных причин, часть информации просто может не успеть сохраниться. Также вы могли случайно отключить данную опцию. Сайты типа ВК чаще попадают под ошибку потому, что мы просто ими чаще пользуемся.
Зачем нужна запоминалка паролей?
За годы работы в браузере легко может накопиться до сотни доступов к различным сайтам. Это могут быть интернет-магазины, социальные сети, почтовые сервисы, деловые профили или форумы. Запомнить все данные просто не реально. Записывать на листочек или блокнот весьма неудобно. Вводить каждый раз эти данные при запуске браузера еще неудобнее. Именно поэтому так важно иметь нормально работающую функцию записи паролей и опцию автозаполнения. Надеюсь, приведенные нами инструкции помогут вам решить все проблемы.
Как управлять сохраненными паролями в Chrome
В Google Chrome уже встроен удобный менеджер паролей.
Вы можете сохранить в своем браузере и заполнить пароли для разных сайтов, когда вас попросят войти в систему. Ниже описано, как управлять всеми сохраненными паролями в Chrome.
Как сохранить пароль в Chrome
Первое, что вам нужно для управления сохраненными паролями — это убедиться, что сохранение пароля включено. Это осуществляется через меню паролей. Нажмите на картинку своего профиля в правом верхнем углу, а затем нажмите «Пароли». Вы также можете ввести chrome: // settings / passwords в омнибокс и нажать Enter.
Установите переключатель с надписью «Предложить сохранение паролей» в положение «включено» (по умолчанию оно должно быть включено).
Теперь перейдите на веб-сайт. Вам необходимо войти в систему, ввести свои учетные данные и войти в неё. После отправки формы Chrome спросит, хотите ли вы сохранить свой пароль. Нажмите «Сохранить». Если вы нажмете «Никогда», сайт будет добавлен в список «Никогда не сохранен» для паролей. Мы покажем вам, как удалить сайт из списка «Никогда не сохранен» ниже.
ПРИМЕЧАНИЕ: Chrome 69 генерирует надежные пароли для новых учетных записей в Интернете.
Если вы сохранили пароль, то при следующем входе на этот сайт Chrome автоматически заполняет форму входа. Если у вас есть более одного имени пользователя и пароля, сохраненных для какого-либо сайта, то щелкните на поле и выберите какую информацию для входа вы хотите использовать.
Как удалить сайт из списка «Никогда не сохранен»
Если вы случайно нажали на «Никогда», когда Chrome спросил хотите ли вы сохранить свой пароль на сайте, то вот как вы можете удалить этот сайт из списка исключений. Когда вы удаляете сайт, при следующем входе в систему вам будет предложено сохранить пароль.
Откройте меню паролей, щелкнув на изображение профиля в правом верхнем углу, затем снова нажмите «Пароли». Вы также можете ввести chrome: // settings / passwords в омнибоксе и нажать Enter.
Прокрутите вниз, пока не увидите заголовок «Никогда не сохранен». Это полная запись всех сайтов, которые попали в черный список из списка сохраненных паролей Chrome.
Прокрутите сайты, пока не найдете запись, которую вы случайно отправили в этот список, а затем нажмите X справа от URL.
Запись исчезает и восстанавливается в списке. Теперь, когда вы снова заходите на этот сайт, Chrome спрашивает вас, хотите ли вы снова сохранить свой пароль.
Как просмотреть сохраненные пароли
Чтобы просмотреть список всех имен пользователей и паролей, сохраненных в Chrome, откройте меню паролей, щелкнув изображение профиля в правом верхнем углу, а затем снова нажмите «Пароли». Вы также можете ввести chrome: // settings / passwords в Омнибокс и нажать Enter.
В новой вкладке прокрутите вниз до заголовка «Сохраненные пароли», и вы найдете список всех имен пользователей и паролей, сохраненных в Chrome.
Чтобы просмотреть пароль в виде обычного текста, щелкните значок глаза.
Если вы заблокировали свой компьютер с помощью пароля, то вам необходимо указать имя пользователя и пароль, прежде чем вы сможете просмотреть этот пароль.
После успешного ввода учетных данных компьютера, сохраненный пароль отображается в виде простого текста.
Как экспортировать сохраненные пароли
Если по какой-либо причине вам необходимо экспортировать весь список имен пользователей и паролей, Chrome также позволит вам это сделать.
Мы не рекомендуем экспортировать ваши пароли, если вы не знаете что делаете. Потому что все экспортированное содержимое хранится в файле CSV, который не зашифрован и при открытии может быть прочитан в виде простого текста.
В меню «Пароли» Chrome рядом с «Сохраненные пароли» откройте меню настроек и нажмите «Экспортировать пароли».
Вам будет предложено подтвердить экспорт ваших паролей, так как это представляет серьезную угрозу безопасности из-за того, что файл полностью читается человеком.
Опять же, при доступе к конфиденциальной информации вам предлагается ввести имя пользователя и пароль вашего компьютера, чтобы подтвердить это действие.
Выберите безопасное место для хранения вашего файла и нажмите «Сохранить».
Как удалить сохраненные пароли
Если вы случайно нажали «Сохранить пароль», но у вас больше нет этой учетной записи или вы просто не хотите, чтобы ваш пароль больше сохранялся, вы можете удалить его из Chrome также быстро, как и сохранить его.
В меню настроек «Пароли» щелкните значок настроек (три точки) рядом с паролем, который вы хотите удалить, затем нажмите «Удалить».
Выбранный пароль удалится немедленно. Всплывающее окно сообщит вам об изменении, а если вы случайно удалили его, то можете нажать кнопку «Отменить», чтобы восстановить свой пароль.
Чтобы удалить каждую запись из списка паролей, сначала нужно перейти в меню настроек Chrome. Нажмите на три точки в правом верхнем углу, затем выберите «Настройки». Вы также можете ввести chrome: // settings / passwords в омнибокс и нажать Enter.
В меню «Настройки» прокрутите вниз и нажмите «Дополнительно».
Прокрутите немного вниз, пока не увидите «Очистить данные просмотра». Нажмите на него.
Во всплывающем окне нажмите вкладку «Дополнительно», выберите «Все время» в меню «Диапазон времени», установите флажок «Пароли», а затем нажмите «Очистить данные». Назад вернуть их нельзя, поэтому убедитесь, что вы хотите удалить все, прежде чем нажимать дальше.
Следуйте инструкциям, и все пароли, которые вы когда-либо сохраняли в Google Chrome, будут стерты с вашего браузера. В следующий раз, когда вы зайдете на сайт, вам лучше надеяться, что вы запомнили свой пароль или у вас есть менеджер паролей, иначе вы попадете по ссылке «Забыли пароль?», когда войдете в систему.