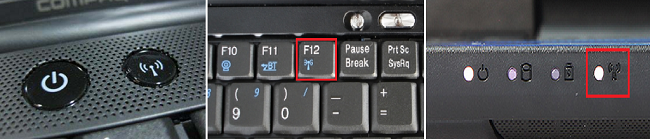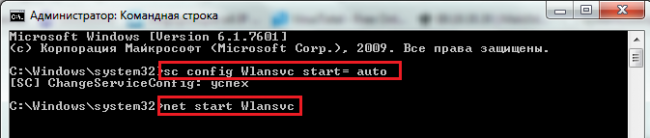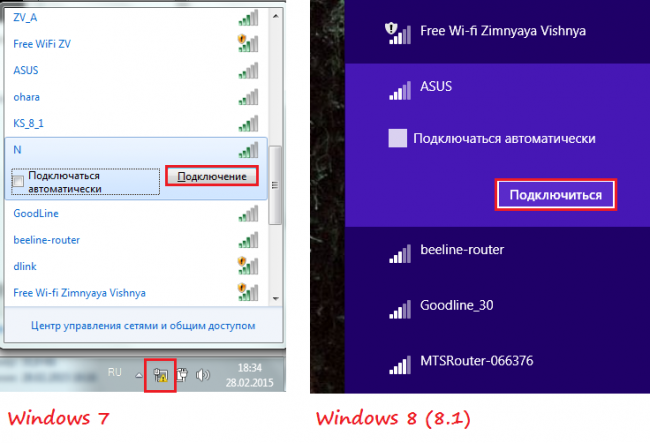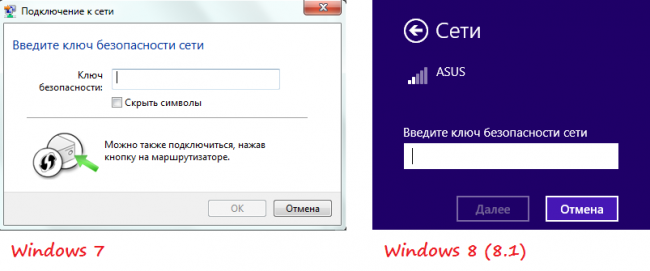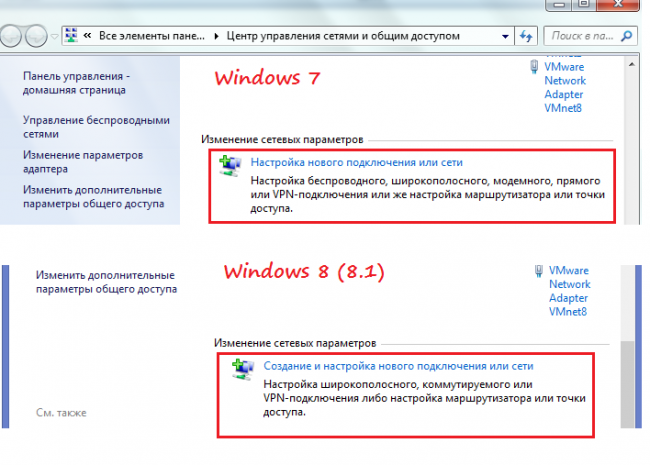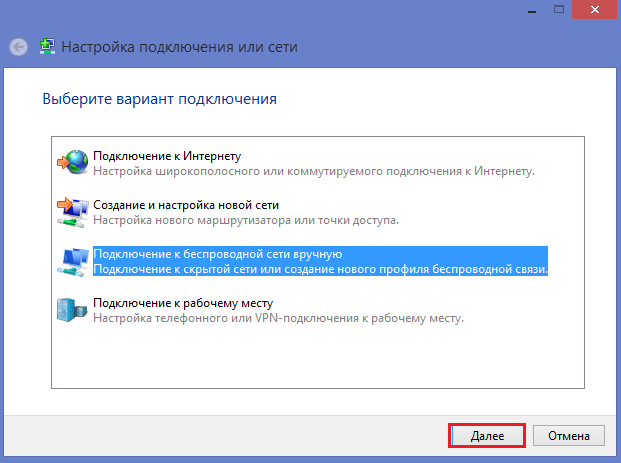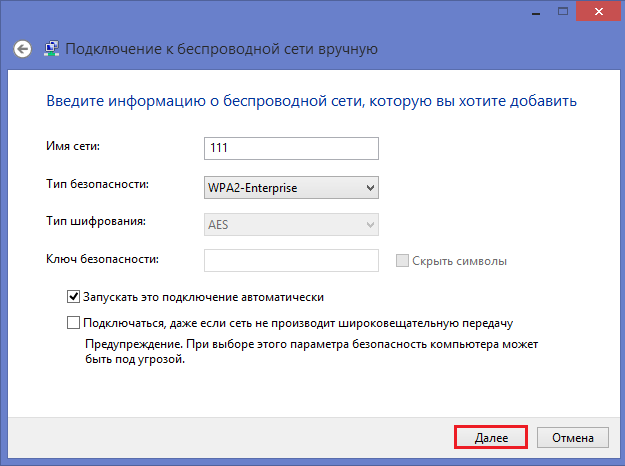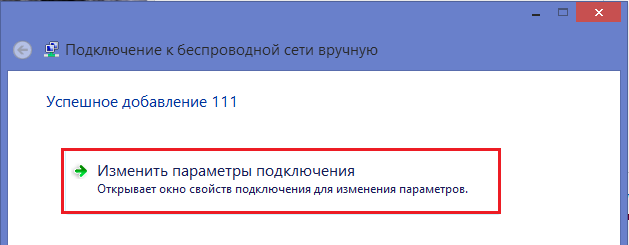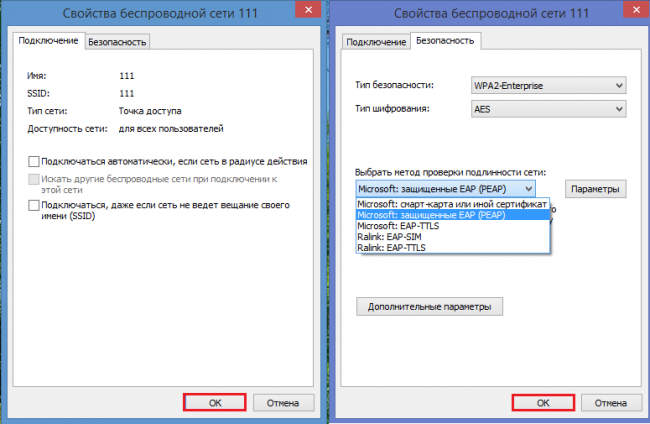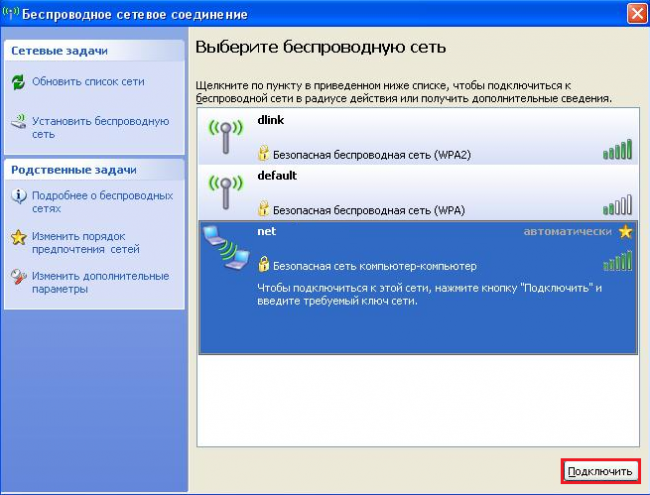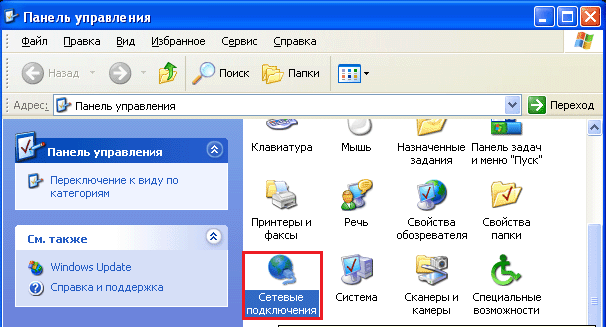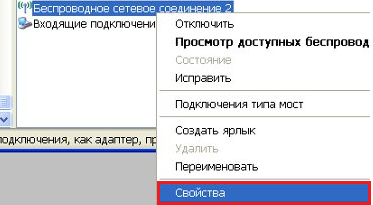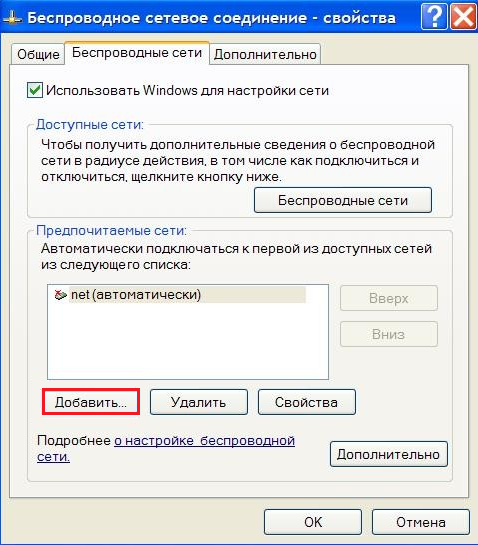Содержание
- 1 Модуль, обеспечивающий функциональность и возможность работы с сетью
- 2 Перейдем к рассмотрению главного вопроса: как настроить вай фай на ноутбуке.
- 3 Подводя итоги
- 4 Ноутбуков много — Wi-Fi один
- 5 Три условия для первого включения Wi-Fi
- 6 Шаг 1. Включение адаптера Wi-Fi
- 7 Шаг 2. Установка драйвера
- 8 Шаг 3. Настройка и подключение Wi-Fi на Windows 7 и 8
- 9 Шаг 4. Подключение к скрытой сети и изменение профиля связи
- 10 Шаг 5. Подключение и настройка Wi-Fi на Windows XP
- 11 Шаг 6. Изменение настроек доступа и подключение к скрытой сети
- 12 Определение пароля через управление сетями Windows
- 13 Определение пароля через интерпретатор (обработчик) команд Windows
- 14 Определение пароля сети на MAC
- 15 Определение по текущим значениям роутера
- 16 Особенности коммутатора «Asus»
- 17 Особенности 4G-модема
- 18 Особенности модема «Ростелеком»
- 19 Заключение
Одним из наиболее удобных способов получения доступа к ресурсам сети интернет является подключение к беспроводной сети wifi. Вопреки распространению компьютеров, планшетов и смартфонов, прочих устройств, использующих сетевые ресурсы, многие пользователи не имеют представления о том, как настроить wifi на ноутбуке.
Модуль, обеспечивающий функциональность и возможность работы с сетью
Перед тем, как приступить к программной настройке вашего ноутбука, потребуется осуществить проверку активности особого адаптера вай фай. Важно понимать: любой производитель ноутбуков может закладывать возможность управления адаптером как программно, так и физически:
В первом случае для того, чтобы установить данный модуль в рабочее положение, потребуется на включенном портативном устройстве найти клавишу с символами «fn», а также кнопку с символом антенны в режиме вещания – обычно это небольшая «палочка», вокруг которой схематически изображены излучаемые волны. 
Во втором случае, если никаких клавиш не обнаружено, переде тем, как настроить вай фай на ноутбуке, потребуется отыскать на корпусе сбоку или снизу особый аппаратный переключатель. Если ключ не будет содержать индикаторов, то попробуйте перемещать его из положения в положение, пока на панели задач не появится соответствующий всем знакомый значок, сигнализирующий о том, что с устройства можно осуществлять подключение.
Если попытка привести ноутбук в состояние, при котором он сможет контактировать с сетью, не удалось, то можно попробовать принять следующие меры:
- Переустановить драйвера – программное обеспечение для модуля, посредством которого осуществляется связь с сетью;
- Проверить систему на наличие сбоев или критических ошибок;
- Просканировать носители на вирусы.
Важно: для компьютеров различных моделей и лет выпуска драйвера, соответственно, могут различаться.
Перейдем к рассмотрению главного вопроса: как настроить вай фай на ноутбуке.
Нюансы и этапы настройки
После того, как с адаптером проблема решена, и он активен, можно переходить к непосредственно настройке. В зависимости от установленной на вашем персональном компьютере операционной системы, процесс будет незначительно различаться. В качестве примера подробно разберем, как настроить wi fi на ноутбуке с предустановленной операционной системой windows xp (для последующих версий порядок действий тот же, разница лишь в наименовании отдельных пунктов меню и опций):
Открываем «панель управления», заходим в раздел «сетевых подключений»:
-
Набираем на клавиатуре комбинацию Win (Пуск) + R


- Вы увидите иконку «беспроводного соединения»;

- Выбрав свойства беспроводного соединения, вкладку «общие», в поле «компоненты» выставляем значение «TCP/IPv4», затем выбираем его свойства посредством нажатия на правую кнопку мыши;
- Далее устанавливаем автоматическое получение айпи и DNS адресов, либо вводим требуемые значения. Эти значения будут находиться в зависимости от настроек, заданных на роутере;
- Далее обращаемся ко вкладке «беспроводные сети»;
- Выбрав поле сетей, которые могут быть доступны, устанавливаем значение «беспроводные»;
- После обновления списка доступных сетей, вай-фай на ноутбуке станет доступен.
Разберем ту же процедуру для устройства с предустановленной операционной системой windows 7:
Обратившись к центру управления сетями, выберем опцию изменения параметров работы адаптера;
Перейдя к свойствам беспроводного подключения, настраиваем для уже знакомого нам TCP/IPv4 необходимые для работы значения;
После обновления соответствующего перечня открытых для соединения сетей, смело подключаемся к любой из доступных и пользоваться всеми ресурсами интернета.
Процедура настройки wi-fi на ноутбуках с предустановленными операционными системами от Виндовс 8 до 10 практически не отличается от процедуры настройки на 7 версии. Единственное принципиальное отличие от рассмотренных операционных систем заключается в наличии на панели уведомлений особого значка с логотипом сети вай-фай, посредством нажатия на который можно получить доступ к требуемым опциям и функциям.
Подводя итоги
Настройка ноутбука для работы с беспроводной сетью – дело незатейливое: осуществить подключение, следуя описанным в статье этапам, удастся даже самому неопытному пользователю. Длительность процедуры составляет не более 10 минут. Однако не стоит забывать о вероятности возникновения затруднений в процессе настройки.
Одна из самых распространенных сложностей, с которой может столкнуться пользователь – неисправность оборудования или предустановленные, но устаревшие драйвера.
Их обновление можно осуществить как через программную среду, так и вручную, однако предварительно рекомендуется удалить старые версии программного обеспечения.
В случае, если после данной процедуры и проверки системы на наличие вирусных и вредоносных файлов проблему решить не удалось, рекомендуется обратиться в соответствующий сервис: вероятнее всего, модуль, отвечающий за возможность совершать беспроводное подключение, поврежден или по каким-либо причинам не откликается на системные запросы.
Возможностью подключаться к беспроводному Wi-Fi обладает практически каждый ноутбук.
С помощью этой технологии компьютеры обмениваются данными между собой и сетевыми устройствами (принтерами, точками доступа и т. д.), а также выходят во «всемирную паутину».
Содержание:
Моделей ноутбуков много, но все они работают по одним и тем же стандартам связи. Представляете, каково пришлось бы их владельцам, если настройка Wi-Fi на каждом лэптопе выполнялась бы по-своему?
Ноутбуков много — Wi-Fi один
Порядок действий при настройке беспроводной сети зависит только от операционной системы.
Некоторые производители оснащают свои лэптопы сетевыми утилитами, но ничего нового это не дает, разве что делает процесс настройки более удобным.
Конечно, пользоваться ими можно, но полезнее уметь работать с инструментами ОС.
Если вы разберетесь, как настроить WIFI на Windows 7, 8 и XP средствами системы, то сможете это делать на любом ноутбуке, независимо от модели.
Три условия для первого включения Wi-Fi
Прежде чем первый раз подключить лэптоп к сети Вай-Фай, нужно сделать три вещи:
- включить адаптер беспроводной связи (его еще называют сетевой картой WLAN или wireless);
- установить драйвер беспроводного адаптера;
- запустить службу автонастройки WLAN.
к содержанию ↑
Шаг 1. Включение адаптера Wi-Fi
Для включения адаптера Вай-Фай на ноутбуке может быть предусмотрена кнопка или сочетание клавиш: Fn +[одна из клавиш F1 — F12 , где изображен значок Wi-Fi].
О том, что адаптер включен, можно понять по свечению индикатора на корпусе ноутбука:
Шаг 2. Установка драйвера
Для установки драйвера беспроводной связи подключите лэптоп к Интернету, используя кабельный доступ или USB-модем, зайдите на сайт производителя и скачайте wireless-драйвер для вашей операционной системы.
Запустите загруженный файл, дождитесь окончания установки и перезагрузите машину.
Для автоматического запуска службы автонастройки WLAN (если она не работает), откройте с правами администратора командную строку и выполните в ней две команды:
- sc config Wlansvc start= auto
- net start Wlansvc
После этого Wi-Fi-адаптер «увидит» точки доступа, находящиеся в зоне приема сигнала.
Шаг 3. Настройка и подключение Wi-Fi на Windows 7 и 8
Быстрое подключение
Чтобы подключить ноутбук к уже существующему Wi-Fi, кликните по иконке «Сеть» в системном трее и выберите из списка нужную точку доступа.
Нажмите кнопку «Подключиться».
Введите ключ безопасности (пароль) и щелкните ОК. Соединение будет установлено.
Кроме этого способа к выбранной беспроводной точке можно подключаться нажатием кнопки Wi-Fi на модеме (роутере).
Шаг 4. Подключение к скрытой сети и изменение профиля связи
Для подключения к невидимой сетке, имя которой скрыто, а также для создания нового профиля беспроводного доступа, кликните правой кнопкой мыши по иконке «Сеть» в трее и войдите в «Центр управления сетями…».
В списке «Изменение сетевых параметров» в Windows 7 нажмите «Настройку нового подключения или сети», а в Windows 8 (8.1) — «Создание и настройку нового подключения или сети».
Выберите «Подключение к беспроводной сети вручную». Это окно, как и последующие, выглядит в Windows 8 и 7 одинаково, поэтому разберем настройку на примере Windows 8.
Введите имя точки доступа (SSID), тип безопасности, шифрования и пароль. Если вы собираетесь использовать эту сеть постоянно, установите флаг «Запускать подключение автоматически».
Параметр «Подключаться, если сеть не ведет широковещательную передачу» нужно отметить, когда точка доступа не видна в списке.
В следующем окошке вы можете изменить параметры подключения, нажав одноименную кнопку.
Основные параметры — имя (SSID), тип и доступность сетки, изменить нельзя. Настройки безопасности менять можно, но они должны быть такими же, какие назначены точке доступа.
Шаг 5. Подключение и настройка Wi-Fi на Windows XP
Подключение к доступным беспроводным сетям.
Для соединения ноутбука с уже существующими сетями Wi-Fi кликните правой кнопкой мыши по иконке «Сеть» в трее и откройте «Просмотр доступных беспроводных сетей».
Выберите из списка нужную точку доступа и щелкните «Подключить».
Введите пароль (ключ безопасности) и его подтверждение. После клика по кнопке «Подключить» соединение будет установлено.
Шаг 6. Изменение настроек доступа и подключение к скрытой сети
Чтобы перенастроить существующие параметры Wi-Fi, войдите в «Панель управления» и откройте раздел «Сетевые подключения».
Кликните правой кнопкой мыши «Беспроводное соединение» и раскройте его свойства.
В новом окошке отметьте «Использовать Windows для настройки сети», после чего в разделе «Предпочитаемые сети», нажмите «Добавить».
Здесь вы можете поменять тип безопасности (подлинности) подключения, тип шифрования данных, а также установить флажок «Подключаться, если сеть не ведет вещание».
Последний параметр необходимо отмечать, когда ваша точка доступа не видна в списке.
Как настроить Wi-Fi на ноутбуке Windows 7
Если вы не знаете, как настроить Wi-Fi на ноутбуке Windows 7, но хотите научиться, то этот видеоурок поможет вам получить ответы на все вопросы. Это актуальный вопрос, который желательно знать каждому пользователю, так как Wi-Fi в наше время является основным
Как правило, персональный компьютер, вне зависимости от установленной на нем операционной системы, «запоминает» пароль от беспроводной сети, к которой он подключен. Именно поэтому пользователи часто забывают такие ключи – ведь изменение настроек производится редко. Зачастую пароль пытаются вспомнить после реинсталляции операционной системы, либо при необходимости подключения дополнительного устройства.
Способов определения пароля несколько:
- средствами операционной системы;
- по текущим значениям роутера;
- по заводским значениям роутера (если ключ не менялся, или был произведен сброс настроек).
Смена пароля возможна только через настройки устройства, раздающего беспроводную сеть.
Определение пароля через управление сетями Windows
Шаг 1. Разверните меню управления сетями. Для этого щелкните правой кнопкой мыши по пиктограмме сети (неважно, проводной или Wi-fi).
Шаг 2. Выберите пункт меню «Центр управления сетями».
Шаг 3. В правом фрейме перейдите по ссылке настроек адаптера.
Шаг 4. По двойному щелчку, по пиктограмме Вашего беспроводного подключения, раскройте сводку «Состояние». В сводке воспользуйтесь кнопкой «Свойства беспроводной сети».
Шаг 5. Во вкладке «Безопасность» найдите ключ безопасности. Если он приведен в виде «звездочек», поставьте «галочку» на строке «Отображать вводимые знаки».
На заметку! В компьютере может быть установлено несколько беспроводных сетевых карт, которые могут быть подключены к разным сетям. Убедитесь, что выбрали верное подключение.
Смена пароля беспроводного подключения должна проводиться через «программу-раздатчик» (для Windows 10 стандартной является «Мобильный хот-спот»), либо через командную строку.
Определение пароля через интерпретатор (обработчик) команд Windows
Поскольку интерпретатор работает с операционной системой на нижнем уровне, подобный способ считается наиболее правильным и дающим более полные данные о сетевых подключениях.
Шаг 1. Запустите интерпретатор команд. Щелкните правой кнопкой по значку Windows (меню «Пуск»). В раскрывшемся списке выберите строку «Командная строка».
На заметку! В данном случае запускать приложение с администраторскими правами необязательно – посмотреть ключ может любой пользователь. Полный доступ потребуется только для смены пароля Wi-fi.
Шаг 2. Используйте команду «netsh», с дополнительными аргументами «wlan show profiles».
Важно! По этому ключу выводится список сетей, к которым когда-либо (с момента последней установки/переустановки Windows) подключался Ваш персональный компьютер. Обратите внимание на то, пароль какой сети вам нужен.
Шаг 3. Для просмотра пароля определенного подключения следует использовать команду «netsh wlan show profilename=[наименование подключения]key=clear», где «[наименование подключения]» – нужная Вам беспроводная сеть (в данном случае – «Family»). Строка «Содержимое ключа» («keycontent») соответствует текущему паролю беспроводного подключения.
Важно! При поименовании домашней сети рекомендуется использовать исключительно латиницу, а вместо символа «пробел» использовать «нижнее подчеркивание» (_), иначе при работе с системой на низком уровне (через командную строку) могут возникать проблемы. Интерпретатор считает, что следующее за «пробелом» слово – следующий аргумент команды, кроме того, на ранних сборках современных систем (Windows 10) он не распознает русский алфавит.
Шаг 4. Для смены пароля следует воспользоваться ключевой фразой «netsh wlan sethostednetworkmode=allowss >
Важно! Обратите внимание, что ключ безопасности должен содержать не менее восьми символов, и не более шестидесяти трех. Кроме того, при «раздаче» Wi-fi через командную строку и использование описанной выше команды, ключ после перезапуска обнулится. Для его постоянного хранения следует добавить в команду дополнительный аргумент – «keyUsage=persistent» (по умолчанию аргумент хранится временно, то есть «keyUsage=temporary»).
Определение пароля сети на MAC
Данная операционная система тоже создает записи о ранее использованных ключах сети.
Шаг 1. Раскройте диалоговое окно поиска («Spotlight»), с помощью горячих клавиш «Command+Пробел» и введите в нем запрос «keychain» (в переводе с английского – «брелок», «кольцо для ключей»).
Шаг 2. В окне приложения «брелок» найдите имя подключения в предложенном списке, выделите его и вызовите информационное окно, по нажатию соответствующей кнопки.
Шаг 3. В инфоокне следует воспользоваться функцией «Показать пароль» («ShowPassword», или«Showkey» – в зависимости от редакции операционной системы). Для отображения потребуется ввести учетные данные Вашего персонального компьютера с администраторскими привилегиями.
Шаг 4. Для смены пароля следует просто указать новый в этом же инфоокне и воспользоваться кнопкой «Сохранить изменения» («Save Changes»). Приложение запросит повторную авторизацию учетной записи компьютера.
Определение по текущим значениям роутера
Для входа в беспроводной коммутатор, без знания пароля от Wi-fi, можно использовать обычный коммутационный шнур (патч-корд, сетевой кабель).
Прежде всего стоит разобраться с устройствами и их функциями. Перечень коммутаторов, разделенных на уровни представлен в таблице.
Перечень коммутаторов
| Уровень коммутации | Название устройства | Описание |
|---|---|---|
| Первый | Хаб | Работает исключительно с электрическими сигналами. К обработке информации непричастен. Используется в качестве повторителя, либо разветвителя сигнала (только физическое разделение) |
| Второй | Неуправляемый коммутатор | Работает исключительно с MAC-адресом подключенного устройства. Обрабатывать протоколы не может. Используется для сведения параллельных линий связи в одну, и наоборот |
| Третий | Роутер, маршрутизатор | Работает с IP-адресом подключенного устройства. Обрабатывает потоки информации, может изменять направление потока из одной подсети в другую. Используется для составления маршрутов и регулировки трафика |
| Четвертый | Расширенный роутер | Принцип работы схож с роутером, однако усилен «искусственным интеллектом». Используется как роутер, с возможностью работы со сторонним программным обеспечением |
На заметку! Разумеется, о подлинном искусственном интеллекте речь не идет. Подобные устройства принято считать «квазиразумными», поскольку они имеют набор правил для действий в различных (в том числе нештатных) ситуациях. Кроме того, режим отслеживания и реагирования устройства на разного рода возмутители может быть улучшен, за счет использования дополнительных приложений.
Для дома рекомендуется использовать коммутатор третьего уровня, то есть роутер.
Особенности коммутатора «Asus»
О том, как войти в настройки роутера, можно прочитать здесь.
Шаг 1. После входа в основное окно веб-интерфейса роутера «Asus», в таблице, в правой части экрана, Вы сможете увидеть ключ сети Wi-fi.
Шаг 2. Регуляция параметров Wi-fi доступна по переходу на вкладку «Беспроводная сеть», списка «Дополнительные настройки». На первой же странице имеется строка «Предварительный ключ WPA», в котором содержится пароль беспроводной сети.
Особенности 4G-модема
По своей сути, любой коммутатор второго уровня и выше является модемом (сокращение от модулятор-демодулятор), поскольку указанные устройства оперируют преобразованием данных. 4G-модем можно отнести к классу маршрутизаторов. Рассмотрим на примера модема «Huawei», прошитого компанией «МТС».
На заметку! Очень многие российские компании-провайдеры не выпускают собственных устройств, а делают только прошивки к уже существующим. Примером могут являться все мобильные операторы, а также – «Ростелеком», роутер которого будет рассмотрен далее.
Просмотреть ключ беспроводной сети можно прямо с экрана устройства. Модем имеет две кнопки – «Меню» и кнопка «Включения/выключения».
Шаг 1. Для просмотра пароля беспроводной сети нужно войти в меню, воспользовавшись соответствующей кнопкой. При перемещении между пунктами следует использовать ту же кнопку.
Шаг 2. Выделите пункт «Info».
Шаг 3. Войдите в информационное окно, путем нажатия кнопки «Включения/выключения». Строка «SSID» содержит наименование беспроводной сети, «PWD» – пароль для подключения к ней, «IP» – сетевой адрес модема, «Ver» – версия прошивки модема.
Важно! Изменить пароль через сам модем нельзя. Для смены сетевого пароля необходимо воспользоваться Web-интерфейсом.
Изменение сетевого пароля 4G-модема
Шаг 1. Запустите на своем ПК любой удобный для Вас браузер. В адресной строке введите IP, который был выяснен на шаге 3. В открытой странице найдите строки для авторизации, и получите доступ к Web-интерфейсу устройства.
Важно! Согласно заводским настройкам, администраторский доступ имеет пользователь «admin». Пароль по умолчанию – либо идентичен с именем пользователя, либо должен быть указан в сопровождающих модем документах.
Шаг 2. Для смены ключа доступа необходимо перейти в закладку «Настройки».
На заметку! Строка в нижнем правом углу окна интерфейса подтверждает, что мобильный оператор не является изготовителем модема, а владеет только прошивкой. Само устройство изготовлено компанией «Huawei».
Шаг 3. В левом фрейме используйте раскрывающийся список «WLAN» и выберите пункт «Основные настройки».
Шаг 4. Строка «Ключ WPA» содержит пароль доступа к беспроводной сети. Отобразить его можно при выборе соответствующей опции. Смена может быть произведена в этой же строке.
Особенности модема «Ростелеком»
Рассмотрим настройку ключа доступа к беспроводной сети на примере наиболее часто встречающейся модели «D’Link DIR-300NRU B5».
Шаг 1. Запустите на своем ПК любой удобный для Вас браузер. В адресной строке введите IP «192.168.0.1». На открытой странице находим строки для авторизации, и получите доступ к Web-интерфейсу устройства.
Шаг 2. В левом фрейме используйте раскрывающийся список «Wi-Fi» и выберите пункт «Настройки безопасности».
- «Сетевая аутентификация» содержит наименование протокола безопасности, используемого в сети;
- «Ключ шифрования PSK» содержит, собственно пароль сети;
- «WPA шифрование» – метод шифровки ключа.
По завершению операций не забудьте нажать кнопки «Изменить» и «Сохранить».
Важно! Использовать кнопки сохранения необходимо именно в таком порядке!
Заключение
В статье мы рассмотрели способы выяснения и смены ключа доступа к беспроводной сети для разных операционных систем (программный метод) и устройств (аппаратный метод). Обратите Ваше внимание на то, что работа с Web-интерфейсом роутера, как правило, более удобна, чем работа с командной строкой, или стандартными программами и процедурами операционной системы, при этом наибольшая гарантия защищенности достигается именно при работе на «низком уровне», а не с Web-интерфейсом.
Видео — Как узнать пароль Wi-Fi на компьютере с Windows
Понравилась статья?
Сохраните, чтобы не потерять!